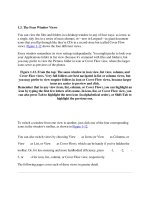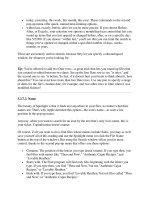EXPLORING THE C# INTERFACE2You can view the last five searches that you made in the Index window potx
Bạn đang xem bản rút gọn của tài liệu. Xem và tải ngay bản đầy đủ của tài liệu tại đây (1.08 MB, 32 trang )
033601-X Ch02.F
10/18/01
11:57 AM
Page 19
EXPLORING THE C# INTERFACE
You can view the last five searches that you
made in the Index window by clicking the down
arrow to the right of the Look For: field. When
you click the down arrow, the last five search
topics will appear with the latest search topic at
the top of the list.
2
Moving back and forth between help topics is an
effective way to search for help that you have
already viewed. You can view help topics that you
viewed previously in one of two ways.
First, you can move back and forth between help
topics that you have already viewed by pressing the
Alt key and the left or right arrow key on your
keyboard. The left arrow displays one previously
viewed help topic, and the right arrow displays the
next help topic you can view. Second, you can click
either the left or right arrow in the upper-right
corner of the help topic.
All the help topics you view disappear after you
close the parent window, so when you start the
parent window again you will have to begin a new
search.
compare C++ and C#
compare C++ and C#
I The Comparison Between
C++ and C# help page
appears with links to related
topics in the page.
Á Click the Item
Management in Projects link
in the help page.
I The Item Management in
Projects help page appears.
Note: You can return to the
Comparison Between C++ and
C# help page by pressing Alt +
the left arrow key.
19
033601-X Ch02.F
10/18/01
11:57 AM
Page 20
C#
SEARCH FOR HELP
T
he Search window lets you search by keyword in any
help topic. If you need to find a particular word, such
as classes, the Search window lets you narrow your
search down to help pages that contain that word.
After you search for a word, the Search Results window
displays the topics that contain that word. You can narrow
the search down even further by using one of the Search
window’s nine filters and four search criteria check boxes.
The Search window has no preset filters when you search
for a particular topic, which means that you automatically
search through the entire Visual Studio .NET database.
When you use filters, you search for words in help pages
that pertain to a specific topic. For example, you can look
for the word class in all help pages that pertain to the C#
topic.
You can limit the search even more by checking one of the
four search criteria check boxes. These check boxes let you
search words in specific locations, such as in a title, to
speed your search.
Visual Studio .NET does not limit its search to its own
database, but if you have an active Internet connection,
Visual Studio .NET also accesses the Microsoft Developer
Network (MSDN) Web site for information.
SEARCH FOR HELP
Search. . .
Ctrl+Alt+F3
Search Results for class - 500 topics found
Using SOAP Headers in ASP.NETWe. . .
⁄ Open a new Windows
application project.
Note: See page 6 for information on
starting a new C# project.
Ô Click Help.
Click Search.
.NET Framework Developers Guide
I The Search window
appears.
› Type class.
ˇ Click the Search button.
I The Help Search in
20
Progress dialog box appears
in the center of your screen.
1
I After a few moments, the
Help Search in Progress
window closes and the
Search Results window
appears. The default 500
topics that have the word in
the topic appear.
033601-X Ch02.F
10/18/01
11:57 AM
Page 21
EXPLORING THE C# INTERFACE
2
The Search Results window automatically displays up to 500
topics that Visual Studio .NET thinks are the most relevant
to your search. Going through 500 topics to find what you
want is time consuming, so the Search window lets you
limit your search even more (and save time) by checking
one or more of its four search criteria check boxes.
When you click the Search in titles only check box, you can
search for your keyword only in topic titles.
When you click the Match related words check box, you
can display topic results with words and terms that are
similar to the word that you are looking for. For example, if
you search for topics with words related to C#, you will see
topics that also relate to C++.
When you click the Search in previous results check box,
you can search for the word in your previous search. For
example, if you previously searched for the word class, and
you want to search for the word C# in that previous search,
you can do that.
When you click the Highlight search hits (in topics) check
box, Visual Studio .NET will highlight all of the instances of
the keyword you searched for in the help topic.
Search
Visual C#
Search Results for class - 500 topics found
Title
Á Click
beside the
Filtered by field.
‡ Click to select Visual C#
from the drop-down list.
I Your search appears in the
Search Result window.
· Double-click the 10.1.2.1
° Click the Search button.
Base classes (C#) topic at the
top of the Search Results
topic list.
I A new set of topics about
I The 10.1.2.1 Base classes
classes that pertain to C#
appear in the Search Results
window.
help page appears.
21
033601-X Ch02.F
10/18/01
11:57 AM
Page 22
C#
ADD COMPONENTS FROM THE TOOLBOX
A
fter you create a new Visual C# program in the MDE
window, you can add functionality to the skeleton of
your program in two ways: programmatically or by
using the Toolbox. The Toolbox contains a variety of
components so you can add them to your program and
modify them.
Toolbox components can include design-time controls,
HTML code fragments, text files, and .NET components. The
Toolbox places these components into different groups. For
example, Web form components appear in the Web Forms
group.
The type of C# program you create determines the
components the Toolbox displays. For example, if you
create a Windows application that has a form, then the
Toolbox will display the Windows Forms component group
that contains all the form components, such as a check box
and a button.
The Toolbox always contains two groups: General and
Clipboard Ring. The General group contains components
that apply to any object. You can cut or copy components
to the Clipboard Ring and then paste those components
from the Clipboard Ring to another object such as a button
from one form to another.
You can open a new group in the Toolbox and copy objects
from a program into that group or from another group. You
can also add components from Visual Studio .NET or
another location on your computer or network.
ADD COMPONENTS FROM THE TOOLBOX
Toolbox
Form1
Type Here
Form1.cs
Toolbox
Form1.cs
Ctrl+Alt+X
⁄ Open a new Windows
application project.
Note: See page 6 for information on
starting a new C# project.
Ô Click View.
Click Toolbox.
I The Toolbox window
Move the cursor over the
› Click to select the
I The MainMenu
component appears at the top
of the form.
appears displaying the
Windows Forms
component list.
MainMenu form component.
22
upper-left corner of the form
and click.
033601-X Ch02.F
10/18/01
11:57 AM
Page 23
EXPLORING THE C# INTERFACE
You can delete any component from the Toolbox
by right-clicking the component and then
clicking Delete in the pop-up menu that appears.
The only component you cannot delete is the
Pointer component in the General group.
You can quickly cut, copy, and paste Toolbox
objects by pressing the following keyboard
combinations: Ctrl+X to cut, Ctrl+C to copy, and
Ctrl+V to paste. When you access the Clipboard
Ring, you can press Ctrl+Shift+V to move to the
next item in the clipboard until you arrive at the
object you want to cut, copy, or paste.
2
You can display all group tabs in the Toolbox
window by right-clicking anywhere in the Toolbox
window and selecting Show All Tabs from the popup menu that appears.
If you want to view only the object icons and not
their descriptions, right-click anywhere in the
Toolbox window and then select List View in the
pop-up menu. Return to the list view by rightclicking in the Toolbox window and then selecting
the List View option in the pop-up menu.
You can also rearrange group tabs in the Toolbox
window and objects within a group by clicking and
dragging the group tab or object to a new location
in the window.
Toolbox
:-)VideoSoft FlexArray Control
Form1.cs
Customize Toolbox. . .
Á Right-click the
‡ Click to select Customize
Toolbox window.
Toolbox from the pop-up
menu that appears.
I The Customize Toolbox
window appears.
° Add a COM component
to the Windows Forms
component list by clicking
the check box beside
VideoSoft FlexArray Control.
· Click OK.
I The vsFlexArrayCtrl COM
control appears at the bottom
of the Windows Forms list.
23
033601-X Ch02.F
10/18/01
11:57 AM
Page 24
C#
ADD A TASK TO THE TASK LIST
uring program construction, you probably write
down errors and tasks on a piece of paper or on
sticky notes. The Task List in the MDE eliminates the
need for paper notes by letting you enter tasks that you
need to complete within the MDE for easy reference.
You can also identify which tasks have been completed or
not, and what priority each task will take. The Task List
window presents the tasks in table form for easy viewing.
After you populate your task list, you can sort it by different
criteria. For example, you can sort the list so the highpriority tasks appear at the top of the Task List window.
If Visual Studio .NET encounters an error in a program, it
automatically adds the problem to the task list for your
information. If you want to add any other tasks to your list,
you can log the task by identifying the task to complete,
what program the task applies to, and the line you must
apply the task to, if any.
You can also view certain tasks that you may be
concentrating on. For example, if you have finished your
program and you need only to add comments, you can have
the Task View window display only the comment tasks.
D
ADD A TASK TO THE TASK LIST
Form1.cs
Form1.cs
All
Task List
Show Tasks
application project.
Note: See page 6 for information on
starting a new C# project.
Ô Click View ➪ Show
Tasks ➪ All.
I The Task List window
› Type the task description
appears at the bottom of the
parent window.
in the Description column
field and then press Enter.
‹ Click the first line in the
ˇ Set the priority for the task
task list table.
⁄ Open a new Windows
by clicking the exclamation
box beside the new task
entry.
I The first task highlights and
the blinking cursor appears in
the description field.
24
033601-X Ch02.F
10/18/01
11:57 AM
Page 25
EXPLORING THE C# INTERFACE
When you have a large number of tasks, the Task
List window lets you show tasks of a certain type
so you can see only the tasks you want. You can
show tasks by right-clicking a task and then
clicking Show Tasks from the pop-up menu that
appears. The default selection is All (that shows
all tasks), but you can also view comment tasks,
tasks that report build errors, user-inspired tasks,
shortcut tasks, tasks in the current file, checked
tasks (that is, completed), and unchecked tasks.
If you have used any word-processing program
recently, you know about the benefit of having red
squiggly underlines that appear under misspelled
words so you can correct the misspellings quickly.
Visual Studio .NET uses the same approach for code
errors so you can fix those errors quickly; Microsoft
calls this feature IntelliSense.
If you make a coding mistake, such as adding
a matching brace, then the MDE window
automatically adds the error to the Task List with
a red squiggly icon next to it that identifies that
there is a coding problem to fix.
Form1.cs
Task List - 1 task
2
Form1.cs
Task List - 1 task
Create form
High
Á Click to select the task
‡ To mark the task as
priority (low, normal, or high)
from the drop-down menu.
completed, click the check
box beside the task.
I A strikethrough line
appears through the task
description that denotes that
the task has been completed.
25
033601-X Ch02.F
10/18/01
11:57 AM
Page 26
C#
CHANGE FORM PROPERTIES
IN THE PROPERTIES WINDOW
T
he Properties window appears in the lower-right
corner of the parent window. The Properties window
contains the information that pertains to a specific
object. For example, if you create a Windows application,
the form appears in the parent window; a form lets a user
input information so your C# program can manipulate it.
The form properties, including the form name, appear in the
Properties window. When you change the form name, that
name will appear on the form when you run your program.
The Properties window reflects information in the currently
selected object. The Properties window contains a list of all
objects in the program that you can alter in the properties
window.
Many objects contain names or values that you can edit
directly in the Properties window. Some object attributes
have check boxes that you can click to enable or disable the
object attribute. The Properties window also provides a
description about a selected object attribute in case you are
not familiar with what an attribute does.
Some object attributes in the Properties window contain
more information than what the attribute value provides,
such as font size, that you can edit in the Properties
window. You can also sort the attributes in the Properties
window if you want to see certain types of properties, such
as events.
CHANGE FORM PROPERTIES IN THE PROPERTIES WINDOW
Form1.cs
Form1.cs
Properties
Properties
Text
⁄ Open a new Windows
Ô Click the Properties
application project.
window title bar.
Note: See page 6 for information on
starting a new C# project.
I The Text field that contains
26
the name for your form
appears highlighted in the
Properties window.
Text
I If the Text field does not
appear, scroll through the
Properties window until you
reach the Text attribute
under the Attributes heading.
Form1
‹ Double-click the Form1
name.
033601-X Ch02.F
10/18/01
11:57 AM
Page 27
2
EXPLORING THE C# INTERFACE
If you do not see the Properties window in the
parent window, you can open it in one of three
ways: you can click the folder in the Solution
Explorer window, click View ➪ Properties, or
press the F4 key.
The buttons in between the object name field and
the properties table let you sort and view different
properties. The two sort buttons at the left of the
window let you sort properties alphabetically and
by category. The Properties window automatically
categorizes certain object attributes into their own
groups. For example, a form has a Design category
that includes such attributes as the form grid size.
The two buttons directly to the right of the sort
buttons let you view the properties and events that
are related to the selected object.
Form1.cs
Form1.cs
Properties
Properties
Text
› Type in the new name for
your form.
ˇ Press Enter.
Text
I The name of the form
changes in the Properties
window and in the form title
bar in the parent window.
27
033601-X Ch02.F
10/18/01
11:57 AM
Page 28
C#
ADD A CUSTOM TOOLBAR
T
oolbars appear near the top of the MDE window,
enabling you to access commands that you use most
often without having to remember where a specific
command is in a menu; instead, you can just click a button.
The MDE window has 25 built-in toolbars; the Standard
toolbar appears by default and others appear when you
perform a particular function. For example, the Layout
toolbar appears when you edit a form. You can also add
your own custom toolbars to access the features you use.
Custom toolbars can reduce the number of active toolbars
in the parent window. If you prefer accessing commands
using the keyboard, Visual Studio .NET also lets you set
keyboard combinations for different commands.
Visual Studio .NET also lets you determine how information
on the toolbar appears on your screen. For example, you
can determine if you want the toolbar icons to also contain
their text descriptions. Doing so makes it much easier to
determine what a command does, especially if you are not
familiar with all of the toolbar buttons, but they do add
additional space to your toolbar that will take away from
other space in your window. An alternative method that
saves space is to have ScreenTips on toolbars active so a
button description appears when you move the mouse
pointer over a toolbar button.
ADD A CUSTOM TOOLBAR
Build
Form1.cs
Custom 1
Customize
⁄ Right-click a toolbar.
Ô Click to select Customize
from the pop-up menu that
appears.
I The Customize dialog
box appears.
‹ Click the Toolbars tab.
› Click New.
ˇ Type the new toolbar
name.
Á Click OK.
28
033601-X Ch02.F
10/18/01
11:57 AM
Page 29
EXPLORING THE C# INTERFACE
You can reset the number of toolbars to the
Visual Studio .NET default — the Standard and
Web toolbars — by clicking the Reset button in
the Customize window’s Toolbars tab.
Visual Studio .NET has default settings for what
drop-down menu options appear when you click
an option on the menu. The most recent options
that you used appear first, and then the rest of
the options appear after the drop-down menu
has been open for a short time. You can reset this
information by clicking the Reset my usage data
button in the Customize window’s Options tab.
2
If you want to know what the keyboard shortcuts
are for certain tabs without having to look them up
in the Customize window, you can click the Show
shortcut keys in ScreenTips check box in the
Customize window’s Options tab. After you check
the check box, you can move the mouse pointer
over a Toolbar button and the description and
keyboard shortcut (if there is one) will appear in the
ScreenTip next to the pointer.
Solution Explorer - . . .
File
Form1.cs
Form1.cs
I The custom toolbar
appears in the middle of the
parent window. You can click
and drag to another area.
‡ Right-click the
custom toolbar.
· Click the Commands tab
in the Customize window.
‚ Click to select a
I The command appears in
the custom toolbar.
I You can access the
command button in the
custom toolbar by clicking.
command category.
— Drag the command you
° Click to select Customize
want to add to the custom
toolbar.
from the pop-up menu that
appears.
± Click the Close button in
the Customize window.
29
033601-X Ch02.F
10/18/01
11:57 AM
Page 30
C#
DELETE A TOOLBAR
I
f you find that you no longer use a toolbar and you want
to use the extra space for other features in the MDE
window, like the parent window for editing code, the
MDE window lets you delete a toolbar entirely from your
system.
At the left of every toolbar is a series of dark gray lines or
hashmarks. These lines indicate the start of the toolbar and
where you can place the mouse pointer so you can move
the toolbar around on the screen. You can determine
whether the toolbar will remain at the top of the screen or
float around the screen as its own window.
A down arrow appears at the far right of every active
toolbar. This down arrow contains a menu that lets you
conveniently add and remove buttons from the selected
toolbar.
If you have more than one toolbar on the screen in the
same toolbar row on the page, not all the buttons can fit on
the toolbar row. If you want to have all the buttons visible
in one toolbar row, move the toolbar to a new location or
remove buttons from one or more toolbars so that all the
toolbars fit, or increase your video resolution.
DELETE A TOOLBAR
Standard
Standard
Add or Remove Buttons
Customize. . .
Form1.cs
Form1.cs
Solution Explorer Ctrl+Alt+L
⁄ Click the arrow at the far
right of the Standard toolbar.
Ô Click Add or Remove
Buttons.
‹ Click Standard.
› Remove the Solution
I A side menu appears.
Explorer command icon by
clicking Solution Explorer to
uncheck.
Note: All active toolbar buttons have
check marks next to their names in
the menu.
30
I The Solution Explorer
command icon disappears
from the toolbar.
ˇ Close the menu by
clicking a location outside of
the menu.
033601-X Ch02.F
10/18/01
11:57 AM
Page 31
EXPLORING THE C# INTERFACE
You can also remove a toolbar by right-clicking
the toolbar’s hashmark and selecting the active
toolbar from the pop-up menu that appears. You
can tell which toolbars are active by looking for a
check mark next to each toolbar.
If you have a truncated button bar, it displays
two caret marks (>) above the down arrow.
When you click either the caret marks or the
down arrow, the functionality for both appears in
the pop-up window. In this case, the Add and
Remove Buttons option appears below the rest
of the buttons in the button bar.
Technical Support
If you move a floating button bar around the
perimeter of the screen, the button bar will
immediately attach itself (or dock) to the perimeter
in its own vertical or horizontal bar. This approach
helps ensure that you get the maximum window
space for all the other windows in the parent
window.
Technical Support
Form1.cs
Form1.cs
Help
Help
Á Repeat steps 1 and 2.
‡ Click Customize.
° Click the Commands tab.
· Click to select Help in the
I The Customize
Categories list box.
window appears.
2
‚ Scroll down the
Commands list box until you
see Technical Support.
— Click and drag the
Technical Support entry to
the Standard toolbar.
± Click the Close button in
the Customize window.
I The Technical Support icon
appears on the Standard
toolbar.
I You can now access the
Technical Support command
icon from the
Standard toolbar.
31
033601-X Ch02.F
10/18/01
11:57 AM
Page 32
C#
CHANGE THE VISUAL STUDIO ENVIRONMENT
T
he MDE window gives you several methods for
accessing commands including windows, toolbars, and
shortcut keys. This modular approach to the user
environment lets you add and remove windows, toolbars,
and shortcut keys to the MDE window to create a working
environment designed for you.
The MDE parent window provides a dozen environmental
categories that you can alter. These categories contain
different attributes that you can change. For example, if you
want to change the keyboard shortcuts to mimic those in
the previous version of Visual Studio (version 6), or
shortcuts for a particular Visual Studio component (such as
Visual Basic), you can do this so you do not have to spend
time learning new keyboard shortcuts (or adding them).
These environmental attributes also contain the active
defaults denoted by information that appears in a text box
or choices denoted by selected (or unselected) check boxes
or radio buttons. The Options window presents the object
categories and attributes so you can make changes and
view settings quickly.
Some attributes and settings also contain descriptions so
you can make more informed choices. Some attributes also
let you set choices more precisely by offering buttons to
more advanced settings.
CHANGE THE VISUAL STUDIO ENVIRONMENT
Options
Start Microsoft Visual
Studio .NET 7.0.
32
Ô Click Tools ➪ Options.
I The Options window
appears with the Environment
folder open.
‹ Click to select the MDI
environment radio button to
change the MDE window
environment to MDI.
033601-X Ch02.F
10/18/01
11:57 AM
Page 33
EXPLORING THE C# INTERFACE
Two of the features that you will probably be
interested in changing are the fonts and colors
that appear in the parent window. Visual Studio
.NET gives you a lot of control over how the
visual elements on your screen appear in the
parent window. When you access the Fonts and
Colors option in the Options window, you can
change the font and color scheme for more than
65 different elements that appear in a wizard.
The sample area displays how the element font
and type look before you apply them.
2
Changes that you make to the Options window do
not take effect until you click the OK button.
Unfortunately, if you make a change that you did
not want to make and you cannot change it, you
must click the Cancel button (and lose any other
changes you made), open the Options window
again, and make your changes.
Fonts and Colors
Text
› Click to select the Fonts
and Colors attribute to
change the MDE window
fonts and colors.
Projects and Solutions
I The Sample area shows
how different elements will
appear on screen.
ˇ Click to select the Projects
and Solutions attribute to
change the file locations of
projects and project build
and run options.
I You can change the default
location on your disk for all
projects in the Visual Studio
projects location text box.
Á Click OK after you finish
viewing and making
any changes.
33
033601-X Ch02.F
10/18/01
11:57 AM
Page 34
C#
MANAGE OPEN WINDOWS
T
he parent window is the area where you edit your
program by either typing in code or editing forms.
When you run your program, the changes you make in
the parent window will appear.
The parent window is comprised of several windows that
appear within it. The parent window displays documents in
one of two interface modes: the Tabs on documents mode,
which is the default interface mode, and the Multiple
Document Interface mode.
The Tabs on Documents mode presents document windows
in tabbed panes within the parent window. When you click
a different tab at the top of the window, the information for
that tab appears in the parent window.
The Multiple Document Interface mode presents document
windows one at a time in the parent window. You can
switch between document windows through the menu bar
much as you would if you switched between open
documents in a Windows word-processing program.
The windows that appear around the parent window
provide information that you need to work, but you can
also hide these windows automatically. The window titles
will appear as tabs at the edge of your screen, and the
window that corresponds to each tab does not open until
you move the mouse pointer over the tab.
MANAGE OPEN WINDOWS
Solution Explorer - . . .
Form1.cs
⁄ Start Visual Studio .NET.
Ô Click Tools Options.
Click the MDI
Restart Visual Studio .NET
environment radio button to
select it.
and open a new Windows
application.
I The Options window
› Click OK to close the
‡ Click Window.
appears with the Environment
folder open.
34
Options dialog box.
ˇ Apply the MDI
environment changes by
closing Visual Studio .NET.
I The Form and VS Start Page
window entries appear at the
bottom of the Window dropdown menu.
033601-X Ch02.F
10/18/01
11:57 AM
Page 35
2
EXPLORING THE C# INTERFACE
One common error when you change between
the Tabs on Documents and Multiple Document
Interface modes is not saving your work before
you close Visual Studio .NET. The remedy is to
select File ➪ Save, if you have a project open,
before you close Visual Studio .NET.
When you hide windows, the parent window
resizes to the maximum space available. If you
reopen a hidden window, the parent window does
not resize. You can fix this by clicking the Auto Hide
icon in the affected window again.
If you find it easier and faster to cycle through all
the tabbed panes in the parent window using a
keyboard rather than the mouse, all you need to
do is hold down the Ctrl key and press the Tab
key to move to the next tabbed pane. You can
use this keyboard method in either the Tabs on
Documents or Multiple Document Interface
mode.
Solution Explorer - . . .
Form1.cs
° Click the Auto Hide icon
in the Solution Explorer title
bar to change the appearance
of the Solution Explorer
window.
Form1.cs
I Tabs appear to the right of
the Solution Explorer
window. Moving the mouse
pointer over each tab opens
the associated window in
place of the Solution Explorer
window.
35
043601-X Ch03.F
10/18/01
11:58 AM
Page 36
C#
OPEN A PROJECT
V
isual Studio .NET places your C# program and related
files, such as binary files, within a project. When you
open a project, Visual Studio .NET opens all of the
project components so you can edit and run your C#
programs. When you start Visual Studio .NET you can open
an existing project in one of two ways: from the Start page
or from the File menu option.
You can open a project file from any directory on your
computer or your network. As with other Windows
software programs, such as Microsoft Office, you can open
files within commonly-used folders including the default
My Projects folder and your Favorites folder.
You can also change your default directory within the MDE
window so you can save and access files from that
directory. When you change your default directory before
you create your first C# program, you will save the time it
takes to move all your programs to that new default
directory.
The Look in field contains a directory tree so you can
navigate throughout your computer and/or network file and
directory structure. After you select the directory in the
Look in field, the Open Project window displays the
directory files.
OPEN A PROJECT
⁄ Click Start ➪ Programs ➪
Microsoft Visual Studio .NET
7.0 ➪ Microsoft Visual
Studio .NET 7.0.
36
I The Start Page appears.
Ô Click the Open Project
button.
I The Open Project window
appears.
Click the History icon.
I All the programs you
worked on recently appear.
043601-X Ch03.F
10/18/01
11:58 AM
Page 37
WORKING WITH VISUAL C# BASICS
If you install the Visual Studio .NET upgrade over
an older version of Visual Studio with its
directory structure, Visual Studio .NET will move
your existing project files to the default Visual
Studio Projects folder on your computer without
affecting the files in any way. However, you
should back up your files before you install
Visual Studio .NET in case you run into any
installation problems. Of course, you should also
back up your project files to another media, such
as a Zip drive or tape drive often in case of
serious computer trouble.
3
When you open Visual Studio .NET, the VS Home
Page displays a list of recently modified projects at
the top of the page. The most recent project you
worked on appears at the top of the list. You can
open a project in the list by clicking the project title
link in the list. If you are uncertain about when you
last worked on a recent project, the list contains the
date and time the project was saved.
MyFirstApplication.sln
› Click an application file
in the list.
ˇ Click Open.
I The program code appears
in the parent window.
Note: If you leave your mouse
pointer over the filename, the
directory location of the file will
appear in a pop-up box.
37
043601-X Ch03.F
10/18/01
11:58 AM
Page 38
C#
VIEW THE MAIN METHOD
T
he MDE window automates some code generation so
you can better use your time writing the meat of
your code.
After you create a new C# program, the MDE window
creates the basic structure of your program based on the
program you want to create. For example, if you create a
console application, then the MDE window will create one
class with a Main method included so you can perform
functions such as specify variables, perform calculations,
and output results on the screen.
The Main method is the block of code where you perform
many of your functions. Without a Main method your C#
program cannot run, so no matter what type of C# project
you want to create, the MDE window will always include a
skeleton Main method — a Main method that does not
have any functional code within it.
The default state for the Main method is void — the
method returns no values of its own. Instead, the method
processes the code within it. For example, you can add two
numbers and output the result.
Depending on the type of project you create, the Main
method contains comments that tell you to replace the
comments with the functional code.
VIEW THE MAIN METHOD
⁄ Click Start ➪ Programs ➪
Microsoft Visual Studio .NET
7.0 ➪ Microsoft Visual
Studio .NET 7.0.
38
Ô Click New Project in the
Start page.
I The New Project window
appears.
‹ Click the Console
Application icon in the
Templates pane.
› Type a name for your file.
ˇ Click OK.
043601-X Ch03.F
10/18/01
11:58 AM
Page 39
WORKING WITH VISUAL C# BASICS
3
The Length property lets you test the Main method
that contains the string arguments to see if the method
works as it should.
TYPE THIS:
RESULT:
using System;
class Class1;
{
public static void Main(string[] args)
if (args.Length == 0)
{
Console.Writeline("Please enter a numeric
argument: ");
return 1;
}
}
Please enter a
numeric argument: 1
The return statement
is the last statement in
the Main method and
returns the number 1
as the output.
Solution Explorer...
Form1.cs
I The form appears in the
parent window.
Á Click the View Code
‡ Scroll down the code
button in the Solution
Explorer window.
window until you reach the
bottom.
I The Main method appears
that tells the application to
run the form.
39
043601-X Ch03.F
10/18/01
11:58 AM
Page 40
C#
COMBINE PROGRAM TYPES
C
# categorizes the elements it uses, such as numbers
and characters, into types. These types include
predefined basic types, such as numeric and Boolean
types, and user-defined types that include structs and
enumerated types. Basic types include numbers and the
type the number belongs to identifies the kind of number it
is. For example, a number that is an integer can only be a
whole number in a range from –2,147,643,848 to
2,147,483,647. Integers cannot have decimal places;
numbers with decimal places belong in the decimal type.
You declare these types when you equate a number with a
variable, such as declaring that the number 5 is an integer.
As with other programming languages, C# requires that you
declare the correct type for its associated number.
Numeric types belong to the struct category that is one of
the two large C# type categories. The other is the
enumeration type. The enumeration type lets you specify a
list of constants and then assigns numbers to those
constants so you can select one of the constants for use in
your program. For example, you can specify months of the
year in an enumeration and then output a month on the
screen by calling the enumeration number associated with
that month.
COMBINE PROGRAM TYPES
⁄ Click Start ➪ Programs ➪
Microsoft Visual Studio .NET
7.0 Microsoft Visual
Studio .NET 7.0.
40
Ô Click New Project in the
Start page.
I The New Project window
appears.
‹ Click the Console
Application icon in the
Templates pane.
› Type a name for your file.
ˇ Click OK.
043601-X Ch03.F
10/18/01
11:58 AM
Page 41
WORKING WITH VISUAL C# BASICS
3
You can determine the value of your constants by assigning
constants to the first enumeration element.
TYPE THIS:
RESULT:
using System;
public EnumClass
{
enum WeekDays {Mon=1, Tues, Wed, Thurs, Fri, Sat,
Sun}
public static void Main()
{
int x = (int) WeekDays.Wed;
Console.WriteLine("The Wednesday enum value is
{0}", x);
}
}
The Wednesday enum
value is 3.
I The Class1.cs code
Á Delete the comments
° Run the program by
· Save the program as the
appears in the parent window.
within the Main method.
pressing the F5 key.
filename.
Note: You can make more room
for your Start page by clicking
and dragging the right edge of
the Start page until you reach the
maximum size for the Start page.
‡ Type the code that
I The combined numeric
defines some numeric and
string types, adds the numeric
types, and outputs the result.
types and string types appear
on the screen.
41
043601-X Ch03.F
10/18/01
11:58 AM
Page 42
C#
ADD REFERENCE TYPES
C
# categorizes elements refer to data elsewhere in a
program as reference types. Reference types let
you access data that you need within different places
in your program. For example, you may have several blocks
of code that need to refer to the boiling temperature of
water.
The reference type category contains several smaller
categories including declarative and built-in types.
Declarative reference type elements include classes,
interfaces, and delegates. These elements contain values
and code that performs certain functions such as
arithmetical operations.
Built-in reference types include objects and strings. An
object is a collection of data and functionality. For example,
an object can be a variable with a value assigned to it, such
as x = 1.
A string is a collection of characters for displaying output on
screen. With string reference types, you can compare the
values of the strings using the Visual C# equality operators —
the == or =! operators — or other operators such as the
additive operator, the plus sign, +. For example, you can
define two strings and see if they are equal as shown
below:
string a = "Tigger"
string b = "is a cat."
Console.WriteLine ( a + b );
The above code block would return with the output
Tigger is a cat.
ADD REFERENCE TYPES
⁄ Click Start ➪ Programs ➪
Microsoft Visual Studio .NET
7.0 Microsoft Visual
Studio .NET 7.0.
42
Ô Click New Project in the
Start page.
I The New Project window
appears.
‹ Click the Console
Application icon in the
Templates pane.
› Type a name for your file.
ˇ Click OK.
043601-X Ch03.F
10/18/01
11:58 AM
Page 43
WORKING WITH VISUAL C# BASICS
3
You can reverse the boxing process by using a process called
unboxing. Unboxing converts an object to a value type. When
Visual C# unboxes an object, it checks the object instance to
make sure that the instance is the boxed value of the given value
type (such as an integer), and then Visual C# copies the value of
the instance into the value type variable.
TYPE THIS:
RESULT:
using System;
public BoxClass
{
public static void Main()
{
int TiggerAge = 11;
object box = TiggerAge; // boxes the TiggerAge
value
int UnBoxedAge = (int)box; // Unboxes the
value
Console.WriteLine("The unboxed value is {0}",
UnBoxedAge);
}
}
The unboxed value is
11.
I The Class1.cs code
appears in the parent window.
Á Delete the comments
within the Main method.
‡ Type the code that
° Run the program by
· Save the program as the
specifies strings and
concatenates them.
pressing the F5 key.
filename.
I The concatenated string
appears on the screen.
43