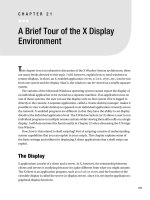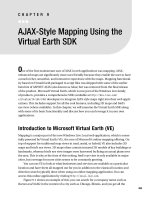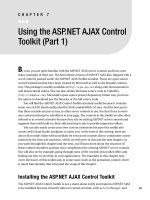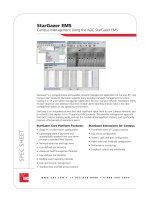Learning DebianGNU Linux-Chapter 6: Using the X Window System
Bạn đang xem bản rút gọn của tài liệu. Xem và tải ngay bản đầy đủ của tài liệu tại đây (498.35 KB, 34 trang )
6. Using the X Window System
Using the X Window System means interacting with Linux on several
different levels. X itself simply provides the graphics for displaying
components of a graphical user interface: X draws the screen, draws objects
on the screen, and tracks user input actions such as keyboard input and
mouse operations. To organize all of this into familiar objects like windows,
menus, and scrollbars, X relies on a separate program called a window
manager. A window manager alone won't necessarily assure tight integration
between applications running under X; that higher degree of integration
comes from something called a desktop environment. While X itself is a
single program, X under Linux supports several popular window managers,
and two popular desktop environments.
To use X effectively, you'll learn the basic keyboard and mouse operations
for communicating with X. If you're like most X users, you'll find it helpful
to use a window manager and a desktop with X. You'll learn why window
managers and desktops are useful and get help in choosing and setting up a
window manager and a desktop.
6.1 Keyboard Operations
Using the keyboard with X closely resembles using the keyboard with
Microsoft Windows. X sends your keyboard input to the active window,
which is said to have the input focus. The active window is usually the
window in which you most recently clicked the mouse; however, under
some circumstances, it can be the window beneath the mouse cursor.
This chapter refers to your pointing device as a mouse. However, like
Microsoft Windows, X supports a variety of pointing devices.
Microsoft Windows lets you choose to perform most operations by using the
keyboard or mouse. In contrast, X was designed for use with amouse. If your
mouse isn't functioning, you'll find it quite challenging or even impossible to
use most X programs.
Similarly, X provides a few important functions that you can access only via
the keyboard:
Using virtual consoles
Switching video modes
In addition, you can use the keyboard to terminate X.
6.1.1 Switching Video Modes
When you configured X, you specified the video modes in which X can
operate. Recall that the current video mode determines the resolution and
color depth of the image displayed by your monitor - for example 16 bits per
pixel color depth and 1024×768 pixels screen resolution.
By pressing Shift-Alt-+ (using the plus key on the numeric keypad), you
command X to switch to the next video mode in sequence. X treats the video
modes as a cycle: If X is operating in the last video mode, this key sequence
causes X to return to the first video mode.
The similar key sequence Shift-Alt-- (using the minus key on the numeric
keypad) causes X to switch to the previous video model. If you shift to a
video mode that your monitor doesn't support - as demonstrated by a
unsteady or garbled image - you can use this key sequence to return to a
supported video mode, avoiding the inconvenience of terminating X.
6.1.2 Using Virtual Consoles with X
Even while X is running, you can access the Linux virtual consoles. To
switch from graphical mode to a virtual console running in text mode, type
Ctrl-Alt-F n, where F n is a function key and n is the number of the desired
virtual console. X uses virtual console 7, so only virtual consoles 1-6 are
accessible while running X.
To switch from a virtual console back to X, type Alt-F7. Nothing is lost
when you switch from X to a virtual console or back, so you can move
freely between the graphical and text operating modes.
6.1.3 Terminating X
As you learned in the previous chapter, you can terminate X by typing Ctrl-
Alt-Backspace. X immediately terminates each program running under X,
closes each open window, and returns your system to text mode.
This key sequence terminates X abruptly; most window managers support
gentler ways of terminating X. You'll learn about these later in this chapter.
While X is running, you cannot use the Ctrl-Alt-Del sequence to reboot
your system. To reboot your system, you can terminate X and then use the
Ctrl-Alt-Del sequence, or access a terminal window and enter the
command:
shutdown -r now
The shutdown command terminates X and then reboots your system.
6.1.4 Terminal Windows
In Windows, you need not restart in DOS mode simply to have access to the
DOS command line. Similarly, in X you need not switch to a virtual console
simply to have access to the command line. X enables you to open a terminal
window. A terminal window resembles the familiar Microsoft Windows
MS-DOS Prompt window; like the Linux shell, it lets you type commands
and view command output. Various window managers support different
ways of accessing a terminal window.
6.1.5 Pop-Up Menus
The terminal window is just one example of a frequently used program
under X that you'll want to access. Most window managers install with a
default set of common programs that can be accessed by left- or right-
clicking with the mouse on the desktop. Most window managers, for
example, let you click on the desktop and select a terminal window program
from the pop-up menu that appears. However, the pop-up menu displayed by
a window manager may display program names rather than program
functions. In this case, you may have some difficulty determining which
entry on the pop-up menu corresponds to a terminal program. Many
programs that provide terminal windows have names that include the
sequences xt or xterm. Selecting such an entry will probably launch a
terminal window. You'll learn more about window managers and how to use
them later in this chapter.
6.2 Mouse Operations
Mouse operations under X are similar to mouse operations under Microsoft
Windows, although you perform them differently. The most common mouse
operations are:
Copying and pasting text
Using scrollbars
6.2.1 Copying and Pasting Text
To copy and paste text, you must first mark the text. To do so, you move the
mouse cursor to the beginning of the text, press the left mouse button, and
drag the mouse across the text to be marked. X automatically copies the
marked text into a buffer; you don't need to press Ctrl-C or perform any
other operation. If you find that you need to change the size of the marked
text section, you can press the right mouse button and move the mouse to
adjust the marked text.
Some window managers display a pop-up menu when you click the right
button, even when the mouse cursor is above text. When using such a
window manager, you cannot use the right mouse button to adjust the size of
the marked text section.
To paste the text, properly position the insertion point and press the middle
mouse button. If your mouse has only two buttons, simultaneously press the
left and right buttons to simulate pressing the middle mouse button. You
may find that this operation requires a little practice before you get it right,
but once you've mastered it you'll find it works almost as well as having a
three-button mouse.
6.2.2 Using Scrollbars
Many X programs provide scrollbars that resemble those provided by
Microsoft Windows programs. However, the operation of scrollbars under X
differs significantly from that under Microsoft Windows.
To page forward using an X scrollbar, you click the left mouse button on the
scrollbar. Clicking near the top of the scrollbar scrolls forward a short
distance, as little as a single line. Clicking near the bottom of the scrollbar
scrolls the window by a page.
To page backward, you click the right mouse button on the scrollbar. Again,
clicking near the top of the scrollbar scrolls a short distance, as little as a
single line. Clicking near the bottom of the scrollbar scrolls the window by a
page.
Some X programs redefine the operation of scrollbars to correspond to that
provided by Microsoft Windows. If a scrollbar doesn't respond as you
expect, try using the common Windows manipulations: left click below the
scroll box to move forward, left click above the scroll box to move
backward, or left drag the scroll box to a desired position.
6.2.3 Virtual Desktop
Under X, your desktop can be larger than the size of your monitor. For
example, even if your monitor has a maximum resolution of 800×600, you
might have a desktop of 1600×1200 or even 3200×2400. Such a desktop is
known as a virtual desktop. Some desktop environments, including
GNOME, provide a tool called a pager, which lets you move around the
virtual desktop. The pager provides a thumbnail view of your virtual
desktop; by clicking within the thumbnail, you center your actual desktop on
the clicked location. Some window managers let you simply move the
mouse to the edge of the desktop to scroll the virtual desktop.
6.3 Window Managers
Window managers create the borders, icons, and menus that provide a
simple-to-use interface. Window managers also control the look and feel of
X, letting you configure X to operate almost any way you desire. Some
Linux users who are accustomed to the look and feel of Microsoft Windows
9x use the FVWM window manager to establish a user interface that
resembles that of Windows 9x, both in appearance and operation. Other
Linux users prefer to avoid anything resembling a Microsoft product. Table
6.1 describes the most popular Linux window managers. For detailed
information about a variety of window managers, see the X11.Org web site
at
Table 6.1: Popular Window Managers
Window
Manager
Description
AfterStep Resembles the user interface of the NEXT computer
(NEXTStep).
BlackBox A small, simple, efficient window manager. Compatible
with KWM.
Enlightenment A highly configurable window manager.
FVWM One of the most venerable and popular Linux window
managers - small, efficient, and configurable. Can mimic
the Microsoft Windows 9x user interface. Not fully
compliant with GNOME desktop.
ICEWM A fast, small window manager especially popular among
users of Debian GNU/Linux.
Table 6.1: Popular Window Managers
Window
Manager
Description
KWM A window manager that sports an accompanying desktop,
KDE. The combination of KWM and KDE provides a
robust and efficient user interface. However, KWM
includes some non-GPL code, inhibiting its adoption as the
de facto standard Linux window manager. Not compliant
with GNOME desktop.
SCWM A window manager that has a powerful configuration
language, based on the Scheme dialect of LISP.
WindowMaker Resembles the user interface of NEXTStep. Compatible
with KWM.
At present, the two most important window managers appear to be FVWM
and Enlightenment. The next two sections describe these window managers
in more detail.
6.3.1 FVWM
FVWM is perhaps the most popular Linux window manager. Several other
window managers have borrowed from its code base, so many of its
capabilities are found in other window managers. Although FVWM lacks
the visual flashiness of more recent window managers, it is robust and
highly configurable. However, FVWM is not fully compliant with the
GNOME desktop; users who plan to use GNOME may prefer to choose a
different window manager.
6.3.2 Enlightenment
Enlightenment is the window manager most often used with the GNOME
desktop, which is described in the following section. Although
Enlightenment is still under development, many Linux users find it stable
enough for everyday use. Apart from being highly configurable,
Enlightenment is written using CORBA (Common Object Request Broker
Architecture). Programs written in any language can interact with
Enlightenment via its CORBA interface.
6.4 Desktops
A desktop is a set of desktop tools and applications. The Microsoft Windows
9x desktop includes applications such as the Windows Explorer, accessories
such as Notepad, games such as FreeCell and Minesweeper, and utilities
such as the Control Panel and its applets. Although you can run X without a
desktop, having a desktop helps you work more efficiently. The two most
popular desktops used with X are KDE and GNOME.
6.4.1 KDE
KDE (the K Desktop Environment) is a freely available desktop that
includes KWM, the K Window Manager, as an integral component. KDE
provides a file manager, a help system, a configuration utility and a variety
of accessories and applications, including:
Games such as Kmines, Kpoker, and Ktetris
Graphical applications such as Kfract, a fractal generator, and Kview,
an image viewer
Multimedia applications such as Kmix, a sound mixer, and Kmedia, a
media player
Network applications such as Kmail, a mail client, Knu, a network
utility, and Krn, a news client
New KDE accessories and applications are available almost weekly. Work is
underway on a complete open source office suite (KOffice) that runs under
KDE. You can learn more about KDE and the status of KOffice by browsing
the KDE web site at
Although KDE is freely redistributable, KDE uses the QT widget set to
create user interface controls. This presents a problem, because QT is
distributed under a non-free license that many developers dislike. Therefore,
the most popular desktop environment in the U.S. has been, and continues to
be, GNOME rather than KDE.
6.4.2 GNOME
GNOME is a freely available desktop that can be used with any of several
window managers, including Enlightenment. Unlike KDE, GNOME is open
source software.
One of GNOME's most interesting features is session awareness. When you
re-enter GNOME, it reconfigures your desktop to match the state at the time
you exited, by launching each application that was open when you exited.
GNOME even restores each application to its former state by, for example,
moving to the page that was open when you exited.
GNOME provides desktop tools similar to those of KDE, including:
Games such as FreeCell, Gnobots, Gnometris, and Gnome Mines
The GNU Image Manipulation Program (GIMP)
Network applications such as Mailman, which helps you track your
mailing lists; Talk, which lets you exchanged typed messages with
another user in real time; and Synchronize, which lets you
synchronize files on multiple systems
Multimedia applications such as Audio Mixer and CD Player
General applications such as gEdit, a text editor, Netscape Navigator,
a Linux version of the popular browser, and Gnumeric, a spreadsheet
Utilities for configuring GNOME and your Linux system
GNOME developers, like KDE developers, release new applications
regularly. Check the GNOME Web site at for the
latest information.
6.5 Using GNOME
In this section, you'll learn how to configure and use the GNOME desktop
and the Enlightenment window manager. If you choose to use a different
desktop or window manager, you should consult the documentation that
accompanies each. However, you should read this section anyway, because
the procedures for configuring various desktops and window managers are
more similar than different: the way you perform each step may vary but the
function of each step will not.
6.5.1 Launching GNOME and Enlightenment
Before starting GNOME, you must configure the X startup files. Login as
root, move to the /etc/X11 directory, and enter the following command:
cp Xsession Xsession.SAVE
This command makes a copy of your Xsession file so that you can restore it
to its current state if something goes wrong. If you get an error informing
you that the Xsession file doesn't exist, simply ignore the error. Next, using
ae or another text editor of your choice, edit your Xsession file to contain
these lines at the beginning of the file:
#!/bin/bash
xterm &