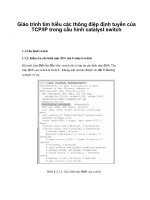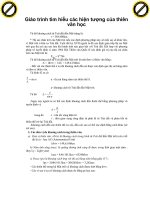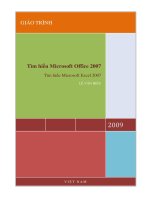GIÁO TRÌNH Tìm hiểu Microsoft Word 2007 phiên bản tiếng việt(Lê Văn Hiếu) - 5 pdf
Bạn đang xem bản rút gọn của tài liệu. Xem và tải ngay bản đầy đủ của tài liệu tại đây (781.19 KB, 16 trang )
Tìm hiểu Microsoft Office 2007- Tập 1: Tìm hiểu Microsoft Word 2007
Biªn So¹n: 65
Có lẽ bạn đã sử dụng các trường nhưng không nhận ra. Ví dụ số trang được điều
khiển bởi trường, khi bạn tạo bảng mục lục tự động trong các phần trước, thụ ra bạn
đã tạo ra các trường mục lục ra lệnh cho Word thu thập các đề mục để tạo thành bảng
Mục Lục.
Trường mục lục là những thành phần cơ bản tạo nên bảng mục lục. Các bạn mục
lục tự động dù được tạo bằng cách nào cũng đều dựa trên các trường mục lục để thu
thập các đề mục. Khi kết quả thu thập của trường mục lục được hiển thị, bạn nhìn thấy
bảng mục lục.
Bạn có thể xem các trường trong tài liệu bằng cách nhấn tổ hợp phím Alt + F9.
Trường là những phần có dấu ngoặc móc xung quanh và phần đầu tiên cho biết loại
của trường đó là gì. Hình minh họa trên là trường mục lục (Table of Content Fields).
Để lấy lại góc nhìn bình thường, ẩn đi các trường và xem kết quả hiển thị của
chúng, hãy nhấn Alt + F9 một lần nữa.
c. Các công tắc trường
Giả sử bạn muốn loại bỏ số trang với một số cấp trong bảng mục lục. Một cách
làm đó là xóa số trang một cách thủ công và nhớ không cập nhật bảng mục lục. Nhưng
đó là cách làm không đáng tin cậy, cách tốt hơn là dùng các field switches (công tắc
trường).
Field switches là các lệnh bên trong trường để xác định các mã sẽ thực hiện
những việc gì. Sức mạnh thực sự của các trường chính là các field switches này. Các
field switches được thêm để kết thúc một trường và được đặt bên trong các dấu ngoặc
móc, chúng bắt đầu với dấu sổ ngược ( \ ). Bảng mục lục tự động tạo ra các field
switches thay cho bạn, nhưng bạn có thể thêm, bớt, hoặc hiệt chình các field switches
này sau.
Tìm hiểu Microsoft Office 2007- Tập 1: Tìm hiểu Microsoft Word 2007
Biªn So¹n: 66
Một bảng mục lục có thể có nhiều hơn một switch. Bảng mục lục trong hình
minh họa chứa switch \o "1-3" , nó dùng để tạo mục lục dựa trên các đề mục được
đánh dấu là Heading 1, Heading 2, và Heading 3. Switch \h làm cho các đề mục
trong bảng mục lục biến thành các liên kết (hyperlink).
Để thêm một switch bạn gõ một dấu sổ ngược ( \ ) và ký tự lệnh vào giữa các
dấu ngoặc móc, ví dụ để xóa hết các số trang trong mục lục hãy sử dụng switch \n như
sau:
{ TOC \o "1-3" \h \n }
Bạn có thể dùng hộp thoại Table of Contents để xóa số trang, tuy nhiên nếu bạn
chỉ muốn xóa số trang ở cấp 2 và 3 thì bạn sẽ phải nhờ tới switch \n bằng cách gõ:
{ TOC \o "1-3" \h \n "2-3"}
d. Trường TC
Ngoài trường mục lục (TOC field) bạn có thể dùng trường TC (TC field) trong
bảng mục lục tự động. Trường TC cũng là một cách để đánh dấu những đề mục mà
bạn muốn xuất hiện trong bảng mục lục.
Bạn sẽ dùng trường TC khi nào?
Giả sử có một tiêu đề mà bạn muốn xuất hiện trong mục lục nhưng nó lại quá dài
và bạn chỉ muốn trích một phần trong đó. Bạn có thể dùng trường TC để lấy một phần
của tiêu đề làm đề mục trong bảng mục lục.
Một ứng dụng khác của trường TC là nếu bạn nhận được một tài liệu có định
dạng quá lộn xộn và bạn cần phải tạo một bảng mục lục cho nó. Sẽ nhanh chóng hơn
nếu bạn sử dụng trường TC thay vì phải định dạng lại tài liệu.
Tìm hiểu Microsoft Office 2007- Tập 1: Tìm hiểu Microsoft Word 2007
Biªn So¹n: 67
e. Sử dùng trường TC để tạo đề mục cho bảng mục lục
Đây là cách tạo ra trường TC:
1. Chọn văn bản mà bạn muốn thêm vào bảng mục lục.
2. Nhấn tổ hợp phím Alt + Shift + O để mở hộp thoại Mark Table of Contents
Entry.
3. Trong hộp thoại, hiệu chỉnh văn bản trong mục Entry nếu cần.
4. Nếu có hơn một bảng mục lục trong tài liệu (mỗi bảng đại diện bởi một ký tự
A,B,C ) hãy chọn bảng mục lục mà bạn muốn bằng trong phần Table identifier. Nếu
chỉ có một bảng mục lục thì không cần lựa chọn phần này.
5. Chọn cấp độ mà đề mục sẽ xuất hiện trên bảng mục lục trong phần Level.
f. Thêm trường TC vào bảng mục lục
Để trường TC xuất hiện trong bảng mục lục, bạn phải thêm field switch \f vào
bảng mục lục hiện tại. Field switch \f yêu cầu bảng mục lục thêm trường TC vào.
Tìm hiểu Microsoft Office 2007- Tập 1: Tìm hiểu Microsoft Word 2007
Biªn So¹n: 68
Bạn có thể mở hộp thoại Table of Contents Options và chọn Table entry fields
khi bạn tạo hoặc thay thế bảng mục lục. Nhưng có một các dễ hơn để tạo và hiệu
chỉnh bảng mục lục tự động. Hãy nhấn Alt + F9 sau khi bạn tạo bảng mục lục và gõ
"\f" vào phần cuối của trường nhu sau:
{ TOC \o "1-3" \h \f }
Sau đó cập nhật trường bằng cách đặt con trỏ chuột vào trường mục lục và nhấn
F9. Nhấn Alt + F9 lần nữa để xem kết quả.
g. Tạo nhiều bảng mục lục trong một tài liệu
Nhiều tài liệu dài có thể có hơn một bảng mục lục, ngoài mục lục chung có thể là
mục lục của riêng từng chương.
Cá loại sách hướng dẫn hoặc nghiên cứu có thể có nhiều bảng mục lục, ví dụ như
một bảng mục lục cơ bản chỉ chứa tên chương và một bản mục lục chi tiết có chứa các
phân trong một chương.
Bạn sẽ được hướng dẫn 3 cách để tạo nhiều bảng mục lục trong một tài liệu.
Trong đó có một cách nhanh chóng sử dụng các Heading Styles có sẵn trong Word,
hai cách còn lại sử dụng trong một số trường hợp đặc biệt.
h. Cách cơ bản để tạo nhiều mục lục trong một tài liệu
Giả sử bạn muốn tạo 2 bảng mục lục cho cuốn sách dạy nấu ăn của mình. Một
bảng mục lục rút gọn chỉ chứa tên chương và một bảng mục lục chi tiết. Bảng đầu tiên
chứa tên chương như: Appetizers, Entrees, Sauces Bảng thứ hai chi tiết hơn với tên
các chương và các công thức chế biến trong từng chương.
Tìm hiểu Microsoft Office 2007- Tập 1: Tìm hiểu Microsoft Word 2007
Biªn So¹n: 69
Nếu tài liệu của bạn sử dụng các Heading Styles có sẵn trong Word, cách thực
hiện rất đơn giản. Tạo 2 bảng mục lục tự động, sau đó ở bảng đầu tiên đổi Swith \o từ
"1-3" thành "1-1" :
{TOC \o "1-1" \h}
Đó là bảng mục lục cơ bản.
Vì bảng mực lục thứ hai chứa các đề mục đánh dấu với Heading 1, Heading 2
và Heading 3 nên nó chính là bảng mục lục chi tiết của bạn.
Còn 2 cách khác để tạo nhiều mục lục trong một tài liệu đó là: trường TC và
Bookmarks mà bạn sẽ được tìm hiểu tiếp theo.
i. Hai lựa chọn khác để tạo nhiều mục lục trong một tài liệu
Bổ sung cho cách sử dụng Heading Styles và switch \o ở phần trước là 2 cách
khác để tạo nhiều mục lục trong một tài liệu:
Dùng Table identifiers để đánh dấu mỗi bảng mục lục với một ký tự khác nhau.
Bookmark các phần, ví dụ như các công thức nấu bữa ăn sáng, hoặc công thức
nấu bữa ăn trưa sau đó tạo mục lục cho từng phần.
Tìm hiểu Microsoft Office 2007- Tập 1: Tìm hiểu Microsoft Word 2007
Biªn So¹n: 70
j. Table Identifier
Để tạo nhiều hơn một bảng mục lục trong một tài liệu, với mỗi bảng chứa các đề
mục khac nhau bạn có thể sử dụng Table Identifier.
Đầu tiên, bạn cần xác định ký tự đại diện cho mỗi mục lục, ví dụ "A" cho công
thức nấu nước chấm và "B" cho công thức nấu bữa trưa.
Sau đó đánh dấu các đề mục mà bạn muốn xuất hiện bằng cách sử dụng trường
TC như ở phần f , mục Table identifier trong hộp thoại Mark Table of Contents
Entry dialog là nơi bạn chọn bảng mục lục phù hợp.
Khi tạo bảng mục lục bạn chỉ cần sử dụng duy nhất switch \f như sau:
{ TOC \f B}
Switch \f tạo ra bảng mục lục bằng cách thu thập các mục được đánh dấu bởi trường
TC. Với ký tự B trong trường mục lục bảng mục lục chỉ hiển thị các trường TC tương
ứng. Nếu thay B bằng A thì mục lục chỉ bao gồm các đề mục đánh dấu với Table
identifier là A.
k. Bookmark
Nếu tài liệu của bạn cần bảng mục lục cho một khối văn bản và bạn cũng đã sử
áp dụng Heading Styles cho tài liệu thì bạn có thể dùng Bookmark để tạo bãng mục
lục. Một chương trong sách là ví dụ hay về "khối văn bản" và bạn không cần phải
đánh dấu riêng lẻ từng phần.
Bookmark trong Word không chỉ dùng cho bảng mục lục mà nó còn dùng để
định danh một khối văn bản được chọn để dùng cho mục đích tham chiếu với một cái
tên tùy ý do bạn đặt.
Tìm hiểu Microsoft Office 2007- Tập 1: Tìm hiểu Microsoft Word 2007
Biªn So¹n: 71
Đầu tiên bạn cần đánh dấu đoạn văn bản bằng cách chọn toàn bộ khối văn bản.
Sau đó trên Tab Insert, trong nhóm Links, chọn Bookmarks. Một hộp thoại xuất
hiện để bạn đặt tên ("Breakfast" chẳng hạn) cho Bookmark vừa tạo. Khi đặt tên xong,
nhấn Add.
Bây giờ hãy tạo mục lục bằng cách sử dụng switch \b cùng với tên Bookmark
vừa tạo. Ví dụ mục lục cho công thức nấu bữa sáng như sau
{ TOC \b "Breakfast" }
Khi đó, trường mục lục sẽ thu thập tất cả mục được đánh dấu bằng các Heading
Style trong toàn bộ vùng được đánh dấu (bookmark) có tên Breakfast.
Tìm hiểu Microsoft Office 2007- Tập 1: Tìm hiểu Microsoft Word 2007
Biªn So¹n: 72
PHẦN VII: SỬ DỤNG MAIL MERGE ĐỂ TẠO MAIL HÀNG LOẠT
1. Mail Merge căn bản
a. Tìm hiểu và sử dụng mail merge (trộn thư)
Trong bất kỳ Mail Merge nào, bạn làm việc với ba yếu tố khác nhau:
1. Những tài liệu ban đầu.
2. Người nhận thông tin, chẳng hạn như tên và địa chỉ của người mà bạn muốn kết
hợp với các tài liệu chính.
3. Các tài liệu đã hoàn thành, bao gồm các thông tin trong tài liệu chính cộng thêm
mỗi thông tin riêng của từng người nhận.
Sự hiểu biết những yếu tố này sẽ giúp bạn đạt được những kết quả trộn thư như
mong đợi.
b. Tài liệu chính
Là những tài liệu có chứa nội dung thông tin giống nhau cho tất cả người. Tài
liệu chính là điểm bắt đầu, nó có thể là một lá thư, phong bì, e-mail, hoặc thậm chí là
một phiếu giảm giá.
Tìm hiểu Microsoft Office 2007- Tập 1: Tìm hiểu Microsoft Word 2007
Biªn So¹n: 73
1. Nội dung là giống hệt nhau ở mỗi bản sao, ví dụ nội dung chính của một bức thư.
Bạn chỉ cần đánh loại văn bản này một lần, không cần biết bạn sẽ in bao nhiêu lá như.
2. Danh sách người nhận bao gồm tên, địa chỉ hoặc có thể thêm nhiều thông tin khác
như tên công ty, chức vụ.
c. Thông tin người nhận
Trong Mail Merge, mỗi bản sao sẽ chứa thông tin của từng người nhận khác
nhau, thông tin này được điền vào một khu vực định sẳn (place holder) trong tài liệu
chính.
Thông tin người nhận có thể bao gồm: Địa chỉ trên bao thư, Tên trên câu chào
trong thư, Tiền lương của từng nhân viên, v.v
Thông tin người nhận phải được đặt trong một nguồn dữ liệu (data source),
nguồn dữ liệu là khái niệm cơ bản bao trùm trong Mail Merge. Ví dụ một danh sách
liên lạc (contacts) trong Microsoft Oulook là một nguồn dữ liệu. Các nguồn dữ liệu
khác là một bảng (table) trong Word, một bảng tính Excel, một cơ sở dữ liệu Access,
thậm chí là một tài liệu văn bản.
Thông tin người nhận thường được liệt kê theo dòng và cột như trong hình minh
họa. Nguồn dữ liệu phải có cấu trúc rõ ràng để có thể xác định thông tin cho từng khu
vực định sẳn (place holder) trong tài liệu chính.
d. Bộ tài liệu khi hoàn tất
Tập hợp các tài liệu đã hoàn thành trong một thư có nội dung giống nhau mà bạn
dự kiến đem in hoặc gửi bằng thư điện tử.
Tìm hiểu Microsoft Office 2007- Tập 1: Tìm hiểu Microsoft Word 2007
Biªn So¹n: 74
Khi đã hoàn tất việc trộn thư bạn sẽ có:
Một tập hợp tài liệu hoàn chỉnh riêng biệt mà bạn có thể in (như thư, bì thư ) hoặc
gửi qua mạng (như email).
Nội dung chính được giữ nguyên trong tất cả các tài liệu, chỉ có thông tin người dùng
sẽ thay đổi trong từng tài liệu.
2. Chuẩn bị danh sách thông tin người nhận
a.Thiết lập danh sách người nhận trong mail merge
Các cột và hàng trong một danh sách người nhận và khu vực định sẳn (place
holder) trong tài liệu chính kết hợp cùng nhau để thực hiện việc trộn thư.
Bạn biết những gì là các yếu tố cơ bản của trộn thư. Bây giờ bạn sẽ tìm hiểu làm
thế nào để thiết lập tài liệu chính của bạn và kết nối nó với danh sách người nhận.
Mail merge gồm hai phần chính là tài liệu và danh sách người nhận. Sau khi bạn
hiểu những gì đang có hai thành phần chủ chốt và làm thế nào có liên quan, bạn sẽ có
thể cài đặt và sử dụng thành công Mail Merges
Tìm hiểu Microsoft Office 2007- Tập 1: Tìm hiểu Microsoft Word 2007
Biªn So¹n: 75
b. Tìm hiểu thêm về danh sách người nhận
Các cột đại diện cho một loại thông tin người nhận; mỗi hàng là một bộ thông tin
hoàn chỉnh cho từng người nhận.
Một danh sách người nhận có thể được thực hiện bằng bất kỳ chương trình nào,
nhưng thông tin danh sách người nhận phải có cột và hàng. Bạn có thể tạo nó bằng
cách sử dụng nhiều chương trình khác nhau, chẳng hạn như Excel, Access hoặc
Outlook.
1. Các cột trong một danh sách đại diện cho một nhóm hay loại thông tin. Mỗi cột
được xác định bởi một cột tiêu đề. Ví dụ, một khách hàng trong danh sách bạn có thể
có các cột cho họ tên, địa chỉ.
2. Mỗi hàng trong một danh sách đại diện cho một thông tin đầy đủ của người nhận.
Lưu ý rằng cần thiết phải ghi đúng tên và địa chỉ phải đầy đủ.
Từ các tài liệu chính, bạn kết nối vào danh sách thông tin người nhận và sau đó
bạn có thể thêm bất kỳ cột nào vào một vị trí trong tài liệu chính đó.
Khi Mail Merge hoàn thành, sẽ có một tài liệu hoàn chỉnh cho mỗi người mà nó
có chứa các thông tin từ các mục ở trong một hàng của danh sách người nhận.
c. Danh sách thông tin người nhận đến từ đâu
Tìm hiểu Microsoft Office 2007- Tập 1: Tìm hiểu Microsoft Word 2007
Biªn So¹n: 76
Trong nhiều trường hợp, danh sách người nhận mà bạn muốn sử dụng đã tồn tại sẵn.
Ví dụ:
Thông tin Khách hàng với tên, địa chỉ, và nhiều hơn nữa.
Các sản phẩm hay dịch vụ mà công ty bạn cung cấp.
Thông tin về nhân viên của bạn.
Nếu danh sách đã tồn tại, bạn có thể chỉ cần kết nối với nó với tài liệu chính trong
Mail Merge.
Nhưng đừng lo nếu bạn chưa có một danh sách. Mail merge có một bước cho bạn có
thể tạo một danh sách người nhận từ đầu.
Lưu ý: Bạn có thể thay đổi các dữ liệu trong danh sách người nhận vào bất kỳ lúc nào
bằng cách mở hộp thoại Mail Merge Recipients trong khi hợp nhất hoặc bằng cách mở
tập tin nguồn dữ liệu trực tiếp.
d. Tìm hiểu Trường (Field) trong Mail Merge
Merge fields được bao quanh bởi dấu ngoặc kép (<< >>).
Sau khi bạn kết nối với những danh sách người nhận, bạn có thể chỉ định các thông tin
mà bạn muốn có trong thư hợp nhất bằng cách sử dụng các trường (fields).
Một trường là một tập hợp lệnh điều khiển Word tự động chèn thông tin vào tài
liệu. Một không chính thức, có thể coi trường là một vị trí định sẵn (place holder).
Trong việc tạo và gửi thư hàng loạt, các trường mà bạn sử dụng được gọi là
merge fields, và chúng là những vị trí định sẵn cho các thông tin đến trực tiếp từ một
danh sách người nhận. Ví dụ, trong hình minh họa, merge fields đã được cập nhật các
thông tin được lưu giữ trong các cột Địa chỉ và Tên của một danh sách người nhận.
e. Tìm hiểu Merge field
Tìm hiểu Microsoft Office 2007- Tập 1: Tìm hiểu Microsoft Word 2007
Biªn So¹n: 77
Merge fields thực ra được tạo bởi các fields khác. Ví dụ, trong field Địa chỉ Block là
một sự kết hợp của tên, tên họ , địa chỉ đường phố, thành phố, và mã bưu điện.
«Tiêu Đề» «Họ Tên»
«Địa Chỉ Tên Đường»
«Thành Phố», «Bang» «Mã Quốc Gia»
Bạn cũng có thể kiểm soát cách nhìn thể hiện của thông tin người nhận trong các
tài liệu đã hợp nhất (merged) bằng cách định dạng các trường (fields).
Ví dụ, bạn có thể muốn tên sẽ được in đậm hoặc màu đỏ. Trong tài liệu chính,
chọn trường, bao quanh bởi các vạch hình chữ V ( «»). Trên Tab Home, bấm vào bất
cứ lệnh trong nhóm Font hoặc các nhóm Paragraph, hoặc click vào nút Dialog Box
Launcher để thực hiện các tùy chọn định dạng mà bạn muốn.
f. Thực hiện mail merge
Một phong bì đã được ghi địa chỉ người nhận bằng cách sử dụng Mail Merge
Wizard.
Trong phần này bạn sẽ học những cách khác nhau để tạo Mail Merge.
Tìm hiểu Microsoft Office 2007- Tập 1: Tìm hiểu Microsoft Word 2007
Biªn So¹n: 78
Sau đó, bạn sẽ có một cơ hội để thực hành một thư hợp nhất (mail merge) của riêng
bạn bằng cách sử dụng danh sách người nhận mà bạn đã xem trong các phần trước.
g. Mail Merge Wizard
Để thực hiện một thư hợp nhất, chọn Start Mail Merge trên tab Mailings và sau
đó chọn Step by Step Mail Merge Wizard.
Trình Wizard sẽ mở ra một cửa sổ bên phải tài liệu. Cửa sổ này có thể di chuyển bằng
chuột đến một vị trí mới trên màn hình và bạn cũng có thể thay đổi kích cỡ của nó.
Để thực hiện merge mail cần phải qua 6 bước, bạn làm theo hướng dẫn bằng
cách chọn những tùy chọn phù hợp rồi nhấn Next ở dưới cùng của hộp thoại, nếu
muốn quay lại thì nhấn vào Previous.
Trong Bước 1, trình Wizard sẽ mở ra với một câu hỏi bạn muốn loại tài liệu nào
để thực hiện mail merge như Letters (thư), E-mail messages (email), Envelopes (bao
thư), Lebels (nhãn mác) hay Directory (Thư mục).
h. Cách tạo tài liệu chính cho mail merge
Hãy thử click vào tuỳ chọn Envelope (phong bì), trong Bước 2 của Wizard để
chọn kích thước và các tuỳ chọn in ấn cho phong bì của bạn.
Tìm hiểu Microsoft Office 2007- Tập 1: Tìm hiểu Microsoft Word 2007
Biªn So¹n: 79
Bước thứ hai bắt đầu thiết lập tài liệu khởi đầu. Bạn có thể sử dụng tài liệu đang
mở, thay đổi cách trình bày của tài liệu hoặc chọn tài liệu khác.
Chọn Change document layout, sau đó click vào Envelope options nếu bạn
muốn thay đổi kích thước phong bì.
Chọn Start from existing document nếu bạn có một phong bì lưu trước đó mà
bạn muốn sử dụng mail merge, nhưng màn hình của bạn hiện đang mở một mở tài liệu
trống, chọn tùy chọn này là nơi để thay thế các tài liệu trống đó cho phong bì của bạn.
Chọn Use the current document có nghĩa bạn bắt đầu với một tài liệu trống.
i. Kết nối đến danh sách người nhận
Bước 3: Bạn chọn danh sách người nhận có sẵn hoặc bạn có thể tạo một danh
sách mới. Trong bước này, bạn kết nối với những danh sách thông tin người nhận mà
bạn muốn trộn vào vào các tài liệu của bạn. Bạn có ba lựa chọn:
Chọn Use an existing list nếu bạn đã có một danh sách người nhận có chứa
những thông tin bạn muốn hợp nhất, hãy chọn đường dẫn cho file danh sách này.
Chọn Select from Outlook contacts nếu bạn đã có danh sách liên lạc trong Outlook.
Sau đó chọn Choose Contacts Folder để xác định vị trí file.
Chọn Type a new list nếu bạn chưa có danh sách người nhận. Danh sách mới
được lưu như là một cơ sở dữ liệu Access với kiểu file là (.MDB) trong thư mục My
Data Sources, nơi mà tài liệu của bạn cũng như thư mục được lưu vào đó. Và bạn
cũng có thể tái sử dụng lại cho những lần trộn thư sau này.
Cách tốt nhất là bạn nên lưu các file danh sách là trong My Data Sources hoặc
trong thư mục My Documents để thuận tiện cho mail merge. Tuy nhiên, bạn cũng có
thể kết nối với bất kỳ danh sách thông tin người nhận nào từ vị trí trên máy tính của
bạn hoặc từ máy chủ.
j. Chọn danh sách người nhận trong email của bạn
Tìm hiểu Microsoft Office 2007- Tập 1: Tìm hiểu Microsoft Word 2007
Biªn So¹n: 80
Bạn có thể chọn, phân loại, lọc danh sách và thông mà bạn muốn trong tài liệu.
Sau khi kết nối với danh sách người nhận, chọn danh sách những người bạn muốn gửi
thư.
Bạn hãy làm tất cả trong hộp thoại Mail Merge Recipients, hộp thoại này sẽ tự
động mở ra sau khi bạn kết nối hoặc tạo ra danh sách mới.
1. Tất cả những người nhận đều có một dấu chọn gần bên tên của họ, bạn có thể xóa
dấu chọn này cho từng người.
2. Lọc danh sách người nhận bằng cách click Sort để chọn tên cột mà bạn muốn
xem lại và sắp xếp. Click Filter để nhập tên trường hoặc các giá trị trong danh sách
người nhận mà bạn muốn. Click Find duplicates… để chạy một báo cáo xem có sự
trùng lặp trong danh sách danh sách hay không . Click Find recipient… để xem thông
tin một người nhận nào đó. Đối với Validate addresses… thì bạn phải có một chương
trình dò lỗi địa chỉ thì mới thực hiện được chức năng này.
k. Sắp xếp tài liệu chính
Có rất nhiều cách để bạn thay đổi bảng mục lục.