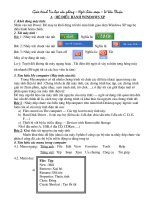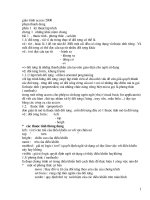Giáo trình tin học microsoft word
Bạn đang xem bản rút gọn của tài liệu. Xem và tải ngay bản đầy đủ của tài liệu tại đây (1.93 MB, 113 trang )
1
Giáo trình tin học
2
Chơng I:
Giới thiệu về WORD
I. Giới thiệu về Word
- Microsoft Word gọi tắt là Word là một phần mềm chuyên dụng dùng
trong lĩnh vực soạn thảo văn bản, Word 2000 nằm trong bộ Office của
Microsoft.
-
Ngoài những chức năng thông dụng của một phần mềm soạn thảo, Word
còn cung cấp những công cụ hữu hiệu và thân thiện giúp ng7ời sử dụng có
thể vit mt bc th, trỡnh by mt lỏ n, son tho mt hp ng, v
hn th na giỳp lm sỏch, tp chớ,
- Vi Word 2000 bn cũn cú th vit Web, v gi e-mail trc tip
hay liờn kt n bt k mt trang web no
3
II. Khởi động và thoát khỏi Word
1.Ci t Word
- S dng a ci Microsoft Office
- Cú th ci vi h iu hnh Win 95/98, Win 2000, XP, Me
- Cho đĩa Office vào ổ CDROM đĩa tự động cài hoặc click vào file Setup
2.Khởi động Word:
C1: Start\Programs\Microsoft Word
C2: Click vào biểu t7ợng lối tắt(Shortcut) của Word ở trên màn hình Windows
C3: Hay biểu t7ợng W trên thanh Office Bar
3. Thoát khỏi Word:
C1: Chọn File\ Exit
C2: Click nút Close ở góc bên bên phải
C3: Double biểu t7ợng Word ở góc trên trái
C4: Nhấn tổ hợp phím Alt + F4
4
III. Giao diện màn hình Word
Thanh tiêu đề
Title Bar
Thanh Menu
Thanh công cụ
Toolbar
Thanh Status
Thanh Scroll
Ruler
5
1. Thanh tiêu đề - Title bar: Thể hiện tên của chương trình
2. Thanh menu – Menu bar: Chứa các menu con khác như File, Edit,
View,
3. Thước canh ngang, canh dọc- Ruler
4. Thanh trượt ngang, trượt dọc – Scroll bar
5. Các thanh công cụ Toolbar bao gồm nhiều thanh công cụ như
Standard, Formating, Drawing,…Thể hiện những nhóm lệnh thường
được sử dụng.
Cách ẩn hiện các thanh công cụ: Vào menu View/chọn Toolbar/ Chọn
thanh công cụ cần sử dụng. Hay Click chuột phải lên phần trống
của thanh menu chọn thanh công cụ
6. Thanh trạng thái – Status bar: thể hiện vị trí con trỏ text và trạng thái
của văn bản
7. Màn hình soạn thảo văn bản: là nơi người sử dụng có thể làm việc.
6
Một số thanh công cụ thường dùng
7
IV. Chọn chế độ làm việc
Có nhiều cách để lựa chọn các cách trình bày văn bản bằng cách Click chọn
một trong các biểu tượng bên góc trái dưới. Hoặc vào trình đơn
View và chọn cách hiện thị thích hợp.
1. Normal: Cửa sổ hiện thị văn bản theo một thước đo canh ngang và thể
hiện dấu hiệu phân trang-> được dùng trong lúc nhập văn bản, ở dạng này
word sẽ làm việc nhanh hơn.
2. Page Layout: Cửa sổ hiện thị cách trình bầy văn bản với hai thước canh,
được phân trang theo trang giấy in
3. Outline: Cửa sổ hiện thị văn bản không có thước đo, thích hợp trong việc
trình bày văn bản dài có trật tự theo các đề mục(I,II,1,2,…)
4. Online layout: Chế độ này kết hợp với công cụ Document Map cho phép
xem văn bản dưới dạng cấu trúc tài liệu -> phù hợp với việc đọc hoặc trình
bầy có quy mô lớn, cho phép di chuyển nhanh đến các phần khác nhau của
tài liệu.
8
5. Zoom
Vào menu View/ chọn lệnh Zoom/Lựa chọn các thuộc tính
trong khung Zoom to:
+ Page width: Tỉ lệ zoom tự động sao cho xem đủ chiều rộng của
trang giấy trong cửa sổ văn bản
+ Whole page: tỉ lệ ô tự động sao cho xem đủ toàn bộ trang giấy
trong cửa sổ văn bản, thường là thu nhỏ để xem được cách trình
bầy văn bản trên trang giấy
+ Many Pages: Tỉ lệ zoom tự động sao cho xem đủ toàn bộ 2
trang giấy trong toàn bộ văn bản
6. Show/Hide:
Cho phép ẩn đi các ký tự không in trong cửa sổ văn bản
như các phím Enter, Space bar, Tab… giúp chúng ta nhận dạng
được cách trình bày văn bản chính xác hơn.
9
V. Cách nhập tiếng Việt
Có nhiều kiểu gõ tiếng Việt, nhưng phổ biến nhất là VNI và
TELEX trong phần mềm hỗ trợ gõ tiếng Việt Vietkey
1. Kiểu gõ VNI
Quy tắc gõ: dùng các phím số phía trên các chữ cái để thể
hiện dấu, khi gõ dấu sai phải xoá cả nguyên âm và gõ lại:
(1) Dấu sắc (6) Dấu mũ â, ê
(2) Dấu Huyền (7) Dấu móc ư, ơ
(3) Dấu hỏi (8) Dấu liềm ă
(4) Dấu ngã (9) Dấu ngang đ
(5) Dấu nặng
10
2.Kiểu gõ TELEX
Quy tắc: Gõ chữ cái trước và có thể bỏ dấu sau khi gõ xong
chữ đó, hoặc bỏ dấu sau khi gõ nguyên âm. Nếu bỏ dấu cho
chữ hoa phải nhấn thêm phím Shift
aa = â ee = ê
oo = ô dd = đ
uw = ư aw = ă
ow = ơ
Các dấu thay thế bao gồm:
f : huyền
s : sắc
j : nặng
r : hỏi
x : ngã
z : xoá dấu
* Bài tập: Soạn thảo văn bản – Bài thực hành 1
11
Chương II
Soạn thảo văn bản trong Word
I.Tạo một tệp văn bản Word
1. Tạo một tệp văn bản mới:
C1:Từ Menu File\Chọn New, xuất hiện hộp thoại New. Chọn Blank Document
và kiểm vào ô Document trong khung Create New/ Click OK
C2:Nhấn tổ hợp phím Ctrl+N
C3: Click vào biểu tượng trên thanh Standard.
2. Mở một văn bản có sẵn:
C1: Mở menu File\ Open
C2: Click vào biểu tượng trên thanh công cụ
C3: Nhấn tổ hợp phím Ctrl+O
Trong hộp thoại Open chọn ổ đĩa trong khung Look in, Chọn tập tin muốn mở
và Click Open
Nếu bạn không nhớ tên tập tin, có thể thực hiện các bước sau để tìm tập tin:
Nhập tên tập tin hay kí tự đại diện(*,?) vào khung File name
Click Tools/ chọn Find Now(Search).
Click Open để mở tập tin vừa tìm.
12
3.Tạo một tệp văn bản mẫu:
-
Từ Menu File\Chọn New, xuất hiện hộp thoại New. Chọn Blank
Document và kiểm vào ô Template trong khung Create New/OK.
-
Tập tin sau khi soạn sẽ được lưu vào thư mục Template, khi cần tạo
văn bản theo mẫu nào đó, chọn mẫu thích hợp và soạn thảo văn bản
bình thường.
13
4. Tạo một tài liệu theo khuôn mẫu
Tạo Fax và thư theo khuôn mẫu
Vào Menu File/ chọn New/ Chọn Tab Letters and Faxes
Lựa chọn mẫu mail hoặc fax thích hợp/ OK
14
Ví dụ tạo mẫu thư và fax sau:
15
5. Thiết kế bì thư và nhãn
a.Bì thư:
Vào Menu Tools/ Envelopes and Labels
Trong khung Delivery address: Đánh địa chỉ người nhận
Trong khung Return address: Đánh đại chỉ người gửi
16
Ví dụ:
17
Thay đổi thuộc tính bì thư
* Thay đổi trên bì thư: Chọn vào Tab Option…
Kích cỡ của bì thư
Màu sắc của font
From left: Tính từ bên trái sang
From top: Tính từ trên xuống
* Thay đổi dáng in bì thư
Chọn vào Tab Printing Option
Face up: Mặt trước
Face down: Mặt sau
Bài tập: Bài thực hành số 2
18
b. Tạo nhãn
Tạo ra các nhãn để dán trên các sản phẩm hay tự thiết kế Card
cho riêng mình.
B1: Chọn Tools\ Envelopes and Label\ Labels
B2: Nhập nội dung hay địa chỉ trong hộp Address.
Tại khung Print
Chọn Full page of the same label: Ta có các nhãn giống nhau
Chọn Single lable: Chỉ in một nhãn duy nhất
+ Row: Số hàng trên nhãn
+ Column: Số cột trên nhãn
Thay đổi thuộc tính:
Kích Options để mở hộp thoại Label Options và tuỳ chọn.
19
II. Nhập văn bản trong Word
1. Xác định kiểu chữ(Font):
Click vào khung Font chọn kiểu font chữ thích hợp cho văn
bản như: Vntime, Arial, VntimeH,…
2. Xác định cỡ chữ(Size):
Click vào khung Size chọn cỡ thích hợp. Văn bản thông
thường có cỡ chữ 12, 14(Point).
- Có thể chọn kiểu, cỡ chữ bằng cách vào trình đơn
Format/Font
- Nếu muốn mặc định kiểu chữ, cỡ chữ nào đó cho Word,
chọn Default… trong hộp Font .
20
3.Nguyên tắc soạn thảo:
-
Character (Ký tự):
Một phím được gõ từ bàn phím
(ngoại trừ các phím chức năng) là một kí tự
-
Word (Từ):
Một nhóm kí tự viết liền nhau, từ này
phân biệt với từ kia bằng khoảng trắng
-
Paragraph (Đoạn văn):
Một đoạn văn bản được
kết thúc bằng phím Enter.
- Khi muốn xuống dòng nhấn phím Enter
- Nhấn phím BackSpace để xoá kí tự bên trái dấu
chèn
- Nhấn phím DELETE để xoá kí tự bên phải dấu chèn
21
III. Các lệnh phục vụ cho việc soạn thảo
1. Các lệnh chèn văn bản:
Để chèn kí tự vào văn bản, đưa con trỏ vào vị trí cần chèn(bằng chuột
hoặc bằng bàn phím) sau đó gõ kí tự cần chèn vào.
Di chuyển dấu chèn trong văn bản:
- Sử dụng chuột: Click vào vị trí muốn đến
- Sử dụng bàn phím:
-
Lên một dòng
-
Xuống một dòng
-
Qua trái một ký tự
-
Qua phải một ký tự
-
Về đầu dòng Home
-
Về cuối dòng End
-
Về đầu văn bản Ctrl+Home
-
Qua trái một từ Ctrl+
22
2. Các lệnh chọn khối văn bản
* Dùng chuột:
- Double Click vào đầu dòng để chọn một dòng
- Dùng chuột Click & drag trên khối muốn chọn hoặc
* Dùng bàn phím:
- nhấn và giữ phím Shift sau đó sử dụng các phím mũi tên
để mở rộng khối chọn
-
Chọn cả văn bản: Ấn tổ hợp phím Ctrl+A
-
Hoặc có thể sử dụng phím F8, mỗi lần nhấn F8 Word sẽ lần
lượt chọn một từ, một dòng, một đoạn,…
23
3.Lệnh sao chép, di chuyển và xoá
a. Sao chép một khối:
-
Chọn khối muốn sao chép
-
Chọn Menu Edit\Copy hoặc Click vào biểu tượng trên thanh Standard hay
nhấn tổ hợp phím Ctrl+C
-
Di chuyển con trỏ đến vị trí cần sao chép
-
Chọn Menu Edit\Paste hoặc Click biểu tượng hay nhấn tổ hợp phím Ctrl+V
b. Di chuyển một khối:
-
Chọn khối muốn di chuyển
-
Chọn Menu Edit\Cut hoặc Click vào biểu tượng trên thanh Standard hay nhấn
tổ hợp phím Ctrl+X
-
Di chuyển con trỏ đến vị trí cần sao chép
-
Chọn Menu Edit\Paste hoặc Click biểu tượng hay nhấn tổ hợp phím Ctrl+V
c. Xoá một khối:
-
Chọn khối muốn xoá
-
Nhấn phím Delete hoặc vào menu Edit/ chọn Clear
24
4. Lưu văn bản
-
B1:Mở hộp thoại Save as bằng một trong các cách:
C1: Từ menu File\Save hoặc Save as(nếu muốn lưu văn bản với một tên
mới)
C2: Click biểu tượng trên thanh Formatting
C3: Nhấn tổ hợp phím Ctrl+S
C4: Nhấn phím chức năng F12
-
B2: Trong hộp thoại Save as, chọn ổ đĩa, thư mục trong khung Save in.
Đặt tên tập tin trong khung File
-
B3: Click Save
Lưu văn bản tự động như sau:
Chọn Menu Tools\ Chọn Option\Save. Kiểm vào ô Save Auto Decover
Info every và nhập giá trị vào hộp Minutes
Lưu văn bản có bảo vệ:
Trong hộp thoại Save/ Vào Tools…/chọn Save Options…
25
Thao tác như sau:
Password to open: Mật khẩu để mở tệp
Password to modify: Mật khẩu để chỉnh sửa tệp
Sau đó gõ lại cả hai loại mật khẩu tiếp một lần nữa và chọn OK
Gõ tên văn bản cần Save / Chọn Save
Chú ý: Những lần sau muốn mở tệp này phải gõ đầy đủ các loại mật khẩu
mới mở tệp được
Mở tệp có bảo vệ:
Vào menu File/Open
Chọn đến tên tệp cần mở/Chọn OK, sau đó các hộp thoại lần lượt yêu cầu
chúng ta gõ mật khẩu vào để mở.
Nếu không sẽ không mở được hoặc chỉ mở được trạng thái chỉ đọc (Read
only).