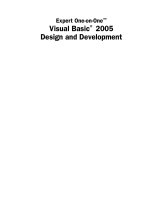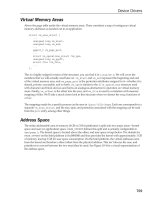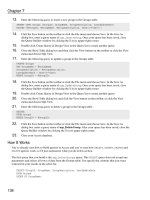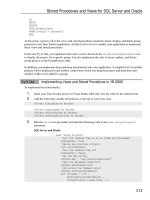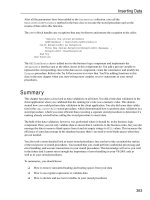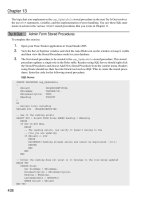Beginning Visual Basic 2005 Databases phần 10 doc
Bạn đang xem bản rút gọn của tài liệu. Xem và tải ngay bản đầy đủ của tài liệu tại đây (760.64 KB, 74 trang )
Private Sub copyToolStripButton_Click(ByVal sender As Object, _
ByVal e As System.EventArgs) Handles copyToolStripButton.Click
EditCopy()
End Sub
35. Click the Class Name combo box and choose pasteToolStripButton; and in the Method Name
combo box, choose the
Click event. Add the following code to the pasteToolStripButton_
Click
procedure:
Private Sub pasteToolStripButton_Click(ByVal sender As Object, _
ByVal e As System.EventArgs) Handles pasteToolStripButton.Click
EditPaste()
End Sub
36. Click the Class Name combo box and choose UndoToolStripButton; and in the Method Name
combo box, choose the
Click event. Add the following code to the UndoToolStripButton_
Click
procedure:
Private Sub UndoToolStripButton_Click(ByVal sender As Object, _
ByVal e As System.EventArgs) Handles UndoToolStripButton.Click
EditUndo()
End Sub
37. Click the Class Name combo box and choose AddToolStripButton; and in the Method Name
combo box, choose the
Click event. Add the following code to the AddToolStripButton_
Click
procedure:
Private Sub AddToolStripButton_Click(ByVal sender As Object, _
ByVal e As System.EventArgs) Handles AddToolStripButton.Click
ActionAdd()
End Sub
38. Click the Class Name combo box and choose UpdateToolStripButton; and in the Method Name
combo box, choose the
Click event. Add the following code to the UpdateToolStripButton_
Click
procedure:
Private Sub UpdateToolStripButton_Click(ByVal sender As Object, _
ByVal e As System.EventArgs) Handles UpdateToolStripButton.Click
ActionUpdate()
End Sub
39. Click the Class Name combo box and choose DeleteToolStripButton; and in the Method Name
combo box, choose the
Click event. Add the following code to the DeleteToolStripButton_
Click
procedure:
Private Sub DeleteToolStripButton_Click(ByVal sender As Object, _
ByVal e As System.EventArgs) Handles DeleteToolStripButton.Click
ActionDelete()
End Sub
663
Time Tracker Project UI
21_58894x appb.qxd 10/13/05 5:58 PM Page 663
This is all of the code that you need to add to the Admin form. At this point, you can save and run your
project and test the menu items and toolbar buttons. You’ll be able to exit the application, cut, copy,
paste, undo, and select all functions in the text boxes, and display the Help form.
TimeSheet form code
In this section, you add some common code to make the TimeSheet form functional. This is not
database-related code, as that code will be added in the appropriate chapters.
To add this code:
1. Right-click the TimeSheet form in the Solution Explorer window and choose View Code from
the context menu.
2. Add some variable declarations to the form first. These variables will be accessible to all
procedures in this form. Add the following variables at the top of your class:
Public Class TimeSheet
‘Private variables
Private intIndex As Integer
Private blnEmployeeDisplay As Boolean = True
Private strAppTitle As String
3. Get the application title from the executable name and set the current date in the status bar. The
form’s
Load procedure is the ideal place to perform these operations. Click (Timesheet Events)
in the Class Name combo box; and in the Method Name combo box, choose the
Load event.
Add the following code to the
TimeSheet_Load procedure:
Private Sub TimeSheet_Load(ByVal sender As Object, _
ByVal e As System.EventArgs) Handles Me.Load
‘Set the current date in the date panel in the status bar
ToolStripDate.Text = Date.Today
‘Get the process title from the executable name
strAppTitle = My.Application.Info.Title
End Sub
4. Now add some code to exit the application. Click exitToolStripMenuItem in the Class Name
combo box and the
Click event in the Method Name combo box. Add the following code to the
exitToolStripMenuItem_Click procedure:
Private Sub exitToolStripMenuItem_Click(ByVal sender As Object, _
ByVal e As System.EventArgs) Handles exitToolStripMenuItem.Click
Me.Close()
End Sub
5. Now add some code to navigate from the Managers view to the Employees view. Click
MyTimeSheetToolStripMenuItem in the Class Name combo box and the
Click event in the
Method Name combo box. Add the following code to the
MyTimeSheetToolStripMenuItem_
Click
procedure:
664
Appendix B
21_58894x appb.qxd 10/13/05 5:58 PM Page 664
Private Sub MyTimeSheetToolStripMenuItem_Click(ByVal sender As Object, _
ByVal e As System.EventArgs) Handles MyTimeSheetToolStripMenuItem.Click
‘Undock the Panel
pnlManager.Dock = DockStyle.None
‘Move it out of the way
pnlManager.Location = New Point(5000, 5000)
‘Set the Dock property to Fill
‘(this will cause the location to change to 0,0)
pnlEmployee.Dock = DockStyle.Top
‘Set the view flag
blnEmployeeDisplay = True
End Sub
6. Add some code to navigate from the Employees view to the Managers view. Click
EmployeeTimeSheetsToolStripMenuItem in the Class Name combo box and the
Click
event in the Method Name combo box. Add the following code to the
EmployeeTimeSheetsToolStripMenuItem_Click procedure:
Private Sub EmployeeTimeSheetsToolStripMenuItem_Click(ByVal sender As Object, _
ByVal e As System.EventArgs) Handles _
EmployeeTimeSheetsToolStripMenuItem.Click
‘Undock the Panel
pnlEmployee.Dock = DockStyle.None
‘Move it out of the way
pnlEmployee.Location = New Point(5000, 5000)
‘Set the Dock property to Fill
‘(this will cause the location to change to 0,0)
pnlManager.Dock = DockStyle.Top
‘Set the view flag
blnEmployeeDisplay = False
End Sub
7. Finally, add some code to display the About form. Click aboutToolStripMenuItem in the Class
Name combo box and the
Click event in the Method Name combo box. Add the following
code to the
aboutToolStripMenuItem_Click procedure:
Private Sub aboutToolStripMenuItem_Click(ByVal sender As Object, _
ByVal e As System.EventArgs) Handles aboutToolStripMenuItem.Click
Dim objAbout As New About
objAbout.ShowDialog(Me)
objAbout.Dispose()
objAbout = Nothing
End Sub
About form code
In this section, you add some common code to make the About form functional. The About form can be
called from both the Admin form and the TimeSheet form.
665
Time Tracker Project UI
21_58894x appb.qxd 10/13/05 5:58 PM Page 665
To add this code:
1. Right-click the About form in the Solution Explorer window and choose View Code from the
context menu.
2. Set the Text property of the various labels on the About form when the form loads. Click the
Class Name combo box and choose (About Events); and in the Method Name combo box,
choose the
Load event. Add the following code to the About_Load procedure:
Private Sub About_Load(ByVal sender As Object, _
ByVal e As System.EventArgs) Handles Me.Load
‘Set this form’s Text property by using the
‘Text property of the parent form
Me.Text = “About “ & Owner.Text
‘Set the application icon using the parent form’s icon
imgApplicationIcon.Image = Owner.Icon.ToBitmap()
‘Get a reference to the AssemblyInfo for this application
Dim objAssemblyInfo As Type = sender.GetType()
‘Set the Text property for the title, version, copyright
‘and description labels
lblTitle.Text = My.Application.Info.Title
lblVersion.Text = My.Application.Info.Version.ToString
lblCopyright.Text = My.Application.Info.Copyright
lblDescription.Text = My.Application.Info.Description
End Sub
That’s all the code that you need for this project at this time. You can test the code for the About form by
running your project and choosing the About menu item from the Help menu. When your About form is
displayed, you see the information that was read from your Assembly, and it should look similar to the
form shown in Figure B-10.
Figure B-10
666
Appendix B
21_58894x appb.qxd 10/13/05 5:58 PM Page 666
C
Exercise Solutions
Chapter 2
Exercise 1 solution
The first thing that you do after creating a new Windows application is set a reference to the
System.Data.dll namespace. This is done by right-clicking the project in the Solution Explorer
and choosing Add Reference from the context menu. Then in the .NET tab of the Add Reference
dialog box, you should scroll down the list until you find
System.Data.dll, select it, and then
click OK.
After adding the list box to your form, you switch to the Code Editor for
Form1 and then add the
following
Imports statements:
Imports System.Data
Imports System.Data.OleDb
Public Class Form1
In the Load event for the form, you should have code similar to the code shown here to populate
the list box:
Private Sub Form1_Load(ByVal sender As System.Object, _
ByVal e As System.EventArgs) Handles MyBase.Load
‘Declare variables and objects
Dim strConnectionString As String = _
“Provider=Microsoft.Jet.OLEDB.4.0;” & _
“Data Source=C:\Program Files\Microsoft Office\Office11\” & _
“Samples\Northwind.mdb;”
Dim objConnection As New OleDbConnection(strConnectionString)
Dim strSQL As String = _
“SELECT FirstName, LastName FROM Employees”
Dim objCommand As New OleDbCommand(strSQL, objConnection)
Dim objDataAdapter As New OleDbDataAdapter(objCommand)
Dim objDataTable As New Data.DataTable(“Employees”)
22_58894x appc.qxd 10/13/05 5:55 PM Page 667
Dim objDataRow As DataRow
Try
‘Open the database connection
objConnection.Open()
‘Fill the DataTable object
objDataAdapter.Fill(objDataTable)
‘Load the list box on the form
For Each objDataRow In objDataTable.Rows
ListBox1.Items.Add(objDataRow.Item(“FirstName”) & “ “ & _
objDataRow.Item(“LastName”))
Next
Catch OleDbExceptionErr As OleDbException
‘Write the exception
Debug.WriteLine(OleDbExceptionErr.Message)
Catch InvalidOperationExceptionErr As InvalidOperationException
‘Write the exception
Debug.WriteLine(InvalidOperationExceptionErr.Message)
End Try
‘Close the database connection
objConnection.Close()
‘Clean up
objDataRow = Nothing
objDataTable.Dispose()
objDataTable = Nothing
objDataAdapter.Dispose()
objDataAdapter = Nothing
objCommand.Dispose()
objCommand = Nothing
objConnection.Dispose()
objConnection = Nothing
End Sub
Exercise 2 solution
The code created for this exercise should look very similar to the last Try It Out in this chapter, except that
instead of using a
DataTable and DataAdapter object, you use just a DataReader object and populate
the list box on your form using the
DataReader object.
The code in the
Load event of your form should look similar to the code shown here and your form
results should look identical to those shown in Figure 2-3.
Private Sub Form1_Load(ByVal sender As System.Object, _
ByVal e As System.EventArgs) Handles MyBase.Load
‘Declare variables and objects
Dim strConnectionString As String = _
“Provider=Microsoft.Jet.OLEDB.4.0;” & _
“Data Source=C:\Program Files\Microsoft Office\Office11\” & _
668
Appendix C
22_58894x appc.qxd 10/13/05 5:55 PM Page 668
“Samples\Northwind.mdb;”
Dim objConnection As New OleDbConnection(strConnectionString)
Dim strSQL As String = _
“SELECT FirstName, LastName FROM Employees”
Dim objCommand As New OleDbCommand(strSQL, objConnection)
Dim objReader As OleDbDataReader
Try
‘Open the database connection
objConnection.Open()
‘Initialize the DataReader object
objReader = objCommand.ExecuteReader()
‘Load the list box on the form
While objReader.Read
ListBox1.Items.Add(objReader.Item(“FirstName”) & “ “ & _
objReader.Item(“LastName”))
End While
Catch OleDbExceptionErr As OleDbException
‘Write the exception
Debug.WriteLine(OleDbExceptionErr.Message)
Catch InvalidOperationExceptionErr As InvalidOperationException
‘Write the exception
Debug.WriteLine(InvalidOperationExceptionErr.Message)
End Try
‘Close the DataReader object
objReader.Close()
‘Close the database connection
objConnection.Close()
‘Clean up
objReader.Dispose()
objReader = Nothing
objCommand.Dispose()
objCommand = Nothing
objConnection.Dispose()
objConnection = Nothing
End Sub
Chapter 3
Exercise 1 solution
After configuring your data source for the DataGridView control, your DataGridView control will be
bound to the
ProductsBindingSource component, which is automatically generated. Your
DataGridView control will also contain columns for ProductName, UnitPrice, UnitsInStock, and
UnitsOnOrder. When you run your project, the DataGridView control is populated with the data from
these fields in your database.
669
Exercise Solutions
22_58894x appc.qxd 10/13/05 5:55 PM Page 669
Exercise 2 solution
After adding your labels and text boxes to your form, you should click the
Text
property of the
DataBindings
property to configure your data source as you did in the “Binding Data to TextBox
Controls” Try It Out exercise in this chapter. After your data source is configured, you set the
Text
property of the
DataBindings
property of each of the text boxes using the appropriate fields in the
SuppliersBindingSource
component, which was automatically added to your project. Finally, you
add a BindingNavigator control to your form and set the
BindingSource
property to the
SuppliersBindingSource
component.
Chapter 4
Exercise 1 solution
The SELECT statement for your query should look like the example shown here:
SELECT ProjectName, SequenceNumber
FROM Projects
ORDER BY ProjectName DESC;
Exercise 2 solution
The UPDATE statement for your query should look like the example shown here:
UPDATE Projects
SET ProjectDescription = @ProjectDescription
WHERE ProjectID = @ProjectID;
Chapter 5
Exercise 1 solution
The first thing that you should do is set a reference to the System.Data namespace and add the following
Imports statements:
Imports System.Data
Imports System.Data.OleDb
The variables that need to be declared can be declared at the form level or at the procedure level. You
should declare the following variables:
‘Form level variables
Private strConnectionString As String = _
“Provider=Microsoft.Jet.OLEDB.4.0;” & _
“Data Source=C:\Chapter 5\ProjectTimeTracker.mdb;”
Private objConnection As OleDbConnection
Private objCommand As OleDbCommand
Private objDataAdapter As OleDbDataAdapter
Private objDataTable As DataTable
670
Appendix C
22_58894x appc.qxd 10/13/05 5:55 PM Page 670
The code to load the combo box could be placed in the Form Load event or in a button Click event and
should look similar to this:
‘Initialize the Connection object
objConnection = New OleDbConnection(strConnectionString)
‘Initialize the Command object
objCommand = New OleDbCommand(“SELECT ProjectID, ProjectName “ & _
“FROM Projects”, objConnection)
‘Initialize the DataAdapter object and set the SelectCommand property
objDataAdapter = New OleDbDataAdapter
objDataAdapter.SelectCommand = objCommand
‘Initialize the DataTable object
objDataTable = New DataTable
‘Populate the DataTable
objDataAdapter.Fill(objDataTable)
‘Bind the DataTable to the ComboBox
ComboBox1.DataSource = objDataTable
ComboBox1.DisplayMember = “ProjectName”
ComboBox1.ValueMember = “ProjectID”
‘Clean up
objDataAdapter.Dispose()
objDataAdapter = Nothing
objCommand.Dispose()
objCommand = Nothing
objConnection.Dispose()
objConnection = Nothing
Exercise 2 solution
If you coded the variables in Exercise 1 at the form level, you need only two additional variables as
shown here:
Private objDataReader As OleDbDataReader
Private blnIsLoading As Boolean = True
You need to modify the code that binds the DataTable to the combo box as follows to turn off the
blnIsLoading flag:
‘Bind the DataTable to the ComboBox
ComboBox1.DataSource = objDataTable
ComboBox1.DisplayMember = “ProjectName”
ComboBox1.ValueMember = “ProjectID”
‘Turn off the loading flag
blnIsLoading = False
671
Exercise Solutions
22_58894x appc.qxd 10/13/05 5:55 PM Page 671
The code you added to the ComboBox1_SelectedValueChanged event handler should look similar to
the code shown here:
Private Sub ComboBox1_SelectedValueChanged(ByVal sender As Object, _
ByVal e As System.EventArgs) Handles ComboBox1.SelectedValueChanged
‘Exit if the combo box is being loaded
If blnIsLoading Then
Exit Sub
End If
‘Initialize the Connection object and open it
objConnection = New OleDbConnection(strConnectionString)
objConnection.Open()
‘Initialize the Command object
objCommand = New OleDbCommand
‘Set the objCommand object properties
objCommand.CommandText = “usp_SelectProject”
objCommand.CommandType = CommandType.StoredProcedure
objCommand.Connection = objConnection
‘Add the required parameter for the query
objCommand.Parameters.Add(“@ProjectID”, OleDbType.Guid, 16).Value = _
New Guid(ComboBox1.SelectedValue.ToString)
‘Execute the Query
objDataReader = objCommand.ExecuteReader()
‘If we have data then display the project description
If objDataReader.HasRows Then
objDataReader.Read()
TextBox1.Text = objDataReader.Item(“ProjectDescription”)
End If
‘Close the DataReader and Connection
objDataReader.Close()
objConnection.Close()
‘Clean up
objDataReader = Nothing
objCommand.Dispose()
objCommand = Nothing
objConnection.Dispose()
objConnection = Nothing
End Sub
672
Appendix C
22_58894x appc.qxd 10/13/05 5:55 PM Page 672
Chapter 6
Exercise 1 solution
The first thing that you do after adding your controls is create your application configuration settings
and then set a reference to the
System.Data namespace. Then you should add the following Imports
statements:
Imports System.Data
Imports System.Data.OleDb
In the Click event for the button, the first thing you do is declare and initialize a Connection object
using the configuration settings that you specified.
‘Declare and initialize a Connection object
Dim objConnection As New OleDbConnection( _
“Provider=” & My.Settings.Provider & “;” & _
“Data Source=” & My.Settings.DataSource & “;”)
Next, you use the same code from the btnDataReader_Click procedure from the Access SQL project
adding the necessary code to open and close the database connection.
‘Declare and initialize a new instance of the OleDbCommand class
Dim objCommand As New OleDbCommand(TextBox1.Text, objConnection)
‘Declare an OleDbDataReader object
Dim objDataReader As OleDbDataReader
‘Declare a String variable
Dim strData As String
Try
‘Open the database connection
objConnection.Open()
‘Execute the SQL text
objDataReader = objCommand.ExecuteReader()
‘Check to see if we have data
If objDataReader.HasRows Then
‘Process all rows
While objDataReader.Read()
‘Clear the variable
strData = String.Empty
‘Get the data in each column
For intIndex As Integer = 0 To objDataReader.FieldCount - 1
strData &= objDataReader.Item(intIndex).ToString & “, “
Next
‘Remove the last comma from the string
673
Exercise Solutions
22_58894x appc.qxd 10/13/05 5:55 PM Page 673
strData = strData.Remove(strData.Length - 2, 2)
‘Write the data to the TextBox
TextBox1.Text &= ControlChars.CrLf & strData
End While
End If
‘Close the reader
objDataReader.Close()
‘Close the database
objConnection.Close()
Catch OleDbExceptionErr As OleDbException
MessageBox.Show(OleDbExceptionErr.Message, “Access SQL”)
End Try
‘Cleanup
objCommand.Dispose()
objCommand = Nothing
objDataReader = Nothing
objConnection.Dispose()
objConnection = Nothing
End Sub
When you run your project, enter a SQL statement, and click the button, you should receive results of
that query listed in the text box on the form.
Chapter 7
Exercise 1 solution
Your queries should look similar to the following.
Query to select all scores:
SELECT ScoreID, Opposition, OurScore, TheirScore, DatePlayed
FROM Scores
ORDER BY DatePlayed;
Query to select a specific score:
SELECT ScoreID, Opposition, OurScore, TheirScore, DatePlayed
FROM Scores
WHERE ScoreID = @ScoreID;
Query to insert a score:
INSERT INTO Scores (ScoreID, Opposition, OurScore, TheirScore, DatePlayed)
VALUES (@ScoreID,@Opposition, @OurScore, @TheirScore, @DatePlayed);
674
Appendix C
22_58894x appc.qxd 10/13/05 5:55 PM Page 674
Query to update a score:
UPDATE Scores
SET Opposition = @Opposition,
OurScore = @OurScore,
TheirScore = @TheirScore,
DatePlayed = @DatePlayed
WHERE ScoreID = @ScoreID;
Query to delete a score:
DELETE
FROM Scores
WHERE ScoreID = @ScoreID;
Exercise 2 solution
The first thing that you should do after designing your form is add a reference to the System.Data
namespace. Then you should add the following Imports statement at the top of your Form class:
Imports System.Data.OleDb
Public Class Form1
The private variables needed in your form include:
‘Private variables and objects
Private intRowsAffected As Integer
Private strConnection As String
Private objConnection As OleDbConnection
Private objCommand As OleDbCommand
Private objDataReader As OleDbDataReader
Next, you should add three private procedures: one to open the database connection, one to close the
database connection, and one to load the scores list.
Private Sub OpenConnection()
Try
objConnection.Open()
Catch OleDbExceptionErr As OleDbException
Throw New System.Exception(OleDbExceptionErr.Message, _
OleDbExceptionErr.InnerException)
Catch InvalidOperationExceptionErr As InvalidOperationException
Throw New System.Exception(InvalidOperationExceptionErr.Message, _
InvalidOperationExceptionErr.InnerException)
End Try
End Sub
Private Sub CloseConnection()
objConnection.Close()
675
Exercise Solutions
22_58894x appc.qxd 10/13/05 5:55 PM Page 675
End Sub
Private Sub LoadScores()
‘Declare variables
Dim objListViewItem As ListViewItem
Try
‘Initialize the Command object and set its properties
objCommand = New OleDbCommand(“usp_SelectScores”, objConnection)
objCommand.CommandType = Data.CommandType.StoredProcedure
‘Open the database connection
OpenConnection()
‘Get the data
objDataReader = objCommand.ExecuteReader
‘See if any data exists before continuing
If objDataReader.HasRows Then
‘Clear previous list
lvwScores.Items.Clear()
‘Process all rows
While objDataReader.Read()
‘Create a new ListViewItem
objListViewItem = New ListViewItem
‘Add the data to the ListViewItem
objListViewItem.Text = _
objDataReader.Item(“Opposition”)
objListViewItem.Tag = objDataReader.Item(“ScoreID”)
‘Add the sub items to the listview item
objListViewItem.SubItems.Add( _
objDataReader.Item(“OurScore”))
objListViewItem.SubItems.Add( _
objDataReader.Item(“TheirScore”))
objListViewItem.SubItems.Add( _
Format(objDataReader.Item(“DatePlayed”), “g”))
‘Add the ListViewItem to the ListView control
lvwScores.Items.Add(objListViewItem)
End While
End If
‘Close the DataReader object
objDataReader.Close()
‘Close the database connection
CloseConnection()
Catch OleDbExceptionErr As OleDbException
676
Appendix C
22_58894x appc.qxd 10/13/05 5:55 PM Page 676
MessageBox.Show(OleDbExceptionErr.Message)
End Try
End Sub
The form’s Load and Closing events are ideal places to put your code to initialize your Connection
object and to perform the final cleanup of your resources. These procedures should contain code similar
to the code shown here:
Private Sub Form1_Load(ByVal sender As System.Object, _
ByVal e As System.EventArgs) Handles MyBase.Load
‘Build the SQL connection string and initialize the Connection object
objConnection = New OleDbConnection( _
“Provider=Microsoft.Jet.OLEDB.4.0;” & _
“Data Source= \ \ProjectTimeTracker.mdb;”)
‘Load the scores
LoadScores()
End Sub
Private Sub Form1_FormClosing(ByVal sender As Object, _
ByVal e As System.Windows.Forms.FormClosingEventArgs) _
Handles Me.FormClosing
‘Clean up
If Not objDataReader Is Nothing Then
objDataReader.Close()
objDataReader = Nothing
End If
If Not Command() Is Nothing Then
objCommand.Dispose()
objCommand = Nothing
End If
If Not objConnection Is Nothing Then
objConnection.Close()
objConnection.Dispose()
objConnection = Nothing
End If
End Sub
When you click an item in the ListView control, you should populate the fields on your form with the
selected item. The code to perform this is shown here:
Private Sub lvwScores_Click(ByVal sender As Object, _
ByVal e As System.EventArgs) Handles lvwScores.Click
Try
‘Initialize the Command object and set its properties
objCommand = New OleDbCommand(“usp_SelectScore”, objConnection)
objCommand.CommandType = Data.CommandType.StoredProcedure
‘Add the Parameter to the Parameters collection
objCommand.Parameters.Add(“@ScoreID”, OleDbType.Guid, 16).Value = _
677
Exercise Solutions
22_58894x appc.qxd 10/13/05 5:55 PM Page 677
lvwScores.SelectedItems.Item(0).Tag
‘Open the database connection
OpenConnection()
‘Get the data
objDataReader = objCommand.ExecuteReader
‘See if any data exists before continuing
If objDataReader.HasRows Then
‘Read the first and only row of data
objDataReader.Read()
‘Populate the Project Details section
txtScoreID.Text = _
objDataReader.Item(“ScoreID”).ToString.ToUpper
txtOpposition.Text = _
objDataReader.Item(“Opposition”)
txtOurScore.Text = _
objDataReader.Item(“OurScore”)
txtTheirScore.Text = _
objDataReader.Item(“TheirScore”)
txtDatePlayed.Text = _
Format(objDataReader.Item(“DatePlayed”), “g”)
End If
‘Close the DataReader object
objDataReader.Close()
‘Close the database connection
CloseConnection()
Catch OleDbExceptionErr As OleDbException
MessageBox.Show(OleDbExceptionErr.Message)
End Try
End Sub
The code for your Add, Update, and Delete buttons is shown here:
Private Sub btnAdd_Click(ByVal sender As Object, _
ByVal e As System.EventArgs) Handles btnAdd.Click
Try
‘Initialize the Command object and set its properties
objCommand = New OleDbCommand(“usp_InsertScore”, objConnection)
objCommand.CommandType = Data.CommandType.StoredProcedure
‘Add the Parameters to the Parameters collection
objCommand.Parameters.Add(“@ScoreID”, _
OleDbType.Guid, 16).Value = Guid.NewGuid()
objCommand.Parameters.Add(“@Opposition”, _
OleDbType.VarChar, 50).Value = txtOpposition.Text
objCommand.Parameters.Add(“@OurScore”, _
678
Appendix C
22_58894x appc.qxd 10/13/05 5:55 PM Page 678
OleDbType.UnsignedTinyInt, 1).Value = _
CType(txtOurScore.Text, Byte)
objCommand.Parameters.Add(“@TheirScore”, _
OleDbType.UnsignedTinyInt, 1).Value = _
CType(txtTheirScore.Text, Byte)
objCommand.Parameters.Add(“@DatePlayed”, _
OleDbType.DBDate, 8).Value = _
CType(txtDatePlayed.Text, DateTime)
‘Open the database connection
OpenConnection()
‘Execute the query
intRowsAffected = objCommand.ExecuteNonQuery()
‘Close the database connection
CloseConnection()
‘Check the rows affected
If intRowsAffected = 0 Then
Throw New Exception(“Insert Score Failed”)
End If
‘Clear the input fields
txtScoreID.Text = String.Empty
txtOpposition.Text = String.Empty
txtOurScore.Text = String.Empty
txtTheirScore.Text = String.Empty
txtDatePlayed.Text = String.Empty
‘Reload the Scores list
LoadScores()
Catch OleDbExceptionErr As OleDbException
MessageBox.Show(OleDbExceptionErr.Message)
End Try
End Sub
Private Sub btnUpdate_Click(ByVal sender As Object, _
ByVal e As System.EventArgs) Handles btnUpdate.Click
Try
‘Initialize the Command object and set its properties
objCommand = New OleDbCommand(“usp_UpdateScore”, objConnection)
objCommand.CommandType = Data.CommandType.StoredProcedure
‘Add the Parameters to the Parameters collection
objCommand.Parameters.Add(“@Opposition”, _
OleDbType.VarChar, 50).Value = txtOpposition.Text
objCommand.Parameters.Add(“@OurScore”, _
OleDbType.UnsignedTinyInt, 1).Value = _
CType(txtOurScore.Text, Byte)
objCommand.Parameters.Add(“@TheirScore”, _
OleDbType.UnsignedTinyInt, 1).Value = _
CType(txtTheirScore.Text, Byte)
679
Exercise Solutions
22_58894x appc.qxd 10/13/05 5:55 PM Page 679
objCommand.Parameters.Add(“@DatePlayed”, _
OleDbType.DBDate, 8).Value = _
CType(txtDatePlayed.Text, DateTime)
objCommand.Parameters.Add(“@ScoreID”, _
OleDbType.Guid, 16).Value = _
New Guid(txtScoreID.Text)
‘Open the database connection
OpenConnection()
‘Execute the query
intRowsAffected = objCommand.ExecuteNonQuery()
‘Close the database connection
CloseConnection()
‘Check the rows affected
If intRowsAffected = 0 Then
Throw New Exception(“Update Score Failed”)
End If
‘Clear the input fields
txtScoreID.Text = String.Empty
txtOpposition.Text = String.Empty
txtOurScore.Text = String.Empty
txtTheirScore.Text = String.Empty
txtDatePlayed.Text = String.Empty
‘Reload the Scores list
LoadScores()
Catch OleDbExceptionErr As OleDbException
MessageBox.Show(OleDbExceptionErr.Message)
End Try
End Sub
Private Sub btnDelete_Click(ByVal sender As Object, _
ByVal e As System.EventArgs) Handles btnDelete.Click
Try
‘Initialize the Command object and set its properties
objCommand = New OleDbCommand(“usp_DeleteScore”, objConnection)
objCommand.CommandType = Data.CommandType.StoredProcedure
‘Add the Parameter to the Parameters collection
objCommand.Parameters.Add(“@ScoreID”, _
OleDbType.Guid, 16).Value = _
New Guid(txtScoreID.Text)
‘Open the database connection
OpenConnection()
‘Execute the query
intRowsAffected = objCommand.ExecuteNonQuery()
‘Close the database connection
680
Appendix C
22_58894x appc.qxd 10/13/05 5:55 PM Page 680
CloseConnection()
‘Check the rows affected
If intRowsAffected = 0 Then
Throw New Exception(“Delete Score Failed”)
End If
‘Clear the input fields
txtScoreID.Text = String.Empty
txtOpposition.Text = String.Empty
txtOurScore.Text = String.Empty
txtTheirScore.Text = String.Empty
txtDatePlayed.Text = String.Empty
‘Reload the Scores list
LoadScores()
Catch OleDbExceptionErr As OleDbException
MessageBox.Show(OleDbExceptionErr.Message)
End Try
End Sub
Chapter 8
Exercise 1 solution
After you design your form, you should add the WDABase class to your project and set a reference to the
System.Data namespace. You should add the following Imports statement at the top of your Form class:
Imports System.Data
Next, in your Form Load event, you add code similar to the code that follows. There are two Using
statements shown, with the first being commented out. The first Using statement is the one that you use
for connecting to SQL Server and you replace the parameters with values that are specific to your
environment. The second
Using statement is used for connecting to Oracle and again you replace the
parameters with values that are specific to your environment:
Private Sub Form1_Load(ByVal sender As System.Object, _
ByVal e As System.EventArgs) Handles MyBase.Load
‘SQL Server connection
‘Using objData As New WDABase(“SQL Server”, “OracleSql”, _
‘ “ProjectTimeTracker”, “thearon”, “thearon”)
‘Oracle connection
Using objData As New WDABase(“Oracle”, “wrox”, _
“”, “thearon”, “thearon”)
Try
‘Open the database connection
objData.OpenConnection()
‘Build an SELECT SQL statement
objData.SQL = “SELECT ProjectID, ProjectName FROM Projects “ & _
681
Exercise Solutions
22_58894x appc.qxd 10/13/05 5:55 PM Page 681
“ORDER BY ProjectName”
‘Declare a DataTable object and populate it
Dim objDataTable As New DataTable
objData.FillDataTable(objDataTable)
‘Bind the DataTable to the list box
ListBox1.DataSource = objDataTable
ListBox1.DisplayMember = “ProjectName”
ListBox1.ValueMember = “ProjectID”
‘Close the database connection
objData.CloseConnection()
Catch ExceptionErr As Exception
‘Display the error
MessageBox.Show(ExceptionErr.Message)
End Try
End Using
End Sub
Exercise 2 solution
You add code to the Click event of the list box and it should look similar to the code shown here. The
first
Using statement is the one that you use for connecting to SQL Server and you replace the parameters
with values that are specific to your environment. The second
Using statement is used for connecting to
Oracle and again you replace the parameters with values that are specific to your environment:
Private Sub ListBox1_Click(ByVal sender As Object, _
ByVal e As System.EventArgs) Handles ListBox1.Click
‘SQL Server connection
‘Using objData As New WDABase(“SQL Server”, “OracleSql”, _
‘ “ProjectTimeTracker”, “thearon”, “thearon”)
‘Oracle connection
Using objData As New WDABase(“Oracle”, “wrox”, _
“”, “thearon”, “thearon”)
Try
‘Build a SELECT SQL statement
objData.SQL = “SELECT SequenceNumber, LastUpdateDate “ & _
“FROM Projects “ & _
“WHERE ProjectID = ?”
‘Initialize the Command object
objData.InitializeCommand()
‘Add a Parameter to the Parameters collection
objData.AddParameter(“ProjectID”, _
Data.OleDb.OleDbType.Char, 36, ListBox1.SelectedValue)
‘Open the connection
682
Appendix C
22_58894x appc.qxd 10/13/05 5:55 PM Page 682
objData.OpenConnection()
‘Get the data in a DataReader object
objData.DataReader = objData.Command.ExecuteReader
‘See if any data exists before continuing
If objData.DataReader.HasRows Then
‘Read the first row
objData.DataReader.Read()
‘Populate the fields on the form
txtSequenceNumber.Text = objData.DataReader.Item( _
“SequenceNumber”)
txtUpdateDate.Text = objData.DataReader.Item(“LastUpdateDate”)
‘Close the DataReader
objData.DataReader.Close()
‘Close the database connection
objData.CloseConnection()
End If
Catch ExceptionErr As Exception
‘Display the error
MessageBox.Show(ExceptionErr.Message)
End Try
End Using
End Sub
Chapter 9
Exercise 1 solution
The view that you create should look similar to the following code:
SQL Server
CREATE VIEW vw_SelectProjects
AS
SELECT ProjectID, ProjectName, ProjectDescription
FROM Projects
Oracle
CREATE OR REPLACE VIEW vw_SelectProjects
AS
SELECT ProjectID, ProjectName, ProjectDescription
FROM Projects;
683
Exercise Solutions
22_58894x appc.qxd 10/13/05 5:55 PM Page 683
After designing your form, you should set a reference to the System.Data namespace. Readers using
Oracle should also set a reference to the
System.Data.OracleClient namespace. Next, you right-click
the project in the Solution Explorer and choose Add ➪ Existing Item from the context menu. You then
add the
app.config file and the WDABase class from your Time Tracker application.
The
app.config file needs to be modified directly so you should view the code by double-clicking the
app.config file in the Solution Explorer. Next, you rename all instances of Time_Tracker to
Exercise_1.
For your application to recognize the new settings that were imported, you need to view the Property
pages for your application by right-clicking the project in the Solution Explorer and choosing Properties
from the context menu. Then you click the Settings tab in the Property Pages and Visual Studio 2005
displays a dialog box informing you that new settings were imported from the
app.config file. At this
point, you save your project to save the changes.
Next, you import the System.Data namespace in Form1:
Imports System.Data
You add your code to populate the list box to the form’s Load event. Optionally, you can add a button to
your form and put the code in the button’s
Click event. Your code to execute the view and load the list
box should look similar to the code shown here:
Private Sub Form1_Load(ByVal sender As System.Object, _
ByVal e As System.EventArgs) Handles MyBase.Load
‘Initialize a new instance of the data access base class
Using objData As New WDABase
Try
‘Declare local variables
Dim objDataTable As New Data.DataTable(“Projects”)
‘Get all Projects in a DataSet
objData.SQL = “SELECT ProjectID, ProjectName “ & _
“FROM vw_SelectProjects “ & _
“ORDER BY ProjectName”
objData.InitializeCommand()
Call objData.FillDataTable(objDataTable)
‘Bind ListBox control
ListBox1.DataSource = objDataTable
ListBox1.DisplayMember = “ProjectName”
ListBox1.ValueMember = “ProjectID”
Catch ExceptionErr As Exception
MessageBox.Show(ExceptionErr.Message, “Exercise 1”)
End Try
End Using
End Sub
684
Appendix C
22_58894x appc.qxd 10/13/05 5:55 PM Page 684
Exercise 2 solution
The exercise requires you to add a text box to your form and code to the list box’s Click event. Your
code should look similar to the code shown here:
SQL Server and Oracle
Private Sub ListBox1_Click(ByVal sender As Object, _
ByVal e As System.EventArgs) Handles ListBox1.Click
‘Initialize a new instance of the data access base class
Using objData As New WDABase
Try
SQL Server
‘Build the SQL string
objData.SQL = “SELECT ProjectDescription “ & _
“FROM vw_SelectProjects “ & _
“WHERE ProjectID = @ProjectID”
‘Initialize the Command object
objData.InitializeCommand()
‘Add a Parameter to the Parameters collection
objData.AddParameter(“@ProjectID”, _
Data.SqlDbType.UniqueIdentifier, 16, ListBox1.SelectedValue)
Oracle
‘Build the SQL string
objData.SQL = “SELECT ProjectDescription “ & _
“FROM vw_SelectProjects “ & _
“WHERE ProjectID = :inProjectID”
‘Initialize the Command object
objData.InitializeCommand()
‘Add a Parameter to the Parameters collection
objData.AddParameter(“inProjectID”, _
Data.OracleClient.OracleType.Char, 36, ListBox1.SelectedValue)
SQL Server and Oracle
‘Open the connection
objData.OpenConnection()
‘Get the data in a DataReader object
objData.DataReader = objData.Command.ExecuteReader
‘See if any data exists before continuing
If objData.DataReader.HasRows Then
‘Read the first row
685
Exercise Solutions
22_58894x appc.qxd 10/13/05 5:55 PM Page 685
objData.DataReader.Read()
‘Populate the fields on the form
txtProjectDescription.Text = _
objData.DataReader.Item(“ProjectDescription”)
End If
‘Close the DataReader
objData.DataReader.Close()
‘Close the database connection
objData.CloseConnection()
Catch ExceptionErr As Exception
MessageBox.Show(ExceptionErr.Message, “Exercise 1”)
End Try
End Using
End Sub
Chapter 10
Exercise 1 solution
The first thing that you do is set a reference to the WroxBusinessLogic.dll. This is done by clicking
the Browse tab in the Add Reference dialog box and browsing to the compiled DLL for the
WroxBusinessLogic project.
Next, you delete the
WDABase class from your project as it is no longer needed.
The following variable declarations are needed at the top of your form class:
‘Private variables and objects
Private strCompany As String = “Wrox”
Private strApplication As String = “Time Tracker”
Private objProjects As WroxBusinessLogic.WBLProjects
Private objDataSet As Data.DataSet
Private objProjectsDS As Data.DataSet
Next, you modify the procedure to load the list box to use the GetProjects method in the business
logic component. Your code for this procedure should now look similar to the code shown here:
‘Initialize a new instance of the business logic component
Using objProjects As New WroxBusinessLogic.WBLProjects( _
strCompany, strApplication)
Try
‘Get all projects in a DataSet object
objProjectsDS = objProjects.GetProjects()
‘Bind ListBox control
686
Appendix C
22_58894x appc.qxd 10/13/05 5:55 PM Page 686
ListBox1.DataSource = objProjectsDS.Tables(“Projects”)
ListBox1.DisplayMember = “ProjectName”
ListBox1.ValueMember = “ProjectID”
Catch ExceptionErr As Exception
MessageBox.Show(ExceptionErr.Message, “Exercise 1”)
End Try
End Using
Your code to retrieve a specific project should now look similar to the code shown here, which calls the
GetProject method in your business logic component:
‘Initialize a new instance of the business logic component
Using objProjects As New WroxBusinessLogic.WBLProjects( _
strCompany, strApplication)
Try
‘Get the specific project selected in the ListView control
objDataSet = objProjects.GetProject( _
New Guid(ListBox1.SelectedValue.ToString))
txtProjectDescription.Text = _
objDataSet.Tables(“Project”).Rows(0).Item( _
“ProjectDescription”)
Catch ExceptionErr As Exception
MessageBox.Show(ExceptionErr.Message, “Exercise 1”)
End Try
End Using
As you can see from this exercise, the amount of code in your application was dramatically reduced and
you were able to reuse your business logic and data access components that you built in this chapter.
Chapter 11
Exercise 1 solution
Your code modifications to the ListBox1_Click procedure should look similar to the code shown here:
If objDataSet.Tables(“Project”).Rows(0).Item( _
“ProjectDescription”) = String.Empty Then
txtProjectDescription.Text = “No Data Available”
Else
txtProjectDescription.Text = _
objDataSet.Tables(“Project”).Rows(0).Item( _
“ProjectDescription”)
End If
687
Exercise Solutions
22_58894x appc.qxd 10/13/05 5:55 PM Page 687