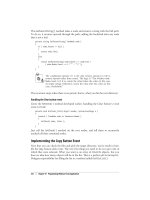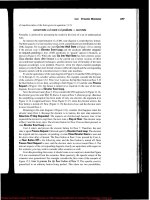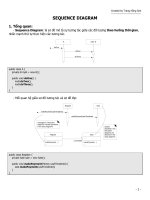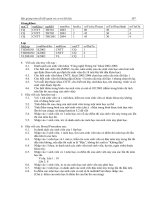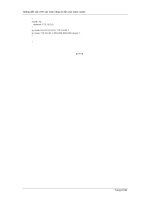Wiley Office 2007 Bible phần 10 pptx
Bạn đang xem bản rút gọn của tài liệu. Xem và tải ngay bản đầy đủ của tài liệu tại đây (5.2 MB, 131 trang )
To a shared network location
If you click To a Network Location in the first Publishing Wizard dialog box and then click Next, the wizard
prompts you to specify a shared network or Web server location to which to publish the file. Click the
Browse button to open the Browse dialog box, in which you can brows to the desired shared network folder
or other location, enter a filename in the File Name text box, and then click OK. The destination location
appears in the Form Template and File Name text box, as shown in Figure 39-12.
FIGURE 39-12
Specifying the shared network location in which you want to publish the form.
Click Next. The Publishing Wizard asks you to specify any alternate path that users might follow to access
the form at the specified location. Type the path or use the Browse button to find it; then click Next. Verify
the path settings in the next Publishing Wizard dialog box and then click Publish.
The final Publishing Wizard dialog box informs you that the form template published correctly. If you want
to e-mail the form as well or open it immediately, check the Send the Form to E-mail Recipients or the Open
this Form Template from the Published Location checkboxes (or you can check both) and then click Close.
Via e-mail
If you click the To a List of E-mail Recipients choice from the first Publishing Wizard dialog box and then
click Next, you can confirm or edit the template name shown in the next dialog box, and then click Next.
The next Publishing Wizard dialog box is more crucial. In it, you specify the fields that the users can see
when they deal with the form in folders in Microsoft Outlook 2007. To add a field, click the Add button to
open the Select a Field or Group dialog box. Click the desired field and then click OK. Repeat the process
until you’ve added all the fields you want, as in Figure 39-13, and then click Next.
Click Publish. InfoPath hooks up with Outlook and opens the form in an Outlook e-mail message. Specify
the message recipients in the To: field (Figure 39-14), enter optional Introduction field information, and
then click Send. If needed, open Outlook and manually send and receive messages to make sure that the
form leaves your Outbox.
1073
Making Data Forms with InfoPath
39
50 046913 ch39.qxp 5/2/07 9:29 PM Page 1073
FIGURE 39-13
Specifying the fields that will be visible to form users in Outlook.
FIGURE 39-14
InfoPath can publish the form to an Outlook e-mail message.
1074
Gathering Information
Part VIII
50 046913 ch39.qxp 5/2/07 9:29 PM Page 1074
InfoPath is automatically compatible with Outlook 2007 but is not compatible with other
e-mail programs.
Filling Out a Form
How the end user fills out a form depends on how the form was published. For example, if the form is con-
nected to a database and published to a shared network location, the user opens the form template file to
generate a copy of the form, fills in the form data, and clicks the Submit button to add his or her informa-
tion to the database.
The process works a bit differently for forms not connected to a database. For a form that is published to a
shared network location, each user should double-click the template file in the network folder or choose
the File ➪ Fill Out a Form command in InfoPath to open an XML file instance of the form. The user should
then fill in the form, choose File ➪ Save to save it under a unique name, and then close the file. The user
can also submit the filled-in form by choosing the File ➪ Send to Mail Recipient command in InfoPath.
If the recipient receives the form via e-mail in Outlook, he or she can open the message, click Reply, fill in
the form contents as shown in Figure 39-15, and then click Send.
FIGURE 39-15
Responding to a form received in e-mail.
NOTE
NOTE
1075
Making Data Forms with InfoPath
39
50 046913 ch39.qxp 5/2/07 9:29 PM Page 1075
Note that the first time you fill out a form in Outlook, it asks you to confirm that you want to set up an
InfoPath folder to store the form results, as shown in Figure 39-16. Click Create Form Folder to do so.
Received form responses are placed in that folder automatically for your viewing, as shown in Figure 39-17.
FIGURE 39-16
Creating an InfoPath Form folder in Outlook sets up a location for received form responses.
FIGURE 39-17
Viewing InfoPath data in Outlook.
1076
Gathering Information
Part VIII
50 046913 ch39.qxp 5/2/07 9:29 PM Page 1076
Exporting and Merging Form Data
When your form users save XML file instances of the form, you can easily export them to an Excel file or
merge them into another XML copy of the form.
To start an export to Excel, open one of the filled-in form XML files and then choose File ➪ Export to ➪
Microsoft Office Excel in InfoPath. Click Next in the first Export to Excel Wizard dialog box. Leave All
Form Data selected and click Next. Click the Export Data from This Form and These Additional forms
option button, click the Add button, and use the Add Files to Export dialog box that appears to select the
form files to export. Click Finish back in the wizard, and the exported data opens in a new Excel file
(Figure 39-18), which you can save and use the same as any other Excel database.
Remember, use Shift+click or Ctrl+click to select multiple files in any dialog box where you
select or open files.
FIGURE 39-18
Form data exported to Excel.
You must open a blank target copy of a form to merge data into it, choose File ➪ Fill Out a Form and then
select File ➪ Merge Forms command in InfoPath. Use the Merge Forms dialog box that appears to select the
XML form files; then click Open to finish the merge.
In Outlook, you can click the InfoPath folder for a form, right-click the list of e-mails, click
InfoPath Actions in the shortcut menu that appears, and then click the Export Forms to Excel
or Merge Forms command in that shortcut menu.
TIP
TIP
TIP
TIP
1077
Making Data Forms with InfoPath
39
50 046913 ch39.qxp 5/2/07 9:29 PM Page 1077
Summary
This chapter gave you a good taste of the power and flexibility of InfoPath forms. Although covering an
entire application in a single chapter is impossible, this chapter brought you the good stuff, giving you an
essential overview of how InfoPath works so that you know the lay of the land when using it. The chapter
explained the essential steps for designing a form template, including creating the template, adding layout
items, adding controls and setting their properties, adding data source fields for a form connected to an
existing data source such as a database, and saving and checking the form template before publishing it.
1078
Gathering Information
Part VIII
50 046913 ch39.qxp 5/2/07 9:29 PM Page 1078
Sharing and
Collaboration
IN THIS PART
Chapter 40
SharePoint
Chapter 41
Groove
Chapter 42
Integration with Other Office
Applications
51 046913 pt09.qxp 5/2/07 10:06 PM Page 1079
51 046913 pt09.qxp 5/2/07 10:06 PM Page 1080
S
harePoint is a program that helps businesses share access to files and infor-
mation in a variety of ways. In essence, SharePoint is a special kind of Web
site that provides controlled access to folders, documents, contact informa-
tion, scheduling, and other resources related to documents and workflow
management.
SharePoint works as a server that can be installed on your own company’s comput-
ers. A server is a computer or computer program that provides services to client
programs. Servers usually are connected to a network —such as the Internet or a
local area network — and are available to respond to client applications, such as
your Web browser, Microsoft Outlook, and even Microsoft Word. For example,
Web sites are located on servers, and they respond to your browser requests to dis-
play information. When you send or receive e-mail, different kinds of server pro-
grams are used to deliver e-mail between you and your correspondents.
If you or your company doesn’t have its own servers connected to the Internet,
you can purchase SharePoint hosting services, just as you can purchase a hosting
plan for other Web sites and services. Increasingly, the same companies that pro-
vide ordinary Web hosting are also offering SharePoint hosting, sometimes bun-
dled into hosting plans as low as $10 per month or lower. You can discover such
plans by searching for “sharepoint hosting” using a search engine such as Google
or Yahoo!.
Word 2007 has features that are designed to work with a SharePoint server. You
can access these features directly, using the Publish command from the Office
menu, or you can access them indirectly by saving a file to a SharePoint server or
by opening a file that resides on a SharePoint server. All you need is a SharePoint
server and a user account.
1081
IN THIS CHAPTER
Creating a SharePoint document
workspace from Word
Publishing documents to a
SharePoint server
Checking documents out from a
SharePoint server
Creating and reviewing
workflow tasks from Word
Adding new files and folders to a
SharePoint document workspace
SharePoint
52 046913 ch40.qxp 5/2/07 9:29 PM Page 1081
Accessing Your SharePoint Server
Accessing a SharePoint server from Word can be as easy as opening a file. First, you’ll need the URL
(Internet address), your user name, and a password. In Windows XP, choose Office Button ➪ Open, type the
SharePoint Server URL into the File Name text box and press Enter. Yes, we know it’s not a file. This is a
shortcut method for navigating to a location, rather than using Look In or other methods when using
Windows XP. In Vista, rather than use the File Name box, click in the Location field at the top of the Open
dialog box and replace the current location with the SharePoint server’s URL, and press Enter.
Assuming you typed the URL correctly, you’re next prompted for a user name and password, as shown in
Figure 40-1.
FIGURE 40-1
If you’re the only user of your computer, you can save time if you click Remember My Password.
Type your user name and password. Note that a SharePoint user name format typically calls for a
site/domain name in all uppercase letters, a backslash, and your user name. Type your password, click
Remember My Password if you like, and then click OK. This opens the SharePoint site, as shown in Figure
40-2. SharePoint sites usually are organized into one or more libraries and document workspaces. A library
is a collection of resources on a SharePoint site. Don’t worry if your SharePoint site doesn’t look like this
one. Different organizations format sites differently, and appearances can vary wildly. A document work-
space is a location on a SharePoint site that enables you to coordinate work on one or more documents with
other team members.
In Windows XP, once you’ve navigated to your SharePoint library, right-click in the Places Bar
and choose Add
library URL
. Next time, you can come directly here without having to type the
URL. Note that this trick doesn’t work in Vista, although you can drag individual SharePoint folders into the
Favorite Links collection. If you drag the SharePoint site link from the Location box into Favorite links, it does
go, but promptly disappears. It will not appear in Word’s Open or Save dialog box. Instead, you’ll see it when
you view Links in Windows Explorer, where it won’t do you any good in Word.
TIP
TIP
1082
Sharing and Collaboration
Part IX
52 046913 ch40.qxp 5/2/07 9:29 PM Page 1082
FIGURE 40-2
Access documents using a SharePoint library.
A document workspace provides a number of tools and facilities to share files, make updates available to
team members, establish workflow by creating and managing tasks, and provide information about the sta-
tus of documents and tasks. Earlier versions of SharePoint were called SharePoint Team Services, the idea
being that you and other people working together form a team.
There are other ways to log on to your SharePoint server. Once you have checked out documents from the
library, anytime you open a local copy of that file, Word attempts to log you on to the server to check for
updates, etc. Using the URL, however, is a sure-fire direct route, especially when you’re just getting started.
With SharePoint, you can either work from the file that is stored in the document workspace
or work on a local copy. When you choose the latter route, you are notified of changes to the
workspace copy, and you can choose when and whether to publish your changes. The latter approach can be
a bit tedious because you often have to compare your changes to those of others so you can integrate and
coordinate changes. As a result, it’s usually ultimately more efficient if work on a given document is done
sequentially, rather than simultaneously. Nonetheless, if you choose the local route, choose Office Button ➪
Word Options ➪ Advanced ➪ Save section, enable the option Copy Remotely Stored Files onto Your
Computer, and update the remote file when saving. See “Check Out” later in this chapter for the proper way
to do it, however.
Using Publish from the Office menu
You can also create and access SharePoint resources by choosing Office Button ➪ Publish ➪ Create
Document Workspace, as shown in Figure 40-3.
Create Document Workspace
When you choose the Create option, the Document Workspace pane appears, as shown in Figure 40-4.
Type a name for the document workspace and provide the URL (recent URLs can be selected from the drop-
down list).
When accessing a particular SharePoint site for the first time, Word might notify you that the
site is not in your trusted locations. If you do indeed trust the site, copy the URL to the
Clipboard, and then choose Office Button ➪ Word Options ➪ Trust Center ➪ Trust Center Settings ➪ Trusted
Locations ➪ Add New Location. Paste the URL into the Path text box, enable the Subfolders option (if appro-
priate), type a Description, and click OK ➪ OK ➪ OK. This setting might not take effect until you close all
Office 2007 applications.
NOTE
NOTE
NOTE
NOTE
1083
SharePoint
40
52 046913 ch40.qxp 5/2/07 9:29 PM Page 1083
FIGURE 40-3
Use Office Button ➪ Publish to create a document workspace or to save the current file to the document manage-
ment server (SharePoint site).
FIGURE 40-4
Create a new document workspace for managing Word documents on your SharePoint site.
1084
Sharing and Collaboration
Part IX
52 046913 ch40.qxp 5/2/07 9:29 PM Page 1084
Opening and saving files on the server
To open a file on the server, in the Open dialog box, navigate to the desired library folder, select the file, and
double-click it. Because it’s located on a server that might not be where you are, there can be a noticeable
lag before the file appears. When it does appear, the Document Management pane displays by default, as
shown in Figure 40-5.
FIGURE 40-5
When a SharePoint Server file is open, Word displays the Document Management pane.
To save a file on the server, choose Office Button ➪ Publish ➪ Document Management Server (see Figure
40-3), use the Save As dialog box to navigate first to the SharePoint server’s URL, then to the appropriate
workspace and library, and click Save. Note that you can use Office Button ➪ Save As, instead. The only dif-
ference is that Save As uses your last saved folder as a starting point, whereas Document Management
Server uses My Network Places (Windows XP) or Network Shortcuts (Windows Vista) as a starting point.
Once you’ve successfully logged into your SharePoint Server using Word, the site’s URL will be listed in My
Network Places or Network Shortcuts. If you followed the Windows XP tip shown above, you can also go
there by clicking the corresponding link in your Places Bar. Or, you can click the link to the target folder, if
it’s there, instead (in both XP and Vista). Once you’re there, depending on your settings, the Document
Management pane appears.
Status
Members
Tasks
Documents
Links
Document
Information
1085
SharePoint
40
52 046913 ch40.qxp 5/2/07 9:29 PM Page 1085
Workspace Management and Options
The Document Management pane provides six tools for keeping informed and managing your workspace
documents:
n
Status
n
Members
n
Tasks
n
Documents
n
Links
n
Document Information
The sections that follow look at each of these. Notice at the bottom of the Document Management pane the
Get Updates button and the Options link. Click Get Updates to refresh the information provided in the
Document Management pane (for example, status information, number of members, and so on) as well as
to get the latest updates for the currently opened document. Click the Options link to set your Document
Management options using the Service Options dialog box, shown in Figure 40-6.
FIGURE 40-6
SharePoint defaults to updating status and other workspace data every 10 minutes. Other settings shown here are not
necessarily the defaults.
Status
The Status tool lists information about the current document. This information can be provided automati-
cally, depending on your update interval, as shown in Figure 40-6.
1086
Sharing and Collaboration
Part IX
52 046913 ch40.qxp 5/2/07 9:29 PM Page 1086
Members
The Members tool shows the number of members online. You can send e-mail to all members, and,
depending on your permission level, add new members. To add new members, click Add New Members. In
Choose Members, shown in Figure 40-7, type e-mail addresses or user names, separated by semicolons.
Notice the format for user names: DOMAIN\name.
FIGURE 40-7
You can add multiple new members at the same time.
By default, SharePoint has five default permission levels you can assign:
n
Administrators (Full Control) — These have complete control over the SharePoint Web site.
They are able to configure settings, manage users and groups, and monitor usage statistics.
n
Web Designers (Design) — Member of this group use SharePoint-compatible editors such as
SharePoint Designer to customize the content of the SharePoint site and libraries.
n
Contributor (Contribute) — These members can interact with different parts of the SharePoint
Web, lists, and document libraries. They create and manage personal views and cross-site groups,
and set up different parts of the Web.
n
Reader (Read) — Readers can view items in lists and document libraries, view different
SharePoint site pages, and create sites using the Self-Service Site Creation tools.
n
Guest — This is a special custom permission level whereby users are given permissions for spe-
cific lists. This provides access to that list, but not to the entire site.
After adding members, SharePoint displays confirmation that they were added, as shown in Figure 40-8. If
you opt to send an e-mail message, it will contain information about how to access the SharePoint server.
1087
SharePoint
40
52 046913 ch40.qxp 5/2/07 9:29 PM Page 1087
FIGURE 40-8
When adding new members, you can send them an e-mail.
Tasks
Use the Tasks tool, shown in Figure 40-9, to establish and manage workflow, control task/workflow alert
settings, and view workflow. Note that clicking “Alert me about tasks” will open the appropriate settings in
your browser. This is true for all of the different Alert links shown in each of the six different document
workspace tools. The format and options for alerts vary by SharePoint site. Click View Workflow Tasks to
see the status of existing tasks.
FIGURE 40-9
Use the Tasks tool to add tasks, set alerts, and view workflow.
Adding tasks
To create a new task, click Add New Task. This opens the Task dialog box shown in Figure 40-10. Use the
Task dialog box to create a title for the task, set task status and priority, assign the task to a specific team
member (if appropriate), and set a due date and time. It’s usually an excellent idea to type a description of
the task as well, so that others (especially those to whom tasks are assigned) know what this is about.
Include in the description enough information so that the assignee will know when the task is finished.
1088
Sharing and Collaboration
Part IX
52 046913 ch40.qxp 5/2/07 9:29 PM Page 1088
FIGURE 40-10
Assign tasks to establish project workflow.
Use the Documents tool, shown in Figure 40-11, to display documents that are currently open by members,
as well as to add new documents, add new folders, and set document alerts. Once again, as is the case for
the other Document Management tools, alerts are managed using the Web interface.
FIGURE 40-11
Use the Documents tool to manage documents and alerts.
Adding New Documents
To add a new document to the current workspace folder, click the Add New Document link. Word displays
the Add New Document dialog box. Click Browse to navigate to the file’s local location; select the file and
click Open. Back in Add New Document, click OK. Word saves the document to the SharePoint workspace,
as shown in Figure 40-12.
1089
SharePoint
40
52 046913 ch40.qxp 5/2/07 9:29 PM Page 1089
FIGURE 40-12
Choosing Add New Document copies a local file to the SharePoint server.
To delete or perform other actions on a document, hover the mouse over a document in the list and click
the drop-down arrow next to a document to display document options, as shown in Figure 40-13. If a doc-
ument is currently checked out (open) by a member, certain options will not be available (Open, Delete,
Document Updates, Save Updatable Copy, and Publish Back to Source Location). Options that don’t affect
the document’s current status, however, are available (Alert Me About This Document, Check Status, and
Create Document Workspace).
FIGURE 40-13
Click a document’s drop-down arrow to see a list of available options.
Creating a new document workspace
You’ve already seen at least one method for creating a new document workspace on a SharePoint site. In
Figure 40-13, notice that you can create a new document workspace from a document’s drop-down menu.
Click Create Document Workspace. The dialog box shown in Figure 40-14 appears, explaining the purpose
and implications of this option. If you create a new document workspace, the selected document will be
stored there. However, you still retain the ability to automatically publish changes to the document back to
its original location.
FIGURE 40-14
Right-click a document and choose Create Document Workspace to save the selected document to it.
1090
Sharing and Collaboration
Part IX
52 046913 ch40.qxp 5/2/07 9:29 PM Page 1090
Adding new folders
To add a new folder in the current workspace, click Add New Folder. In Add New Folder, type a name for
the folder. There is no facility for removing a folder in the Document Management pane. Instead, back in
the document library view (refer to Figure 40-2), click the folder you want to delete, press the Delete key,
and confirm the deletion. If other options are available, you can access them by clicking Tools in either the
Open or the Save dialog box.
Links
Use the Links tool, shown in Figure 40-15, to display and add links relevant to the document workspace.
If you or team members discover relevant articles, documents, data sources, or Web sites, click Add New
Link. Type the URL, a succinct description, and any notes you have that might be useful to other team
members. You and other members can see these details by hovering the mouse over a link, clicking the
drop-down arrow, and choosing Edit Link. Additional options in the drop-down list are Delete Link and
Alert Me About This Link.
FIGURE 40-15
Use the Links tool to provide information about related resources, data, and documents.
Document Information
Use the Document Information tool to obtain information about open documents. As shown in Figure
40-16, you can click the drop-down arrow next to a document to display additional information and
options related to that document. If available, there’s information on the owner/author of the document, a
link for scheduling a meeting, as well as a variety of ways to contact the document owner. Rounding out
integration in Office 2007, notice that the menu offers to let you add the document owner to Outlook con-
tacts, as well as look at the Outlook properties for an existing contact. Notice the Additional Actions com-
mand. Whether this command actually contains additional actions will depend upon the designer of your
SharePoint site.
1091
SharePoint
40
52 046913 ch40.qxp 5/2/07 9:30 PM Page 1091
FIGURE 40-16
The Document Information tool provides additional information about open documents.
Server Tasks
Use Server Tasks options, in the Office menu, to perform a number of SharePoint-related tasks, such as
checking in, checking out, viewing version history, and viewing workflow tasks. To access these options,
a SharePoint document must be open. Either open a SharePoint document or choose Office Button ➪
Publish ➪ Create Document Workspace to create a workspace for the current document on a SharePoint
server. Once a SharePoint document is open, choose Office Button ➪ Server Tasks to display the options
shown in Figure 40-17.
FIGURE 40-17
If the document is checked out, then Check In is the top option in the menu; if the document is not checked out,
then Check Out is the top option.
1092
Sharing and Collaboration
Part IX
52 046913 ch40.qxp 5/2/07 9:30 PM Page 1092
Check In
If the document in the current window is checked out, choose Office Button ➪ Server Tasks➪ Check In to
check the document back in so others can edit and view changes and updates. The Check In dialog box
appears, as shown in Figure 40-18.
FIGURE 40-18
When checking in a document, add a comment indicating what kinds of changes you made.
Under Version Comments, type a comment, if appropriate, indicating the nature of changes you made to
the document. It’s often even more useful, however, to enable tracking of changes on documents that are
checked out, so other users can see directly what changes were made, who made them, and when.
Note that when checking a document in, you can also click “Keep the document checked out after checking
in this version.” Do this if you are making a series of unrelated changes, and want to preserve separate ver-
sions for each set of changes. Adding version comments is essential to letting other team members know
what you did, and why.
Check Out
Use Check Out to prevent others from making changes while you are editing the document. Note that it’s
possible to save changes to the server (depending on server settings) even if you haven’t checked the docu-
ment out. For orderly and coordinated team editing, however, it’s important to use the check-out and
check-in systems to prevent team members from working at cross purposes.
Discard Check Out
Use this option at any time to abandon any changes that haven’t been saved to the server and to delete your
private local copy of the file. You might want to do this if you learn that your current efforts are moot or if
you want to start over.
View Version History
Use version history to compare different versions of the same document and comments. Choose Office
Button ➪ Server Tasks➪ View Version History to display the dialog box shown in Figure 40-19. From here,
you can select two versions and click Compare to see how the two versions differ. Or, select a single version
and choose Open or Delete to open or remove the selected version. Click Restore to make the selected ver-
sion the latest version for normal check-out procedures.
1093
SharePoint
40
52 046913 ch40.qxp 5/2/07 9:30 PM Page 1093
FIGURE 40-19
Use the Versions dialog box to manage and edit different versions of the same document.
Document Management Information
Use the Document Management Information tool to toggle the Document Management pane. When a
SharePoint document isn’t open, the Document Workspace options are presented.
View Workflow Tasks
Use this tool to view workflow. This is another way to access the same information you can see in the
Document Management pane.
Summary
In this chapter, you’ve seen how SharePoint integrates with Word 2007. You’ve learned how to initiate con-
tact with a SharePoint site and create document workspaces, as well as use Word’s Document Management
pane to manage certain aspects of the SharePoint site. You should now be able to do the following:
n
Publish a document to your SharePoint site
n
Check out (open) a document from a SharePoint workspace
n
Add new documents and folders to a SharePoint workspace
n
Find the owner of a document and be able to contact them
1094
Sharing and Collaboration
Part IX
52 046913 ch40.qxp 5/2/07 9:30 PM Page 1094
G
roove is a collaborative alternative to SharePoint (discussed in the previ-
ous chapter). One is tempted to call it a poor man’s SharePoint¸ but
Microsoft would be quick to point out that Groove offers a robust feature
set that gives users advantages otherwise not available.
From an organizational standpoint, Groove 2007, a peer-to-peer collaboration
tool, is less expensive and administratively easier than buying, setting up, and
maintaining a SharePoint server. From the user’s standpoint — particularly non-
enterprise users — Groove 2007 offers some of the advantages you get from using
SharePoint at a fraction of the cost. If what you really want to do is share Word
documents so users can benefit from each other’s updates without having to
resort to e-mail, Groove 2007 might be all you need. Similarly, if you have work,
home, and notebook computers on which you need to synchronize files, Groove
2007 might be just what the doctor ordered.
In this chapter, you’ll learn how to use Groove as a way to manage shared Word
documents. Groove 2007 has a lot of dimensions that are beyond the scope of
Office 2007 Bible, so you won’t end up being a Groove expert. However, if you
have Groove 2007 and haven’t even started it yet, this chapter will give you a
basic sense of how to use it, and what it can do for you, a Word user.
Groove versus SharePoint
Does Groove replace SharePoint? In a word — no. If you need the collaborative
and server facilities of SharePoint, Groove 2007 is not a substitute. The client
Groove application does not provide for the following:
n
Check-in and check-out of documents so that two people can’t edit at
cross purposes
n
Server storage of shared workspace documents
n
Access to documents and a managed workspace using Word’s built-in
features
n
An enterprise-wide server location for managing a team project
1095
IN THIS CHAPTER
Groove versus SharePoint
Groove basics
Creating and deleting accounts
Creating and deleting
workspaces
Sending workspace invitations
Working with workspace
documents
Groove
53 046913 ch41.qxp 5/2/07 9:30 PM Page 1095
Conversely, is SharePoint really what you want? Suppose for example, that you want to be able to edit a
project’s files from multiple locations, such as your work computer, your home computer, and your note-
book computer. In addition, suppose some or all of those computers are sometimes offline. Groove enables
you to do the following:
n
Automatically (or on demand) synchronize a shared “workspace” when you are connected to the
Internet
n
Work on documents even when you aren’t connected to the Internet, and then synchronize the
next time you’re connected
n
Share a workspace with multiple peers who aren’t on your work network or in the same Windows
workgroup or domain
n
Share multiple workspaces with multiple peers, including yourself (no need to pretend you’re
someone else) when you’re using a different computer
For some users, it’s not a choice between the two. SharePoint serves some needs best, and Groove serves
other needs best. There are times, in fact, when SharePoint and Groove can work together, but when
SharePoint isn’t an option or when you have to choose between the two, Groove often comes out ahead in
calculations centered on cost, convenience, and functionality — especially for small groups, and especially if
you yourself comprise a small group.
Using the Groove 2007 Client
Unlike SharePoint, which is covered in Chapter 40, Groove does not add any extra features to Word or take
special advantage of any of Word’s existing features. Nor does Groove provide shared or coordinated access
to the same files, for the most part (see “Working with groovy documents,” later in this chapter). Instead,
when sharing a workspace, each computer has its own local copy of the files in the workspace. This might
seem redundant, but what it lacks in storage thriftiness it makes up for in convenience.
If you are working in an enterprise, you might have access to additional facilities through Groove Server or
SharePoint. Because implementation can vary substantially, it would be impossible for this chapter to accu-
rately or adequately describe how you interact with the environment created by your IT department.
Instead, this chapter focuses on the individual user’s Groove experience, and aspects common to all users of
the Groove 2007 client application.
Groove basics
There are two main Groove windows: the Launchbar and the Workspace window. When you install Groove,
two things happen. A Groove icon is added to the Windows notification area (the system tray), and the
Launchbar opens. The Launchbar, shown in Figure 41-1, by default is displayed in tabbed view. It has two
main tabs: Workspaces and Contacts. If you like seeing more information in one glance, choose Options, and
remove the check next to Tabbed View. Groove then displays Workspaces and Contacts stacked on top of each
other, with Command Tasks at the bottom. When you click in Workspace List or Contact List, the Common
Tasks list changes to display tasks related to the selected list, just as it changes when you change tabs.
Use the Launchbar to create new workspaces, change workspace properties, control alerts, issue invitations,
and add and remove contacts, among other things.
To display the Workspace window, right-click the Groove icon in the system tray and choose Open ➪
Workspace. In Select Workspace, click the workspace you want to open and then click OK. You will learn
more about workspaces in “Workspaces,” later in this chapter. The Workspace window offers a number of
the same facilities as the Launchbar.
1096
Sharing and Collaboration
Part IX
53 046913 ch41.qxp 5/2/07 9:30 PM Page 1096
FIGURE 41-1
Use the Launchbar to access your Workspaces and Contacts lists.
Account
In order to use Groove, you need an account. To create a new Groove account, right-click the Groove icon
in the system tray and choose New Account. Choose Create a New Groove Account in the Account
Configuration Wizard, and click Next to proceed. In the Groove Account Configuration Code step, if you
don’t know what a Groove Account Configuration Code is, choose I don’t have a Groove Account
Configuration Code, and proudly click Next. In the next Window, type your name and e-mail address (but
read the following Tip before continuing).
Don’t use the identical name when creating multiple Groove accounts for yourself. When you
open a Groove window, your name is used to identify the accounts. If you use the identical
name, you won’t be able to tell which name is which account. Instead, include something about the e-mail
address parenthetically. For example, I might have one account named Herb Tyson (MSN), another named
Herb Tyson (Hotmail), and so on. That way, I can tell which is which when I log onto Groove.
Type a password, confirm it, and provide a hint, if desired. Choose the desired password behavior/settings,
and then click Next. Groove flashes the Create Account message box, and then asks whether to list you in
the Public Groove Directory. If you want to be found, fine. If you don’t, that’s fine, too. Name Only is a nice
compromise, particularly if you have multiple accounts using the same name.
Groove accounts are
not
tied to .NET Passport or Windows Live ID. The e-mail address and pass-
word you type in Enter Groove Account Information have nothing to do with .NET Passport or
Windows Live ID. The password you type is one you are creating for logging into Groove. It is not connected to
your e-mail account. Your e-mail address is simply one way that other Groove members can contact you.
Deleting an account
Deleting an account can be a little confusing because of the way information is presented. To delete an
account, right-click the Groove icon on the system tray, click the account name you want to delete, and
then click Launchbar. In the Launchbar window, choose Options ➪ Preferences ➪ Account tab. The lower
part of the Account tab panel displays the name of your computer — not your Groove account name. That
notwithstanding, this is the place to delete the account. It will not delete your computer name.
NOTE
NOTE
TIP
TIP
1097
Groove
41
53 046913 ch41.qxp 5/2/07 9:30 PM Page 1097