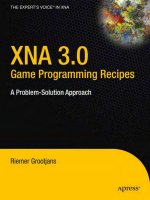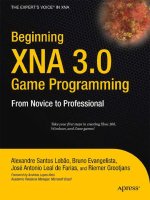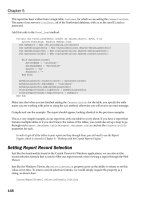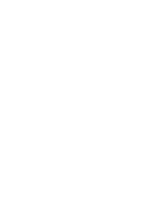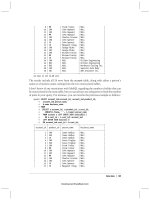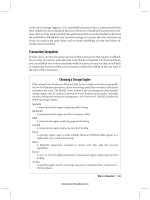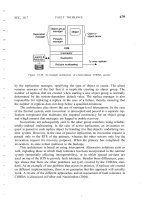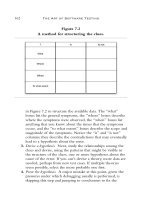ActionScript 3.0 Game Programming University, Second Edition phần 8 potx
Bạn đang xem bản rút gọn của tài liệu. Xem và tải ngay bản đầy đủ của tài liệu tại đây (11.34 MB, 59 trang )
ptg
or right, however, we move the entire gamelevel movie clip to make it scroll. The rest
of the code can ignore this because nothing actually moves inside the gamelevel.
Planning Which Functions Are Needed
Before we begin programming, let’s take a look at all the functions that we use in the
class and which ones rely on each other.
startPlatformGame—Initializes the score and player lives.
startGameLevel—Initializes the level, calling the next three functions:
createHero—Creates the hero object, looking at the placement of the hero
movie clip instance.
addEnemies—Creates the enemy objects, looking at the enemyX movie clips.
examineLevel—Looks for walls, floors, and other items in the gamelevel
movie clip.
keyDownFunction—Notes key presses by the user.
keyUpFunction—Notes when the user is done pressing a key.
gameLoop—Called every frame to calculate the time passed and then call the next
four functions:
moveEnemies—Loops through all enemies and moves them.
moveCharacter—Moves the character.
scrollWithHero—Scrolls the gamelevel movie clip depending on the loca-
tion of the hero.
checkCollisions—Checks to see whether the hero hit any enemies or
items. Calls the next three functions:
enemyDie—Enemy character is removed.
heroDie—Hero loses a life, game possibly over.
getObject—Hero gets an item.
addScore—Adds points to the score, displays the score.
showLives—Shows the number of lives left.
levelComplete—Level is done, pause and display dialog.
gameComplete—Treasure is found, pause and display dialog.
clickDialogButton—Dialog button clicked, perform next action.
cleanUp—Removes the gamelist to prepare for the next level.
Now that we know the functions we need to write, let’s build the PlatformGame.as
class.
Chapter 11: Action Games: Platform Games
390
Wow! eBook <WoweBook.Com>
ptg
Building the Class
The package file is not particularly long, especially considering all that this game does.
Because of that, we keep everything in one class, even though it can be useful for a
larger game to have separate classes for characters, items, and fixed objects.
Class Definition
At the start of the class, we can see our standard import listing, including the
flash.utils.getTimer that we need for time-based animation:
package {
import flash.display.*;
import flash.events.*;
import flash.text.*;
import flash.utils.getTimer;
We need only a few constants. The first is gravity, and then also the distance to the
edges of the screen is needed to start horizontal scrolling.
NOTE
The gravity constant is achieved through trial and error. Knowing that it can be multi-
plied by the number of milliseconds between steps, I start with a low fraction. Then, I
adjust it after the game is complete, until the jump and fall behavior seem right.
public class PlatformGame extends MovieClip {
// movement constants
static const gravity:Number = .004;
// edge for scrolling
static const edgeDistance:Number = 100;
When the gamelevel is scanned, all the objects found are placed in one of two arrays.
The fixedObjects array holds references to any objects that the player can stand
on or be blocked by. The otherObjects array holds items like the Key, Door, Chest,
and Treasure:
// object arrays
private var fixedObjects:Array;
private var otherObjects:Array;
The hero movie clip is already named “hero” and can be accessed through
gamelevel.hero. But the hero object in our class holds that reference, and many other
pieces of information about the hero character. Similarly, the enemies array holds a list
of objects with information about each enemy:
Building the Class
391
Wow! eBook <WoweBook.Com>
ptg
// hero and enemies
private var hero:Object;
private var enemies:Array;
A number of variables are needed to keep track of the game state. We use
playerObjects as an array to store objects that the player has picked up. The only one
in the game is the Key, but we store it in an array anyway to pave the way for more
objects to be added.
The gameMode is a string that helps convey to various functions what has happened to
the hero. It starts with a value of "start" and then gets changed to "play" when the
game is ready to go.
The gameScore and playerLives correspond to the number of points scored and the
number of lives remaining for the player.
The lastTime variable holds the millisecond value of the last step of game animation.
We use it to drive the time-based animation used by game elements:
// game state
private var playerObjects:Array;
private var gameMode:String = "start";
private var gameScore:int;
private var playerLives:int;
private var lastTime:Number = 0;
Starting the Game and Level
When the game starts, we need to set some of the game state variables. This is done by
calling the startPlatformGame function on the frame that contains the first game level.
We have some other variables that need to be reset every level. Those are set when the
startGameLevel is called on the next frame:
// start game
public function startPlatformGame() {
playerObjects = new Array();
gameScore = 0;
gameMode = "play";
playerLives = 3;
}
Figure 11.9 shows the game start screen with a button that the player must press
to continue.
Chapter 11: Action Games: Platform Games
392
Wow! eBook <WoweBook.Com>
ptg
The startGameLevel Function
The startGameLevel function is called on every frame that contains a gamelevel movie
clip. It then delegates the tasks of finding and setting the hero, enemies, and game items:
// start level
public function startGameLevel() {
// create characters
createHero();
addEnemies();
// examine level and note all objects
examineLevel();
The startGameLevel function also sets up three event listeners. The first is the main
gameLoop function, which executes each frame to push forward the animation. The
other two are the keyboard event listeners we need to get player input:
// add listeners
this.addEventListener(Event.ENTER_FRAME,gameLoop);
stage.addEventListener(KeyboardEvent.KEY_DOWN,keyDownFunction);
stage.addEventListener(KeyboardEvent.KEY_UP,keyUpFunction);
Finally, the gameMode is set to "play", and two functions are called to set up the display
of the score and lives. The score display is updated with a call to addScore, which adds
a number of points to the score and updates the text field. If we add 0 points, it acts
just like a display function:
// set game state
gameMode = "play";
addScore(0);
showLives();
}
Building the Class
393
Figure 11.9
The start screen for
the platform game.
Wow! eBook <WoweBook.Com>
ptg
The createHero Function
The hero movie clip is already in the gamelevel movie clip and ready to go. But, we
need to set and use many properties, so we create a hero object in the class to store
these properties:
// creates the hero object and sets all properties
public function createHero() {
hero = new Object();
The first property is a reference to the movie clip that is the visual representation
of the hero. Now, we can refer to the hero as hero.mc rather than gamelevel.hero.
This fits better when we are using the hero object for all our manipulations of the
player’s character:
hero.mc = gamelevel.hero;
Next are two properties that describe the velocity of the hero:
hero.dx = 0.0;
hero.dy = 0.0;
The hero.inAir property is set to true when the hero is not resting on solid ground:
hero.inAir = false;
The hero.direction property is either –1 or 1, depending on the direction the hero
is facing:
hero.direction = 1;
The hero.animstate property holds either "stand" or "walk". If it is "walk", we know
that the character should be moving along its walk sequence. The frames in this
sequence are stored in hero.walkAnimation. In this case, the walk sequence is on
frames 2 through 8. To keep track of which step in the animation is currently showing,
we use hero.animstep:
hero.animstate = "stand";
hero.walkAnimation = new Array(2,3,4,5,6,7,8);
hero.animstep = 0;
The hero.jump property is set to true when the player presses the spacebar. Similarly,
the hero.moveLeft and hero.moveRight toggles between true and false depending on
whether the arrow keys are pressed:
hero.jump = false;
hero.moveLeft = false;
hero.moveRight = false;
The next few properties are constants used to determine how high the character jumps
and how fast the character walks:
Chapter 11: Action Games: Platform Games
394
Wow! eBook <WoweBook.Com>
ptg
hero.jumpSpeed = .8;
hero.walkSpeed = .15;
NOTE
These constants are also determined with trial and error. I start with educated guesses,
such as the character should walk about 100 to 200 pixels per second. Then, I adjust
as I built the game.
The hero.width and hero.height constants are used when determining collisions.
Instead of using the actual width and height of the character, which varies depending on
which frame of animation is shown, we use the following constants:
hero.width = 20.0;
hero.height = 40.0;
When the hero does have a collision, we reset him to his starting position in the level.
So, we need to record this location for use at that point:
hero.startx = hero.mc.x;
hero.starty = hero.mc.y;
}
The addEnemies Function
The enemies are stored in objects that look just like the hero object. With the hero and
enemy objects having the same properties, we can feed either one into the
moveCharacter function.
The addEnemies function looks for a movie clip named enemy1 and adds it to the ene-
mies array as an object. It then looks for enemy2 and so on.
One of the few differences between enemies and heroes is that enemies don’t need the
startx and starty properties. Also, the enemy.moveRight property starts off as true, so
the enemy starts by walking to the right:
// finds all enemies in the level and creates an object for each
public function addEnemies() {
enemies = new Array();
var i:int = 1;
while (true) {
if (gamelevel["enemy"+i] == null) break;
var enemy = new Object();
enemy.mc = gamelevel["enemy"+i];
enemy.dx = 0.0;
enemy.dy = 0.0;
enemy.inAir = false;
enemy.direction = 1;
enemy.animstate = "stand"
Building the Class
395
Wow! eBook <WoweBook.Com>
ptg
enemy.walkAnimation = new Array(2,3,4,5);
enemy.animstep = 0;
enemy.jump = false;
enemy.moveRight = true;
enemy.moveLeft = false;
enemy.jumpSpeed = 1.0;
enemy.walkSpeed = .08;
enemy.width = 30.0;
enemy.height = 30.0;
enemies.push(enemy);
i++;
}
}
The examineLevel Function
After the hero and all the enemies have been found, the examineLevel function looks at
all the children of the gamelevel movie clip:
// look at all level children and note walls, floors and items
public function examineLevel() {
fixedObjects = new Array();
otherObjects = new Array();
for(var i:int=0;i<this.gamelevel.numChildren;i++) {
var mc = this.gamelevel.getChildAt(i);
If the object is a Floor or Wall, it is added to the fixedObjects array as an object with a
reference to the movie clip, but it also has some other information. The locations of all
four sides are stored in leftside, rightside, topside, and bottomside. We need quick
access to these when determining collisions:
// add floors and walls to fixedObjects
if ((mc is Floor) || (mc is Wall)) {
var floorObject:Object = new Object();
floorObject.mc = mc;
floorObject.leftside = mc.x;
floorObject.rightside = mc.x+mc.width;
floorObject.topside = mc.y;
floorObject.bottomside = mc.y+mc.height;
fixedObjects.push(floorObject);
All other objects are added to the otherObjects array:
// add treasure, key and door to otherOjects
} else if ((mc is Treasure) || (mc is Key) ||
(mc is Door) || (mc is Chest)) {
otherObjects.push(mc);
}
}
}
Chapter 11: Action Games: Platform Games
396
Wow! eBook <WoweBook.Com>
ptg
Keyboard Input
Accepting keyboard input works as it did in previous games, using the arrow keys.
However, we directly set the moveLeft, moveRight, and jump properties of the hero. We
only allow jump to go to true if the hero isn’t already in the air:
// note key presses, set hero properties
public function keyDownFunction(event:KeyboardEvent) {
if (gameMode != "play") return; // don’t move until in play mode
if (event.keyCode == 37) {
hero.moveLeft = true;
} else if (event.keyCode == 39) {
hero.moveRight = true;
} else if (event.keyCode == 32) {
if (!hero.inAir) {
hero.jump = true;
}
}
}
The keyUpFunction recognizes when the player releases the key and subsequently turns
off the moveLeft and moveRight flags:
public function keyUpFunction(event:KeyboardEvent) {
if (event.keyCode == 37) {
hero.moveLeft = false;
} else if (event.keyCode == 39) {
hero.moveRight = false;
}
}
The Main Game Loop
Thanks to the EVENT_FRAME listener, the gameLoop function is called once per frame. It
determines how many milliseconds have passed since the last time it was called.
If the gameMode is "play", it calls a variety of functions. First, it calls moveCharacter with
the hero as the object. It also passes in the timeDiff to moveCharacter.
Next, it calls moveEnemies, which basically loops though the enemies and calls
moveCharacter for each enemy.
The checkForCollisions function sees whether any enemies collide with the hero or if
the hero gets an item.
Finally, the scrollWithHero keeps the gamelevel movie clip in pace with the hero’s
position, if needed:
Building the Class
397
Wow! eBook <WoweBook.Com>
ptg
public function gameLoop(event:Event) {
// get time differentce
if (lastTime == 0) lastTime = getTimer();
var timeDiff:int = getTimer()-lastTime;
lastTime += timeDiff;
// only perform tasks if in play mode
if (gameMode == "play") {
moveCharacter(hero,timeDiff);
moveEnemies(timeDiff);
checkCollisions();
scrollWithHero();
}
}
The moveEnemies function checks hitWallRight and hitWallLeft properties of each
enemy. These are special properties assigned to a character object when it is processed by
moveCharacter. We don’t use them with regard to the hero object, but we do for enemies.
When an enemy hits a wall, we reverse its direction:
public function moveEnemies(timeDiff:int) {
for(var i:int=0;i<enemies.length;i++) {
// move
moveCharacter(enemies[i],timeDiff);
// if hit a wall, turn around
if (enemies[i].hitWallRight) {
enemies[i].moveLeft = true;
enemies[i].moveRight = false;
} else if (enemies[i].hitWallLeft) {
enemies[i].moveLeft = false;
enemies[i].moveRight = true;
}
}
}
NOTE
It might be desirable for different enemies to have different behaviors. For instance,
you could check to see whether the hero is to the left or the right of the enemy and
only move in that direction. Or, you could check the distance between the hero and
the enemy and only move if the hero is close.
Chapter 11: Action Games: Platform Games
398
Wow! eBook <WoweBook.Com>
ptg
Character Movement
Now it is time to examine the heart of the game: the moveCharacter function. It takes a
character object, either the hero or an enemy, and stores it in char. It also takes the
number of milliseconds that have elapsed and stores that in timeDiff:
public function moveCharacter(char:Object,timeDiff:Number) {
At the start of the game, the lastTime variable is initialized, and the resulting time dif-
ference is 0. A value of 0 does not play well with some of the velocity calculations, so
we cut out of the function at this point if timeDiff is 0:
if (timeDiff < 1) return;
NOTE
If the timeDiff is 0, the verticalChange is 0. If the verticalChange is 0, the new ver-
tical position and the old vertical position is the same, which makes it hard to tell
whether the character is resting on the ground or hanging in mid-air.
The first thing we need to do is calculate vertical change due to gravity. Gravity is
always acting on us, even when we are standing on the ground. We calculate what the
change is to the character’s velocity and vertical position, based on the gravity con-
stant and the amount of time that has passed.
To determine the amount of vertical change due to gravity in time based animation, we
take the current vertical speed (char.dy) and multiply it by the timeDiff. This includes
the up or down speed that the character currently has.
Then, we add the timeDiff times gravity to estimate the distance traveled since the last
time vertical speed, dy, was updated.
Then, we change the vertical speed for future use by adding gravity*timeDiff:
// assume character pulled down by gravity
var verticalChange:Number = char.dy*timeDiff + timeDiff*gravity;
if (verticalChange > 15.0) verticalChange = 15.0;
char.dy += timeDiff*gravity;
NOTE
Notice that the verticalChange is limited to 15.0. This is what is known as
terminal
velocity
. In real life, this happens when wind resistance counteracts the acceleration
due to gravity and the object cannot fall any faster. We add this in here because if the
character falls from a high distance, he accelerates quite a bit, and the effect doesn’t
look quite right to the eye.
Building the Class
399
Wow! eBook <WoweBook.Com>
ptg
Before we look at left and right movement, we make some assumptions about what is
going to happen. We assume that the animation state is "stand", and the new direction
for the character is the same as the current direction. We also assume that there are no
horizontal changes in position:
// react to changes from key presses
var horizontalChange = 0;
var newAnimState:String = "stand";
var newDirection:int = char.direction;
Then, we immediately test that assumption by looking at the char.moveLeft and
char.moveRight properties. These can be set in the keyDownFunction if the player has
either the left- or right-arrow key pressed.
If the left key is pressed, the horizontalChange is set to negative the
char.walkSpeed*timeDiff. Also, newDirection is set to –1. If the right key is pressed,
horizontalChange is set to positive char.walkSpeed*timeDiff, and the newDirection is
set to 1. In either case, newAnimState is set to "walk":
if (char.moveLeft) {
// walk left
horizontalChange = -char.walkSpeed*timeDiff;
newAnimState = "walk";
newDirection = -1;
} else if (char.moveRight) {
// walk right
horizontalChange = char.walkSpeed*timeDiff;
newAnimState = "walk";
newDirection = 1;
}
The next thing we check for is char.jump, which is set to true when the player presses
the spacebar. We immediately set that to false so that the action only occurs once per
spacebar press.
Then, we change char.dy to a negative value of the char.jumpSpeed constant. This
gives the character an upward push, which is the initial force of the jump.
We also set the newAnimState to "jump". Figure 11.10 shows the hero’s jump state.
Chapter 11: Action Games: Platform Games
400
Wow! eBook <WoweBook.Com>
ptg
if (char.jump) {
// start jump
char.jump = false;
char.dy = -char.jumpSpeed;
verticalChange = -char.jumpSpeed;
newAnimState = "jump";
}
Now we are about to look at the fixedObjects in the scene to check for movement col-
lisions. Before we do that, we assume that there is no left or right wall collision and that
the character remains in the air:
// assume no wall hit, and hanging in air
char.hitWallRight = false;
char.hitWallLeft = false;
char.inAir = true;
We calculate the new vertical position of the character, based on the current position
and the verticalChange set earlier:
// find new vertical position
var newY:Number = char.mc.y + verticalChange;
Now, we look at each fixed object and see whether any are right under the character’s
feet. To do this, we first look to see whether the character is horizontally aligned with the
object. If it is too far to the left or right, we don’t have to examine the object further.
Figure 11.11 shows an example of this. Rectangle A shows the character in the current
position, and rectangle B shows the character in a future position. You can see that the
bottom of the character is on top of the floor in A and below the floor in B.
Building the Class
401
Figure 11.10
Whenever the hero
is in the air, it
appears this way.
Wow! eBook <WoweBook.Com>
ptg
Next, we see whether the character is currently above the object and whether its newY
location is below it. This means that the character can normally pass through the
object. Remember that the registration point for the characters is at the bottom of their
feet, and the registration point for the walls and floors is at the top.
Instead of letting the character pass through the object, we stop it right on the object’s
top surface. The char.dy property is set to 0, and the char.inAir property to false:
// loop through all fixed objects to see if character has landed
for(var i:int=0;i<fixedObjects.length;i++) {
if ((char.mc.x+char.width/2 > fixedObjects[i].leftside) &&
(char.mc.x-char.width/2 < fixedObjects[i].rightside)) {
if ((char.mc.y <= fixedObjects[i].topside) &&
(newY > fixedObjects[i].topside)) {
newY = fixedObjects[i].topside;
char.dy = 0;
char.inAir = false;
break;
}
}
}
NOTE
While a character is resting on top of a Floor or Wall piece, this vertical test is being
performed with each step, and with each step it results in the character remaining on
top of the floor piece.
Next, we perform a similar test with the horizontal position. We create a newX variable
with the new horizontal location, assuming no collisions:
Chapter 11: Action Games: Platform Games
402
Figure 11.11
In one step, the
character can pass
through the floor if
our code did not
stop it.
Wow! eBook <WoweBook.Com>
ptg
// find new horizontal position
var newX:Number = char.mc.x + horizontalChange;
Now, we look at each Wall and Floor object and see whether any match up vertically. If
they do, we see whether any are being crossed with the transition from the current
position to the new one.
We need to look both to the left and right. If either test is true, the x position is set to
match the wall exactly and char.hitWallLeft or char.hitWallRight is set to true:
// loop through all objects to see if character has bumped into a wall
for(i=0;i<fixedObjects.length;i++) {
if ((newY > fixedObjects[i].topside) &&
(newY-char.height < fixedObjects[i].bottomside)) {
if ((char.mc.x-char.width/2 >= fixedObjects[i].rightside) &&
(newX-char.width/2 <= fixedObjects[i].rightside)) {
newX = fixedObjects[i].rightside+char.width/2;
char.hitWallLeft = true;
break;
}
if ((char.mc.x+char.width/2 <= fixedObjects[i].leftside) &&
(newX+char.width/2 >= fixedObjects[i].leftside)) {
newX = fixedObjects[i].leftside-char.width/2;
char.hitWallRight = true;
break;
}
}
}
Now we know the new position of the character, taking into account horizontal and verti-
cal speed, gravity, and floor and wall collisions. We can set the location of the character:
// set position of character
char.mc.x = newX;
char.mc.y = newY;
The rest of the function deals with the appearance of the character. We check the
char.inAir value; if it is true at this point, we need to set the newAnimState to "jump":
// set animation state
if (char.inAir) {
newAnimState = "jump";
}
We are done changing the newAnimState. This variable started as "stand". Then, it
changed to "walk" if either the left- or right-arrow key was pressed. It could also change
to "jump" if the player presses the spacebar or if the character is in the air. Now, we set
the animstate to the value of newAnimState:
Building the Class
403
Wow! eBook <WoweBook.Com>
ptg
char.animstate = newAnimState;
Next, we use the animstate to decide how the character should look. If the character is
walking, the animstep is increased by a fraction of the timeDiff, and a check is made to
see whether the animstep should loop back around to 0. Then, the frame of the charac-
ter is set according to the frame specified in walkAnimation:
// move along walk cycle
if (char.animstate == "walk") {
char.animstep += timeDiff/60;
if (char.animstep > char.walkAnimation.length) {
char.animstep = 0;
}
char.mc.gotoAndStop(char.walkAnimation[Math.floor(char.animstep)]);
If the character is not walking, we set the frame to either "stand" or "jump" depending
on the value of animstate:
// not walking, show stand or jump state
} else {
char.mc.gotoAndStop(char.animstate);
}
The last thing that moveCharacter needs to do is set the orientation of the character.
The direction property is –1 for facing left and 1 for facing right. We populate it with
the newDirection that was determined previously. Then, we set the scaleX property of
the character.
NOTE
Setting the scaleX of a sprite or movie clip is a simple way to flip any object.
However, if you have shadows or 3D perspective in the object’s graphics, you need to
draw a separate version to face the other direction; otherwise, the flipped character
does not look quite right.
// changed directions
if (newDirection != char.direction) {
char.direction = newDirection;
char.mc.scaleX = char.direction;
}
}
Scrolling the Game Level
Another function performed every frame is the scrollWithHero. This checks the posi-
tion of the hero relative to the stage. The stagePosition is calculated by adding the
gamelevel.x to the hero.mc.x. Then, we also get the rightEdge and leftEdge based on
Chapter 11: Action Games: Platform Games
404
Wow! eBook <WoweBook.Com>
ptg
the edges of the screen, minus the edgeDistance constant. These are the points at
which the screen begins to scroll if needed.
If the hero is past the rightEdge, the position of the gamelevel is moved the same dis-
tance to the left. However, if the gamelevel is too far to the left, it is restricted from
moving so that the right end of the gamelevel is at the right side of the stage.
Likewise, if the hero is far enough to the left, the gamelevel movie clip moves to the
right, but only far enough so that the side of gamelevel doesn’t move to the right of the
left side of the screen:
// scroll to the right or left if needed
public function scrollWithHero() {
var stagePosition:Number = gamelevel.x+hero.mc.x;
var rightEdge:Number = stage.stageWidth-edgeDistance;
var leftEdge:Number = edgeDistance;
if (stagePosition > rightEdge) {
gamelevel.x -= (stagePosition-rightEdge);
if (gamelevel.x < -(gamelevel.width-stage.stageWidth))
gamelevel.x = -(gamelevel.width-stage.stageWidth);
}
if (stagePosition < leftEdge) {
gamelevel.x += (leftEdge-stagePosition);
if (gamelevel.x > 0) gamelevel.x = 0;
}
}
Checking for Collisions
The checkCollisions function loops through all the enemies and then all the
otherObjects. It uses a simple hitTestObject function per object to perform the colli-
sion tests.
If the hero and enemy collision occurs while the hero is in the air and traveling down-
ward, the enemy is destroyed by calling enemyDie. However, if that is not the case,
heroDie is called:
// check collisions with enemies, items
public function checkCollisions() {
// enemies
for(var i:int=enemies.length-1;i>=0;i ) {
if (hero.mc.hitTestObject(enemies[i].mc)) {
// is the hero jumping down onto the enemy?
if (hero.inAir && (hero.dy > 0)) {
enemyDie(i);
} else {
Building the Class
405
Wow! eBook <WoweBook.Com>
ptg
heroDie();
}
}
}
If the hero collides with an object in the otherObjects list, getObject is called with the
number of the item in the list:
// items
for(i=otherObjects.length-1;i>=0;i ) {
if (hero.mc.hitTestObject(otherObjects[i])) {
getObject(i);
}
}
}
Enemy and Player Death
When an enemy object is destroyed, it is removed from the gamelevel movie clip and
from the enemies list. That’s all it takes for it to disappear.
However, we throw in a special effect. By using the PointBurst class from Chapter 8,
we can have some text appear at the location where the enemy is removed. In this
case, the words Got Em! appear. Figure 11.12 shows the screen right after an enemy is
destroyed.
Chapter 11: Action Games: Platform Games
406
Figure 11.12
The words Got Em!
appear in the space
where the enemy was
and scale up and
fade away quickly.
// remove enemy
public function enemyDie(enemyNum:int) {
var pb:PointBurst = new PointBurst(gamelevel,
"Got Em!",enemies[enemyNum].mc.x,
enemies[enemyNum].mc.y-20);
gamelevel.removeChild(enemies[enemyNum].mc);
enemies.splice(enemyNum,1);
}
NOTE
To use the PointBurst class, you need to drag a copy of it into the same folder as the
PlatformGame.fla and PlatformGame.as. You also need to add the Arial font to
the PlatformGame.fla library and set it to Export with ActionScript.
Wow! eBook <WoweBook.Com>
ptg
When the player dies as a result of running into an enemy, we get the chance to bring
up the dialog box that was created earlier.
To create the dialog, we need to create a new Dialog object and assign it to a tempo-
rary variable. Then, we set the x and y position and addChild to put it on the stage.
Next, we check the number of playerLives. If it is at 0, we set the dialog box text to
Game Over! and the gameMode to "gameover". However, if there are still lives left, we
subtract one and set the message to He Got You! and the gameMode to "dead".
The gameMode plays an important part in what happens when the player presses the
button inside the dialog box:
// enemy got player
public function heroDie() {
// show dialog box
var dialog:Dialog = new Dialog();
dialog.x = 175;
dialog.y = 100;
addChild(dialog);
if (playerLives == 0) {
gameMode = "gameover";
dialog.message.text = "Game Over!";
} else {
gameMode = "dead";
dialog.message.text = "He Got You!";
playerLives ;
}
hero.mc.gotoAndPlay("die");
}
The last thing that the heroDie function does is to tell the hero movie clip to play from
the frame die. This function begins an animation that shows the player falling down.
There is a stop command at the end of the hero timeline so that the movie clip does
not loop back around. Figure 11.13 shows the hero dead, and the dialog box displayed.
Building the Class
407
Wow! eBook <WoweBook.Com>
ptg
Collecting Points and Objects
When the player collides with an object in the otherObjects array, he either gets points,
an inventory item, or the level ends.
If the object type is Treasure, the player gets 100 points. We use the PointBurst again
here to show 100 at the location. Then, we remove the object from gamelevel and from
otherObjects. We call the addScore function to add 100 points and update the score:
// player collides with objects
public function getObject(objectNum:int) {
// award points for treasure
if (otherObjects[objectNum] is Treasure) {
var pb:PointBurst = new PointBurst(gamelevel,100,
otherObjects[objectNum].x,otherObjects[objectNum].y);
gamelevel.removeChild(otherObjects[objectNum]);
otherObjects.splice(objectNum,1);
addScore(100);
NOTE
One easy way to have different point values for different Treasures is to use the
instance name of the Treasure. As the game stands, that is not being used by anything
else. So, you could set one Treasure’s name to "100" and another to "200". Then,
you could look at otherObjects[objectNum].name to assign a point value.
If the object is a Key, we use PointBurst to display the message Got Key! We add the
string "Key" to the playerObjects array, which acts as an inventory. The object is then
removed from gamelevel and otherObjects:
Chapter 11: Action Games: Platform Games
408
Figure 11.13
The hero is dead,
and now the player
must press the
button to start a
new life.
Wow! eBook <WoweBook.Com>
ptg
// got the key, add to inventory
} else if (otherObjects[objectNum] is Key) {
pb = new PointBurst(gamelevel,"Got Key!",
otherObjects[objectNum].x,otherObjects[objectNum].y);
playerObjects.push("Key");
gamelevel.removeChild(otherObjects[objectNum]);
otherObjects.splice(objectNum,1);
Another possibility is that the object is a Door. In this case, we check the playerObjects
inventory to see whether "Key" is there. If the player has gotten the key, the door
opens. We do this by telling the Door to play starting at frame open. Then, we call
levelComplete, which displays a dialog box:
// hit the door, end level if hero has the key
} else if (otherObjects[objectNum] is Door) {
if (playerObjects.indexOf("Key") == -1) return;
if (otherObjects[objectNum].currentFrame == 1) {
otherObjects[objectNum].gotoAndPlay("open");
levelComplete();
}
The final possibility is that the player has found the Chest. This signals the end of the
second level, and the end of the player’s quest. This movie clip also has an open frame,
although we use gotoAndStop because there is no animation there. Then, gameComplete
is called:
// got the chest, game won
} else if (otherObjects[objectNum] is Chest) {
otherObjects[objectNum].gotoAndStop("open");
gameComplete();
}
}
Showing Player Status
Now it is time to look at some utility functions. These are called at various places in the
game when needed. This first one adds a number of points to the gameScore, and then
updates the scoreDisplay text field on the stage:
// add points to score
public function addScore(numPoints:int) {
gameScore += numPoints;
scoreDisplay.text = String(gameScore);
}
Building the Class
409
Wow! eBook <WoweBook.Com>
ptg
This next function places the value of playerLives into the text field livesDisplay:
// update player lives
public function showLives() {
livesDisplay.text = String(playerLives);
}
Ending the Levels and the Game
The first level ends when the player gets the key and opens the door. The second level
ends when the player finds the treasure chest. In either case, a Dialog object is created
and placed in the center of the screen.
In the case of opening the door and completing level one, the dialog says Level
Complete! and the gameMode is set to "done":
// level over, bring up dialog
public function levelComplete() {
gameMode = "done";
var dialog:Dialog = new Dialog();
dialog.x = 175;
dialog.y = 100;
addChild(dialog);
dialog.message.text = "Level Complete!";
}
In the case of the end of level two, when the player finds the chest, the message reads
You Got the Treasure! and gameMode is "gameover":
// game over, bring up dialog
public function gameComplete() {
gameMode = "gameover";
var dialog:Dialog = new Dialog();
dialog.x = 175;
dialog.y = 100;
addChild(dialog);
dialog.message.text = "You Got the Treasure!";
}
The Game Dialog Box
The dialog box appears when the player has died, completed a level, or completed the
game. When the player presses the button in the dialog box, it calls the
clickDialogButton function in the main class. Here is the code from inside the
Dialog object:
okButton.addEventListener(MouseEvent.CLICK,MovieClip(parent).clickDialogButton);
Chapter 11: Action Games: Platform Games
410
Wow! eBook <WoweBook.Com>
ptg
The first thing the clickDialogButton function does is to remove the dialog itself:
// dialog button clicked
public function clickDialogButton(event:MouseEvent) {
removeChild(MovieClip(event.currentTarget.parent));
The next thing it does depends on the value of gameMode. If the player is dead, the dis-
play of lives is updated, the hero is put back to the position it was in when the level
started, and the gameMode is set back to "play" so that play can continue:
// new life, restart, or go to next level
if (gameMode == "dead") {
// reset hero
showLives();
hero.mc.x = hero.startx;
hero.mc.y = hero.starty;
gameMode = "play";
If the gameMode is "gameover", which happens if the player dies for the last time or if the
player finds the treasure chest, the cleanUp function is called to remove the gamelevel
movie clip, and the movie is sent back to the start:
} else if (gameMode == "gameover") {
cleanUp();
gotoAndStop("start");
The other option is that the gameMode is "done". This means it is time to go to the next
level. The cleanUp function is called again, and then the movie is sent to the next
frame, where a new version of gamelevel awaits:
} else if (gameMode == "done") {
cleanUp();
nextFrame();
}
One last thing that must be done is to return the keyboard focus to the stage. The stage
loses focus when the button is clicked. We want to make sure that arrow keys and the
spacebar are routed back to the stage again:
// give stage back the keyboard focus
stage.focus = stage;
}
The cleanUp function that the clickDialogButton function calls removes the gamelevel,
the listeners that are applied to the stage, and the ENTER_FRAME listener. These are re-
created in startLevel if the player is to go on to the next level:
// clean up game
public function cleanUp() {
Building the Class
411
Wow! eBook <WoweBook.Com>
ptg
removeChild(gamelevel);
this.removeEventListener(Event.ENTER_FRAME,gameLoop);
stage.removeEventListener(KeyboardEvent.KEY_DOWN,keyDownFunction);
stage.removeEventListener(KeyboardEvent.KEY_UP,keyUpFunction);
}
Modifying the Game
For this game to become something real and challenging, more levels with more ele-
ments need to be added. You can add as many levels as you want.
Right now, the first level ends when the key is in the inventory and the door is found.
You probably want to alter the code to add other options, like a door that doesn’t need
a key or a door that needs more than one.
Another feature that can make the game more interesting can be more ways to die.
Right now, you can only die if an enemy touches you while you are not jumping. And,
it is pretty easy to kill them off.
What if there are blocks or objects that could kill you, too? For instance, there could be
pits of animated lava that you need to jump over perfectly to make it to a goal.
There could also be more animated hazards, like spears that shoot out of the walls.
These can be just like enemies, but when they collide with the opposite wall, they “die.”
Then, you could set a Timer to create a new spear at regular intervals.
The possibilities are literally endless. Although it is easy to make a creative and fun plat-
form game, it is also easy to make a bad one. So, think carefully about your game
design and test and tweak your design along the way.
Chapter 11: Action Games: Platform Games
412
Wow! eBook <WoweBook.Com>
ptg
12
12
Game Worlds: Driving and
Racing Games
Creating a Top-Down Driving Game
Building a Flash Racing Game
Wow! eBook <WoweBook.Com>
ptg
In the preceding chapter, you saw how it was possible to create a small world inside an
ActionScript game. This type of platform game creates a side view that is usually used
for indoor adventures and quests.
Another type of game world can be done with a top-down view. This can fit almost any
scenario and theme. There are quite a few top-down games where the player drives a
vehicle around a town or other outdoor location.
In this chapter, we look at a top-down driving game and a straightforward racing game.
Both types of games have some things in common.
Creating a Top-Down Driving Game
Let’s create a simple top-down driving game. This game features a detailed map, a
car, objects to collect, and a complex game logic involving a place to deposit the
objects collected.
Source Files
A3GPU212_TopDownGame.zip
Creating a Top-Down World
Our example game for this chapter features a college campus. There is a three-block by
three-block area and various buildings coloring in the spaces between the streets. Figure
12.1 shows the campus.
Chapter 12: Game Worlds: Driving and Racing Games
414
Figure 12.1
The entire game
world is about
2,400 pixels wide
and 2,400 high.
Wow! eBook <WoweBook.Com>