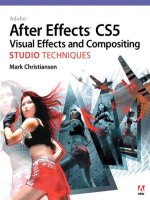Adobe After Effects CS5 Visual Effects and Compositing STUDIO TECHNIQUES phần 2 potx
Bạn đang xem bản rút gọn của tài liệu. Xem và tải ngay bản đầy đủ của tài liệu tại đây (1.94 MB, 57 trang )
ptg
29
I: Working Foundations
In general, the more responsive you can make your user
interface, the better will be the result because you can
make more decisions in a shorter period of time. Just leave
time to double-check the result if you are in the habit of
disabling screen viewers.
Multiprocessing
Multiprocessing, which allows After Effects to use all of the
processor cores on your system, is disabled by default. This
does not mean that After Effects doesn’t use all of your
processors, just that by default it doesn’t work on more
than one frame at a time, and thus doesn’t maximize usage
of your system. CS5 is the fi rst version of After Effects for
which I would wholeheartedly recommend you go into
Preferences > Memory & Multiprocessing and enable Ren-
der Multiple Frames Simultaneously if you’re running a
system with more than the barest of resources. Ideally, your
system should have more than a couple of processors and
at least 4 GB of physical memory (RAM).
The great thing about multiprocessing in a 64-bit applica-
tion is that it actually works. Gone are the days when this
option tied up your system while it started and created a
bunch of render cores that locked up system resources,
forcing a restart. Today, not only can this option be enabled
on the fl y, but in most cases it will speed your RAM pre-
views and renders signifi cantly. Try it yourself—preview a
processor-intensive animation with this option off, then on,
and notice the difference when you click 0 on the numeric
keypad or with the render time required. You now don’t
even need to restart the application.
There are a couple of other adjustments you can make
to tune this option. Since it’s likely these days that you
are running a system with eight or more cores, reserve
a couple of them for other applications by setting CPUs
Reserved for Other Applications in that same Preferences
panel. Ideally, you can assign 2 GB per background CPU
and still have a few GB of memory to reserve for other
applications, as in Figure 1.22.
Download from WoweBook.com
Simpo PDF Merge and Split Unregistered Version -
ptg
30
Chapter 1 Composite in After E ects
Note that few other Adobe applications share the same
protected memory pool as After Effects. Premiere Pro,
Encore, and Adobe Media Encoder don’t count as “other
applications” but have been tuned to cooperate using
the same settings you give After Effects, so you can work
between these memory-hungry applications, editing and
encoding simultaneously to compositing, without the need
for further adjustments.
For more information on how the application is using
your system resources you can click the Details button at
the bottom of Preferences > Memory & Multiprocessing.
It won’t monitor all of your applications, just the four that
fall into its managed pool: the CS5 versions of Premiere
Pro, Encore, and Media Encoder.
Initial results show that After
Effects actually runs faster with
fewer than the full number of
cores on a system with eight or
more cores. Reserve two for other
applications and see if you get a
speed boost.
Figure 1.22 This dynamic Preferences panel contains useful information about how After Effects can use the resources on
your specific system. Refreshingly, there’s little here you need to adjust, other than enabling Render Multiple Frames Simul-
taneously and then optionally adjusting the amount of memory and number of processors reserved for other applications.
Download from WoweBook.com
Simpo PDF Merge and Split Unregistered Version -
ptg
31
I: Working Foundations
Caching and Previewing
After Effects automatically caches footage as you navigate
from frame to frame (Page Up/Page Down) or load a
RAM preview (0 on the numeric keypad). The green line
atop the Timeline panel shows which frames are stored for
instant playback. You can extend the cache from physical
memory (RAM) to physical media (ideally a high-speed
local drive) by enabling Disk Cache in Preferences >
Memory & Cache. This locks away a portion of your drive
for use only by After Effects. A blue line shows frames
loaded in the Disk Cache (Figure 1.23).
Disk Cache saves the time required to re-render a frame
but doesn’t necessarily deliver real-time playback and often
is not invoked when you might think it should be. The
cache is not saved between After Effects sessions.
Preview Settings
Here are some cool customizations to a RAM preview:
. Loop options (Preview panel). Hidden among the
playback icons atop Preview is a toggle controlling how
previews loop. Use this to disable looping, or amaze
your friends with the ping-pong option.
. From Current Time (Preview panel). Tired of reset-
ting the work area? Toggle this on and previews begin
at the current time and roll through to the end of the
composition.
. Full Screen (Preview panel). Self-explanatory and rarely
used, but a cool option, no?
. Preferences > Video Preview lets you specify the output
device and how it is used. If you have an external video
device attached with its own monitor, you can use it to
preview. Third-party output devices, such as Kona and
Blackmagic cards, are supported as well.
If refi ned motion is not critical, use Shift+RAM Preview—
this skips frames according to whatever pattern is set in the
Preview panel under the Shift+RAM Preview Options menu.
The shortcut for Shift+RAM
Preview is, naturally enough,
Shift+0 (on the numeric keypad).
To set the Work Area to the length
of any highlighted layers, use
Ctrl+Alt+B (Cmd+Opt+B).
Figure 1.23 Enable Disk Cache and
you may see your previews extended;
the blue areas of the timeline have
been cached to disc in addition to
the green areas cached into physical
memory (RAM).
To update an external preview
device, press /.
Download from WoweBook.com
Simpo PDF Merge and Split Unregistered Version -
ptg
32
Chapter 1 Composite in After E ects
Backgrounds
You need to see what you’re doing, and when you use a
contrasting background it’s like shining a light behind layer
edges. You can customize the background color of the Com-
position viewer right in Composition > Compositing Settings
or toggle the Transparency Grid icon beneath the Com-
position panel to evaluate edges in sharp relief.
You can even insert background or reference footage or a
custom gradient background that you created (Figure 1.24).
If it’s set as a Guide Layer (Layer > Guide Layer or con-
text-click the layer), it does not show up when rendered or
nested in another composition.
Several other modes and toggles are available in the viewer
panels. Some are familiar from other Adobe applications:
. Title/Action Safe overlays determine the boundaries
of the frame as well as its center point. Alt- or Opt-click
on the Grid & Guide Options icon to toggle it.
. View > Show Grid (Ctrl+"/Cmd+") displays an
overlay grid.
. View > Show Rulers (Ctrl+R/Cmd+R) displays not only
pixel measurements of the viewer, but allows you to add
guides as you can in Photoshop.
All of these are toggled via a single menu beneath the viewer
panel (the one that looks like a crosshair). To pull out a guide,
choose Show Rulers and then drag from either the horizontal
or vertical ruler. To change the origin point (0 on each ruler),
drag the crosshair from the corner between the two rulers.
To create a basic gradient back-
ground, apply the Ramp effect to
a solid layer.
Use Preferences > Grids & Guides
to customize the Safe Margins in
the Title/Action Safe overlay or the
appearance of grids and guides.
Figure 1.24 If the gradient behind a
matted object is made a guide layer,
you can clearly see the edge details
of the foreground, but the gradient
doesn’t show up in any subsequent
compositions or renders.
Download from WoweBook.com
Simpo PDF Merge and Split Unregistered Version -
ptg
33
I: Working Foundations
Masks, keyframes, and motion paths can get in the way.
You can
. hide them all using View > Hide Layer Controls
(Ctrl+Shift+H/Cmd+Shift+H)
. use the Toggle Mask and Shape Path Visibility button at
the bottom of the Composition panel
. customize what is shown and hidden with View > View
Options (Ctrl+Alt+U/Cmd+Opt+U)
Beginning in Chapter 5 you’ll be encouraged to study
images one color channel at a time. The Show Channel
icon exists for this purpose (keyboard shortcuts Alt+1
[Opt+1] through Alt+4 [Opt+4] map to R, G, B, and A,
respectively). An outline in the color of the selected chan-
nel reminds you which channel is displayed (Figure 1.25).
Effects: Plug-ins and Animation Presets
After Effects contains about 200 default effects plug-ins,
and third parties provide plenty more. Personally, I use
less than 20 percent of these effects around 80 percent of
the time, and you probably will too. So my opinion is that
you don’t need to understand them all in order to use the
most powerful ones. And even cooler, once you thoroughly
understand the core effects, you can use them together to
do things with After Effects that you might have thought
required third-party plug-ins.
Opened a project only to discover
a warning that some effects are
missing, and wondering which
ones, and where to find them?
The script pt_EffectSearch by Paul
Tuersley ( />pt_effectsearch/) helps you locate
missing plug-ins and where they
are used.
Figure 1.25 The green border indi-
cates that only the green channel is
displayed. (Image courtesy of Mark
Decena, Kontent Films.)
Download from WoweBook.com
Simpo PDF Merge and Split Unregistered Version -
ptg
34
Chapter 1 Composite in After E ects
To apply an effect to a layer, my advice is to avoid the
Effect menu and either context-click that layer, then use
the Effect context menu, or double-click it in the Effects &
Presets panel. The Effects & Presets panel helps beginners
and pros alike by displaying effects alphabetically (without
their categories) as well as offering a search fi eld to help
you look for a specifi c effect by name or for all the effects
whose names include a specifi c word, such as “blur” or
“channel” (Figure 1.26).
Animation presets allow you to save specifi c confi gurations
of layer properties and animations, including keyframes,
effects, and expressions, independent of the project that
created them. Save your own by selecting effects and/
or properties and choosing Animation > Save Animation
Preset. Save to the Presets folder (the default location) and
your preset will show up when After Effects is started.
Output and the Render Queue
As you know, the way to get a fi nished shot out of After
Effects is to render and export it. Here are a few things you
might not already know about the process of outputting
your work.
To place an item in the render queue, it’s simplest either
to use a shortcut (Ctrl+M or Cmd+M, or Ctrl+Shift+/ or
Cmd+Shift+/) or to drag items from the Project panel.
Each Render Queue item has two sets of settings: Render
Settings (which controls how the composition itself is set
when generating the source image data) and Output Mod-
ule (which determines how that image data is then written
to disk).
Render Settings: Match or Override the Composition
Render Settings breaks down to three basic sections
(Figure 1.27):
. Composition corresponds directly to settings in the
Timeline panel; here you choose whether to keep or
override them. The more complex options, such as
Proxy Use, are described in Chapter 4.
Convert raw footage by dragging it
directly to the Render Queue panel,
no composition required (one is
made for you). This is a quick and
easy way to convert an image
sequence to a QuickTime movie, or
vice versa.
Figure 1.26 Type the word blur in
the Effects & Presets search field and
only effects with that text string in the
name appear. You can also choose
to display only effects with higher bit
depths (when working at 16 or 32 bits
per channel—see Chapter 11 for more
on that).
Download from WoweBook.com
Simpo PDF Merge and Split Unregistered Version -
ptg
35
I: Working Foundations
. Time Sampling gives you control over the timing of
the render; not just frame rate and duration but the
ability to add pulldown and fi elds—say, when rendering
a 24-fps fi lm composition for 29.97 video—as well as
motion blur and frame blending (Chapter 2).
. Options contains one super-important feature: Skip
Existing Files, which checks for the existence of a fi le
before rendering it. This is useful for splitting image
sequences between sessions (see Chapter 4 for details
on how to use this feature).
If you fi nd that rendered output doesn’t match your
expectations, Render Settings is generally the place to look
(unless the problem involves color management, compres-
sion, or audio). The output modules handle writing that
output to a fi le.
Need to render several items to one
location? Set up one item, then add
the rest. The location of the first
becomes the default.
Figure 1.27 The Composition area
of the Render Settings dialog gives
details on how an individual frame
is rendered while the Time Sampling
section determines the timing of the
whole sequence.
Download from WoweBook.com
Simpo PDF Merge and Split Unregistered Version -
ptg
36
Chapter 1 Composite in After E ects
Output Modules: Making Movies
Output modules convert the rendered frame into an actual
fi le. The main decisions here concern
. format—what fi le type is being created?
. size—should the pixel dimensions of the output differ
from those of the composition being rendered?
. audio—on or off, and in what format?
. color management—unavailable for some formats
(QuickTime), essential for others (DPX and EXR)
Want the best looking half-resolu-
tion render? Use Stretch in Output
Module, instead of half resolution
in Render Settings (which typically
renders faster).
Figure 1.28 It’s easy to miss that you can add multiple output modules to a single render queue item via Composition >
Add Output Module or this context menu shown here. This is an immense time-saver, as each frame is rendered once and
written as many times as you like.
Several elegant and easily missed problem-solving tools are
embedded in output modules:
. Multiple output modules per render queue item avoid
the need for multiple passes (Figure 1.28).
. Separate output modules can be changed at once by
Shift-selecting the modules themselves (not the render
queue items that contain them).
. A numbered image sequence can start with any number
you like (Figure 1.29).
. Scaling can be nonuniform to change the pixel aspect
ratio.
. Postrender actions automate bringing the result back
into After Effects. Chapter 4 tells all.
. A numbered image sequence must contain a string in
the format [###] somewhere within its name. Each #
sign corresponds to a digit, for padding.
. The Color Management tab takes effect with many still
image formats. Chapter 11 tells all.
Figure 1.29 Custom-number
a frame sequence here; no
convoluted workarounds
needed.
Download from WoweBook.com
Simpo PDF Merge and Split Unregistered Version -
ptg
37
I: Working Foundations
. Rendered fi les can include XMP metadata (if toggled
on, as by default); this includes information that the
fi le came from After Effects.
Save output modules early and often using the Make
Template option at the bottom of the pop-up menu. If you
intend to render with the same settings even once more,
this will save time. Unfortunately, these cannot be easily
sent to another user.
Optimized Output
Following are some suggested output settings (in Render
Settings and Output Module) for specifi c situations:
. Final output should match the delivery format; it’s
usually an editor who decides this. Lossless, which is
only 8 bit, is not suffi cient if, for example, you’ve been
working in 16 bpc to render a 10-bit fi nal. For sending
fi les internally, TIFF with lossless LZW compression
is solid and can handle higher bit depths and color
management.
. Low-loss output could be QuickTime with Photo-JPEG
at around 75 percent. It works cross-platform and at
100 percent quality, it provides 4:4:4 chroma sampling,
and at 75 percent, 4:2:2 (see Chapters 6 and 11 for
details on what that means).
. Online review typically should be compressed outside
of After Effects; such aggressive compression formats as
H.264 are most successful on multiple passes.
Assemble the Shot
Seasoned visual effects supervisors miss nothing. Fully
trained eyes do not even require two takes, although in the
highest-end facilities, a shot loops for several minutes while
the team picks it apart.
This process, though occasionally hard on the ego, makes
shots look good. A Chinese proverb in an earlier edition
of this book read, “Men in the game are blind to what men
looking on see clearly.” That may even go for women, too,
who knows?
Naming Conventions
Part of growing a studio is devising a naming
scheme that keeps projects and renders organized.
It’s generally considered good form to:
. Use standard Unix naming conventions (replacing
spaces with underscores, intercaps, dashes, or dots).
. Put the version number at the end of the proj-
ect name and the output file, and make them
match. To add a version number to a numbered
sequence, you can name the image sequence
file something like foo_bar_[####]_v01.tif
for version 1.
. Pad sequential numbers (adding zeros at
the beginning) to keep things in order as the
overall number moves into multiple digits.
And remember, After Effects itself doesn’t always
handle long filenames and paths particularly well,
so a system that is concise makes key information
easier to find in the Project panel.
Chapter 4 tells more about how to
send your project to Adobe Media
Encoder for multipass encoding;
this requires Adobe CS5 Production
Premium.
After Effects offers a number of
output formats and can be useful
for simple file conversion; you need
only import a source file and drag it
directly to Render Queue, then add
settings and press Render.
Download from WoweBook.com
Simpo PDF Merge and Split Unregistered Version -
ptg
38
Chapter 1 Composite in After E ects
You can and should scrutinize your shot just as carefully in
After Effects. Specifi cally, throughout this book I encour-
age you to get in the following habits:
. Keep an eye on the Info panel (Figure 1.30).
Figure 1.30 By moving the cursor
over the area that appears black and
examining the pixel values (here
shown as Percentage), it becomes
apparent that the black levels are not
pure 0 percent black.
. Loop or rock-and-roll previews (or as Adobe likes to say,
ping-pong previews).
. Zoom in to the pixel level, especially around edges.
. Examine footage and compositions channel by channel
(Chapter 5).
. Turn the Exposure control in the Composition viewer
up and down to make sure everything still matches
(Chapter 5).
. Assume there’s a fl aw in your shot; it’s the only way
around getting too attached to your intentions.
. Approach your project like a computer programmer
and minimize the possibility of bugs (careless errors).
Aspire to design in modules that anticipate what might
change or be tweaked.
This list may not mean a lot you on the fi rst read-through,
I suggest you check out the rest of the book and come back
to it as your work continues to progress.
Working with QuickTime
QuickTime is the most ubiquitous and universal
playback format among video professionals,
despite the fact that it is proprietary. There are
design decisions behind QuickTime that don’t
change unless Apple decides to change them.
Some of these amount to a gotcha:
. Color management of QuickTime remains (at
this writing) a moving target, with MOV files
appearing differently when they are moved
from one platform, application, or even moni-
tor, to another. “Application” includes those
from Apple itself, which has not always been
consistent on how to display the format.
. High Quality in QuickTime Player is unchecked
by default. Direct your unhappy client to
Window > Show Movie Properties > Video
Track > Visual Settings and the little toggle to
the lower right.
. There’s no reliable way to rescue a QuickTime
movie with a corrupt frame.
On the other hand, QuickTime is a great review and
delivery format that benefits from having been
well designed at its inception and having stood
the test of time. One great integration with After
Effects: If you’ve rendered a QuickTime movie and
wonder what project was used to create it, import
the rendered QuickTime file and select Edit > Edit
Original (Ctrl+E/Cmd+E). If the project can still
be found on the available drives, it will open in the
source After Effects project.
Download from WoweBook.com
Simpo PDF Merge and Split Unregistered Version -
ptg
CHAPTER
2
The Timeline
Download from WoweBook.com
Simpo PDF Merge and Split Unregistered Version -
ptg
40
The right word may be effective, but no word was ever
as effective as a rightly timed pause.
—Mark Twain
The Timeline
T
he Timeline panel is something like After Effects’ killer
application within the overall app. More than any other
feature, the Timeline panel extends the unique versatility
of After Effects to a wide range of work, and differentiates
it from less fl exible node-based compositing applications.
With the Timeline panel at the center of the compositing
process, you can time elements and animations precisely
while maintaining control of their appearance.
The Timeline panel is also a user-friendly part of the appli-
cation that is full of hidden powers. By mastering its usage,
you can streamline your workfl ow a great deal, setting the
stage for more advanced work. One major subset of these
hidden powers is the Timeline panel’s set of keyboard
shortcuts and context menus. These are not extras to be
investigated once you’re a veteran but small productivity
enhancers that you can learn gradually as you go.
If this chapter’s information seems overwhelming on fi rst
read, I encourage you to revisit often so that specifi c tips
can sink in once you’ve encountered the right context in
which to use them.
Organization
The goal here isn’t to keep you organized but to get rid of
everything you don’t need and put what you do need right
at your fi ngertips.
Column Views
You can context-click on any column heading to see and
toggle available columns in the Timeline panel, or you can
start with the minimal setup shown in Figure 2.1 and then
augment or change the setup with the following tools:
Download from WoweBook.com
Simpo PDF Merge and Split Unregistered Version -
ptg
41
I: Working Foundations
. Lower-left icons : Most (but not quite all) of
the extra data you need is available via the three toggles
found at the lower left of the Timeline panel.
. Layer switches and transfer controls are the most
used; if you have plenty of horizontal space, leave them
both on, but the F4 key has toggled them since the days
when 1280 x 960 was an artist-sized display.
. Time Stretch toggles the space-hogging timing col-
umns. The one thing I do with this huge set of controls
is stretch time to either double speed or half speed
(50% or 200% stretch, respectively), which I can do by
context-clicking Time > Time Stretch.
. Layer/Source (Alt or Opt key toggles): What’s in a
name? Nothing until you customize it; clear labels and
color (see Tip) boost your workfl ow.
. Parent: This one is often on when you don’t need it
and hidden when you do (see “Spatial Offsets” later
in this chapter); use Ctrl+Shift+F4 (Cmd+Shift+F4) to
show or hide it.
. I can’t see why you would disable AV Features/Keys; it
takes effectively no space.
The game is to preserve horizontal space for keyframe data
by keeping only the relevant controls visible.
Color Commentary
When dissecting something tricky, it can help to use
. solo layers to see what’s what
. locks for layers that should not be edited further
. shy layers to reduce the Timeline panel to only what’s
needed
. color-coded layers and project items
. tags in the comments fi eld
To rename an item in After Effects,
highlight it and press Enter
(Return) instead of clicking and
hovering.
To change the visibility (rather than
the solo state) of selected layers,
choose Layer > Switches > Hide
Other Video.
Figure 2.1 This most basic Timeline
panel setup is close to optimal,
especially if space is tight; it leaves
everything you need within a single
click, such as Toggle Switches/Modes.
No matter how big a monitor, every
artist tends to want more space for
the keyframes and layers themselves.
Download from WoweBook.com
Simpo PDF Merge and Split Unregistered Version -
ptg
42
Chapter 2 The Timeline
Solo layers make other layers that are not solo invisible.
They allow you to temporarily isolate and examine a layer
or set of layers, but you can also keep layers solo when ren-
dering (whether you intend to or not).
It can make a heck of a lot of sense to lock (Ctrl+L/
Cmd+L) layers that you don’t want “nudged” out of
position, such as adjustment layers, track mattes, and
background solids (but once they’re locked, you can’t
adjust anything until you unlock them). If you’re a
super-organized person, you can use layer locks effec-
tively to check layers in and out, with the locked ones
completed—for now.
Shy layers are a fantastic shortcut in an often-cluttered
Timeline panel. Layers set to Shy are hidden from the
layer stack (once the Timeline panel’s own Shy toggle is
enabled) but remain visible in the Composition viewer
itself (Figure 2.2). Even if you keep the number of layers
in a composition modest (as you must for effective visual
effects compositing work—see Chapter 4 for more on
how), a composition containing an imported 3D track
from such software as SynthEyes or Boujou may arrive with
hundreds of null layers. I tend to make these shy immedi-
ately, leaving only the camera and background plate ready
for compositing.
Colors are automagically assigned to specifi c types of layers
(like cameras, lights, and adjustment layers) according to
Preferences > Label. I often apply unique colors to track
matte layers so I remember not to move them. On some-
one else’s system, the colors may change according to local
user preferences, although they will correspond overall.
Layer and composition markers can hold visible com-
ments. You can add a layer marker for a given point in time
with the asterisk (*) key on your numeric keypad, meaning
you can add them while looping up a RAM preview in real
time. Composition markers are added using Shift and the
numbers atop your keyboard or using the asterisk key with
nothing selected. I sometimes double-click them to add
short notes.
I prefer to use solo switches only
for previewing, and often set the
Solo Switches menu to All Off in my
default Render Settings to ensure
I don’t leave them activated by
accident.
Comments are generally the
least-used column in the Timeline
panel, but that could change if
more people start using a script
called Zorro—The Layer Tagger by
Lloyd Alvarez ( />zorro-the-layer-tagger/). This script
manages the process of adding tags
to layers and using them to create
selection sets.
Figure 2.2 Shy layers can greatly
reduce clutter in the Timeline panel,
but if they ever trick you, study the
Index numbers; if any fall out of
sequence, there’s a hidden shy layer.
Download from WoweBook.com
Simpo PDF Merge and Split Unregistered Version -
ptg
43
I: Working Foundations
Navigation and Shortcuts
Keyboard shortcuts are essential for working speedily and
effortlessly in the Timeline panel.
Time Navigation
Many users—particularly editors, who know how essen-
tial they are—learn time navigation shortcuts right away.
Others primarily drag the current time indicator, which
quickly becomes tedious. See if there are any here you
don’t already know:
. Home, End, PgUp, and PgDn correspond to moving
to the fi rst or last frame of the composition, one frame
backward or one frame forward, respectively.
. Shift+PgUp and Shift+PgDn skip ten frames backward
or forward, respectively.
. Shift+Home and Shift+End navigate to the work area
In and Out points respectively, and the B and N keys set
these points at the current time.
. I and O keys navigate to the beginning and end frames
of the layer.
. Press Alt+Shift+J (Opt+Shift+J) or click on the current
time status at the upper left of the Timeline panel to
navigate to a specifi c frame or timecode number. In
this dialog, enter +47 to increment 47 frames or +–47 to
decrement the same number; if you entered –47, that
would navigate to a negative time position instead of
offsetting by that number.
Layers Under Control
We were reviewing fi lm-outs of shots in progress from The
Day After Tomorrow at the Orphanage when my shot began
to loop; it looked out a window at stragglers making their
way across a snow-covered plaza and featured a beautiful
matte painting by Mike Pangrazio. About two-thirds of the
way through the shot came a subtle but sudden shift. At
some point, the shot had been lengthened, and a layer of
noise and dirt I had included at approximately 3% trans-
parency (for the window itself) had remained shorter in a
subcomposition. Gotcha!
Laptop users in particular may
prefer Ctrl+Left Arrow or Right
Arrow (Cmd+Left Arrow or
Right Arrow) as an alternative to
PgUp and PgDn.
The increment/decrement method,
in which you can enter
+ 47 to
increase a value by 47 or
+ -417
to reduce it by 417, operates in
most number fields throughout
After Effects (including Composi-
tion Settings).
Don’t bother with punctuation
when entering time values into a
number field in After Effects. 1000
is ten seconds (10:00) when in
Timecode mode.
Download from WoweBook.com
Simpo PDF Merge and Split Unregistered Version -
ptg
44
Chapter 2 The Timeline
After Effects allows you to time the entrance and exit
of layers in a way that would be excruciating in other
compositing applications that lack the notion of a layer
start or end. To avoid the accompanying gotcha where
a layer or composition comes up short, it’s wise to make
elements way longer than you ever expect you’ll need—
overengineer in subcompositions and trim in the master
composition.
To add a layer beginning at a specifi c time, drag the ele-
ment from the Project panel to the layer area of the Time-
line panel; a second time indicator appears that moves with
your cursor horizontally. This determines the layer’s start
frame. If other layers are present and visible, you can also
place the layer in order by dragging it between them.
Here are some other useful tips and shortcuts:
. Ctrl+/ (Cmd+/) adds a layer to the active composition.
. Ctrl+Alt+/ (Cmd+Opt+/) replaces the selected layer
in a composition (as does Alt-dragging or Opt-dragging
one element over another—note that this even works
right in the Project panel and can be hugely useful).
. J and K navigate to the previous or next visible
keyframe, layer marker, or work area start or end,
respectively.
. Ctrl+Alt+B (Cmd+Opt+B) sets the work area to the
length of any selected layers. To reset the work area
to the length of the composition, double-click it.
. Numeric keypad numbers select layers with that
number.
. Ctrl+Up Arrow (Cmd+Up Arrow) selects the next
layer up; Down Arrow works the same way.
. Ctrl+] (Cmd+]) and Ctrl+[ (Cmd+[) move a layer
up or down one level in the stack. Ctrl+Shift+] and
Ctrl+Shift+[ move a layer to the top or bottom of
the stack.
. Context-click > Invert Selection to invert the layers
currently selected. (Locked layers are not selected,
but shy layers are selected even if invisible.)
. Ctrl+D (Cmd+D) to duplicate any layer (or virtually any
selected item).
The keyboard shortcut Ctrl+/
(Cmd+/) adds selected items
as the top layer(s) of the active
composition.
To trim a composition’s duration
to the current work area, choose
Composition > Trim Comp to Work
Area.
Download from WoweBook.com
Simpo PDF Merge and Split Unregistered Version -
ptg
45
I: Working Foundations
. Ctrl+Shift+D (Cmd+Shift+D) splits a layer; the source
ends and the duplicate continues from the current
time.
. The bracket keys [ and ] move the In or Out points of
selected layers to the current time. Add Alt (Opt) to set
the current frame as the In or Out point, trimming the
layer.
. The double-ended arrow icon over the end of a
trimmed layer lets you slide it, preserving the In and
Out points while translating the timing and layer mark-
ers (but not keyframes).
. Alt+PgUp or Alt+PgDn (Opt+PgUp or Opt+PgDn)
nudges a layer and its keyframes forward or back-
ward in time. Alt+Home or Alt+End (Opt+Home or
Opt+End) moves the layer’s In point to the beginning
of the composition, or the Out point to the end.
Timeline Panel Views
After Effects has a great keyframe workfl ow. These short-
cuts will help you work with timing more quickly, accu-
rately, and confi dently:
. The semicolon (;) key toggles all the way in and out
on the Timeline panel: single frame to all frames.
The slider at the bottom of the Timeline panel
zooms in and out more selectively.
. The scroll wheel moves you up and down the layer
stack.
. Shift-scroll moves left and right in a zoomed Timeline
panel view.
. Alt-scroll (Opt-scroll) zooms dynamically in and out of
the Timeline panel, remaining focused around the cur-
sor location.
. The backslash (\) key toggles between a Timeline panel
and its Composition viewer, even if previously closed.
. The Comp Marker Bin contains markers you can
drag out into the Timeline panel ruler. You can replace
their sequential numbers with names.
. X scrolls the topmost selected layer to the top of the
Timeline panel.
For those who care, a preference
controls whether split layers are
created above or below the source
layer (Preferences > General >
Create Split Layers Above Original
Layer).
It can be annoying that the work
area controls both preview and
render frame ranges because the
two are often used independent
of one another. Dropping your
work composition into a separate
“Render Final” composition with
the final work area set and locked
avoids conflicts between work-
ing and final frame ranges and
settings.
Hold down the Shift key as you
drag the current time indicator to
snap the current time to composi-
tion or layer markers or visible
keyframes.
Download from WoweBook.com
Simpo PDF Merge and Split Unregistered Version -
ptg
46
Chapter 2 The Timeline
Keyframes and the Graph Editor
Transform controls live under every layer’s twirly arrow.
There are keyboard shortcuts to each Transform property.
For a standard 2D layer these are
. A for Anchor Point, the center pivot of the layer
. P for Position, by default the center of the composition
. S for Scale (in percent of source)
. R for Rotation (in revolutions and degrees)
. T for Opacity, or if it helps, “opaci-T” (which is not
technically spatial transform data but is grouped here
anyhow because it’s essential)
Once you’ve revealed one of these, hold down the Shift
key to toggle another (or to hide another one already dis-
played). This keeps only what you need in front of you. A
3D layer reveals four individual properties under Rotation
to allow full animation on all axes.
Add the Alt (Opt) to each of these one-letter shortcuts
to add the fi rst keyframe; once there’s one keyframe, any
adjustments to that property at any other frame generate
another keyframe automatically.
There are selection tools to correspond to perform Trans-
form adjustments directly in the viewer:
. V activates the Selection tool, which also moves and
scales in a view panel.
. Y switches to the Pan-Behind tool, which moves the
anchor point.
. W is for “wotate”—it adjusts Rotation. Quite the sense
of humor on that After Effects team.
Once you adjust with any of these tools, an Add Keyframe
option for the corresponding property appears under the
Animation menu, so you can set the fi rst keyframe without
touching the Timeline panel at all.
Graph Editor
The project 02_bouncing_ball.aep in the accompany-
ing disc’s examples folder contains a simple animation,
bouncing ball 2d, which can be created from scratch;
Download from WoweBook.com
Simpo PDF Merge and Split Unregistered Version -
ptg
47
I: Working Foundations
you can also see the steps below as individual numbered
compositions.
To enable the Graph Editor, click its icon in the Timeline
panel or use the shortcut Shift+F3. Below the grid that
appears in place of the layer stack are the Graph Editor
controls (Figure 2.3).
Show Properties
By default, if nothing is selected, nothing displays in the
graph; what you see depends on the settings in the Show
Properties menu . Three toggles in this menu control
how animation curves are displayed in the graph:
. Show Selected Properties displays whatever animation
property names are highlighted.
. Show Animated Properties shows everything with key-
frames or expressions.
. Show Graph Editor Set displays properties with the
Graph Editor Set toggle enabled.
Show Selected Properties is the easiest to use, but Show
Graph Editor Set gives you the greatest control. You decide
which curves need to appear, activate their Graph Editor
Set toggle, and after that it no longer matters whether you
keep them selected.
To begin the bouncing ball animation, include Position
in the Graph Editor Set by toggling its icon . Alt+P
(Opt+P) sets the fi rst Position keyframe at frame 0; after
that, any changes to Position are automatically keyframed.
To work in the Graph Editor without
worrying about what is selected,
disable Show Selected Properties
and enable the other two.
Figure 2.3 The Graph Editor is enabled in the Timeline panel instead of default Layer view. There is no option to see them
together.
The other recommended change
prior to working through this
section is to enable Default Spatial
Interpolation to Linear in Prefer-
ences > General (Ctrl+Alt+; or
Cmd+Opt+;). Try this if your
initial animation doesn’t seem to
match that shown in Figure 2.4.
Download from WoweBook.com
Simpo PDF Merge and Split Unregistered Version -
ptg
48
Chapter 2 The Timeline
Basic Animation and the Graph View
Figure 2.4 shows the fi rst step: a very basic animation
blocked in using Linear keyframes, evenly spaced. It won’t
look like a bouncing ball yet, but it’s a typical way to start
when animating, for new and experienced animators alike.
To get to this point, do the following:
. Having set the fi rst keyframe at frame 0, move the ball
off the left of the frame.
. At frame 24, move the ball off the right of the frame,
creating a second keyframe.
. Create a keyframe at frame 12 (just check the box,
don’t change any settings).
. Now add the bounces: At frames 6 and 18 move the
ball straight downward so it touches the bottom of the
frame.
This leaves fi ve Position keyframes and an extremely
unconvincing-looking bouncing ball animation. Great—it
always helps to get something blocked in so you can clearly
see what’s wrong. Also, the default Graph Editor view at
this point is not very helpful, because it displays the speed
graph, and the speed of the layer is completely steady at
this point—deliberately so, in fact.
To get the view shown in Figure 2.4, make sure Show
Reference Graph is enabled in the Graph Options menu
. This is a toggle even advanced users miss, although it
Figure 2.4 The layer travels across the frame like a bouncing ball, going up and down.
Download from WoweBook.com
Simpo PDF Merge and Split Unregistered Version -
ptg
49
I: Working Foundations
is now on by default. In addition to the not-very-helpful
speed graph you now see the value graph in its X (red) and
Y (green) values. However, the green values appear upside-
down! This is the fl ipped After Effects Y axis in action; 0 is
at the top of frame so that 0,0 is in the top-left corner, as it
has been since After Effects 1.0, long before 3D animation
was even contemplated.
Ease Curves
The simplest way to “fi x” an animation that looks too stiff
like this is often to add eases. For this purpose After Effects
offers the automated Easy Ease functions, although you
can also create or adjust eases by hand in the Graph Editor.
Select all of the “up” keyframes—the fi rst, third, and
fi fth—and click Easy Ease (F9). When a ball bounces, it
slows at the top of each arc, and Easy Ease adds that arc to
the pace; what was a fl at-line speed graph now is a series of
arcing curves (Figure 2.5).
Mac users beware: The F9 key is
used by the system for the Exposé
feature, revealing all open panels
in all applications. You can change
or disable this feature in System
Preferences > Dashboard & Exposé.
Auto Select Graph Type selects
speed graphs for spatial properties
and value graphs for all others.
Figure 2.5 Easy Ease is applied (top) to the mid-air keyframes; Layer view (bottom) also shows the change from linear to
Bezier with a changed keyframe icon.
Download from WoweBook.com
Simpo PDF Merge and Split Unregistered Version -
ptg
50
Chapter 2 The Timeline
Technically, you could have applied Easy Ease Out
(Ctrl+Shift+F9/Cmd+Shift+F9) to the fi rst keyframe and
Easy Ease In (Shift+F9) to the fi nal one, because the
ease in each case only goes in one direction. The “in” and
“out” versions of Easy Ease are specifi cally for cases where
there are other adjacent keyframes and the ease should
only go in one direction (you’ll see one in a moment). In
this case it’s not really necessary.
Meanwhile, there’s a clear problem here: The timing of the
motion arcs, but not the motion itself, is still completely
linear. Fix this in the Composition viewer by pulling Bezier
handles out of each of the keyframes you just eased:
1. Deselect all keyframes but leave the layer selected.
2. Make sure the animation path is displayed
(Ctrl+Shift+H/Cmd+Shift+H toggles).
3. Click on the fi rst keyframe in the Composition viewer
to select it; it should change from hollow to solid in
appearance.
4. Switch to the Pen tool with the G key; in the Composi-
tion viewer, drag from the highlighted keyframe to the
right, creating a horizontal Bezier handle. Stop before
crossing the second keyframe.
5. Do the same for the third and fi fth keyframes (drag-
ging left for the fi fth).
The animation path now looks more like you’d expect a
ball to bounce (Figure 2.6). Preview the animation, how-
ever, and you’ll notice that the ball crudely pogos across
the frame instead of bouncing naturally. Why is that?
Separate XYZ
The Graph Editor reveals the problem. The red X graph
shows an unsteady horizontal motion due to the eases. The
problem is that the eases should be applied only to the
vertical Y dimension, whereas the X animation travels at a
constant rate.
New to After Effects CS4 was the ability to animate X and
Y (or, in 3D, X, Y, and Z) animation curves separately. This
allows you to add keyframes for one dimension only at a
Download from WoweBook.com
Simpo PDF Merge and Split Unregistered Version -
ptg
51
I: Working Foundations
given point in time, or to add keyframes in one dimension
at a time.
Select Position and click Separate Dimensions . Where
there was a single Position property, there are now two
marked X Position and Y Position. Now try the following:
1. Disable the Graph Editor Set toggle for Y Position so
that only the red X Position graph is displayed.
2. Select the middle three X Position keyframes—you can
draw a selection box around them—and delete them.
3. Select the two remaining X keyframes and click the
Convert Selected Keyframes to Linear button .
Now take a look in the Composition viewer—the motion is
back to linear, although the temporal eases remain on the
Y axis. Not only that, but you cannot redraw them as you
did before; enabling Separate Dimensions removes this
ability.
Instead, you can create them in the Graph Editor itself.
1. Enable the Graph Editor Set toggle for Y Position, so
both dimensions are once again displayed.
2. Select the middle Y Position keyframe, and you’ll
notice two small handles protruding to its left and
right. Drag each of these out, holding the Shift key if
necessary to keep them fl at, and notice the correspond-
ing change in the Composition viewer (Figure 2.7).
Show Graph Tool Tips displays val-
ues of whatever curve is under the
mouse at that exact point in time.
Figure 2.6 You can tell from the graph
that this is closer to how a bouncing
ball would look over time. You can
use Ctrl+Shift+H (Cmd+Shift+H) to
show and hide the animation path, or
you can look in the Composition panel
menu > View Options > Layer Controls.
Download from WoweBook.com
Simpo PDF Merge and Split Unregistered Version -
ptg
52
Chapter 2 The Timeline
3.
Select the fi rst and last Y Position keyframes and click
Easy Ease; the handles move outward from each key-
frame without affecting the X Position keyframes.
4. Drag the handles of the fi rst and last Y Position key-
frames as far as they will go (right up to the succeeding
and preceding keyframes, respectively).
Preview the result and you’ll see that you now have the
beginnings of an actual bouncing ball animation; it’s just a
little bit too regular and even, so from here you give it your
own organic touch.
Transform Box
The transform box lets you edit keyframe values in all
kinds of tricky or even wacky ways. Toggle on Show Trans-
form Box and select more than one keyframe, and a white
box with vertices surrounds the selected frames. Drag the
handle at the right side to the left or right to change over-
all timing; the keyframes remain proportionally arranged.
So, does the transform box help in this case? Well, it could,
if you needed to
. scale the animation timing around a particular key-
frame: Drag the anchor to that frame, then Ctrl-drag
(Cmd-drag)
. reverse the animation: Ctrl-drag/Cmd-drag from one
edge of the box to the other (or for a straight reversal,
simply context-click and choose Keyframe Assistant >
Time-Reverse Keyframes)
. diminish the bounce animation so that the ball bounces
lower each time: Alt-drag (Opt-drag) on the lower-right
corner handle (Figure 2.8)
Separate Dimensions does not
play nicely with eases and cannot
easily be round-tripped back, so
unfortunately you’re best to reserve
it for occasions when you really
need it.
Figure 2.7 If Separate Dimensions is
activated, pull out the handles to cre-
ate the motion arcs right in the Graph
Editor; the handles are no longer
adjustable in the Composition viewer.
There is a whole menu of
options to show items that you
might think are only in Layer
view: layer In/Out points, audio
waveforms, layer markers, and
expressions.
The Snap button snaps to
virtually every visible marker, but
not—snap!—to whole frame
values if Allow Keyframes Between
Frames is on
.
Download from WoweBook.com
Simpo PDF Merge and Split Unregistered Version -
ptg
53
I: Working Foundations
If you Ctrl+Alt-drag (Cmd+Opt-drag) on a corner that will
taper values at one end, and if you Ctrl+Alt+ Shift-drag
(Cmd+Opt+Shift-drag) on a corner, it will skew that end of
the box up or down. I don’t do that kind of stuff much, but
with a lot of keyframes to scale proportionally, it’s a good
one to keep in your back pocket.
Holds
At this point you may have a fairly realistic-looking bounc-
ing ball; maybe you added a little Rotation animation
so the ball spins forward as it bounces, or maybe you’ve
hand-adjusted the timing or position keys to give them
that extra little organic unevenness. Hold keyframes won’t
help improve this animation, but you could use them to
go all Matrix-like with it, stopping the ball mid-arc before
continuing the action. A Hold keyframe (Ctrl+Alt+H/
Cmd+Shift+H) prevents any change to a value until the
next keyframe.
Drag all keyframes from the one at the top of the middle
arc forward in time a second or two. Copy and paste that
mid-arc keyframe (adding one for any other animated
properties or dimensions at that point in time) back to the
original keyframe location, and toggle it to a Hold key-
frame (Figure 2.9).
Figure 2.8 How do you do that?
Add the Alt (Opt) key when dragging
a corner of the transform box; this
adjustment diminishes the height
of the ball bounces proportionally
over time.
Figure 2.9 Where the graph line is
flatlined, the bounce stops mid-
air—the result of Hold keyframes,
which have the benefit of ensuring
no animation whatsoever occurs until
the next keyframe.
Download from WoweBook.com
Simpo PDF Merge and Split Unregistered Version -