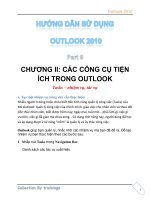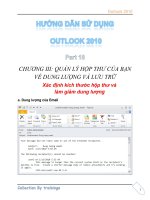Tài liệu Adobe After Effects 5.0_ Effects, part 5 ppt
Bạn đang xem bản rút gọn của tài liệu. Xem và tải ngay bản đầy đủ của tài liệu tại đây (655.17 KB, 26 trang )
1
Adobe After Effects 5.0
Effects, part 5
This PDF file contains documentation for the Particle Playground effect, which is in the Simulation effect
category.
Particle Playground (PB only)
Use this effect to create animations in which a large number of similar objects must be animated indepen-
dently, such as a swarm of bees. Particle effects simulate the physical interactions between objects in the
real world. For example, if you want to create a snowfall effect, you normally have to animate many
individual snowflake layers manually, hoping that you animated each layer’s motion path realistically.
By changing Particle Playground options, you can control whether a single snowflake you create results in
a gentle dusting of snow or a driving blizzard. The built-in physics, including gravity, ensure realistic
movement. Using Particle Playground’s detailed level of control over particles, you can even make the
snowflakes stick to a surface.
Note:
Because of the complexity of Particle Playground, you may experience long computation, preview, and
render times.
Snowflakes created using Particle Playground
Overview of Particle Playground workflow
Start by creating a stream or plane of particles, or by “exploding” an existing layer into particles. Once you
have a layer of particles, you can control their properties, such as speed, size, and color. However, the effects
available in Particle Playground go beyond the obvious. For example, you can replace the default dot
particles with the footage from an existing layer, which is how you create an entire snowstorm from a single
snowflake layer. You can also use text characters as particles. For example, you can shoot words across the
screen, or you can create a sea of text in which a few letters change color, revealing a message.
General workflow for creating particle effects:
1
Select the layer on which you want particles to exist, or create a new solid layer.
2
Choose Effect > Simulation > Particle Playground. The layer becomes an invisible layer in which only the
particles will be visible. Animating the layer in the Timeline window animates the entire layer of particles.
2
ADOBE AFTER EFFECTS 5.0
Effects, part 5
3
Set up a particle generator to determine how particles are created. You can shoot a stream of particles
from the Cannon, generate a flat plane full of particles from the Grid, or use the Layer Exploder to create
particles from an existing layer. If you’ve already created particles, you can apply the Particle Exploder to
explode them into more new particles. See “Preparing to use Particle Playground” on page 3.
4
Select your particles. By default, Particle Playground creates dot particles. You can replace the dots with
footage from a layer already in the composition or with text characters you specify. If you want to use
footage from a layer as particles, see “Replacing default particles with a layer” on page 8. If you want to use
text as particles, see “Replacing default particles with text” on page 12.
5
Specify the overall behavior of some or all particles. Use Gravity to pull particles in a specified direction,
Repel to push particles apart from or toward one another, or Wall to contain or exclude particles from a
certain area. See “Influencing the behavior of existing particles” on page 13.
6
Use an image to specify the behavior of individual particles. You can modify properties that change
particle motion, such as speed and force, and properties that change particle appearance, such as color,
opacity, and size. See “About Property Mappers” on page 16.
Particle Playground properties A.
Use to generate particles.
B.
Use to specify footage from a layer in place of each default dot
particle.
C.
Use to influence overall particle behavior.
D.
Use to
influence particle properties.
E.
Use to set options, including those
for substituting text characters in place of dots.
The Particle Playground effect renders with anti-aliasing when the layer to which it is applied is set to Best
Quality. It also applies motion blur to moving particles when both the Motion Blur switch and the Enable
Motion Blur option are enabled. When you use Best Quality and motion blur, the layer will take longer to
render.
When you use another layer as a source for particles, Particle Playground ignores any property or keyframe
changes you made to that layer within that composition, such as changing the Position values. Instead it
uses the layer in its original state. To keep property or keyframe changes for a layer when you use it as a
particle source, precompose the layer.
A
B
C
D
E
3
ADOBE AFTER EFFECTS 5.0
Effects, part 5
Preparing to use Particle Playground
Before creating a particle effect, decide how you want the particles to first appear and what they will consist of.
How particles first appear on the layer
Use the Cannon to create a stream of particles from a specific point on the layer, or use the Grid to generate
a plane of particles. The Layer Exploder and Particle Exploder can create new particles from existing layers
or particles. You can use any combination of particle generators on the same layer. To learn how to create
particles using these three methods, see “Creating particles” on page 5.
Particles generated from the Cannon (left) and from the Grid (right)
Particle content
Particle Playground can generate three kinds of particles—dots, footage from a layer, or text characters. You
can specify only one kind of particle per particle generator. For more information, see “Replacing default
particles with a layer” on page 8 and “Replacing default particles with text” on page 12.
Particles generated from the Cannon A.
Dots
B.
Footage from a layer
C.
Text characters
Particles generated from the Grid A
. Dots
B.
Footage from a layer
C.
Text characters
A
BC
A
BC
4
ADOBE AFTER EFFECTS 5.0
Effects, part 5
The particle generators set the properties of particles at the moment they are created. After that, particle
behavior is influenced by the Gravity, Repel, Wall, Exploder, and Property Mapper options. For example,
if you want particles to stick to grid intersections, you might use the Static Friction property in the Property
Mapper to hold particles in place; otherwise, as soon as particles are created they will begin moving away
from their original grid positions.
Improving performance with Particle Playground
You can animate a large number of similar objects so that they move independently but produce a
consistent group behavior overall, such as animating falling snow, swarming bees, or exploding fireworks.
The following guidelines can help you work more efficiently:
•
When you’re generating a Particle Playground effect, keep an eye on the Info palette to see how many
particles are being produced. If an effect contains more than 10,000 particles, it can significantly slow
rendering.
•
The Grid and Layer Exploder generate particles on every frame, which may generate too many particles
for the effect you’re creating and slow down rendering. To avoid continuous particle generation, animate
these options to decline to zero over time: Layer Exploder, Radius of New Particles, Grid Radius, Particle
Radius, and Font Size. Then the Particle Playground generates new particles only at the start of a sequence.
The grid generates particles for every frame by default.
In this example, a keyframe for the point size of the grid particles was set to zero on the second frame, so only particles generated on
the first frame appear.
•
When you apply a Particle Playground effect to a layer, the particle positions aren’t limited to the bounds
of that layer. To control particles that you can't see or that appear near the edge of the image, use a Selection
or Property Map that’s larger than the area of the Particle Playground layer. Also, note that After Effects
takes an image map’s alpha channel into account. If you want transparent areas of your map to affect the
particles, precompose the map layer with a black solid behind it.
To specify field-rendering with a Particle Playground effect, select Enable Field Rendering in the Particle
Playground Options dialog box. Then Particle Playground calculates the simulation at double the frame
rate of the current composition, which is what field rendering requires.
5
ADOBE AFTER EFFECTS 5.0
Effects, part 5
Creating particles
Create particles using the Cannon, the Grid, the Layer Exploder, and the Particle Exploder. The Cannon is
on by default and must first be turned off before using a different method to create particles. It creates
particles in a continuous stream, as though they were shot out of a cannon. The Grid creates particles in
an organized grid format with straight rows and columns. The exploders create particles randomly, like
firecracker sparks.
Particle Playground Cannon
By default, the Cannon shoots red particles toward the top of the frame at 100 particles per second.
When creating particles using the Cannon, you can adjust the following options:
Position
Determines the X, Y coordinates from which particles are created.
Barrel Radius
Sets the size of the Cannon’s barrel radius. Negative values create a circular barrel, and
positive values create a square barrel. For a narrow source such as a ray gun, specify a low value. For a wide
source such as a school of fish, specify a high value.
Particles Per Second
Determines how often particles are created. A value of 0 (zero) creates no particles. A
high value increases the density of the particle stream. If you don’t want the Cannon to fire continuously
during the composition, set keyframes for this property so that the value is 0 at the times when you don’t
want to create any particles.
Direction
Sets the angle at which particles are fired.
Direction Random Spread
Determines how much each particle’s direction deviates randomly from the
Cannon Direction. For example, specifying a 10-degree spread sprays particles in random directions
within +/–5 degrees of the Cannon Direction. For a highly focused stream such as a ray gun, specify a low
value. For a stream that widens quickly, specify a high value. You can specify up to 360 degrees.
Velocity
Determines the initial speed of particles in pixels per second as they emanate from the Cannon.
Velocity Random Spread
Determines the amount of random velocity of particles. A higher value results in
more variation in the velocity of particles. For example, if you set Velocity to 20 and Velocity Random
Spread to 10, particles leave the Cannon at velocities ranging from 15 to 25 pixels per second.
Color
Sets the color of dots or text characters. This setting has no effect if you use a layer as the particle source.
Particle Radius/Font Size
Sets the radius of dots, in pixels or the size of text characters in points. This
setting has no effect if you use a layer as the particle source.
To turn off the particle stream:
1
In the Effect Controls window, click the right-facing triangle next to Cannon so that it
points downward.
2
Click Particles Per Second, type 0 (zero), and click OK.
6
ADOBE AFTER EFFECTS 5.0
Effects, part 5
Particle Playground Grid
The Grid creates a continuous plane of particles from a set of grid intersections. Grid particles are created
without any velocity, so the movement of Grid particles is completely determined by the Gravity, Repel,
Wall, and Property Mapper settings. By default, Grid particles fall toward the bottom of the frame because
by default the Force property of Gravity is on.
With the Grid, a new particle appears on every frame at each grid intersection. You can’t adjust this frequency,
but if you want the grid to stop generating particles at specific times, set the Particle Radius/Font Size option
to 0, or use keyframes to animate the value of the Particles Across and Particles Down properties. To make
more particles appear each frame, increase the values for Particles Across and Particles Down.
Note:
By default, the Cannon is on and the Grid is off. If you are using the Grid and want to stop the Cannon
from generating particles, turn off the Cannon by setting its Particles Per Second to 0 (zero).
When creating particles using the Grid, adjust the following:
Position
Determines the X, Y coordinates of the grid center. When a grid particle is created, it is centered
over its grid intersection, regardless of whether it is a dot, a layer, or a text character. If you’re using text
characters as particles, the Use Grid option in the Edit Grid Text dialog box (see “Replacing default particles
with text” on page 12) is on by default, placing each character on its own grid intersection, so normal
character spacing, word spacing, and kerning do not apply. If you want text characters to appear at the grid
position with normal spacing, use a text alignment other than the Use Grid option.
Width/Height
Horizontal and vertical dimensions of the grid, in pixels.
Particles Across/Particles Down
Number of particles to distribute horizontally and vertically across grid
area. Particles are generated only when the value is 1 or more.
Note:
If the Width, Height, Particles Across, and Particles Down options are not available, the Use Grid option
has been turned off in the Edit Grid Text dialog box. For more information, see “Replacing default particles with
text” on page 12.
Color
Sets the color of dots or text characters. This setting has no effect if you use a layer as the particle
source.
Particle Radius/Font Size
Sets the radius of dots in pixels or the size of text characters in points. (See
“Replacing default particles with text” on page 12.) This setting has no effect if you use a layer as the
particle source.
To turn off the grid:
1
In the Effect Controls window, click the right-facing triangle next to Grid so that it points downward.
2
Do one of the following:
•
Click the underlined value next to Particles Across, type 0, and click OK.
•
Click the underlined value next to Particles Down, type 0, and click OK.
•
Click the underlined value next to Particle Radius/Font Size, type 0, and click OK.
7
ADOBE AFTER EFFECTS 5.0
Effects, part 5
Layer Exploder and Particle Exploder
The Layer Exploder explodes a layer into new particles, and the Particle Exploder explodes a particle into
more new particles. In addition to explosion effects, the exploders are also handy for simulating fireworks
or for rapidly increasing the number of particles.
The following guidelines can help you control particles resulting from an explosion:
•
A layer is exploded once for each frame. By default, this creates a continuous shower of particles for the
duration of the composition. If you want to start or stop a layer explosion, animate the Radius of New
Particles option using keyframes so that its value is zero at times when you don’t want particles to be created.
•
If the source of the layer is a nested composition, you can set different Opacity property values or In and
Out points for the layers within the nested composition to make the exploding layer transparent at different
points in time. The Layer Exploder does not create particles where the source of the layer is transparent.
•
To change the position of the exploding layer, precompose the layer with its new position (use the Move All
Attributes into The New Composition option), and then use the precomposed layer as the exploding layer.
•
When you explode particles, the new particles inherit the position, velocity, opacity, scale, and rotation
of the original particles.
•
After you explode layers or particles, the movement of particles is influenced by the Gravity, Repel, Wall,
and Property Mapper options.
Applying the Layer Exploder to a layer
Applying the Particle Exploder to particles
The Layer Exploder and Particle Exploder use the term “explode” in a purely physical sense— the breakup
of layers and particles and how the resulting particles are pushed away from the original position. If you
want to create a fiery explosion with smoke and sparks, composite this effect with other layers containing
fire, smoke, and sparks (either as additional particle effects or from actual footage).
Some Property Mapper options can make explosions more realistic (see “About Property Mappers” on
page 16). For example, change Opacity to make the resulting particles fade out, or change the Red, Green,
and Blue color channels to make resulting particles change color as they appear to cool.
8
ADOBE AFTER EFFECTS 5.0
Effects, part 5
You can adjust the following options for Layer Exploder and Particle Exploder:
Explode Layer
(Layer Exploder only) Choose the layer you want to explode. To make the video disappear
the moment the particles appear, either turn off the video for the layer or trim the layer’s Out point.
Radius of New Particles
Type a value for the radius of the particles resulting from the explosion. This value
must be smaller than the radius of the original layer or particle.
Velocity Dispersion
Type a value, in pixels per second, as the maximum speed of the range within which
Particle Playground varies the velocity of the resulting particles. High values create a more dispersed or
cloudlike explosion. Low values keep the new particles closer together and can make the exploded particles
resemble a halo or shock wave.
To explode a layer:
1
In the Effect Controls window for the composition, click the right-facing triangle next to Layer Exploder
so that it points downward.
2
Specify options.
To explode particles:
1
In the Effect Controls window, click the right-facing triangle next to Particle Exploder so that it points
downward.
2
Specify options.
3
To apply the effect to a subset of particles, specify the Affects properties as necessary (see “Using Affects
options to specify particles” on page 22).
Replacing default particles with a layer
By default, the Cannon, Grid, and Exploders create dot particles. However, you can use the Layer Map to
assign any other layer in the composition as a particle source layer that replaces the dots. For example, if
you use a movie of a single bird flapping wings as a particle source layer, After Effects replaces all dots with
an instance of the bird movie, which results in a flock of birds on the layer. A particle source layer can be a
still image, a solid, or a nested After Effects composition.
9
ADOBE AFTER EFFECTS 5.0
Effects, part 5
If you replace a particle with a layer containing motion footage, you can specify which frame each particle
uses at the time it is created. This makes it possible to have animated particles or to create variations among
particles on the same layer. The frame that a particle takes from a source layer is determined by the current
time and the Time Offset settings (see “Specifying the frames you want to map” on page 9).
A.
Layer of a movie source that contains different sequential frames
B.
Using the movie for the particle
source allows wide variations in particle appearance.
Note:
When you choose a layer for the Layer Map, Particle Playground ignores any property or keyframe
changes that you made to that layer within that composition; instead, it uses the layer in its original state.
To keep transformations, effects, masks, rasterization options, or keyframe changes for a layer when you
use it as a particle source, precompose the layer.
Specifying the frames you want to map
A
multiframe layer
is any layer whose source varies over time, such as a movie or a composition. When you
map new particles from a multiframe layer, use Time Offset to specify how you want to use the layer’s
frames. This provides even more flexibility for the range of source footage you can use in a single particle
animation.
A
B
10
ADOBE AFTER EFFECTS 5.0
Effects, part 5
For example, use Absolute Time Offset to map an unchanging image onto a particle, or use Relative Time
Offset to map an animating sequence of frames onto a particle. Both Relative and Absolute Time Offset can
be randomized across particles.
A.
Layer of a movie source that stores different, nonsequential objects in each frame
B.
Using Absolute
Random Time Offset to create particles from that layer
Using Time Offset, you can choose a frame from which to start playing sequential frames from the source
layer you’re using to create particles. This way, you can achieve more realistic particle effects. For example,
if you are using a source layer of a bird flapping its wings with a Relative Time Offset of 0 (zero), the
flapping wings for all the instances of the bird will be synchronized. While this might be realistic for a
marching band, it is not realistic for a flock of birds. To make each bird start flapping its wings from a
different frame in the source layer, specify a Relative Random Time Offset when you set Layer Map options.
You can adjust the following Time Offset types for Layer Map:
Relative
Starts playing the source layer (the layer selected in the Use Layer menu of the Layer Map
property) at a frame based on the Time Offset you specify, relative to the Playground layer’s current time.
When you use this option, the source layer frame, which displays as each particle, advances in step with the
Playground layer’s current time.
If you choose Relative and specify a Time Offset of 0, all particles shows the frame of the source layer that
corresponds to the Playground layer's current time. However, if you choose Relative and specify a Time
Offset of 0.1 (and your composition is set to 30 fps), each new particle starts displaying the source layer
frame that is 0.1 seconds after the previous particle’s frame, or every third frame. Therefore, as the
Playground layer plays, the first particle shows the frame of the source layer that corresponds to the
Playground layer’s current time, the second particle shows the frame of the source layer that is 0.1 seconds
later than the current time, the third particle shows the frame of the source layer that is 0.2 seconds later
than the current time, and so on.
Note that regardless of the Time Offset you specify, the first particle always displays the frame of the source
layer that corresponds to the Playground layer’s current time.
A
B
11
ADOBE AFTER EFFECTS 5.0
Effects, part 5
Absolute
Displays a frame from the source layer based on the Time Offset you specify, regardless of the
current time. Use this option when you want a particle to show the same frame of a multiframe source layer
for its entire lifespan, instead of cycling through different frames as the Playground layer advances in time.
For example, if you choose Absolute and specify a Time Offset of 0, every particle shows the first frame of
the source layer for its entire lifespan. If you want to show a frame other than the first frame, move the
source layer earlier in time until the frame you want to show corresponds to the In point of the Playground
layer. If you specify a Time Offset of 0.1, each new particle will display a frame that is 0.1 seconds after that
of the previous particle (or every third frame of a 30-fps animation).
Relative Random
Starts playing the source layer from a frame chosen at random, within the range between
the Playground layer’s current time and the Random Time Max you specify (when you use a random Time
Offset type, the Time Offset option changes to the Random Time Max option). For example, if you choose
Relative Random and specify a Random Time Max of 1, each particle starts playing from a source layer
frame chosen at random from between the current time and 1 second after the current time. If you choose
Relative Random and specify a negative Random Time Max value, the Random Time Max will be before
the current time, so that the range within which new particles start playing will advance as the current time
advances, but will always be between the current time and one second earlier than the current time.
Absolute Random
Takes a frame at random from the source layer, using a time between 0 and the Random
Time Max you specify. Use this option when you want each particle to represent a different single frame of
a multiframe source layer. For example, if you choose Absolute Random and specify a Random Time Max
of 1, each particle shows a source layer frame from a random time between 0 and 1 second into the source
layer’s duration.
Choosing Layer Map options
After you have created default particles, use the Layer Map to replace dots with a particle source layer.
To replace default particles with a layer:
1
If necessary, import the source footage and add it to the composition.
2
In the Timeline window, click the layer’s eye icon ( ) to hide it.
3
In the Effect Controls window under Particle Playground, expand the Layer Map property.
4
For Use Layer, select a layer from the menu. The menu lists all layers used in the composition.
5
For Time Offset Type, specify how you want particles to take frames from times other than the current
time. This option applies only when you are mapping particles to a multiframe layer, such as a movie or a
composition. For more information, see “Specifying the frames you want to map” on page 9.
6
For Time Offset (or Random Time Max), specify a value. This option applies only if you are mapping
particles to a multiframe layer.
Note:
The name of this option changes from Time Offset to Random Time Max when you select either
Relative Random or Absolute Random from the Time Offset Type menu.
7
To replace only some of the default particles with the mapped layer, specify the Affects options as
necessary (see “Using Affects options to specify particles” on page 22).
12
ADOBE AFTER EFFECTS 5.0
Effects, part 5
To stop using a mapped layer:
In the Effect Controls window, under Particle Playground, expand the Layer Map property and choose
None from the Use Layer menu.
Replacing default particles with text
By default, the Cannon and the Grid create dot particles. However, you can also use text characters as
particles. For example, you can type a message that the Cannon shoots across the frame. You can also
change the properties of any three sets of characters; for example, you can make some of the characters
larger or brighter than others (see “Using Affects options to specify particles” on page 22).
The Cannon shooting characters (left), and the Grid generating the same characters (right)
To replace default Cannon particles with text:
1
In the Effect Controls window, click Options.
2
Click Edit Cannon Text.
3
Type text in the text box, and then set the following options:
•
For Font/Style, choose the font and style for Cannon characters.
•
For Order, click to specify the sequence in which characters exit the Cannon. The sequence is relative to
the character order typed in the text box. For example, if the Cannon Direction is set to 90 degrees (making
it point to the right), English text must exit the Cannon last letter first to be in readable order. Therefore,
select Right to Left.
•
For Loop Text, select to continuously generate the characters you typed. Deselect to generate only one
instance of the characters.
4
Click OK.
5
Click the right-facing triangle next to Cannon so that it points downward.
6
Click the underlined Font Size value, type a value of 10 or greater, and click OK.
To replace default Grid particles with text:
1
In the Effect Controls window, click Options, and then click Edit Grid Text.
2
Set the following options:
•
For Font/Style, choose the font and style for Grid characters.
•
For Alignment, click Left, Center, or Right to position text in the text box at the Position specified in the
Grid property; or click Use Grid to position each letter in the text on consecutive grid intersections.
13
ADOBE AFTER EFFECTS 5.0
Effects, part 5
•
For Loop Text, select to repeat the characters you typed until all the grid intersections contain one
character. (Grid intersections are specified by the Particle Across and Particle Down options; see “Particle
Playground Grid” on page 6.) Deselect to generate only one instance of the text. This option is available
only if you selected Use Grid alignment.
Alignment options A. Left B. Center C. Right D. Use Grid
3 Type text in the text box. If you chose Use Grid alignment and want to skip a grid intersection, type a
space; to force the next character down to the next grid row, press Enter (Windows) or Return (Mac OS).
4 Click OK.
5 Click the right-facing triangle next to Grid so that it points downward.
6 Click the underlined Font Size value, type a value of 10 or greater, and click OK.
To stop replacing default particles with text:
1 In the Effect Controls window, click Options.
2 To stop using text in the Cannon or Grid, click Edit Cannon Text or Edit Grid Text, delete all text from
the text box, and click OK.
3 Click OK to close the Options dialog box.
Influencing the behavior of existing particles
After particles have been created by the Cannon, Grid, Layer Exploder, or Particle Exploder, you can
influence the physical behavior of those particles in the following ways:
• Use Gravity to pull objects in a specific direction. Applied in a vertical direction, Gravity is useful for
creating falling particles such as rain or snow, or rising particles such as champagne bubbles. Applied in a
horizontal direction, Gravity can simulate wind.
• Use Repel to avoid collisions between particles. Repel is useful for pushing particles apart, such as after
applying the Layer Exploder. Use Repel to cause particles to attract by typing a negative value.
• Use Wall to contain particles within an area. Wall is useful for ping-pong effects.
Particle behavior works in conjunction with other Particle Playground properties. For example, if you set
a Cannon particle velocity that fires particles across the frame and out the opposite side, you can increase
the Gravity Strength until it pulls those particles down before they exit the frame.
A
BCD
14
ADOBE AFTER EFFECTS 5.0
Effects, part 5
Influencing individual particles over their lifespan
To have full control over particle movement and appearance, you must balance the properties you assign
to particles at particle birth (Cannon, Grid, Layer Exploder, and Particle Exploder) with the properties you
assign to the particle’s lifespan (Gravity, Repel, Wall, and Property Mapper). For example, if you want to
use the Cannon to shoot sparks that fade over time, it may seem that you need only animate the Cannon’s
Color option. However, using this method, you change only the color of each new particle as it’s created.
To control the color for the lifespan of particles, you must create a layer map and use the Property Mapper
to alter the particles’ color channels.
The following list covers common particle behavior. For more information on these items, see “About
Property Mappers” on page 16.
Speed At particle creation, particle velocity is set by the Cannon and the exploders; Grid particles have no
initial speed. After particle creation, use the Force option in the Gravity and Repel properties. You can also
influence the speed of individual particles by using a layer map to set values for the Speed, Kinetic Friction,
Force, and Mass properties in the Property Mappers.
Direction At particle creation, the Cannon includes particle direction, the Layer Exploder and Particle
Exploder send new particles in all directions, and Grid particles have no initial direction. After particle
creation, direction can be influenced by the Direction option in the Gravity property, or by using a mask
with the Wall property. You can also influence the direction of individual particles by using a layer map to
set values for the Gradient Force, X Speed, and Y Speed properties in the Property Mappers.
Area Use a Wall mask to contain particles to a different area or to remove all barriers. You can also restrict
particles to an area by using a layer map to set values for the Gradient Force property in the Property
Mappers.
Appearance At particle creation, the Cannon, Grid, Layer Exploder, and Particle Exploder operators set
particle size unless you replace the default dots with a layer map. The Cannon and Grid set the initial color,
while the Layer Exploder and Particle Exploder take color from the exploded dot, layer, or character. The
Options dialog box affects the initial appearance of text. After particle creation, you can use the Property
Mappers to set values for the Red, Green, Blue, Scale, Opacity, and Font Size properties.
Rotation At particle creation, the Cannon and Grid set no rotation; the Particle Exploder takes rotation
from the exploded dot, layer, or character. Use Auto-Orient Rotation to make particles rotate automatically
along their respective trajectories; for instance, a particle can point up as it climbs an arc, and point down
as it descends. Rotation isn’t easily visible for a dot particle. It is easier to observe only when you replace
the dot particle with text characters or a layer. After particle creation, use a layer map to set values for the
Angle, Angular Velocity, and Torque properties in the Property Mappers.
Note: The appearance and rotation of a layer map particle changes in relation to the mapped layer’s original
appearance and rotation. For instance, if you replace the default dot particles with a movie of a spinning wheel,
the spinning-wheel particles appear to spin when no particle rotation is applied.
To rotate particles automatically along their trajectories:
1 In the Effect Controls window under Particle Playground, click Options.
2 Select Auto-Orient Rotation to turn it on, and click OK.
15
ADOBE AFTER EFFECTS 5.0
Effects, part 5
Using gravity to pull particles
Use Gravity to pull existing particles in a direction you specify. As in the physical universe, particles accel-
erate in the direction of gravity.
Gravity set to zero (left) does not affect particle direction. Increased gravity (right) pulls particles down.
You can adjust the following options for Gravity:
Force Specifies the force of gravity. Positive values increase the force, pulling particles more strongly.
Negative values reduce the force.
Force Random Spread Specifies a range of randomness for the Force. At zero, all particles fall at the same
rate. At a higher value, particles fall at slightly different rates. Although pure gravity accelerates all objects
equally, increasing the Force Spread can produce more realistic results with subjects such as leaves falling
through air, where there is enough air resistance to vary the leaves’ rates of descent.
Direction Specifies the angle along which gravity pulls. The default is 180 degrees, which simulates the real
world by pulling particles toward the bottom of the frame.
Affects Specifies a subset of the layer’s particles to which Gravity applies. See “Using Affects options to
specify particles” on page 22.
Repelling and attracting particles
Use Repel to control how nearby particles repel or attract each other. This feature simulates adding a
positive or negative magnetic charge to each particle. You can specify which particles, layers, or characters
are the repelling force and which are repelled.
Note: If you want to repel an entire layer of particles away from a specific area, use Wall (see “Containing
particles with a wall” on page 16) or Gradient Force in Property Mappers (see “About Property Mappers” on
page 16).
You can adjust the following options for Repel:
Force Specifies the repel force. Greater values repel particles with more force; negative values result in
particle attraction.
Force Radius Specifies the radius (measured in pixels) within which particles are repelled. Another particle
must be within this radius to be repelled.
Repeller Specifies which particles act as the repellers or attractors to another subset you specify using the
Affects option. See “Using Affects options to specify particles” on page 22.
16
ADOBE AFTER EFFECTS 5.0
Effects, part 5
Affects Specifies a subset of the layer’s particles to which repulsion or attraction applies. See “Using Affects
options to specify particles” on page 22.
Containing particles with a wall
Use Wall to contain particles, limiting the area within which particles can move. A wall is a closed mask
that you create using a mask tool, such as the pen tool. By creating a wall you can make particles stay within
a specific area. When a particle hits the wall, it bounces off at a velocity based on the force with which it hit.
Without walls, particles can roam about or exit a frame (left). Walls added to the
left and right sides restrict particle movement to the middle of the frame (right).
To contain particles within an area:
1 Open the Particle Playground layer in the Layer window and create a closed path to use as a wall.
2 In the Effect Controls window under Particle Playground, expand the Wall property.
3 From the Boundary menu, choose the path you created.
To apply the effect to a subset of particles, specify the Affects options as necessary (see “Using Affects options
to specify particles” on page 22).
To turn off the wall:
1 In the Effect Controls window under Particle Playground, expand the Wall property.
2 From the Boundary menu, choose None.
About Property Mappers
Control specific properties of individual particles using the Property Mapper. You can’t alter a specific
particle directly, but you can use a layer map to specify what will happen to any particle that passes over a
specific pixel in the layer. Particle Playground interprets the brightness of each layer map pixel as a specific
value (see “About layer maps” on page 23). The Property Mapper options associate a specific layer map
channel (Red, Green, or Blue) with a specific property, so that as a particle passes over a certain pixel,
Particle Playground uses the brightness value provided by the layer map at that pixel to modify the specified
property for that particle.
For example, if you want to control the size of particles at certain areas within the frame, create a layer map
and associate it with the Scale property so that the particle size increases as the pixel brightness value
increases. Particles passing over lighter areas will be larger than particles passing over darker areas. If you
associate the layer map with the Angular Velocity property instead, particles passing over lighter areas
rotate around their own centers faster than they would when passing over darker areas of the layer map.
17
ADOBE AFTER EFFECTS 5.0
Effects, part 5
Persistent and Ephemeral Property Mappers
A particle property can be modified in either a persistent or an ephemeral way:
• A persistent change to a particle property retains the most recent value set by a layer map for the remaining
lifespan of the particle, unless the particle is modified by another operator such as Repel, Gravity, or Wall. For
example, if you use a layer map to modify particle size, and you animate the layer map so it exits the frame,
the particles will keep the last size value set by the layer map after it has exited the frame.
• An ephemeral change to a particle property causes the property to revert to its original value after each
frame. For example, if you use a layer map to modify particle size, and you animate the layer map so that
it exits the frame, each particle returns to its original size value as soon as no layer map pixels correspond
to it. Similarly, if you apply an operator such as Add, each time a particle passes over a different layer map
pixel, the value of the layer map pixel is added to the original value of the particle.
The white circle was placed in a composition, and its position was animated.
The white circle composition was used as a map in the Persistent Property Mapper and was associated
with the scale of the particles.
The white circle composition was used as a map in the Ephemeral Property Mapper and was associated
with the scale of the particles.
For more information, see “Using Property Mappers” on page 17.
Using Property Mappers
In combination with keyframes, the Property Mapper options provide complete control over individual
particle properties in space and time. Using layer maps, you can change particle properties at any location
within a frame. By applying keyframes to Property Mapper options and animating a layer map, you can
control how particle properties change.
18
ADOBE AFTER EFFECTS 5.0
Effects, part 5
To set particle properties:
1 In the Effect Controls window under Particle Playground, expand the Persistent Property Mapper or
Ephemeral Property Mapper. You can use one or both as necessary.
2 For Use Layer as Map, choose a layer map to use as the source for values that modify particle values. The
layer map must be part of the composition. For more information, see “About layer maps” on page 23.
3 To apply the effect to a subset of particles, specify the Affects properties as necessary (see “Using Affects
options to specify particles” on page 22).
4 For each of the Map Red To, Map Green To, and Map Blue To option groups, choose a property from
the menu to associate it with the color channel as necessary. You don’t have to map properties to all of the
color channels. For example, if you want to change scale over an image map, you can map the color red to
scale without setting other properties.
5 If necessary, for each Map To option group, specify the lowest and highest values you want the layer map
to produce using the Mix and Max options. Min is the value to which a black pixel will be mapped, and
Max is the value to which a white pixel will be mapped. The complete tonal distribution between Min and
Max is then scaled proportionally. See “Using Min and Max options to adjust the output range of a layer
map” on page 18.
6 If you’re using the Ephemeral Property Mapper, you can also choose an operator to apply to the value
of a particle property and the value of the corresponding layer map pixel. For more information, see “Using
Ephemeral Property Mapper operators to adjust values” on page 19.
Note: Because particle properties use many kinds of units, such as pixels, degrees, and seconds, you may want
to compress or expand the range of values from the layer map so that all the resulting values are usable in the
measurement system of a specific particle property. First, use the Min and Max options, which define the range
of values to use from the layer map. If further adjustment is necessary and you’re using the Ephemeral Property
Mapper, use mathematical operators that can amplify, attenuate, or limit the effect of a layer map.
Using Min and Max options to adjust the output range of a layer map
When the overall range of layer map brightness values is too wide or narrow, use the Min and Max options
to stretch, compress, or shift the range of values produced by the layer map. The following examples
describe when you might want to adjust Min and Max:
• You want to set the smallest font size for your text to be 10 points and the largest size to be 96 points. Set
the Min value to 10 and the Max value to 96.
• You set the initial color of a particle and then use a layer map to change particle colors. If you find that
the color changes aren’t dramatic enough, you can lower the Min value and raise the Max value to increase
the contrast of the color changes.
• You set the initial velocity of a particle and then use a layer map to affect the X Speed property. However,
you find that the difference between the fastest and slowest particles is too great. By raising the Min value
and lowering the Max value for the layer map channel that is mapped to the X Speed property, you narrow
the resulting range of particle speeds.
• You use a layer map to affect the Scale property of particles and find that the smallest particles aren’t small
enough while the largest resulting particles are too large. In this case the entire output range needs to be
shifted down; lower both the Min and Max values.
19
ADOBE AFTER EFFECTS 5.0
Effects, part 5
• You have a layer map that modifies particles in the opposite direction from the one you want. Swap the
Min and Max values, which will have the same effect as inverting the layer map.
Note: The alpha channel of the layer map is used as the selection map for the Persistent and Ephemeral Property
Mappers. See “Using Affects options to specify particles” on page 22.
Using Ephemeral Property Mapper operators to adjust values
By default, Particle Playground replaces the value of a particle’s property with the value represented by the
layer map pixel at the particle’s current location. You can also amplify, attenuate, or limit the resulting
values by specifying a mathematical operator in the Ephemeral Property Mapper, and then using both the
value of a particle’s property and its corresponding layer map pixel value. Operators are available only in
the Ephemeral Property Mapper. The following operators are available:
Set Replaces the value of a particle property by the value of the corresponding layer map pixel. This is the
default operator.
Add Uses the sum of the value of a particle property and the value of the corresponding layer map pixel.
Difference Uses the absolute value of the difference of the value of a particle property and the brightness
value of the corresponding pixel on the layer map. Because it takes the absolute value of the difference, the
resulting value is always positive. This operator is useful when you want to limit values to only positive
values. If you’re trying to model realistic behavior, the difference operator may not be ideal.
Subtract Starts with the value of a particle property and subtracts the value of the brightness value of the
corresponding pixel on the layer map.
Multiply Multiplies the value of a particle property by the value of the brightness value of the corre-
sponding pixel on the layer map and uses the result.
Min Compares the brightness value of the layer map to the value of the particle property and uses the
lower value.
Max Compares the brightness value of the layer map to the value of the particle property and uses the
higher value.
If you are not familiar with mathematical operators, the following guidelines can help you decide whether
you should use an operator:
• The most predictable operator to use is Set, which is the default, because it simply replaces the value of a
particle property with the value of the brightness value of the corresponding pixel on the layer map.
• To amplify existing values of properties, try applying the Add operator with positive values or the
Multiply operator with values above 1.0.
• To attenuate (tone down) property value changes, try applying the Multiply operator using values
between 0 and 1.0.
• To limit a particle property so it is less than or equal to a value, use the Min operator and set both the
Min and Max properties to that value. If you use a white solid as a layer map, you need only set the Max
property to that value.
20
ADOBE AFTER EFFECTS 5.0
Effects, part 5
Using a layer map to specify particles affected by a Property Mapper
In both the Persistent and Ephemeral Property Mappers, you can use the layer map’s alpha channel to make
more subtle changes to the value of a particle property. For example, particles over a layer-map pixel in
which the alpha channel value is 255 are fully affected, while lower values affect particles less. Layer-map
pixels that are completely transparent have no effect on particle properties. For more information, see
“About layer maps” on page 23.
Note: As with other sets of options in Particle Playground, you can also use the Affects options in both the
Persistent and Ephemeral Property Mappers to narrow the set of particles that are affected. See “Using Affects
options to specify particles” on page 22.
When you set any of the following properties, Particle Playground copies the value from the layer map (that
is, the layer selected in the Use Layer as a Map menu) and applies it to the particle.
None Modifies no particle property.
Red Copies the value of the particle’s red channel within a range of 0.0–1.0.
Green Copies the value of the particle’s green channel within a range of 0.0–1.0.
Blue Copies the value of the particle’s blue channel within a range of 0.0–1.0.
Kinetic Friction Copies the amount of resisting force against a moving object, typically within a range of
0.0–1.0. Increase this value to slow down or stop moving particles as if braking.
Static Friction Copies the amount of inertia that holds a stationary particle in place, typically within a
range of 0.0–1.0. At zero, a particle will move when any other force, such as gravity, is present. If you
increase this value, a stationary particle requires more of another force to start moving.
Angle Copies the direction in which the particle points, in degrees relative to the particle’s original angle.
The angle is easily observable when a particle is a text character or a layer without radial symmetry.
Angular Velocity Copies the velocity of particle rotation in degrees per second. This determines how fast a
particle rotates around its own axis.
Torque Copies the force of particle rotation. The angular velocity of a particle is increased by a positive
torque and is increased more slowly for particles of greater mass. Brighter pixels affect angular velocity
more forcefully; if enough torque is applied against angular velocity, the particle starts spinning in the
opposite direction.
Scale Copies the scale value of a particle along both the X and Y axis. Use this to stretch a particle propor-
tionally. A value of 1.0 scales the particle to its full size; a value of 2.0 scales it 200%, and so on.
X Scale/Y Scale Copies the scale value of a particle along the X or Y axis. Use these to stretch a particle
horizontally or vertically.
X/Y Copies the position of a particle along the X or Y axis in the frame, in pixels. A value of zero specifies
a position at the left of the frame (for X) or at the top of the frame (for Y).
X Speed/Y Speed Copies the horizontal speed (X-axis velocity) or vertical speed (Y-axis velocity) of a
particle in pixels per second.
21
ADOBE AFTER EFFECTS 5.0
Effects, part 5
Gradient Force Copies the force adjustment based on areas of a layer map on both the X and Y planes of
motion. The pixel brightness values in the color channel define the resistance to particle force at each pixel,
so the color channel acts like a layer map of hills and valleys that decrease or increase particle force. In the
layer map, areas of equal brightness result in no adjustment, similar to flat land. Lower pixel values
represent less resistance to a particle’s force, similar to a downhill grade. Higher pixel values represent more
resistance to a particle’s force, similar to an uphill grade. For best results, use a soft-edged layer map image.
If you are using a layer map for Gradient Force where flat areas equal no adjustment, and you are using
the Min and Max properties (not the Min or Max operators) to set the range of values for Gradient Force,
set them to positive and negative values of the same number (for example, –30 and +30). This ensures that the
middle of the range remains centered at zero.
Gradient Velocity Copies the velocity adjustment based on areas of a layer map on both the X and Y planes
of motion. See Gradient Force.
X Force Copies the coercion along the X axis of motion. Positive values push a particle to the right.
Y Force Copies the coercion along the Y axis of motion. Positive values push a particle down.
Opacity Copies the transparency of a particle, where zero is invisible and 1 is solid. Adjust this value to fade
particles in or out.
Mass Copies the particle mass, which interacts with all properties that adjust force, such as Gravity, Static
Friction, Kinetic Friction, Torque, and Angular Velocity properties. It takes greater force to move particles
with a larger mass.
Lifespan Copies the elapsed length of time a particle will exist, in seconds. At the end of its lifespan, the
particle is removed from the layer. The default lifespan is effectively immortal.
Character Copies the value that corresponds to an ASCII text character, making it replace the current
particle. Applies only if you’re using text characters as particles. You can specify which text characters
appear by painting or drawing shades of gray on the layer map that correspond to the ASCII characters you
want. A value of zero produces no character. For U.S. English characters, use values between 32 and 127.
The range of possible values can accommodate Japanese characters. For more information about the ASCII
character values for a font you’re using, see the documentation for the font, use a utility such as Character
Map (Windows), or contact the font manufacturer.
Note: If you simply want to make certain characters spell a message, it’s much easier to type the text directly in
the Options dialog box. The Character property is more useful as a secret message effect in which you scramble
text characters. For more information, see “Replacing default particles with text” on page 12.
Font Size Copies the point size of characters. Applies only if you’re using text characters as particles.
Increase this value to make characters larger.
Time Offset Copies the Time Offset value used by the Layer Map property. Applies only if you used the
Layer Map property to specify a multiframe layer (such as a movie) as a particle source (see “Replacing
default particles with a layer” on page 8).
22
ADOBE AFTER EFFECTS 5.0
Effects, part 5
Using layer-map RGB channels to alter multiple properties independently
In both the Persistent or Ephemeral Property Mappers, you can control up to three particle properties
independently by using a single RGB image as a layer map. Particle Playground achieves this by extracting
brightness values separately from the red, green, and blue channels in the image. The Persistent and
Ephemeral Property Mapper options map the red, green, and blue channels to different properties through
the individual color map menus: Map Red To, Map Green To, and Map Blue To. You don’t have to use all
three channels if you want to modify just one property. To change just one property or change up to three
properties using the same values, use a grayscale image as the layer map, because the RGB channels are
identical. For more information, see “Creating an RGB layer map” on page 25.
A. Layer map viewed in RGB mode. B. The red channel contains a spiral layer. C. The green channel
contains a horizontal-gradient layer map. D. The blue channel contains a vertical-gradient layer map.
Using Affects options to specify particles
Many Particle Playground properties include a group of settings under the heading Affects that specify
which particles are affected by an option. You can include or exclude particles based on their properties.
Using the Older/Younger Than option to make particles older than a certain
age (left) change color (right)
To specify the particles that are affected by an option:
Under the property name, click the right-facing triangle next to Affects, and specify the following settings:
Particles From Choose the particle generator or combination of particle generators whose particles you
want to be affected by the current option.
A
BCD
23
ADOBE AFTER EFFECTS 5.0
Effects, part 5
Selection Map Choose a layer map that influences which particles are affected by the current option (see
“About layer maps” on page 23). Selection is based on the brightness, or luminance, of each pixel in the
layer, so a particle is affected more or less as it passes over layer map pixels of different brightness. By
default, a property affects a particle 100% where the brightness value of a corresponding layer map pixel is
255 (white), and has no effect where the brightness value of a corresponding layer map pixel is 0 (black).
Note: The simulation space is not bounded by the dimensions of the layer to which Particle Playground is
applied. You may need to use a selection map that is larger than the Playground layer so that dots that are not
visible are still affected by Selection Map options.
Characters Choose a text field containing the characters you want to be affected by the current option.
This option applies only if you are using text characters as the particle type. For example, if you’re setting
up the Gravity property and you define a text field containing the characters A, E, I, O, and U, the current
option affects those characters only. (The Characters option is case-sensitive.) To define the text fields, click
Options at the top of the Particle Playground effect controls section, type text in Selection Text 1, Selection
Text 2, and Selection Text 3 as necessary, and click OK. (The characters you type here are also case-
sensitive.) Once you’ve created selection text, choose the selection from the Characters menu under Affects.
For more information, see “Replacing default particles with text” on page 12.
Older/Younger Than Specify the age threshold, in seconds, above or below which you want a particle to be
affected by the current option. Specify positive values to affect older particles, or negative values to specify
younger particles. For example, if you set this option to 10, all particles older than 10 seconds use the new
value. As soon as a particle reaches 10 seconds, it changes to the new value.
Age Feather Specify the age range in seconds within which the Older/Younger Than value is feathered, or
softened. Feathering creates a gradual, rather than abrupt, change. For example, if you set Older/Younger
Than to 10 and Age Feather to 4, about 20% of particles will start changing when they’re 8 seconds old,
50% will change when they’re 10 seconds old (the Older/Younger Than value), and the remainder will
change by the time they’re 12 seconds old.
About layer maps
A layer map is an image in which each pixel’s brightness value is used by an effect in a calculation. Particle
Playground uses a layer map to exercise precise control of a particle property such as opacity. In this way,
After Effects doesn’t use a layer map as a picture but as a matrix of numbers. In many cases, you never see
the actual layer map in the final movie—you only see the result of an effect applying the layer map’s pixel
values to the corresponding pixels in a destination layer.
Layer maps (left) can change properties of the particles that pass over them, such as scale (right).
24
ADOBE AFTER EFFECTS 5.0
Effects, part 5
Regardless of the color depth of the image that you use as a layer map, After Effects always uses its red,
green, and blue channels as if each were an 8-bit grayscale image. If you create a layer map using colors, the
Property Mappers in Particle Playground can extract the brightness values from each RGB color channel
separately (see “Using layer-map RGB channels to alter multiple properties independently” on page 22).
Creating a layer map
Layer maps are often created by painting them in an image-editing program such as Adobe Photoshop,
although you can use any program that can save an image compatible with After Effects. The key to creating
a good layer map is to remember that the brightness value of each pixel influences an effect property. Here
are some hints and tips for creating layer maps:
• If you want a layer map to match the shape of an image that already exists, simply use that image. For best
results, create a layer map that has the same dimensions as the layer containing the image.
• You can create a layer map by precomposing a white solid layer, a black solid layer, and a mask on the top
layer that determines which areas are white and black. Increasing the mask’s Mask Feather property softens
the transition between black and white values.
• In Photoshop, an easy way to create a layer map is to create a layer with a black or white background, draw
a selection, and fill the selection with the opposite color. Blurring the entire layer softens the transition
between black and white values.
• You can set layer map values more precisely by painting shades of gray within a range from 0 (black) to
255 (white). This is the tonal range of an 8-bit channel. To simplify painting or drawing, see if your painting
or drawing program provides or allows you to create a palette of 256 gray shades.
Note: While images created for use as displacement maps (in other effects or programs) often map tones to
values on a scale from –127 to +127, Particle Playground interprets tones of gray as values on a scale from 0.0
(black) to 1.0 (white). If you’re using images created as displacement maps, use the Min and Max properties to
modify the range of tones produced by the layer map. See “Using Min and Max options to adjust the output
range of a layer map” on page 18.
• The alpha channel in a layer map modifies the value before it’s applied to the destination layer. Areas
where the alpha channel is completely off (transparent areas of a layer map) have no effect on particle
values. Areas where the alpha channel has a partial value (semitransparent areas of a layer map) partially
affect the particle value. For example, if a layer-map pixel has a value of 10 and the layer-map alpha channel
has a value of 127 (50%), the layer-map pixel is affected by 50% and its true value is 5. When you use the
Persistent and Ephemeral Property Mappers, the actual value applied to a particle is also affected by the
range set for the Min and Max options; see “Using Min and Max options to adjust the output range of a
layer map” on page 18.
• If you want to change any of the layer map’s layer properties (Masks, Effects, or Transform), change them,
precompose the layer, and then use the resulting composition as the layer map. Otherwise, Particle
Playground ignores any property settings.
• The contrast between adjacent pixel values determines how smoothly the values change across the surface
of the layer map. To create smooth changes, paint using a soft or anti-aliased brush, or apply gradients. To
create abrupt changes, avoid intermediate shades, using just a few widely spaced shades such as 50% gray,
black, and white.
25
ADOBE AFTER EFFECTS 5.0
Effects, part 5
• You can adjust overall edge contrast with blur or sharpen filters, if your painting or drawing program
provides them.
Note: If you want to edit individual pixels, open the layer map in the program you used to create it and make
the change.
Creating an RGB layer map
Particle Playground can extract brightness values separately from the red, green, and blue channels in an
image. If you want to create different layer maps for each channel, use a program that can edit individual
color channels, such as Adobe Photoshop, and then paint or paste each layer map into its own channel.
Save the layer map as an RGB image in a format After Effects can import. The image may look unusual
when viewed in RGB mode because it’s intended to be used as a single hidden layer containing three
different layer maps, not as a visible color layer.
When you apply an effect that can use each color channel as a separate layer map, you can still use a
grayscale image; the RGB channels will be identical.
If you already have three separate images, you can combine them into a single RGB file using the Set
Channels effect. Set Channels can load each image into its own channel in a combined file, making it
suitable for use as an RGB layer map.
Setting up a layer map in a composition
Before you apply a layer map to a particle layer, the layer map and the particle layer must be contained
within the same composition, in a stacking order that will produce the results you want.
To set up a layer map:
1 Add the layer map to the composition.
2 Do one of the following:
• If you want particles to be visible in front of the layer map, make sure that the layer with Particle
Playground applied is in front of the layer map.
• If you don’t want the layer map to be visible, hide it by clicking the layer’s eye icon ( ) in the Timeline
window.