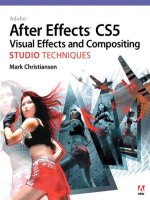Adobe After Effects CS5 Visual Effects and Compositing STUDIO TECHNIQUES phần 6 docx
Bạn đang xem bản rút gọn của tài liệu. Xem và tải ngay bản đầy đủ của tài liệu tại đây (2.31 MB, 57 trang )
ptg
257
II: E ects Compositing Essentials
Note that the boundaries don’t really matter here. Cap-
turing most of the foreground monitor, including its
edges and even a bit of what’s behind it, is fi ne.
6. Now track the shot, fi rst forward to the end of the
clip, then drag back to the beginning of the blue line of
tracked frames and track backward to the opening
of the shot.
Note that mocha-AE has no trouble with motion blur,
the moving content on the screen (because it’s so faint
in this case—see the mocha-AE manual for an example
where it’s necessary to hold out the screen), and most
remarkably (compared with the After Effects tracker)
it’s no problem for the track area to exit frame.
7. Go back to the middle of the clip and enable the
Surface button to the right of the viewer. Drag the four
blue corners so that the shape aligns with the edges of
the screen.
8. Click on the AdjustTrack tab below the viewer,
then scrub or play the clip to see how well the
corners hold.
9. Zoom Window picture-in-picture views helpfully appear
(Figure 8.21) with a given corner selected; use the
Figure 8.20 Four corners are posi-
tioned outside the bounds of the item
being tracked, without even taking
the trouble to tighten the X-splines.
The image on the monitor is washed-
out enough that there’s no need to
hold that out (which would be done
more carefully and is thoroughly
explained in the mocha-AE manual).
Download from WoweBook.com
Simpo PDF Merge and Split Unregistered Version -
ptg
258
Chapter 8 E ective Motion Tracking
Nudge controls under AdjustTrack to gently push them
back into place anywhere you see them slipping, or sim-
ply try the Auto button at the center of those controls.
10. Once you are satisfi ed that the surface is locked in
place, click Export Tracking Data from the lower right
of the UI. From the dialog that appears, choose After
Effects Corner Pin [supports motion blur] and click
Copy to Clipboard (Figure 8.22).
If you instead choose to save a text fi le, you can then
copy and paste its data from an ordinary text editor.
11. Back in After Effects, at the same starting frame, paste
the keyframes to the target layer to be added (if you
don’t have one, create a new solid or placeholder layer).
12. Enable Motion Blur for both the layer and the Compo-
sition in the Timeline.
This track now has everything you need: an entry, exit, and
motion blur, and it even matches the skewing caused by
the Canon 7D CMOS sensor (Figure 8.23).
Figure 8.21 When it comes time to
fine-tune the positions of the surface
corners, mocha looks like a point
tracker, but the crosshairs are only
there to fine-tune the completed
planar track.
Figure 8.22 The most straightforward
approach to an ordinary corner pin.
MochaImport by Mathias Möhl
( />port/) simplifies the process of
applying mocha-AE tracking data
in After Effects. You can track or
stabilize a layer without intermedi-
ate nulls or other steps, and even
set up a scene track or camera move
stabilization as shown earlier in this
chapter.
Download from WoweBook.com
Simpo PDF Merge and Split Unregistered Version -
ptg
259
II: E ects Compositing Essentials
The Nitty-Gritty
It’s normal for a track to be slightly more complicated than
this, usually due to motion or perspective shifts within the
track area. This can be the result of foreground objects
passing across the track region or the appearance of the
region itself changing over time.
Figure 8.24 shows an otherwise straightforward track—a
screen, like the last one—with the following challenges:
fl ares and refl ections play across the screen, the hands
move back and forth across the unit, and the perspective of
the screen changes dramatically.
Figure 8.23 Mocha-AE v2’s use of
position data makes corner pinning
a heavily motion-blurred scene just
work with the right settings.
Mocha is typically used for corner
pinning, but you can instead choose
to export After Effects Transform
Data and use it like regular tracker
data.
Figure 8.24 The tracking markers on the screen are not necessary for mocha to track this handheld unit for screen replace-
ment; it’s the reflective screen itself and the movement of the thumbs across it that present mocha with a challenge.
Download from WoweBook.com
Simpo PDF Merge and Split Unregistered Version -
ptg
260
Chapter 8 E ective Motion Tracking
There are two standard solutions to any track that slips:
. Sudden slippage is often the result of foreground
motion (or light shifts) changing the appearance of
the tracked area; the solution is to mask out the area
containing the disturbance.
. Small, gradual slippage is often the result of shifts in
perspective and can be keyframed.
The clip shown in Figure 8.23 requires both techniques.
A track of the entire face of the unit shifts slightly as it is
tilted and it shifts a lot as the thumbs move across the track
area and refl ections play across the screen.
Big shifts in the track region are caused by changes in the
track area, so I fi x those fi rst, adding an additional spline
(or splines) containing the interruptive motion. The Add
X-spline
and Add Bezier Spline create a subtractive
shape (or shapes) around the areas of the fi rst region that
contain any kind of motion. Figure 8.25 shows that these
can be oddly defi ned; they track right along with the main
planar track.
Retracking with these additional holdout masks improves
the track; all that is required to perfect this track is a single
keyframe (at a point where the unit is tilted about 15
degrees toward camera), this time to the track mask itself,
which creates a green keyframe along the main timeline.
Mocha uses these keyframes as extra points of comparison,
rather than simply averaging their positions.
Figure 8.25 Holdout masks are
added to eliminate areas where the
screen picks up reflections and the
left thumb moves around. Notice
that the tracking markers aren’t even
used; there is plenty of other detail for
mocha to track without them.
Download from WoweBook.com
Simpo PDF Merge and Split Unregistered Version -
ptg
261
II: E ects Compositing Essentials
In this example it’s also helpful to check Perspective under
Motion in the Track tab; this allows the change in propor-
tions from the tilting of the screen to be included in the
Corner Pin export.
Figure 8.26 The Red Giant
Corner Pin effect not only
includes a Mocha Import
function, it allows “from” as
well as “to” pins—so your
Corner Pin content can be
tracked from a moving source
as well.
If you get into trouble, you’ll want to know how to delete
keys (under Keyframe Controls) or reference points (in
the AdjustTrack tab). You also need to know a few new key-
board shortcuts, such as X for the hand tool and arrow keys
to navigate forward and backward one frame.
Track Roto/Paint
Expressions and tracking data go together like Lennon and
McCartney: harmoniously, sometimes with diffi culty, but to
great effect. You don’t even have to apply raw tracking data
in order to put expressions to use; the expressions pick
whip can be used to link any property containing X and Y
position data directly to the X and Y of a motion track.
For example, to track in a paint clone operation in a
single layer:
1. Set up a track with the paint target as the feature center
(the center of the feature region).
2. Move the attach point to the area from which you wish
to clone.
The Red Giant Corner Pin effect
included in the Warp collection
(available on the book’s disc) is
designed specifically to be used
with mocha-AE (Figure 8.26).
Shape Tracking
Mocha-AE version 2 also adds shape tracking via
the new mocha shape effect. There are a couple of
features that are unique to it:
. Shapes tracked in mocha-AE can be pasted into
After Effects as mask shapes.
. Mocha shapes support adding feather to mask
vectors (if applied with the mocha shape
effect).
However, it has to be said that shape tracking is not
the prime directive, if you will, of mocha-AE, and
it can be challenging to set up the track (read the
manual, as it involves linking shapes) and then to
get the splines to conform to the actual contours of
the item being tracked. Your mileage may vary.
Download from WoweBook.com
Simpo PDF Merge and Split Unregistered Version -
ptg
262
Chapter 8 E ective Motion Tracking
3.
Track motion; you can set Track Type to Raw or simply
don’t apply it.
4. Add a clone stroke with appropriate settings.
5. Pick whip Stroke Options > Clone Position to Attach
Point and Transform: Clone 1 > Position to Feature
Center.
This technique can just as easily be applied to any layer
that can be placed within visible range for pick whipping.
Continue Loop
Sometimes a track point will disappear before the track is
completed, either because it is obscured by a foreground
object or because it has moved offscreen. As shown above,
mocha-AE generally has no problem with this—any part of
the tracked plane that remains in frame is tracked.
Nonetheless, there are many cases in which you’ll want to
continue a track or other motion-matched animation right
in After Effects. First make certain there are no unwanted
extra tracking keyframes beyond which the point was
still correctly tracked; this expression uses the difference
between the fi nal two keyframes to estimate what will hap-
pen next.
Reveal the property that needs extending (Position in this
case), and Alt-click (Opt-click) on its stopwatch. In the text
fi eld that is revealed, replace the text (position) by typing
loopOut(“continue”). Yes, that’s right, typing; don’t worry,
you’re not less of an artist for doing it (Figure 8.27).
This expression uses the delta (velocity and direction) of
the last two frames. It creates matching linear motion (not
a curve) moving at a steady rate, so it works well if those
last two frames are representative of the overall rate and
direction of motion.
Chapter 10 offers many more ideas about how to go
beyond these simple expressions and to customize them
according to specifi c needs.
The techniques revealed earlier in
the chapter to Track a Scene can
also be used to place paint and roto,
just as you would any comped and
tracked object.
Tracker2Mask by Mathias Möhl
( />2mask/) uses tracker data to
track masks without the need
for a one-to-one correspondence
between the tracked points and the
mask points. This script is a fantastic
roto shortcut for cases where a
rigid body in the scene is changing
position or perspective.
Download from WoweBook.com
Simpo PDF Merge and Split Unregistered Version -
ptg
263
II: E ects Compositing Essentials
3D Tracking
After Effects can make use of 3D tracking data. Many
leading third-party motion tracking applications, includ-
ing Pixel Farm’s PF Track and SynthEyes, from Anders-
son Technologies, export 3D tracks specifi cally for After
Effects. And CameraTracker, a new 3D tracking plug-in
from the Foundry, make the process of incorporating a
match-moved camera into an After Effects scene much
more straightforward (Figure 8.28). The following dis-
cussion assumes you are not working with this plug-in,
although much of the same information applies.
Generally, the 3D tracking workfl ow operates as follows:
1. Track the scene with a 3D tracking application. The
generated 3D camera data and any associated nulls
or center point can be exported as a Maya .ma fi le for
After Effects.
Figure 8.27 A continue loop is handy
anywhere you have motion that
should continue at the pace and
in the direction at the first or last
keyframe. Notice in this example that
although it could help as the skater
disappears behind the post, the loop
doesn’t do curves; motion continues
along a linear vector.
Download from WoweBook.com
Simpo PDF Merge and Split Unregistered Version -
ptg
264
Chapter 8 E ective Motion Tracking
2. Optionally, import the camera data into a 3D animation
program and render 3D elements to be composited.
Working with Maya, you can also create a 3D animation
and camera data from scratch, and export that.
3. Import the camera data into After Effects; you’ll see
a composition with an animated 3D camera and nulls
(potentially dozens if they haven’t been managed
beforehand). A 2D background plate with the original
camera motion can be freely matched with 3D layers.
Figure 8.29 shows a shot that also began with a 3D track in
Boujou. The fi res that you see in the after shot are actually
dozens of individual 2D fi re and smoke layers, staggered
and angled in 3D space as the camera fl ies over to give the
sense of perspective. More on this shot and how to set up a
shot like this is found in Chapter 14.
3D Tracking Data
After Effects can import Maya scenes (.ma fi les) provided
they are properly prepped and include only rendering
cameras (with translation and lens data) and nulls. The
camera data should be “baked,” with a keyframe at every
frame (search on “baking Maya camera data” in the online
help for specifi cs on this).
Figure 8.28 The Foundry’s CameraTracker looks set to bring real 3D tracking right into the After Effects Composition viewer.
You probably know that it’s also
possible to import Cinema 4D 3D
data into After Effects via a Cinema
4D plug-in from Maxon, but using
the pt_AEtoC4D script by Paul
Tuersley (nternet.
com/~paul.tuersley/scripts/
pt_AEtoC4D_v1.4.zip) you can also
work the other direction with 3D
camera animations, exporting them
from After Effects to Cinema 4D.
After Effects can also extract camera
data embedded in an RPF sequence
(and typically generated in 3ds
Max or Flame). Place the sequence
containing the 3D camera data in
a comp and choose Animation >
Keyframe Assistant > RPF Camera
Import.
Download from WoweBook.com
Simpo PDF Merge and Split Unregistered Version -
ptg
265
II: E ects Compositing Essentials
3D trackers operate a bit differently than the After Effects
tracker. Generally you do not begin by setting tracking
points with these; instead, the software creates a swarm of
hundreds of points that come and go throughout the shot,
and it “solves” the camera using a subset of them.
Besides Position and Rotation, Camera may also contain
Zoom keyframes. Unless Sergio Leone has started making
spaghetti westerns again, zoom shots are not the norm and
any zoom animation should be checked against a camera
report (or any available anecdotal data) and eliminated
if bogus (it indicates a push or even an unstable camera).
Most 3D trackers allow you to specify that a shot was taken
with a prime lens (no zoom).
Work with a Maya Scene
A .ma scene is imported just like a separate .aep project;
make sure it is named with the .ma extension. You may see
one or two compositions: two in the case of nonsquare pix-
els (including a nested square pixel version). The camera
may be single-node (in which case the camera holds all of
the animation data) or targeted, in which case the transfor-
mation data resides in a parent node to which the camera
is attached.
The fi rst challenge is that any null object with the word
“null” in its name is also imported. Unedited, the scene
may become massive and cumbersome. Any composition
Because After Effects offers no
proportional 3D grids in the view-
ers, nulls imported with a 3D scene
are a huge help when scaling and
positioning elements in 3D.
Figure 8.29 Just because you’re stuck with 2D layers in After Effects doesn’t mean you can’t stagger them all over 3D space
to give the illusion of depth, as with this fly-by shot. Tracking nulls from Boujou helped get the relative scale of the scene;
this was important because the depth of the elements had to be to exact scale for the parallax illusion (right) to work. (Final
fire image courtesy of ABC-TV.)
Download from WoweBook.com
Simpo PDF Merge and Split Unregistered Version -
ptg
266
Chapter 8 E ective Motion Tracking
with 500 layers of any kind is slow and unwieldy, so elimi-
nate all but the nulls that correspond to signifi cant objects
in the scene. If possible, do this in the tracking software or
3D program so you never have to see the excess in After
Effects.
If too many nulls make their way into After Effects, once
you’ve selected the dozen or two useful ones, context-click
on them and choose Invert Selection to select the poten-
tially hundreds of other unused nulls. Delete them, or if
that makes you nervous, at least turn off their visibility and
enable them as Shy layers.
The next challenge is that nulls often come in with tiny
values in the low single digits, which also means that they
have 0, 0, 0 as a center point (standard in 3D but not in
After Effects, which uses the coordinates at the center of
the comp, such as 960, 540, 0).
Here’s the honest truth: 0, 0, 0 is a much more sensible
center point for anything 3D. If you think you can keep
track of it and deal with the camera and other elements
clustered around the upper-left corner in the orthographic
views, it’s more straightforward to handle a 3D scene with
this center point and to reposition 2D layers to that point
when they are converted to 3D.
This is also a way to tackle the problem of the tiny world
of single-digit position values. Add a 3D null positioned at
0, 0, 0, then parent all layers of the imported Maya comp
to it. Now raise the Scale values of the null. Once you
have the scene at a healthier size, you can Alt-unparent
(Opt-unparent) all of those layers, and the scaled values
stick. This method will also invert a scene that comes in
upside-down (as happens with After Effects, since its Y
axis is centered in the upper-left corner and is thus itself
upside-down).
3D matchmoving relies on the After Effects camera to track
3D data, and that feature and how it compares with the
optics and behavior of a real-world camera is the subject of
the next chapter.
The complex art of matchmoving is
detailed in Matchmoving: The Invis-
ible Art of Camera Tracking (Sybex
Inc.) by Tim Dobbert.
3D Tracking Software
The book’s disc includes a demo of SynthEyes,
a reasonably priced 3D tracker from Andersson
Technologies which is no less accurate than more
expensive options, provided you read the manual
and learn how to use it beyond the big green track-
ing button (which often works even if you don’t
know much else).
Download from WoweBook.com
Simpo PDF Merge and Split Unregistered Version -
ptg
CHAPTER
9
The Camera and Optics
Download from WoweBook.com
Simpo PDF Merge and Split Unregistered Version -
ptg
268
There is only you and your camera. The limitations
in your photography are in yourself, for what we see is
what we are.
—Ernst Haas
The Camera and Optics
V
isual effects might seem to be all about realism, but
that’s not quite the goal; the compositor’s actual job is
more precisely to simulate the real world as it appears
through the lens of a camera. The distinction is critical,
because the photographed world looks different from the
one you see with the naked eye and consider to be reality.
An understanding of cinematography is essential to com-
positing, because After Effects offers the opportunity to re-
create and even change essential shooting decisions long
after the crew has struck the set and called it a wrap. Your
shot may be perfectly realistic on its own merits, but it will
only belong in the story if it works from a cinematic point
of view. Factors in After Effects that contribute to good
cinematography include
. fi eld of view
. depth of focus
. the shooting medium and what it reveals about the
story (or if you like, the storyteller)
. planar perspective and dimensional perspective
. camera motion (handheld, stabilized, or locked) and
what it implies about point of view
These seemingly disparate points all involve understand-
ing how the camera sees the world and how fi lm and
video record what the camera sees. All of them transcend
mere aesthetics, infl uencing how the viewer perceives the
story itself.
Download from WoweBook.com
Simpo PDF Merge and Split Unregistered Version -
ptg
269
II: E ects Compositing Essentials
Cameras: Virtual and Real
Our exploration of virtual cinematography begins with
the After Effects camera, which relates closely to an actual
motion picture camera without actually being anything like
one. You can exploit the similarities as well as strong differ-
ences between 3D in After Effects and real-world counter-
parts: the camera, lighting and shading options.
See with the Camera
Toggle a layer to 3D and voilà, its properties contain three
axes instead of two—but enabling 3D without a camera is
a little bit like taking a car with a fully automatic transmis-
sion into a road race: You’re fi ne until things get tricky, at
which point you may hit the wall.
The Camera Settings dialog (Figure 9.1) includes a unique
physical diagram to describe how settings in the 3D camera
affect your scene.
Lens Settings
Although it is not labeled as such, and despite that After
Effects defaults to any previous camera settings, the true
neutral default After Effects lens is the 50 mm preset in
Camera Settings. This setting (Figure 9.2) is neither wide
(as with lower values, Figure 9.3) nor long (as with higher
values, Figure 9.4), and it introduces no shift in perspec-
tive, in a scene that contains Z depth.
Figure 9.1 The Camera Settings
dialog provides a visual UI to elucidate
the relationship between values. The
50 mm preset selected in the Preset
menu is the neutral (default) setting;
use it for neutral perspective.
The folder 09_3d_lens_angles
on the book’s disc contains the
cameras and 3D model used for the
figures in this section.
Download from WoweBook.com
Simpo PDF Merge and Split Unregistered Version -
ptg
270
Chapter 9 The Camera and Optics
Figure 9.2 The default lens (50 mm setting). If
settings are at the defaults, with Z Position value
the exact inverse of the Zoom value, the resulting
camera does not shift the comp’s appearance.
Figure 9.3 An extreme wide field of view does
not distort in the “fish-eye” manner of a short
glass lens, but it does radically alter the perspec-
tive and proportions of this 3D model imported
into After Effects via Photoshop.
Download from WoweBook.com
Simpo PDF Merge and Split Unregistered Version -
ptg
271
II: E ects Compositing Essentials
“50 mm” is literally meaningless, because virtual space
doesn’t contain millimeters any more than it contains kilo-
grams, parsecs, or bunny rabbits. This is the median lens
length of a 35 mm SLR camera, the standard professional
still image camera.
Motion picture cameras are not so standardized. The
equivalent lens on a 35 mm fi lm camera shooting Acad-
emy ratio itself has a 35 mm length. A miniDV camera, on
the other hand, has a tiny neutral lens length of around
4 mm. The length corresponds directly to the size of the
backplate or video pickup, the area where the image is
projected inside the camera.
Lens length, then, is a somewhat arbitrary and made-up
value in the virtual world of After Effects. The correspond-
ing setting that applies universally is Angle of View, which
can be calculated whether images were shot in IMAX or
HDV or created in a 3D animation package.
Figure 9.4 A narrow “telephoto” lens shortens
the apparent length of the wings dramatically.
Download from WoweBook.com
Simpo PDF Merge and Split Unregistered Version -
ptg
272
Chapter 9 The Camera and Optics
Real Camera Settings
To understand the relationship of the After Effects camera
to that of a real-world camera, look again at the Camera
Settings diagram introduced in Figure 9.1. Four numeri-
cal fi elds—Film Size, Focal Length, Zoom, and Angle of
View—surround a common hypotenuse.
A prime (or fi xed) lens has static values for all four. A
zoom lens allows Zoom and Focal Length to be adjusted,
changing Angle of View. Either lens will resolve a different
image depending on the size of the sensor (or fi lm back,
or in this case the Film Size setting). These four settings,
then, are interrelated and interdependent, as the diagram
implies. Lengthen the lens by increasing Focal Length and
the Angle of View decreases proportionally.
Angle of View is the radius, in degrees, from one edge of
the view to the other. If you have calculated this number
in order to match it, note that Camera Settings lets you
specify a horizontal, vertical, or diagonal measurement in
the Measure Film Size menu.
In After Effects, the Zoom value is the distance of the cam-
era, in pixels, from the plane of focus. Create a camera and
its default Z Position value is the inverse of the Zoom value,
perfectly framing the contents of the comp at their default
Z Position, 0.0 (Figure 9.5). This makes for easy reference
when measuring depth of fi eld effects, and it lets you link
camera position and zoom together via expressions (for
depth of fi eld and multiplane effects, discussed later).
A fifth numerical field in Camera
Settings, Focus Distance, is enabled
by checking Enable Depth of
Field; it corresponds to a camera’s
aperture setting.
Figure 9.5 The two exposed pulldown
menus aren’t available in the Timeline
panel itself. The default position of a
new camera corresponds to the Zoom
value, which can be viewed here in
pixels. A One-Node Camera has no
point of Interest, like a real-world
camera.
Download from WoweBook.com
Simpo PDF Merge and Split Unregistered Version -
ptg
273
II: E ects Compositing Essentials
Emulate a Real Camera
Other considerations when matching a real-world camera
include much of the material that follows in this chapter,
such as
. depth of fi eld. This is among the most fi lmic and evoca-
tive additions to a scene. Like any computer graphics
program, After Effects naturally has limitless depth of
fi eld, so you have to re-create the shallow depth of real-
world optics to bring a fi lmic look to a comp.
. zoom or push. A move in or out is used for dramatic
effect, but a zoom and a push communicate very differ-
ent things about point of view.
. motion blur and shutter angle. These are composition
(not camera) settings; introduced in Chapter 2 and
further explored here.
. lens angle. The perspective and parallax of layers in 3D
space change according to the angle of the lens used to
view them.
. lens distortion. Real lenses introduce curvature to
straight lines, which is most apparent with wide-angle or
“fi sh-eye” lenses. An After Effects camera has no lens,
hence, no distortion, but it can be created or removed
(see the section “Lens Distortion”).
. exposure. Every viewer in After Effects includes an
Exposure control ( ); this (along with the effect with
the same name) is mathematically similar but differ-
ent in practice from the aperture of a physical camera.
Exposure and color range is detailed in Chapter 11.
. boke, halation, fl ares. All sorts of interesting phenom-
ena are generated by light when it interacts with the
lens itself. The appeal of this purely optical phenom-
enon in a shot is subjective, yet it can offer a unique
and beautiful aesthetic and lend realism to a scene
shot under conditions where we would expect to see it
(whether we know it or not).
A camera report is a record of the settings used when the
footage was taken, usually logged by the camera assistant
(or equivalent).
Download from WoweBook.com
Simpo PDF Merge and Split Unregistered Version -
ptg
274
Chapter 9 The Camera and Optics
The Camera Report
Maintaining an accurate camera report on a shoot
(Figure 9.6) is the job of the second assistant camera
operator (or 2
nd
AC). The report includes such vital
information on a given scene and take as ASA and f-stop
settings, as well as the lens used. Lens data is often vital to
matching the scene with a virtual camera, although there
are methods to derive it after the fact with reasonable accu-
racy. A great tip for a VFX supervisor is to take a shot of
the camera itself on a given VFX shot so that there is visible
reference of the lens and focal settings, in case they aren’t
recorded accurately.
Figure 9.6 This page from The Camera
Assistant’s Manual by David Elkins,
SOC, shows the type of information
typically recorded on a camera report,
including lens and f-stop data for a
given scene and take. The criteria are
somewhat different when shooting
digitally but fundamentally similar.
Download from WoweBook.com
Simpo PDF Merge and Split Unregistered Version -
ptg
275
II: E ects Compositing Essentials
The basic job of the visual effects supervisor is to record
as much visual reference data as possible (typically using
a DSLR camera) in addition to maintaining clear commu-
nications with the cinematographer, with whom the VFX
supervisor is mutually dependent.
There are several other bits of data that can be of vital
interest in postproduction, and these go beyond what is
recorded in an ordinary camera report. Focal distance (a
measurement from camera to subject), camera height, any
angle to the camera if it is not level, and any start and end
data on zooms or focus pulls might be missing from the
standard camera report. When supervising, be sure to ask
that these be included, particularly if any 3D tracking will
be necessary.
With accurate information on the type of camera and the
focal length of a shot, you know enough to match the lens
of that camera with an After Effects camera.
Table 9.1 on the next page details the sizes of some typical
fi lm formats. If your particular brand and make of camera
is on the list, and you know the focal length, use these to
match the camera via Camera Settings (double-click the
camera layer to reveal). The steps are as follows:
1. Set Measure Film Size to Horizontally. (Note that
hFilmPlane in the expression stands for “Horizontal
Film Plane.”)
2. Set Units to millimeters.
3. Enter the number from the Horizontal column of the
chart that corresponds to the source fi lm format.
4. Enter the desired Focal Length.
Once the Angle of View matches the footage, tracked
objects maintain position in the scene as the shot pro-
gresses. It’s vital to get this right when re-creating a camera
move, especially if a particularly wide or long lens was used,
or things simply may not line up correctly. It’s even more
important for camera projection (discussed later).
If lens data is missing for a given
plate, it is possible to derive it if
the vanishing point and a couple of
basic assumptions about scale can
be determined. Check the book’s
disc for a demonstration of how to
do this courtesy of fxphd.com.
An alternative to the listed steps,
for those who like using expres-
sions, is to use the following
expression on the camera’s Zoom
property:
FocalLength = 35 //
change to your value,
in mm
hFilmPlane = 24.892 //
change to film size, in
mm (horizontal); mul-
tiply values in inches
by 25.4
this_comp.width*(Focal
Length/hFilmPlane)
Download from WoweBook.com
Simpo PDF Merge and Split Unregistered Version -
ptg
276
Chapter 9 The Camera and Optics
TABLE 9.1 Typical Film Format Sizes
FORMAT
HORIZONTAL
(INCHES)
VERTICAL
(INCHES)
HORIZONTAL
(MM)
VERTICAL
(MM)
Full Aperture Camera
Aperture
0.98 0.735 24.892 18.669
Scope Camera Aperture 0.864 0.732 21.9456 18.5928
Scope Scan 0.825 0.735 20.955 18.669
2:1 Scope Projector
Aperture
0.838 0.7 21.2852 17.78
Academy Ca mera Aperture 0.864 0.63 21.9456 16.002
Academy Projector
Aperture
0.825 0.602 20.955 15.2908
1.66 Projector Aperture 0.825 0.497 20.955 12.6238
1.85 Projec
tor Aperture 0.825 0.446 20.955 11.3284
VistaVision Aperture 0.991 1.485 25.1714 37.719
VistaVision Scan 0.98 1.47 24.892 37.338
16 mm Camera Aperture 0.404 0.295 10.2616 7.493
Super-16 Camera Aperture 0.493 0.292 12.5222 7.4168
HD Full 1.78 0.378 0.212 (Full Aperture
in HD 1.78)
9.6012 5.3848 (Full Aperture in
HD 1.78)
HD 90% 1.78 0.34 0.191 (90% Safe Area
used in HD 1.78)
8.636 4.8514 (90% Safe Area
used in HD 1.78)
HD Full 1.85 0.378 0.204 (Full Aperture
in HD 1.85)
9.6012 5.1816 (Full Aperture
in
HD 1.85)
HD 90% 1.85 0.34 0.184 (90% Safe Area
used in HD 1.85)
8.636 4.6736 (90% Safe Area
used in HD 1.85)
HD Full 2.39 0.3775 0.158 (Full Aperture
in HD 2.39)
9.5885 4.0132 (Full Aperture in
HD 2.39)
HD 90% 2.39 0.34 0.142 (90% Safe Area
used in HD 2.39)
8.636 3.6068 (90% Safe Area
used in HD 2.39)
APS-C
(such as Canon 7D)
0.888 0.59 22.5552 22.225
Full-frame 35mm
(such as Canon 5D)
1.42 0.945 36.068 24.003
RED One Mysterium 0.96 0.539 24.384 13.6906
Download from WoweBook.com
Simpo PDF Merge and Split Unregistered Version -
ptg
277
II: E ects Compositing Essentials
Lens Distortion
A virtual camera with a wide-angle view (like the one back
in Figure 9.2) has a dramatically altered 3D perspective but
no actual lens. A virtual camera is only capable of gather-
ing an image linearly—in a straight line to each object.
A physical lens curves light in order to frame an image on
the fl at back plate of the camera. The more curved the
lens, the wider the angle of view it is able to gather and
bend so that it is perpendicular to the back of the camera.
A fi sh-eye view requires a convex lens a short distance from
the plate or sensor in order to gather the full range of view.
At the extremes, this causes easily visible lens distortion;
items in the scene known to contain straight lines don’t
appear straight at all but bent in a curve (Figure 9.7). The
barrel distortion of a fi sh-eye lens shot makes it appear as if
the screen has been infl ated like a balloon.
As you refi ne your eye, you may notice that many shots that
aren’t as extreme as a fi sh-eye perspective contain a degree
of lens distortion. Or you might fi nd that motion tracks
match on one side of the frame but slip on the opposite
side, proportions go out of whack, or things just don’t
quite line up as they should (Figure 9.8).
Figure 9.7 The nearly psychedelic
look of extreme lens distortion; the
lens flare itself is extremely aberrated.
You can create just as wide a lens
with the 3D camera, but there would
be no lens distortion because there
is no lens.
Download from WoweBook.com
Simpo PDF Merge and Split Unregistered Version -
ptg
278
Chapter 9 The Camera and Optics
The Optics Compensation effect is designed to mimic lens
distortion. Increasing Field of View makes the affected
layer more fi sh-eyed in appearance; the solution in this
case is to apply that effect to the red rectangle layer. You
can even remove fi sh-eye distortion (aka barrel distortion)
by checking Reverse Lens Distortion and raising the Field
of View (FOV) value, but the result is unnatural and the
quantized pixels less aesthetically pleasing.
The setting is derived by eye, as follows.
1. Having identifi ed lens distortion (Figure 9.8), create
a new solid layer called Grid. If you like, make it 10%
to 20% larger than the source comp so that even when
distorted, it reaches the edges of frame.
2. Apply the Grid effect to the Grid layer. For a grid like
the one in Figure 9.9, set Size From Width & Height
and make the Width and Height settings equal, then
give the grid the color of your choice (Figure 9.9).
Figure 9.9 The grid doesn’t line up
with the largely rectilinear background
near the bottom and top of frame.
Figure 9.8 The shot calls for the curb to be red, but a rectangular layer does not line up. Lens distortion is present in
this shot.
Check out 09_lens_distort_
correction on the book’s disc to try
this for yourself.
Download from WoweBook.com
Simpo PDF Merge and Split Unregistered Version -
ptg
279
II: E ects Compositing Essentials
3.
Apply Optics Compensation and raise the FOV value
until the grid lines up with the background. If neces-
sary, rotate either the grid or the background image so
that they are horizontally level with one another.
4. Note that the vertical lines don’t match up, because the
camera was tilted up when the shot was taken. Correct
for this by making the Grid layer 3D and adjusting the
X Orientation value (or X Rotation—these are inter-
changeable). Figure 9.10 shows a matched grid.
5. Copy Optics Compensation (and, if necessary, 3D
rotation) settings to the foreground curb element and
switch its blending mode to Color. It now conforms to
the curb (Figure 9.11).
Figure 9.10 Optics compensation is applied to the grid, which is also rotated in 3D to account for camera tilt (left). Even the
crazy shot from Figure 9.7 can be matched with the proper Optics Compensation setting.
Figure 9.11 The composited layer is distorted to match the curvature of the
original background.
Download from WoweBook.com
Simpo PDF Merge and Split Unregistered Version -
ptg
280
Chapter 9 The Camera and Optics
There’s one unusual detail in this particular shot—study the
distorted grid over the curb and notice that the curb curves
away from it, and from the white lines out in the street. The
curb has a curve of its own in z space, which we know for
certain because we’ve corrected the lens distortion. You can
freely edit the object for such details if necessary without
compounding the problem by fi ghting lens distortion.
3D
At this writing 3D display technology is all the rage, thanks
to box offi ce records for Avatar and higher ticket prices for
the privilege of wearing silly glasses in the movie theater.
Up to this point in the chapter we’ve seen how accurate
re-creation of 3D is useful throughout the compositing
process even when not working in stereo.
There’s an important distinction to be made between 3D
input/output and the use of 3D in compositing. If you fi nd
yourself working with two simultaneous side-by-side images
created for 3D stereo output, you’ll fi nd that After Effects
doesn’t offer much in the way of dedicated stereo tools.
But even with 2D background footage being comped 2D,
After Effects lets you freely mix 3D into your compositing
process, as follows:
. A 2D background layer remains in place no matter
what happens with the camera and 3D layers, which is
key to 3D matchmoving to a 2D source clip.
. Standard 2D adjustment layers affect all layers below
them, including 3D layers.
. 3D layers use standard blending modes (over 2D ele-
ments, they obey layer order, and with other 3D ele-
ments, Z-space depth).
But proceed with caution:
. When working with a track matte, the visible layer or
the matte layer may be 3D, but in almost no case is it
the right idea to make them both 3D with unique posi-
tions unless attempting to do something very strange.
. Paradoxically, plug-ins that work with After Effects 3D
space typically reside on 2D layers (Figure 9.12).
Download from WoweBook.com
Simpo PDF Merge and Split Unregistered Version -
ptg
281
II: E ects Compositing Essentials
. Precomp a set of 3D layers and it’s as if you have a
single 2D view of them until you enable Collapse Trans-
formations, at which point it’s as if the layers are back
in the main composition. Almost as if, that is—light
and camera layers are not passed through, and strange
things can happen as you mix 2D layers, effects, and 3D
precomps.
If you come up against a setup that isn’t working and
doesn’t make sense, be a little scientifi c and carefully test
removing one variable at a time, then undoing, until you
fi nd the one that is confusing things.
Photoshop 3D Models
The views of the plane that appear in Figures 9.2 through
9.4 were indeed rendered in After Effects. Unlike ordinary
3D layers, also known as “postcards in space,” this is a full
3D mesh with geometry, shading, and textures. Photo-
shop provides the means to open 3D models in specifi c
formats—this one came in as an .obj with a few texture
images—and save them as Photoshop .psd fi les. These fi les
can then be imported into After Effects.
Figure 9.12 Particles generated by
Trapcode Particular fill the volume of
3D space, as is evident in a perspec-
tive view, although the effect is
applied to a 2D layer.
Download from WoweBook.com
Simpo PDF Merge and Split Unregistered Version -