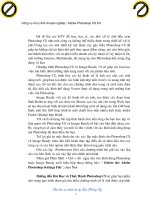ADOBE CREATIVE SUITE 5 WEB PREMIUM HOW-TOs 100 ESSENTIAL TECHNIQUES phần 1 potx
Bạn đang xem bản rút gọn của tài liệu. Xem và tải ngay bản đầy đủ của tài liệu tại đây (753.2 KB, 29 trang )
Simpo PDF Merge and Split Unregistered Version -
DAVID KARLINS
ADOBE
®
CREATIVE SUITE 5
WEB PREMIUM
HOW
-
TOs
100 ESSENTIAL TECHNIQUES
Simpo PDF Merge and Split Unregistered Version -
Adobe Creative Suite 5 Web Premium How-Tos
100 Essential Techniques
David Karlins
This Adobe Press book is published by Peachpit.
Peachpit
1249 Eighth Street
Berkeley, CA 94710
510/524-2178
510/524-2221 (fax)
Peachpit is a division of Pearson Education.
For the latest on Adobe Press books, go to: www.adobepress.com
To report errors, please send a note to:
Copyright © 2011 by David Karlins
Editor: Rebecca Gulick
Production Editor: Hilal Sala
Copyeditor: Liz Welch
Proofreader: Patricia Pane
Cover and Interior Designer: Mimi Heft
Indexer: Valerie Haynes Perry
Technical Reviewer: Bruce K. Hopkins
Compositor: codeMantra
Notice of Rights All rights reserved. No part of this book may be reproduced or transmitted in any form by
any means, electronic, mechanical, photocopying, recording, or otherwise, without the prior written permission of the
publisher. For information on getting permission for reprints and excerpts, contact
Notice of Liability The information in this book is distributed on an “As Is” basis without warranty. While every
precaution has been taken in the preparation of the book, neither the author nor Peachpit shall have any liability
to any person or entity with respect to any loss or damage caused or alleged to be caused directly or indirectly
by the instructions contained in this book or by the computer software and hardware products described in it.
Trademarks Adobe, Dreamweaver, Flash, Flash Catalyst, Photoshop, and Illustrator are registered trademarks
of Adobe Systems Incorporated in the United States and/or other countries. All other trademarks are the
property of their respective owners. Many of the designations used by manufacturers and sellers to distinguish
their products are claimed as trademarks. Where those designations appear in this book, and Peachpit was aware
of a trademark claim, the designations appear as requested by the owner of the trademark. All other product
names and services identied throughout this book are used in editorial fashion only and for the benet of such
companies with no intention of infringement of the trademark. No such use, or the use of any trade name, is
intended to convey endorsement or other aliation with this book.
ISBN-13: 978-0-321-71986-7
ISBN-10: 0-321-71986-7
9 8 7 6 5 4 3 2 1
Printed and bound in the United States of America
Simpo PDF Merge and Split Unregistered Version -
Acknowledgements
Thanks to the entire editorial and production sta who made this book possible,
including Peachpit Senior Editor Rebecca Gulick, who oversaw the whole operation.
A tip of the hat to Victor Gavenda, Executive Editor, Adobe Press, for his critical input.
Thanks also to Liz Welch, for a yeowoman editing job. Technical editor Bruce K.
Hopkins served as guru of consult and vigilant fact-checker. Production Editor Hilal
Sala accommodated my picky requests for layout tweaks. Special appreciation
goes to Eric D. Geist for permission to use his jewelry as models for Web projects in
this book. And, nally, thanks to my students, readers, and clients who asked hard
questions, posed frustrating problems, refused to take no for an answer on their
design concepts, and provided the raw material for the approach and content in
this book.
Simpo PDF Merge and Split Unregistered Version -
This page intentionally left blank
Simpo PDF Merge and Split Unregistered Version -
Contents
Chapter One: Creating a Web Site in Dreamweaver CS5 1
#1: Dening a Local Web Site 2
#2: Connecting to a Remote Site 4
#3: Managing Sites in the Files Panel 8
#4: Creating and Saving Web Pages 12
#5: Working with Text and Dening Links 15
#6: Embedding and Editing Images 18
#7: Inspecting Code 25
#8: Previewing in Live View and Browsers 27
Chapter Two: Designing Web Pages in Dreamweaver with CSS Styles 31
#9: Using Design Tools (Grids, Zoom…) 32
#10: Creating and Linking a Style Sheet 34
#11: Creating Page Layouts with ID Styles 39
#12: Designing a Three-Column Layout 43
#13: Designing with Class Styles 49
#14: Using Absolute Placement 51
#15: Identifying and Editing CSS Elements 53
#16: Using CSS Layout Pages 54
Chapter Three: Formatting Text and Embedding Images 55
#17: Dening Font Tag Styles 56
#18: Text Formatting with Class Styles 59
#19: Formatting Links 60
#20: Embedding Images 63
#21: Creating CSS for Printable Pages 66
#22: Connecting Dreamweaver to a CMS Site 68
#23: Formatting CMS Themes 70
Simpo PDF Merge and Split Unregistered Version -
Chapter Four: Collecting Data in Forms 73
#24: Creating Jump Menus 74
#25: Generating Forms 76
#26: Inserting Form Fields 77
#27: Testing Input with Validation Scripts 84
#28: Connecting a Form to a Server Script 87
Chapter Five: Adding Eects and Interactivity with Spry and JavaScript 91
#29: Creating a Spry Data Source Table 92
#30: Generating a Spry Data Display 95
#31: Generating and Formatting Spry Menu Bars 98
#32: Dening and Populating Spry Tabbed Panels 101
#33: Creating Collapsible Panels 103
#34: Dening Spry Tooltips 105
#35: Inserting a Spry Accordion Widget 106
#36: Opening a Browser Window with JavaScript 107
#37: Applying Eects 109
Chapter Six: Embedding Media. . . . . . . . . . . . . . . . . . . . . . . . . . . . . . . . . . . . . . . . . .111
#38: Embedding Flash (SWF) 112
#39: Embedding Flash Video (FLV) 114
#40: Embedding QuickTime Media and Windows Media 117
#41: Embedding Media with HTML5 120
Chapter Seven: Working with HTML5 Pack Extensions
in Dreamweaver CS5 123
#42: Installing HTML5 Pack 124
#43: Creating New Pages with HTML5 Layouts 125
#44: Using Multiscreen Preview 127
#45: Enabling Media Queries 128
#46: Adding CSS3 Attributes with Code Hints 132
vi
Simpo PDF Merge and Split Unregistered Version -
Chapter Eight: Preparing Photos for the Web with Photoshop 137
#47: Saving Photos for the Web and Mobile Devices 138
#48: Cropping for the Web 141
#49: Scaling for the Web and Devices 142
#50: Preparing Thumbnails 145
#51: Applying Progressive or Interlaced Downloading 146
#52: Dening Compression, Dithering, and Color
Palettes 147
#53: Saving Images with Transparent Backgrounds 149
Chapter Nine: From Photoshop to the Web 151
#54: Creating Tiling Background Images 152
#55: Creating Semitransparent Backgrounds 155
#56: Setting Up Wireframe Templates 157
#57: Drawing Wireframes and Mockups. . . . . . . . . . . . . . . . . . . . . . . . . . .158
#58: Slicing Files for the Web 159
#59: Saving Photoshop Files as Web Pages 160
Chapter Ten: Creating Artwork for the Web in Illustrator CS5 163
#60: Setting Up Web Documents and Artboards 164
#61: Drawing Lines and Shapes 167
#62: Drawing with the Pen Tool 169
#63: Rotating, Sizing, and Scaling 172
#64: Drawing with Brushes 175
#65: Applying Eects 177
#66: Creating Background Gradients 179
#67: Drawing with the Perspective Grid 182
#68: Working with Type in the Perspective Grid 184
vii
Simpo PDF Merge and Split Unregistered Version -
Chapter Eleven: From Illustrator to the Web 185
#69: Saving Artwork for the Web and Devices 186
#70: Anti-Aliasing Type for the Web 188
#71: Exporting Artwork with Transparent Backgrounds 190
#72: Exporting Illustrator Files as HTML 192
#73: Dening Links in Illustrator 194
#74: Exporting Artwork to Flash SWFs 195
#75: Generating Layers for Flash Animation 197
Chapter Twelve: Designing Interactive Elements in Flash Catalyst 199
#76: Opening and Editing Artwork from Illustrator
or Photoshop 200
#77: Wireframing in Catalyst 203
#78: Creating a Four-State Button 205
#79: Assigning Actions 207
#80: Creating a Media Player in Catalyst 211
#81: Creating a Custom Scrollbar 214
#82: Building a Form 216
#83: Exporting Catalyst Projects to SWF 217
Chapter Thirteen: Creating Flash Professional Web Elements 219
#84: Creating and Exporting Flash Files 220
#85: Drawing in Flash CS5 222
#86: Importing Artwork from Illustrator or Photoshop 224
#87: Using the Text Layout Framework (TLF) 225
#88: Creating a Timeline 227
#89: Using Code Snippets 229
#90: Creating an Animated Movie 231
#91: Generating a Morphing Shape 234
#92: Creating Templates 236
viii
Simpo PDF Merge and Split Unregistered Version -
Chapter Fourteen: Creating Slideshows in Flash Professional 239
#93: Creating a Simple Photo Album 240
#94: Creating an Advanced Photo Album 243
#95: Publishing Slideshows as SWFs 247
#96: Exporting SWF Slideshows 249
Chapter Fifteen: Using CS5 Tools for the Web 253
#97: Managing Files in Bridge 254
#98: Creating an Adobe Web Gallery 256
#99: Accessing Fireworks from Bridge 258
#100: Using Media Encoder 260
Index 263
ix
Simpo PDF Merge and Split Unregistered Version -
This page intentionally left blank
Simpo PDF Merge and Split Unregistered Version -
CHAPTER ONE
Creating a Web Site in
Dreamweaver CS5
The topics in this book are not sequential—you can dive in wherever you
need to, work backward, or jump around. But if you’re approaching the
whole process of creating a Web site with Adobe Creative Suite 5, it makes
sense to start with Dreamweaver. Dreamweaver functions as the coor-
dinating center for Web sites. A good grasp of Dreamweaver is helpful
to seeing the big picture of how other elements of your site t together.
When you create a Web site with Adobe CS5, Dreamweaver plays the
role of the orchestra conductor. Dreamweaver organizes and presents
photos prepared in Adobe Photoshop CS5…artwork from Adobe Illus-
trator CS5…animation from Flash Professional CS5…interactive elements
from Flash Catalyst CS5…video compressed for the Web using Adobe
Media Encoder CS5…and more.
We’ll explore all these tools in this book—in enough depth for you to
create a professional-quality, inviting, cutting-edge Web site. But we’ll start
with Dreamweaver. The core of a Dreamweaver Web site is what Dream-
weaver denes as a site. Web site is a generic term for—well, a Web site, but
in Dreamweaver, the term has a specic meaning: a set of les grouped
together in a folder that is controlled exclusively by Dreamweaver.
Dene a Web site before you create Web pages or add content ele-
ments (like images or media). When you do that, Dreamweaver connects
your Web pages to each other with links. It ensures images and media
are properly embedded in pages. When you move or rename a Web page
(or any le in your site), Dreamweaver updates any links that are aected
by that change. And your Dreamweaver Web site can manage (usually
one, but sometimes more) style sheet les that control the formatting of
multiple pages across a site.
Dening a Dreamweaver Web site is also necessary when you get
ready to transfer your site content from your local computer to a remote
server, where others can access your content.
This chapter starts by walking you through the process of dening
both a local (on your own computer) and a remote (on a server) Web site.
The bulk of the chapter walks you through the basic process of creating
Web-page content. The next chapter in this book will explore the process
of laying out and formatting that content.
Simpo PDF Merge and Split Unregistered Version -
CHAPTER ONE Creating a Web Site in Dreamweaver CS5
2
Dening a Local Web Site
#
1
Dreamweaver CS5 has simplied the process of creating a Dreamweaver
site. Previous versions of Dreamweaver tried to compel you to dene a
remote site (on a Web server) at the same time you created a local site (on
your own computer). But the reality is that many people create a local site
before they are sure where their remote site will be hosted, and so this
simplied site denition process is welcome.
The essence of preparing to create a Dreamweaver site is to choose a
folder on your computer that will store all the elements of the site. If you
have a bunch of content already that you want to include in your site, a
good way to start is by copying that content from the Web, from your ash
drives, and from your hard drive, all into one folder on your computer.
Planning a Site
In this compressed guide to
the
essentials
of setting up a
Web site with Adobe Creative
Suite 5, I can only address
issues of content and aesthet-
ics in the most compressed
way. Sidebars in this section
will give advice on the three
key aspects of planning a site:
content, aesthetic theme, and
audience.
Plan Site Content
A typical approach is to draw
“wireframes,” page layouts
that eschew aesthetic ele-
ments like color schemes,
fonts, and graphics but
identify what content will
go on what page. Creating
a set of wireframes, even if
simple sketches, will help
identify issues you need to
address in terms of what
content should be empha-
sized on your site, what con-
tent should be secondary,
and what content should be
available but not prominent.
There are sections in both
the Photoshop and Illustra-
tor chapters of this book
that document how to cre-
ate wireframes in those pro-
grams. Or just use the back
of some recycled paper and
sketch out wireframes by hand.
Follow these steps to dene a local site in Dreamweaver:
1. Collect your entire site content in a single folder. You can create sub-
folders (subdirectories) for images, media, Web pages, and so on. But
all these folders must be within the folder that will serve as your local
site folder.
2. Launch Dreamweaver CS5. From the Document window menu, choose
Site > New Site. The Site Denition dialog opens.
3. With Site selected in the category list on the left side of the dialog, enter
a name for your site. This is just a name for your own reference; it can
contain spaces, upper- and lowercase characters, special symbols, or
anything else that helps you remember what site you are working on.
Identify Your Audience
Media-rich sites require high-bandwidth (fast) connections. Using Flash
requires that visitors have the Flash Player installed (which is not available
on the iPhone, iPod Touch, or iPad).
Simpo PDF Merge and Split Unregistered Version -
3
#1: Dening a Local Web Site
4. Click the Browse for Folder icon to the right of the Local Site Folder
eld (Figure 1), and browse to and select the folder into which you
copied content that will be used in your Web site (in step 1).
Figure 1 Defining a local site.
5. Expand the Advanced Settings options in the categories list and
select the Local Info tab. If you want Dreamweaver to automatically
save images to one folder on your local storage system (usually a hard
drive), you can navigate to a folder using the folder icon next to the
“Default images folder” eld. This is not a particularly essential option,
and it can get in your way if you want to manually control where your
les are stored.
6. Choose the “Links relative to Document” option. This is the most e-
cient and reliable way to generate and update links between les and
to dene links for embedded images.
7. Select the Enable cache check box. This activates the Assets panel
that displays all site content. You may or may not use the Assets panel
to track your content, but with this check box selected, you have that
option.
8. With your local site dened, click Save. Dreamweaver will now organize
your les into a Dreamweaver site.
Develop a Basic
Aesthetic Theme
Design images that will serve
as banners or navigation icons.
Choose a color scheme (you
can Google for “Web color
schemes” for inspiration). And
think about what font sizes
and colors you like (scope out
other sites you like for ideas).
But I’m a Designer
“I’m a designer, not a file
manager!” I hear you. Orga-
nizing files and defining a
site is not my favorite part
of Web design either. But
think ahead: Web sites, espe-
cially the latest generation
of Web sites, involve a lot
of files. In addition to the
HTML file that stores your
basic content, Web pages
often involve image files,
media files, Java Script files
to control animation and
interactivity, CSS (Cascad-
ing Style Sheet) files to con-
trol formatting, and more!
Fortunately, Dreamweaver
handles all the work of ensur-
ing that these files are linked
properly, work together, and
can be easily transferred
from your local computer to
a remote server—
as long as
you define and work within a
Dreamweaver site.
Simpo PDF Merge and Split Unregistered Version -
CHAPTER ONE Creating a Web Site in Dreamweaver CS5
4
Most developers create and test their Web pages rst on their own com-
puter, and then upload that content to a remote server once it has been
tested, proofread, vetted and approved, and deemed ready to share. This
is a dierent process, for example, than working with a blog site, where
content is composed and submitted directly to a server. The two-stage
development process in Dreamweaver allows you to thoroughly test your
site before going live.
You don’t need a remote site until you are ready to go live. And feel
free to skip this topic for now if you are only working on a local site. But
when you are ready to upload your site, you will need to purchase a Web-
hosting server. Web-site hosting costs as little as $5/month, sometimes
for unlimited server space (le size) and bandwidth (amount of content
owing to and from your site). Shop around—if you do not have a remote
site, there are many vendors ready to sell you one.
To dene a remote site, follow these steps:
1. Choose Site > Manage Sites to open the Manage Sites dialog.
2. Click on your site (if more than one are listed), and click the Edit
button. The Site Setup dialog for your site opens.
3. Select Servers from the categories on the left side of the dialog. Click
the Add New Server “+” button in the lower-left corner of the server
list area. The Site Setup dialog appears.
4. In the Basic tab of the Servers category dialog, choose FTP from the
Connect Using drop-down menu. This is how almost all remote sites
connect with your computer to transfer les (FTP stands for File Trans-
fer Protocol). If your hosting company gave you other instructions
(like logging in as SFTP, Secure FTP), follow those directions.
5. On the Basic tab of the Site Setup dialog, enter a name for your server.
This can be anything that helps you remember the server if you are
using a lot of dierent servers (which is unlikely, meaning you can
pretty much type any old thing in this eld).
6. In the FTP host eld, enter the FTP location provided by your Web-
host provider.
7. In the Username eld, enter the login or username provided by your
Web-host provider.
Connecting to a
Remote Site
#
2
What You Need from a
Web Host
When you obtain a remote
server, make sure the pro-
vider gives you the following
information:
•
The FTP address
•
Your login name
•
Your password
Simpo PDF Merge and Split Unregistered Version -
5
#2: Connecting to a Remote Site
8. In the Password eld, enter the password provided by your Web-host
provider.
9. In the Root Directory eld, enter a root directory only if your Web-
hosting service supplied you with one and indicated it was required.
10. In the Web URL eld, enter the URL for your Web site. This is dier-
ent than the FTP address used to transfer les with Dreamweaver.
Instead, here you enter the (Web-site address) for your new Web site,
typically starting with http://.
11. Expand the More Options section of the dialog. If your Web-host pro-
vider allows you to connect using passive FTP, select the “Use pas-
sive FTP” check box. You can try connecting to your site without this
check box selected, and then try enabling passive FTP if your connec-
tion fails.
12. If you are working behind a rewall, your system administrator might
need to congure the Proxy Host settings in the Site Denition dia-
log. However, normally Dreamweaver adopts the same rewall
settings you use with other programs to connect to the Internet, so
custom settings are not necessary.
13. Select the FTP Performance Optimization check box to speed up le
transfers.
Passwords Are Case
Sensitive
Password and login infor-
mation is case sensitive and
must be entered exactly as
provided. Once you have
entered an FTP location, a
login, and a password, you
have defined the essentials
of your connection.
(continued on next page)
Simpo PDF Merge and Split Unregistered Version -
CHAPTER ONE Creating a Web Site in Dreamweaver CS5
6
14. After you dene the remote connection, click the Test button. If your
connection works, the conrmation dialog appears (Figure 2a).
Figure 2a Testing a server connection.
Additional server parameters are dened on the Advanced tab of the
Site Setup dialog. Let’s briey survey them:
1. Select the Advanced tab to view new settings.
2. Keep the Maintain Synchronization Information check box selected;
this enables powerful tools for synchronizing your local and remote
sites.
3. Leave other options unchecked. The Automatically Upload Files to
Server on Save bypasses the normal two-step process of testing your
site locally before uploading it to the world. The checkout options are
for complex sites with teams of designers. The Testing Server is for live
data sites where you are creating connections to server-side scripts
that enable live data from databases.
Note
Connecting to live server-side databases is beyond the scope of this book.
Those connections can be dened by a team of database programmers,
or created more simply using a content management system (CMS) like
Drupal.
Simpo PDF Merge and Split Unregistered Version -
7
#2: Connecting to a Remote Site
4. After you dene Advanced settings for your remote server, click Save
(Figure 2b).
Figure 2b Advanced server connection settings.
You have now dened both your local and remote sites, and
Dreamweaver can manage synchronizing the two.
Simpo PDF Merge and Split Unregistered Version -
CHAPTER ONE Creating a Web Site in Dreamweaver CS5
8
With a site open, you connect to your remote server by clicking the
“Connects to remote host” icon in the Files panel (in either Expanded or
Collapsed view). Once you connect to a remote server, you can see either
local or remote server content using the View pop-up menu in the Files
panel. To see the content of both the local and remote sites at the same
time, click the “Expand to show local and remote sites” icon in the Files
panel toolbar. In Expanded mode, click the Site Files icon in the Files panel
toolbar (Figure 3a).
Figure 3a Expanding the Files panel.
To upload an entire site from your local folder to the remote server,
follow these steps:
1. Click the root folder of your local site in the Files panel—either in
Expanded or Collapsed view.
2. With the root folder selected, click the Put File(s) icon in the Files panel
toolbar (Figure 3b).
Figure 3b Uploading an entire Web site.
Managing Sites in
the Files Panel
#
3
No File Management
During File Transfer
Although you can edit Web
pages while files transfer to
(or from) a remote server,
you cannot do other file
management activities on
the server while files are
in transit. This means, for
example, that you cannot
edit your site in the Site Defi-
nition dialog while you are
transferring files. But you can
open a Web page on your
local site and edit it.
Coordinating Local
and Remote Sites
As a general rule, avoid
editing filenames, folder
locations, and so on at your
remote server. If you stick to
a protocol of creating and
managing files on your local
site, and then transferring
those files to the remote site,
you’ll ensure that both sites
match—what you see on your
local site will match what visi-
tors see at your remote site.
The Dreamweaver Files
panel provides tools for
managing files at both the
local and remote
servers.
That is a potentially scary
power to have.
(continued on next page)
Simpo PDF Merge and Split Unregistered Version -
9
#3: Managing Sites in the Files Panel
3. Dreamweaver will prompt you to conrm the action by clicking OK,
and then it will upload your entire Web site. The Background File
Activity dialog will track the progress of uploading your site.
Once you have uploaded your site, you won’t want to waste time
re-uploading the entire site each time you change a le. Instead, you can
upload selected les. Shift-click or Ctrl-click/Command-click to select les
in the Files panel, and choose Put to upload the selected les.
You can also upload open pages directly from the Document window.
Do this by clicking the File Management tool in the Document toolbar
and choosing Put (Figure 3c).
Figure 3c Uploading an open Web page.
It means that you can
rename, move, and delete
files from your remote server
and, in the process, corrupt
your remote server files so
they no longer match the
files on your local server. This
is part of the reason why
standard procedure is to edit
files on a local site before
uploading to a server.
Downloading Files
In addition to putting
(uploading) files to your
server, you can download
files from your server. If you
are the only person working
on a Web site (the only per-
son who places files on the
server in Dreamweaver), you
will rarely need to transfer
files from the remote server
to your local computer.
Because all files originate on
your local computer, you can
overwrite files on the server
by uploading the matching
file from your local com-
puter. However, if you are
working with other develop-
ers on a site, you might need
to download a file that was
updated by someone else. In
that case, click the file in the
server, and then click the Get
File(s) icon in the Files panel
toolbar.
You can synchronize either les you have selected (by Shift-clicking)
in the Files window or your entire site. And you can synchronize your site
either by updating the server with newer les from the currently open
local site, or vice versa (moving newer les from the server to your local
computer).
To synchronize your local and remote sites, follow these steps:
1. From the main Dreamweaver menu, choose Site > Synchronize
Sitewide. The Synchronize Files dialog appears.
2. From the Synchronize pop-up menu in the Synchronize Files dialog,
choose either selected les or the whole site.
(continued on next page)
Simpo PDF Merge and Split Unregistered Version -
CHAPTER ONE Creating a Web Site in Dreamweaver CS5
10
3. In the Direction pop-up menu, choose from the options—“get from
server,” “put to server,” or both—that allow you to transfer les from
local site to server, server to local site, or both ways, replacing older
les with more recent ones.
4. In the Synchronize Files dialog, click the Preview button. Dream-
weaver connects to your remote site and creates a list of les that
meet your criteria (“new at the remote site,” “newer at the local site,” or
both). The list is displayed in a dialog (again) called Synchronize. Click
OK, and Dreamweaver will update all les according to the criteria
you dened.
A couple other icons to note in the Files panel: The Connect icon con-
nects the Files window to your remote site. The Refresh icon refreshes
local and remote site views.
When it’s time for housekeeping and moving les from one folder
to another, you can also rely on the Dreamweaver Files panel. You
can display the Files panel by choosing Window > Files or by pressing
Shift+Command+F (Mac) or the F8 function key (Windows) to toggle
between displaying and hiding the Files panel.
The Files panel menu has options for typical le management actions,
like creating new les or folders, renaming les, copying or pasting les,
deleting les, and so on.
The basic rule for working with les is this: Never change lenames
or move les between folders using your operating system’s le
management tools. Instead, always rely on Dreamweaver’s Files panel to
manage lenames and to move les between folders.
What Are Dependent
Files?
If you transfer a Web page
with an embedded image
to a remote server, a dialog
opens asking if you want to
also upload dependent les.
These are files that open
along with the page. An
embedded image, for exam-
ple, appears when a page
is opened in a browser. The
page won’t work correctly
without the photo being
uploaded to the server along
with the page. Therefore,
you need to include depen-
dent files if you are upload-
ing a page with an image.
The next time you upload
that page, however, you do
not need to re-upload the
image file unless you have
changed it.
Other files that Dreamweaver
considers dependent are style
sheets that define how a page
looks. Embedded media files
are also considered depen-
dent files.
What is not
considered a
dependent file is any page or
other file to which that page
is linked. For instance, if you
upload a page that links to
another page,
(continued on next page)
Simpo PDF Merge and Split Unregistered Version -
11
#3: Managing Sites in the Files Panel
Index.htm or Index.html Is Your Home Page
Different servers have different rules for home pages, but generally the
index.htm or index.html file serves as a Web-site home page. The home
page is the file that opens when a visitor comes to your site. This has more
significance when your site is transferred to a remote server and made
accessible to visitors. But even when you are only working with a local site,
defining a home page is necessary to generate a site map or prototype navi-
gation links using the Dreamweaver Files panel.
The Site folder looks and works like the Finder (for Mac) and Windows
Explorer (for Windows) utilities. It allows you to drag les between folders,
copy and paste les, rename les, and delete les, just as you would do
in Finder or Explorer.
When you dene your local Web site in Dreamweaver, you dene a
local site folder. Dreamweaver knows that this folder is where all your site
les should be kept. If you open a le from another folder or copy or move
a le from another folder, Dreamweaver will prompt you to save a copy of
that le in your Web folder. For example, if you embed an image in a Web
page, Dreamweaver will prompt you to save that image to your site root
or image folder when you place it on the page.
you still need to manually
upload
the page to which
the uploaded page is linked
(if the linked page is missing
or has been changed).
Why Use
Dreamweaver’s
Files Panel for File
Management?
You could delete, rename,
or copy files that are part of
your Dreamweaver site by
using your operating system’s
file management tools. But
don’t. In a Web site, files are
almost always connected to
other files. You might have
an image embedded in a
page. If you change the name
of that image file or move
it to another folder, the link
between that image and the
page in which it is embedded
becomes corrupted.
If you do all your file man-
agement in Dreamweaver,
Dreamweaver will x
the
problems caused by mov-
ing or renaming a file by
redefining links that involve
that file. For instance, if files
in your Web site contain links
to a file and that filename is
changed, Dreamweaver will
prompt you to change those
links in an Update Files dialog.
Simpo PDF Merge and Split Unregistered Version -
CHAPTER ONE Creating a Web Site in Dreamweaver CS5
12
When you choose File > New, the New Document dialog opens. Through-
out this book you will explore some of the most useful categories of new
documents, but the rst and main type of new document you’ll create
in the New Document dialog is a basic page. The basic and main type of
Web page you’ll create is an HTML page (Figure 4a).
Figure 4a New Document dialog with a new HTML Web page selected.
Clicking the Create button in the New Document dialog generates a
new page and opens that page in the Document window. The Document
window is where you design Web pages. In the Document window, you
can open many pages at a time and edit them. You use the Document
window to create or paste text, embed images, dene links, place and
sometimes create page elements like style sheets (that control the look
of a page), input forms, embed animation, and create interactive objects
(that react to actions by a visitor).
You work in the Document window when you open an existing Web
page or when you create a new one. Use the File menu to open an exist-
ing Web page (File > Open or File > Open Recent to access a list of recently
opened pages) or to create a new Web page (File > New).
The right side of the status bar (at the bottom of the Document
window) has some handy tools that aid in design techniques. The Select
and Hand tools provide two ways to navigate around your document.
Creating and Saving
Web Pages
#
4
Changing Units of
Measurement
You can adjust the units
displayed for window size or
the connection speed used
to estimate download time
in the Status Bar category
in the Preferences dialog.
On the Mac, choose Dream-
weaver > Preferences and in
Windows choose Edit > Pref-
erences, and then select the
Status Bar category to edit
these parameters.
Choosing a Document
Type Definition (DTD)
From the far-left column in
the New Document dialog,
choose Blank Page. From
the Page Type list, choose
HTML. In the Layout column,
select <none>. In the Doc-
Type (Document Type; DTD)
field, choose the default
document type, XHTML 1.0
Transitional.
(continued on next page)
Simpo PDF Merge and Split Unregistered Version -
13
#4: Creating and Saving Web Pages
The Select tool is the default mode; it allows you to click on objects or click
and drag to select text. The Hand tool works like similar tools in Adobe
Photoshop or Illustrator, allowing you to grab a section of the page and
drag it in or out of view.
•
The Zoom tool is used to draw a marquee and enlarge a section of a
page.
•
To exit either the Zoom or Hand tool mode and return to the default
cursor, click the Select tool.
•
The Set Magnication drop-down menu is another way to dene
magnication.
•
The Window size display indicates the size of your Design window,
normally in pixels.
•
The File Size/Download Time display estimates download time for the
page parameters (Figure 4b).
Select tool
Hand tool
Zoom tool
Magnification drop-down
Window size
File size/download time
Language/character set
Figure 4b Status bar tools.
After you create a new page, you need to save it with a lename, and
you need to assign a page title to that page. Every Web page needs a
lename and a title. The lename is mainly an internal element. It is used
to locate the le in a Web site and to link the le to other les. As such,
lenames don’t have to be very creative, but they should avoid special
characters like commas, ampersands (&), percent signs (%), spaces, and so
on. You’ll be safe if you stick to lowercase alphanumeric characters, plus
the helpful dash (-) and underscore (_) characters.
Then click Create to generate
a new Web page.
Dreamweaver CS5 uses
XHTML 1.0 Transitional as
the default document type
for HTML Web pages. By
generating XHTML-com-
patible coding for your
Web page, you allow your
Web page to integrate
cutting-edge dynamic data
content—content that is
updated at a remote source
and embedded (updated)
in your Web page. Such
dynamic data systems are
issues that are decided at
systemwide levels, not by a
Web-page designer. But by
accepting Dreamweaver’s
default document type of
XHTML 1.0 Transitional, you
embed the ability to interact
with and display dynamic
data at any stage of system
development.
Simpo PDF Merge and Split Unregistered Version -
CHAPTER ONE Creating a Web Site in Dreamweaver CS5
14
There is a special requirement for lenames assigned to a site home
page. A site home page is the page that opens when visitors enter your URL
in the address bar of their browser. This URL does not specify a le but only
a server location. Once the server location is open in a browser, browsers
detect the home page by looking for a le named index.htm or index.html.
Never create les named both index.htm and index.html; this will confuse
your server, the browsers, and you. Instead, choose one or the other, and
create a le called index.html (or index.htm). This will be your home page.
Page titles are dierent from page lenames. Titles have nothing to do
with how les are saved, linked to, or managed at a server. Therefore, they
can contain any characters, including special characters like commas and
other punctuation marks. As noted, every page has a page title, but unless
you assign a page title, the default “Untitled Page” page title appears in
browser title bars.
You can enter (or change) page title information in the Title eld in the
Document toolbar. If the Document toolbar is not visible in the Document
window, choose View > Toolbars > Document (Figure 4c).
Figure 4c Entering a page title.
File-Naming Caution!
You can create files with the
same name but with differ-
ent filename extensions (like
index.htm and index.html,
for example). But don’t!
Web browsers will recog-
nize either .htm or .html
as a Web-page filename
extension, but they will get
confused if you have Web
pages with the same name
and different versions of the
extension.
Page Filename
and Page Title
Every Web page has both a
filename and a page title.
The lename is the way the
file is identified and located
within a Web site. Page titles
describe the page content
for visitors. They can contain
special characters, including
punctuation and spaces.
Simpo PDF Merge and Split Unregistered Version -