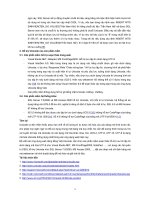ADOBE CREATIVE SUITE 5 WEB PREMIUM HOW-TOs 100 ESSENTIAL TECHNIQUES phần 2 potx
Bạn đang xem bản rút gọn của tài liệu. Xem và tải ngay bản đầy đủ của tài liệu tại đây (1.06 MB, 29 trang )
19
#6: Embedding and Editing Images
1. With your cursor at the insertion point for the photo (this should
generally be at the beginning of a paragraph if there is text on the
page), choose Insert > Image. In the Select Image Source dialog
( Figure 6a), navigate to the image that you saved to your Site folder (a
quick shortcut is to click the Site Root button in the dialog to jump to
your Dreamweaver Site folder).
Figure 6a Select Image Source dialog.
2. Select the image you wish to insert and click Choose.
(continued on next page)
Simpo PDF Merge and Split Unregistered Version -
CHAPTER ONE Creating a Web Site in Dreamweaver CS5
20
3. With default settings for accessibility (these can be edited in the
Preferences dialog—choose Edit > Preferences in Windows or
Dreamweaver > Preferences on a Mac), you will be prompted to enter
Image Tag Accessibility Attributes. Entering a brief description of the
image in the Alternate Text box provides alternate content for visitors
to your site who cannot see, or who have images disabled in their
browsing environment. If long descriptions of images are appropriate,
they can be saved as separate Web pages, and linked to in the Long
Description box in the dialog (Figure 6b).
Figure 6b Defining alternate text for an image.
4. When you click OK in the Image Tag Accessibility Attributes dialog, the
image appears on the page.
Even though you prepared this image in a program like Photoshop,
you may want to edit the appearance in Dreamweaver, including by align-
ing the image to ow text around it. I’ll show you how to do that shortly,
but rst, let’s examine the other main scenario for bringing illustrations
into Dreamweaver:
To copy and paste an image into Dreamweaver, follow these steps.
1. Copy the image into your operating system clipboard. To copy an
image from the Web, select the image in a Web browser and choose
Copy Image from the Control-click (Mac) or right-click (Windows) con-
text menu. Or, in other programs, choose Edit > Copy.
2. Click in Dreamweaver at the point where you want to insert the image,
and choose Edit > Paste. Depending on the source of the image and
Simpo PDF Merge and Split Unregistered Version -
21
#6: Embedding and Editing Images
the image le type, Dreamweaver will immediately prompt you with
either the Image Description (Alt Text) dialog or the Image Preview
window.
3. If the Image Preview window opens, use the Format drop-down menu
to choose a format (usually JPEG works best for photos). Use the Qual-
ity slider to dene image quality (better color accuracy). Better image
quality means a larger image, which will take longer to download.
Select the Progressive check box for JPEGs, or the Interlacing check
box for PNG and GIF format so that the image will “fade in” while it
downloads, as opposed to appearing as line-by-line pixels starting at
the top of the image.
4. You can experiment with other image settings, like format, quality,
and the sharpen Color Edges check box by choosing the 2-up or 4-up
displays (the last two options in the row of tools at the bottom of the
Image Preview dialog). Choose a panel and apply settings. Note the
quality of the image, and the le size and download time (Figure 6c).
Figure 6c Comparing different file formats and settings for an image
for the Web in Dreamweaver’s Image Preview window.
5. When you have dened settings, be sure you have the correct ver-
sion of your image selected in the 2-up or 4-up display, and click OK.
(continued on next page)
Simpo PDF Merge and Split Unregistered Version -
CHAPTER ONE Creating a Web Site in Dreamweaver CS5
22
The Save Web Image dialog appears. Click the Site Root button to
jump to your Dreamweaver Site folder, and enter a lename in the
Save As box. Then click Save.
6. Enter a brief description of the image in the Image Description (Alt
Text) box for visitors to your site who cannot see, or who have images
disabled in their browsing environment. Click OK to place the image.
Online Image Formats
•
JPEG images support
millions of colors and are
best for photographs.
Progressive JPEG files
“fade in” as they down-
load rather than appear-
ing line by line.
•
GIF images support far
fewer colors than the
JPEG format and are not
usually used for photos.
But GIF images support
transparency,
which
allows the background
of a Web page to show
through empty spots in
the image. GIF images can
be defined as interlaced.
Interlacing, like the pro-
gressive attribute in JPEG
images, allows the image
to fade in as it downloads.
(continued on next page)
Differences Between Print and Web Images
Preparing images for the Web presents a separate set of challenges than
preparing images for print. There are several major differences between
images on the Web and images prepared for print documents. These
differences include these parameters:
•
With the rapid development of new mobile and large-screen devices
and monitors, resolution (dots per inch, or dpi) varies considerably,
but in general, Web images will be displayed at a much lower reso-
lution than print images. Web images are usually saved at 72 or 96
dpi, whereas print images are routinely saved at 300 dpi and higher
resolution.
•
Web images are saved using the RGB (Red, Green, Blue) color system,
whereas print images usually use CMYK (Cyan, Magenta, Yellow, Black)
color mode.
•
Web images are saved to JPEG, GIF, or PNG format, whereas print images
are often saved in the TIFF format.
Using Photoshop to Prepare Photos for the Web
Images that have a small file size and fast downloading time (and are there-
fore typically low-quality) are generated using compression. Compression
“looks for” pixels in an image that do not need to be saved as part of the file
information, and it reduces file size by saving less of the image definition.
You’ll have the most control over image compression using a program like
Photoshop. See Chapter 8, “Preparing Photos for the Web with Photoshop,”
for an in-depth look.
Once you’ve embedded an image in a Web page, you can use image-
editing and alignment tools in the Properties inspector to control how
Simpo PDF Merge and Split Unregistered Version -
23
#6: Embedding and Editing Images
the image appears on the page. With the image selected, you can do the
following:
•
Add spacing around the image by entering values (in pixels) in the V
(vertical) Space or H (horizontal) Space boxes.
•
Align an image (ow text to the right or left) by choosing right or left
in the Align drop-down menu (Figure 6d).
Figure 6d A right-aligned image with 2 pixels of vertical spacing and
5 pixels of horizontal spacing.
•
Resize an image by selecting it, and clicking and dragging on a handle.
Normally, you’ll want to Shift+click on the lower-right resizing handle
to maintain the height-to-width ratio of the original image (so you
don’t distort it). After you resize an image, you can click the Resample
button in the Properties inspector to reduce the le size for a resized
image.
•
PNG images support
more colors, like JPEG,
and allow you to define
a transparent color, like
GIF files. However, PNG
format is generally not
acceptable for photos
because it lacks the JPEG
format’s capacity to man-
age colors and photo
detail.
Images Can Be Resized
Smaller, Not Bigger in
Dreamweaver
When you resize and resam-
ple images in Dreamweaver,
you can make them smaller
but not bigger. Increasing
the size of an image, without
adding pixels, will make the
image grainy and distorted.
You can resize images and
add pixels to maintain
image quality in programs
like Photoshop, but not in
Dreamweaver.
(continued on next page)
Simpo PDF Merge and Split Unregistered Version -
CHAPTER ONE Creating a Web Site in Dreamweaver CS5
24
•
Use the Crop, Contrast, and Sharpen tools in the Dreamweaver Proper-
ties inspector to do very basic photo editing. When you select the Crop
tool, with an image selected, movable crop marks appear. Click the
Crop tool again to crop the image. The Brightness and Contrast button
opens a small dialog with interactive Brightness and Contrast sliders
(use the Preview check box to see the eect of your changes on the
image). The Sharpen tool opens a one-slider dialog that allows you to
apply a Sharpen eect and preview it (Figure 6e).
Image-editing tools: Crop
Sharpen
Resample
Brightness and Contrast
Figure 6e Resizing an image and
identifying image-editing tools.
Images and Links
You can assign either
absolute or relative links
to images the same way
you assign links to text, as
explained in #5, “Working
with Text and Defining Links.”
Simpo PDF Merge and Split Unregistered Version -
25
#7: Inspecting Code
Inspecting Code
#
7
The Dreamweaver CS5 window has three views: Code, Design, and Split.
Code view displays only code and is used by designers who want to
bypass Dreamweaver’s ability to generate code. Design view hides most
code, providing a graphical design interface. Split view displays code on
the left (normally) of the Document window and a graphical design envi-
ronment on the right (Figure 7a).
Figure 7a Viewing a page in Split view.
To toggle between views, choose one of the three view buttons on
the left side of the Document toolbar (if that toolbar is not visible, choose
View > Toolbars > Document).
You can create complex, appealing, and high-end Web sites using
Dreamweaver, and the rest of the CS5 Web suite, without resorting to
any kind of coding. That said, you can also easily access coding in Dream-
weaver, and you can use Dreamweaver CS5’s handy new Inspect button
to easily associate code with elements in the Design window.
When you click the Inspect button, Dreamweaver prompts you to
click a Switch Now link just under the toolbar. Doing so switches your
display to Split view if it is set to Design or Code view, and automatically
enables Live View and Live Code, which converts your Design window
into something like a browser window (see #8, “Previewing in Live View
and Browsers” for more on Live View). If you click the Switch Now link, you
also display the CSS Styles panel, a powerful panel for controlling Web
and page layout and format, and one you’ll begin to explore in Chapters 2
Advantages to
Split View
There are a number of
advantages to working in
Split view, both for design-
ers who know how to write
code, as well as for design-
ers who are not comfort-
able or proficient in writing
their own code. Split view
is a way for proficient cod-
ers to see a graphical repre-
sentation of the code they
are writing. And Split view
is a good way for designers
who are not conversant in
coding to become familiar
with coding, since generated
code appears as you create
elements in the graphical
design window. Even though
Dreamweaver is the best
existing program for gener-
ating HTML and other page-
layout code, there are times
when the only way to trou-
bleshoot a design problem
is to edit the code directly.
If you edit code in Split
view, you can see the effect
by clicking in the Design
(WYSIWYG) window.
Simpo PDF Merge and Split Unregistered Version -
CHAPTER ONE Creating a Web Site in Dreamweaver CS5
26
and 3 of this book. For now, the CSS Styles panel is not essential, but Split
view and Live View are, because the point of the Inspect button is to help
you examine elements of your page in a browser-like environment, and
link them to associated code.
With Inspect mode on, select any element of your page. The code asso-
ciated with that element is highlighted in the Code side of Split view. Use
this feature either to learn coding, or to identify code and edit it directly
in Split or Code view (Figure 7b).
Figure 7b Inspecting code for an image.
The Live Code button in the Document toolbar must be deselected
in order to edit code. With Code view in one window and Live view in
another, you can edit code. You can then click the Refresh Design View
icon in the Document toolbar to see your edited code reected in Live
view, where you can test it in a browser.
Simpo PDF Merge and Split Unregistered Version -
27
#8: Previewing in Live View and Browsers
Previewing in Live
View and Browsers
#
8
Dreamweaver CS5 provides at least four ways to test your Web page
in a viewing environment. The most substantial of these is new to CS5:
Adobe BrowserLab. You can also preview pages in a browser installed on
your own computer (BrowserLab gives you access to all major browsers,
whether or not they are installed on your computer). You can also pre-
view pages in Live view. Finally, you can see how your page will look on a
mobile device in Device Central.
The rst time you use BrowserLab, you’ll be prompted to sign up with
Adobe to use it. As of this writing, BrowserLab is free, and we hope it will
stay that way. After you sign up for BrowserLab, choose File > Preview in
Browser > Adobe BrowserLab, or open the BrowserLab panel (Windows >
Extensions > Adobe BrowserLab). In BrowserLab, you can choose 1-up
(one browser view at a time) or 2-up, which is convenient for comparing
your page in two dierent browsers. Use the drop-down menu to preview
your page in any browser (Figure 8a).
Figure 8a Previewing a Web page in two different browsers at the same time at
Adobe BrowserLab.
Dreamweaver CS5’s Live view allows you to test pages in Design view.
For example, in Live view links work like links—you can click them and fol-
low them. With Live view turned o, when you click on a text link you can’t
follow the link (unless you Control-click (Mac) or right-click (Windows) and
select Follow Link from the context menu), but you can edit the link text.
Simpo PDF Merge and Split Unregistered Version -
CHAPTER ONE Creating a Web Site in Dreamweaver CS5
28
If you don’t have access to BrowserLab, you can preview pages in
browsers installed on your own computer by choosing File > Preview in
Browser and then selecting one of your installed browsers.
Live view is not as accurate as previewing in an actual browser, but
it does give you a basic sense of how your page will look. To switch to
Live view, click the Live View button in the Document toolbar (or choose
View > Live View). In Live view, you can test links, enter data into forms,
and generally interact with your Web page just as you would in a browser
(Figure 8b).
Figure 8b Toggling from Design view to Live view.
Additional controls over Live View display are available in the Browser
Navigation toolbar (View > Toolbars > Browser Navigation). Options from
the Live View Options drop-down menu in the Browser Navigation tool-
bar (Figure 8c) include dening whether links should function as links,
along with rather complex options for controlling how JavaScript runs
in Live view (for more on JavaScript in Dreamweaver, see Chapter 5,
“ Adding Eects and Interactivity with Spry and JavaScript”).
Figure 8c Live View options.
Simpo PDF Merge and Split Unregistered Version -
29
#8: Previewing in Live View and Browsers
To preview your page in a mobile device, choose File > Preview in
Browser > Device Central. You can preview your page in one of the ver-
sions of Flash for mobile devices (like Flash Player 10.1). Or you can click
the Home icon in the Device Central Device Library and choose any of
dozens of mobile devices to test your page (Figure 8d).
Figure 8d Previewing a Web page on a
mobile device in Device Central.
Troubleshooting
Preview in Device
Central
If Dreamweaver detects that
the page you are preview-
ing in Device Central
might
be a page that will display
live data from a server data-
base, it will balk at pre-
viewing the page in Device
Central until and unless a
valid connection is defined
to the remote server. As the
scope of this book (with the
exception of the Drupal and
Dreamweaver exploration
in Chapter 3) is sites that are
not using live data, make
sure that your Web page is
saved as an HTML page (with
an .html or .htm filename
extension) and that you
haven’t selected the Test-
ing check box in the Servers
category of the Site Setup
dialog.
Simpo PDF Merge and Split Unregistered Version -
This page intentionally left blank
Simpo PDF Merge and Split Unregistered Version -
CHAPTER TWO
Designing Web Pages
in Dreamweaver with
CSS Styles
Between Dreamweaver CS5 and CSS (Cascading Style Sheets), you can
create Web-page designs much as you would design a print page in InDe-
sign, wireframe (draw a rough mockup of a page) in Illustrator or Photo-
shop, or even draw a sketch of a page on a scratch pad.
And by saving all your CSS in an external style sheet le, all your for-
matting can be controlled by a single or a small number of style sheets.
This makes it easy to manage page layout and design sitewide. When you
change a style in an external style sheet, be it a page design (which we’ll
explore in this chapter) or other elements like the page and image format
(which we’ll explore in Chapter 3), you update the entire site.
External style sheets, by the way, are the basic element of content
management system (CMS) themes. So you can use Dreamweaver’s CSS
tools to format Web pages generated by CMS applications like Drupal,
WordPress, and Joomla! We’ll explore that process in detail in Chapter 3,
but as we survey dierent CSS techniques, I’ll include references to how
they apply to CMS as we go.
Before diving into page layout with CSS, just a note on degraded tech-
niques: In the evolution of Web design, before CSS was as developed and
accessible as it is now, tables were used for page layout. There is no reason
to use tables at this point for page layout except that they remain a part
of our evolutionary past, and we’ve inherited a world with many existing
sites that do use tables for page design. I can’t justify an exploration of
using tables for page design in this book, but I did cover this suciently
in Adobe Dreamweaver CS4 How-Tos: 100 Essential Techniques. Using tables
to organize data is explored in Chapter 5, “Adding Eects and Interactivity
with Spry and JavaScript” (#29, “Creating a Spry Data Source Table”).
Simpo PDF Merge and Split Unregistered Version -
CHAPTER TWO Designing Web Pages in Dreamweaver with CSS Styles
32
Using Design Tools
(Grids, Zoom…)
#
9
Before you start designing page layouts with CSS in Dreamweaver, avail
yourself of useful layout tools in Dreamweaver’s Design window. I’ll intro-
duce you here to tools like grids and zoom, and walk you through the
process of creating a “960” layout—a 960-pixel-wide Web page divided
into 16 columns that is used universally in designing pages for CMSs and
has wider applicability to any page design using columns.
Dreamweaver CS5’s rulers, guides, and gridlines display much like
those in Illustrator, InDesign, and Photoshop. To display rulers in an open
document, choose View > Rulers > Show. The Rulers submenu also allows
you to choose pixels, inches, or centimeters. For example, to facilitate
generating a “960” page grid, choose pixels (Figure 9a).
Figure 9a Choosing a pixels unit of measurement for rulers.
Grids are perhaps the most widely applicable layout tool in Dream-
weaver. For example, to create a 960-pixel-wide page layout, you set the
grid spacing at 60, making it easy to create 60-pixel-wide columns.
Redefining Zero Points
You can redefine the hori-
zontal and/or vertical zero
points for the rulers. Do this
by dragging the icon at the
intersection of the horizon-
tal and vertical rulers into
the Document window. The
point at which you release
your mouse becomes the
new zero point for the hori-
zontal and vertical rulers. To
reset the rulers’ zero points,
choose View > Rulers >
Reset Origin.
Using Guides
To place a horizontal or verti-
cal guide on the page, click
and drag a ruler into the
Document window. To edit
the location of a guide, click
and drag it. You can also
double-click a guide to edit
the guide location or unit of
measurement. Guides can be
locked to prevent accidental
editing: Choose View >
Guides > Lock Guides.
(continued on next page)
Simpo PDF Merge and Split Unregistered Version -
33
#9: Using Design Tools (Grids, Zoom…)
To display grids, choose View > Grid > Show Grid. To make grids
magnetic, select View > Grid > Snap to Grid. Dene grid properties by
choosing View > Grid > Grid Settings. The Grid Settings dialog allows
you to change the color of gridlines, spacing between grids, grid display
and snap properties, and display (dots or lines). Click Apply to preview
changes to the grid, or click OK to close the dialog and change grid set-
tings in the Document window (Figure 9b).
Figure 9b Defining grid settings for working in a 960-pixel-wide page.
Guides can also be made
“magnetic” so that they
either snap to objects on
the page or objects on the
page snap to them. To make
a guide snap to elements on
the page, choose View >
Guides > Guides Snap to
Elements. To make elements
snap to guides, choose
View > Guides > Snap to
Guides. Clear guides by
choosing View > Guides >
Clear Guides.
What’s with the
960 Grid?
The 960 grid has emerged as
a widely used standard for
Web-page design because
a) it is a width supported by
a wide range of viewing envi-
ronments; and b) it is easily
divisible into as many as 16
(60-pixel-wide) columns,
providing a lot of flexibility
in layout without designers
having to resort to compli-
cated math to divide a page
into columns.
Rulers, Guides, and Grids: For Design Purposes Only
Rulers, guides, and grids do not actually become part of your Web page.
They appear in the Document window (in Design view only) to help you
place or align objects. Rulers, guides, and grids make it easy to define,
size, and align page-layout elements. Regardless of which ruler, guide, or
grid display you select in Dreamweaver, these elements
do not
display in a
browser window.
Simpo PDF Merge and Split Unregistered Version -
CHAPTER TWO Designing Web Pages in Dreamweaver with CSS Styles
34
The “control panel” for the look and feel of your Web site is the set of exter-
nal style sheets (complex sites use more than one, but you can build a
very inviting and robust design with a single style sheet).
The easiest way to generate a CSS le in Dreamweaver is to create
a new style. As you do, you’ll have the option of including that style in a
new CSS le. In the following steps, you’ll dene a style and save it in
a new style sheet and, in the process, create a style that denes the
Body tag.
To dene a new external CSS style sheet, with a Body tag that controls
page margin, page background, and basic font appearance, follow these
steps. They can be adapted to generate a CSS le using any tag as the
initiating style.
1. In the Document window, click the New CSS Rule icon at the bottom of
the CSS Styles panel (Figure 10a). The New CSS Rule dialog appears.
Figure 10a The New CSS Rule icon in the
CSS Styles panel.
2. In the Selector Type area of the dialog, choose the type of style you
want to dene. To dene the Body tag, choose Tag.
•
Choose Class to apply formatting rules, which are independent of
tags, to any selected text. If you are creating a Class style, enter a
name for your style in the Name box.
•
Choose ID to dene a style that will apply to just one HTML tag.
•
Choose Tag to dene formatting for HTML elements, such as head-
ings, paragraphs, images, tables, or pages. When the Tag radio but-
ton is selected, every HTML tag appears in a pull-down menu next
to the Tag eld.
Creating and Linking
a Style Sheet
#
10
About the Body Tag
There are essentially two
kind of CSS styles: ones that
define attributes of HTML
tags (the coding language
used to define basic page
layout), and ones that define
other stuff—like containers
that hold and position con-
tent. Of all tags, the Body
tag is the most elemental.
It defines all the basic attri-
butes of a page, like margins,
page background color, and
fonts. In this How-To, you are
learning to define all those
basic page attributes in an
external style sheet that can
be applied to any page in
your Web site.
Simpo PDF Merge and Split Unregistered Version -
35
#10: Creating and Linking a Style Sheet
•
Choose Compound to dene a style that will apply to everything
you had selected in the Design window.
3. Choose (New Style Sheet File) from the Rule Denition pop-up
menu to save the style you are dening to a new external style sheet
(Figure 10b).
Figure 10b Generating a new style sheet with a new Body
tag style.
4. Click OK in the New CSS Rule dialog. The Save Style Sheet File As dialog
appears. This is a typical Save As dialog except that it automatically
generates a CSS le with a .css le extension and translates any format-
ting you dene into CSS coding. Navigate to the folder in which you
want to save the style sheet and enter a lename in the Save As eld.
If you wish to use this and other How-Tos in this chapter as a recipe,
assign the lename newstyles.css. Then click Save to generate the
new CSS le.
Page Formatting
Overrides External
Styles
When you create a new
style, Dreamweaver gives
you the option of saving
that style definition in the
Web page you are editing or
in an external style sheet. If
you elect to save the style to
“This Document Only,” then
the style will be available
only in the particular page
you have open. Styles saved
to external style sheets are
available to any page that
is linked to the style sheet.
Page styles will “trump” the
style rule applied via the
attached style sheet. In other
words, if you have local
styles defined in a page,
they override formatting
applied by an attached
external style sheet.
Finding Heading Tags
Heading tags that are listed
in the Properties inspec-
tor as Heading 1, Heading
2, and so on are listed by
their HTML tag names here
(e.g., h1 equals the Heading
1 tag).
(continued on next page)
Simpo PDF Merge and Split Unregistered Version -
CHAPTER TWO Designing Web Pages in Dreamweaver with CSS Styles
36
5. After you click Save, the CSS Rule Denition dialog for the style you are
dening opens. Dierent categories in the Category list oer format-
ting options for dierent kinds of page elements. We’ll explore den-
ing fonts in detail in Chapter 3, but you’ll note now that you can dene
a global basic font family (a preferred font, along with substitutes if
that font is not supported in a viewing environment), font size, color,
and other attributes (Figure 10c).
Figure 10c Defining a basic font style with the Body tag.
Simpo PDF Merge and Split Unregistered Version -
37
#10: Creating and Linking a Style Sheet
6. You can use the Background category to assign a background color (or
image) to all pages to which the style is linked (Figure 10d). Click the
Apply button to preview the result.
Figure 10d Defining a page background color.
7. Page margins are controlled by the Body tag. By default, Web pages
display with a 10-pixel top and left margin, but this can be changed,
and should be changed if you are using the 960 pixel-width page lay-
out standards. In the Box category of the “CSS Rule Denition for body”
dialog, enter 0 (zero) in the Top Margin box, and leave the Same for All
check box selected.
(continued on next page)
Simpo PDF Merge and Split Unregistered Version -
CHAPTER TWO Designing Web Pages in Dreamweaver with CSS Styles
38
8. After you create a style sheet le, the le is visible in the CSS Styles
panel. When you expand the CSS le (click the triangle next to it to
toggle to expand), all styles within the style will display. Formatting
attributes display at the bottom of the CSS Styles panel (Figure 10e).
You can edit styles in the CSS Styles panel by changing the attributes
in the bottom half of the panel, or you can double-click on a style in
the top half of the CSS Styles panel to edit it in the CSS Rule Denition
dialog.
Figure 10e Viewing attributes for the
Body tag in the CSS Styles panel.
Attaching an Existing
CSS File to a Page
Once you create a CSS file,
you can attach it to any open
page using the Link icon at
the bottom of the CSS Styles
panel.
Create a CSS File
Just Once
After creating a new external
CSS file, you add more styles
to the CSS file without cre-
ating a new style sheet. So,
once you have created your
first style and generated a
CSS file, the next time you
create a new style, click the
New CSS Rule icon in the CSS
Styles panel, but this time
simply accept your existing
CSS file in the New CSS Rule
dialog.
Simpo PDF Merge and Split Unregistered Version -
39
#11: Creating Page Layouts with ID Styles
The essential building blocks of page design are div tags. These are
HTML tags with no inherent properties—you get to assign any attributes
you want to them, including size, location, background color, and oat
(alignment).
The div tag styles come in two basic avors: ID and Class. ID div styles
(ID styles for short) appear just once on a page, while Class div styles (Class
styles for short) can be used over and over on a page. ID styles work well
for dening page-layout elements, such as a container that will hold all
the page content. In the following steps, I’ll walk you through creating a
single div tag to do just that.
To create an ID container and center it, follow these steps:
1. Open a document or create a new one. Attach an existing style sheet
(see #10, “Creating and Linking a Style Sheet” earlier in this chapter).
2. In the CSS Styles panel, click the New CSS Rule icon. The New CSS
Rule dialog opens.
3. In the Selector Type area of the dialog, choose ID. In the Selector
Name area, enter a name with no spaces or special characters—if
you want to follow my recipe here, call the style container.
Creating Page Layouts
with ID Styles
#
11
div Tags vs. AP divs
Dreamweaver’s Insert >
Layout Objects menu has
an option for AP divs. AP
stands for absolute place-
ment, and this menu option
allows you to draw what are
essentially ID div tags using
familiar tools, and Dream-
weaver generates CSS code
to match. A somewhat less
intuitive method of gener-
ating page layout with CSS
in Dreamweaver CS4 is to
define div tags. Although
this feature has the advan-
tage of being slightly more
intuitive than defining ID
divs “by hand” using the CSS
Styles panel, the AP divs that
are generated cannot be
easily saved to an external
style sheet. For that reason,
we’ll explore absolute place-
ment ID div tags through a
slightly different but better
practice technique later in
this chapter, in #14, “Using
Absolute Placement.”
(continued on next page)
Simpo PDF Merge and Split Unregistered Version -
CHAPTER TWO Designing Web Pages in Dreamweaver with CSS Styles
40
4. Choose your linked style sheet from the Choose Where Your Rule Will
Be Dened pop-up menu (Figure 11a).
Figure 11a Preparing to define a new ID div tag.
5. Click OK in the New CSS Rule dialog. The CSS Rule Denition dialog
for the style you are dening opens.
6. In the Background category, you can assign a background color (or
image).
7. In the Box category in the CSS Rule Denition dialog, enter a width
and height for the container—to create a 960-pixel-wide container,
enter 960 px in the Width boxes. Enter a height value as well. To cen-
ter the div on a page, enter Auto for all margins.
8. There are a couple of options in the Positioning category relevant to
dening a basic div container for a page. Visibility denes whether
the div is visible. Unless you are designing div tags for a JavaScript
application, leave the default setting at Visible. The Overow pop-up
menu denes how text that does not t in the positioning object will
appear in a browser.
div Overflow Options
The Visible option displays
all content, even if it doesn’t
fit in the div. The Hidden
option hides all content
that does not fit in the div.
The Scroll option displays a
scrollbar, so the div looks like
a miniature browser window
with its own scrollbar(s). The
Auto option leaves div dis-
play up to the user’s brows-
ing environment, so leave
the Overflow display at Auto.
Simpo PDF Merge and Split Unregistered Version -
41
#11: Creating Page Layouts with ID Styles
9. Once you have dened the options in the Positioning category, you
have dened the basic location and size of your div container. Use
the Border category to apply borders to your object. Use the Box
category to dene buer spacing between content and the box (Pad-
ding) or spacing between objects (Margin). Spacing is usually unnec-
essary with divs, but allowing 6 pixels of padding is often a good way
to keep the content of dierent divs from bumping into each other.
10. When you have nished dening options for your div, click OK.
With your div dened, insert it on a page by choosing Insert > Layout
Objects > Div Tag and selecting your div from the ID pop-up menu
(Figure 11b).
Figure 11b Inserting a div.
Simpo PDF Merge and Split Unregistered Version -
CHAPTER TWO Designing Web Pages in Dreamweaver with CSS Styles
42
Enter content in your positioned div by clicking inside it and typing
or by inserting images (Figure 11c). Or move on and work through #12,
“Designing a Three-Column Layout,” to increase the complexity of your
page layout.
Figure 11c Inserting content into a positioned div.
Simpo PDF Merge and Split Unregistered Version -
43
#12: Designing a Three-Column Layout
Designing a
Three-Column Layout
#
12
In this How-To, I’ll provide a recipe for implementing one of the most
frequently used page layouts: a layout with three columns; two sidebars
that are 25 percent of the width of the container; a center column that is
50 percent of the width of the container; a header; and a footer. Check
the sidebar for instructions on how this can be adapted to other common
layouts, like a 1/3, 1/3, 1/3 column layout.
To create the rst layout, follow these steps:
1. Create the 960 container style in the previous How-To. That set of
steps led you to create an external style sheet with a style called
container.
2. Create a new page: select File > New, and from the Blank page cat-
egory in the New Document dialog, choose HTML in the Page Type
column and <none> in the Layout column. Save the page. If you’re
sticking with my recipe, call the page 960_model.html. To reinforce
the habit of assigning titles to all pages, even practice ones, enter a
title in the Title box in the toolbar (something like 960 Grid Model).
3. In the CSS Styles panel, click the Attach Style Sheet icon. The Attach
External Style Sheet dialog opens. Navigate to and select the new-
styles.css style sheet you created in the previous How-To. Or use
another style sheet that has a 960-pixel-wide container style like the
one dened in the previous How-To (Figure 12a).
Figure 12a Attaching a style sheet.
(continued on next page)
Simpo PDF Merge and Split Unregistered Version -