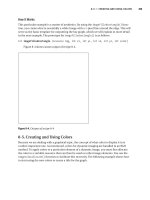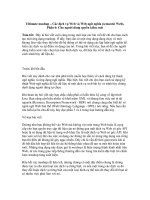ADOBE CREATIVE SUITE 5 WEB PREMIUM HOW-TOs 100 ESSENTIAL TECHNIQUES phần 6 pps
Bạn đang xem bản rút gọn của tài liệu. Xem và tải ngay bản đầy đủ của tài liệu tại đây (885.92 KB, 29 trang )
135
#46: Adding CSS3 Attributes with Code Hints
2. Select an image or text (or any other object, like an embedded video),
and choose the rounded-corner Class style from the Class pop-up in
the Properties inspector (Figure 46c). The eect can be observed in
Live view.
Figure 46c Testing an applied CSS Class style with rounded
corners in Live view. The CSS Styles panel displays most of the
CSS attributes for the rounded corners.
3. Apply the Class style to as many selected objects as you wish.
Simpo PDF Merge and Split Unregistered Version -
This page intentionally left blank
Simpo PDF Merge and Split Unregistered Version -
CHAPTER EIGHT
Preparing Photos for the
Web with Photoshop
Preparing photos for use on the Web and on mobile devices (like cell
phones or smart phones) requires saving the image in a le format sup-
ported by the browsing environment and then creating the best-looking
image you can while keeping the le size low for quick loading on any
Internet connection.
Because this section pertains to photos—as opposed to line art, such
as a solid-color logo or other image with no photographic or highly
detailed content—the two most appropriate formats to use are JPEG or
PNG (the third widely supported image format on the Web, GIF, does not
present photographs well). JPEG is the standard for photos, and provides
the depth of color and detail that photos, even at the lowest resolution,
need to look good online or on a mobile device.
So, this chapter will focus on how to use Photoshop CS5 to prepare
photos for the Web, exploring approaches and techniques that best han-
dle preserving image quality while generating Web-ready images that
download quickly and are accessible in any browsing environment.
Simpo PDF Merge and Split Unregistered Version -
CHAPTER EIGHT Preparing Photos for the Web with Photoshop
138
Saving Photos for the
Web and Mobile Devices
#
47
Photoshop’s Save for Web & Devices window is almost an application in
and of itself. It is the tool through which photos (or other artwork) opened
and edited in Photoshop is compressed (reduced in le size) so that it will
open quickly in a browser. And it’s where you dene the type of le and
compression to use in generating Web-ready artwork.
Most of this chapter will focus on using the Save for Web & Devices
window, and we’ll zoom in on some features that make a big dierence
in how your photos appear online. To begin, let’s walk through the basic
steps of using the Save for Web & Mobile Devices window.
The rst step is to open your image le—in whatever format it was
originally captured—in Photoshop. With Photoshop CS5 open, choose
File > Open, and, in the Open dialog, navigate to and double-click on an
image le to open it in Photoshop.
With the photo open in Photoshop, follow these steps to save it as a
Web-ready le:
Creating a Photoshop
File from Clipboard
Content
If you copy an image into the
clipboard of your operating
system (select the image and
choose Ctrl+C on a PC, or
Command+C on a Mac), you
can create a new Photoshop
file by choosing File > New.
The New dialog will auto-
matically generate width,
height, resolution, and
color mode to match your
selected image, and you can
accept the defaults to create
a new Photoshop file from
your selected image.
Photoshop Opens
Almost Any Image File
Photoshop can open pretty
much any image file. This
includes images that are
already in Web-compatible
formats like JPEG or PNG,
along with images that are
saved to formats that are
not Web compatible, like
TIFF format, or various per-
mutations of RAW photos
(uncompressed data direct
from a digital camera).
What’s a Good Image Size for the Web?
In considering what size to save a photo to for Web and devices, you need
to be flexible. Using a large (up to 800 pixels wide) image can be a beautiful
way to present photos. But an image that large takes up a lot of onscreen real
estate and takes a long time to download as well. Even an image that will
comprise most of the space on a Web page generally should be constrained
to about 600 pixels in height or width. And it is almost always a good prac-
tice to provide visitors with thumbnails—small, preview-sized images that
they can click to open the full-sized image. For instructions on how to create
thumbnail images in Photoshop, see #50, “Preparing Thumbnails.”
Simpo PDF Merge and Split Unregistered Version -
139
#47: Saving Photos for the Web and Mobile Devices
1. Choose File > Save for Web & Devices. The Save for Web & Devices win-
dow opens. In the following steps, and in future sections of this chapter,
I’ll survey options for controlling the quality and size of your image, but
one of the great things about this window is that you can choose the
4-Up tab in the upper left and compare dierent settings. Click in any
of the four preview quadrants. As you do, export settings adjust in the
dialog (Figure 47a).
Figure 47a Previewing four options for exporting an image to a Web-
ready, compressed JPEG file.
2. As you adjust dierent settings in the Save for Web & Devices window,
you can preview how those settings will look in the selected quadrant
of the Preview section.
3. You can increase Blur (the default is 0) to reduce the number of arti-
facts in your photo. Artifacts are stray pixels of nonmatching colors,
common in low-resolution JPEG images, that appear on or near large
areas of solid color. The higher the number, the less sharp the image
will be, but if you have a lot of artifacts to deal with, that can be an
appealing trade-o. The key is to establish a blur setting that reduces
the artifacts without reducing too much detail in the image.
Window Too Small?
Depending on the size of
your artwork, the displays
in 4-up mode in the Save for
Web & Devices window may
be too small to preview how
the saved and compressed
image will look. If you have
the screen space, enlarging
the Save for Web window
enlarges the quadrant boxes
for a more complete look at
the image.
Save for Web &
Devices Toolbar
The Save for Web & Devices
window has its own small
toolbar in the upper left.
The Hand tool allows you to
grab images in the preview
windows and move them.
The Slice Select tool is used
for sliced images (see #58,
“Slicing Files for the Web,” in
Chapter 9, “From Photoshop
to the Web”). Zoom in and
out with the Zoom tool—
hold down the Alt (PC) or
Option (Mac) key to zoom
out. The Eyedropper tool
is used in assigning trans-
parency (see #53, “Saving
Images with Transparent
Backgrounds”). The Slices
Visibility tool turns slice mark
display on and off.
(continued on next page)
Simpo PDF Merge and Split Unregistered Version -
CHAPTER EIGHT Preparing Photos for the Web with Photoshop
140
4. Select or deselect the Optimized check box. Selected, the default, cre-
ates the smallest-size le possible, without loss of quality, based on all
the settings you put in place for the chosen format.
5. If saving to PNG or GIF, use the Matte pop-up menu when assigning
transparency (see #53, “Saving Images with Transparent Backgrounds”).
6. You might well want to check the “Embed Color Prole includes an ICC
Color Prole” check box. More and more browsers can read the prole,
so for sites with high-quality artwork, it is worth the slight increase in
le size to select this option and attach an sRBG prole.
7. After you have dened your output settings and previewed them, you
are ready to save your image for the Web. Click Save, and in the result-
ing Save Optimized As dialog, choose a location and name for the le
and click Save again.
JPEG Quality
for Photos
JPEG is the standard format
for online photos. You can
use the Preset drop-down
list to choose JPEG High,
JPEG Low, or JPEG Medium.
Higher-quality images
look better and download
more slowly. For more
detailed control over quality,
select one of five quality
options from the Optimized
Compression Quality pop-up
menu.
Progressive or
Interlacing?
For an explanation and
exploration of when and
how to assign progressive
downloading or interlacing
to an image, see #51, “Apply-
ing Progressive or Interlaced
Downloading.”
Color Profiles
Color Profiles are a set of
standards for printing and
displaying color based
on your Photoshop color
compensation.
Simpo PDF Merge and Split Unregistered Version -
141
#48: Cropping for the Web
Cropping for the Web
#
48
Often images from a camera are too large to t onto a Web page. Even
$100 digital cameras are capable of taking high-quality images with pixel
dimensions in the thousands. Those images must be reduced in size (and
correspondingly in le size, to speed up downloading) to work on a Web
page.
There are two basic solutions to resizing an image: cropping or rescal-
ing. Cropping cuts out a part of the image, whereas rescaling changes
the size of the entire image (while maintaining the same height-to-width
ratio so as to avoid distorting the photo).
You can rescale an image in the Save for Web & Devices window. But
you must crop an image before you launch the dialog.
To crop an image for the Web:
1. With your image open, click the Crop tool in the toolbox, and draw a
box surrounding the portion of your image you wish to retain after
cropping.
2. Resize the box, using the handles, as needed (Figure 48a). You can
also move the box to reposition the cropping area.
Figure 48a Resizing a crop area (the Crop tool is
selected in the toolbar).
3. Press Return/Enter. The crop is performed.
Another Way to Crop
You can also use the Rectan-
gular Marquee to select the
portion of your image you
want to retain, and then use
the Image > Crop command.
Simpo PDF Merge and Split Unregistered Version -
CHAPTER EIGHT Preparing Photos for the Web with Photoshop
142
Scaling for the Web
and Devices
#
49
The Save for Web & Mobile Devices is designed to ne-tune sizing to
match a Web size or Mobile device, not to reduce images from their origi-
nal (from a camera) size to a Web-appropriate size. So, before resizing an
image in Save for Web & Mobile Devices, rescale your image in the regular
Photoshop window:
1. Choose Image > Image Size. The Image Size dialog opens.
2. Set Resolution to 72 pixels/inch—standard Web resolution.
3. Leave the Scale Styles check box in the default (checked) state. In
the event that you apply a style to a photo (like a drop shadow), this
setting will adjust the size of the style proportionally if the image is
rescaled.
4. Select the Constrain Proportions check box to maintain the original
height-to-width ratio. Also, select the Resample Image check box
to allow Photoshop to intelligently handle the resizing process, and
gure out which pixels to eliminate with minimal distortion to the
image. Generally the Bicubic Sharper options works best for reducing
artwork in size for the Web (Figure 49a).
Figure 49a Resizing an image for the Web, and resampling to
maximize image quality.
Simpo PDF Merge and Split Unregistered Version -
143
#49: Scaling for the Web and Devices
5. Enter either a height or a width in the Pixel Dimensions area of the
dialog; the other dimension adjusts to maintain the original image
proportions. With the new dimensions selected, click OK.
After you have resized your image to something close to the nal out-
put size, you can use Save for Web & Mobile Devices to tweak your image
size by changing the settings in the Image Size area.
If you are creating Web images that must display well in a mobile
device, you can use Adobe Device Central to test your image in a specic
device.
To do that, follow these steps:
1. Choose File > Save for Web & Devices.
2. Click the Device Central button to open the Device Central window.
3. In the Scaling panel, choose Use Original Size to see how the image, at
its current size, will look in a mobile device.
4. Next, choose a device to preview the image in. Click the Browse link in
the upper-right corner of the Device Central window, and scroll down
to nd the device you wish to resize your image for. Drag that device
into the Test Devices panel (Figure 49b).
Figure 49b Adding a test device in Device Central.
(continued on next page)
Simpo PDF Merge and Split Unregistered Version -
CHAPTER EIGHT Preparing Photos for the Web with Photoshop
144
5. Click the Emulate Image to preview your image in the selected device.
If the size does not work well, use the Scale To slider in the Scaling
panel to preview dierent dimensions. Note the best display dimen-
sions in the Scaling panel (Figure 49c). Device Central will not resize
your image; you’ll need to do that back in the Save for Web & Devices
window.
Figure 49c Previewing and scaling an image in a device.
6. Exit Device Central by choosing File > Return to Photoshop. Enter
either the height or width you identied in the previous step in the
Image Size area of the Save for Web & Devices dialog. Click Save to
save a rescaled version of your image for use in the mobile device.
Simpo PDF Merge and Split Unregistered Version -
145
#50: Preparing Thumbnails
Preparing Thumbnails
#
50
One of the most asked questions I get from students, readers, and clients
is: What’s a quick, easy way to generate thumbnails? It’s an informed
question—a huge part of the labor involved in preparing images for the
Web involves creating small thumbnail “preview” versions of the images
that download quickly and take up little page space, but give a visitor a
good idea of what he or she will see if they click the thumbnail to open a
full-sized image.
Sadly, Photoshop CS5 doesn’t incorporate any new tool or feature for
generating thumbnails, but here’s a tried-and-true set of steps to do that.
To create thumbnails from full-size photos—to serve as links in a
thumbnail gallery, for example—follow these steps:
1. With the image open, decide whether you want your thumbnail to
show the entire image or a portion of the image.
2. If you want to have the thumbnail show just a portion of the image,
use the Crop tool (or the Image > Crop command, in conjunction with
the Rectangular Marquee) to crop away all but that part of the image.
3. With the image displayed—in full, or now cropped to the portion you
want to turn to a thumbnail—choose Image, Image Size.
4. Reduce the image Pixel Dimensions to the size of the thumbnail you
want to create. An average thumbnail size is something in the range
of 72–96 pixels wide and/or 72–96 pixels high, but you can enter any
value you choose based on the space the thumbnail should be to t
on your Web page.
5. Change the Resample Image method to Bicubic Sharper (best for
reduction), so that you don’t lose crisp, detailed content in the image
when you reduce the image size. Click OK.
Repeat these steps for other images you want to reduce to a thumbnail,
or create an Action to automate the process (see sidebar).
Recording a
Thumbnail Action
If you are going to be creat-
ing a lot of thumbnails (and
who isn’t?), you can record
the steps here as an action,
and use it again and again.
To begin to record an action,
view the Actions panel (Win-
dow > Actions), and choose
New Action from the panel
menu. Enter an action name
(like thumb-96), and click
Record. After you convert
one image to a thumbnail
using the steps here, choose
Stop Recording from the
Actions panel menu. To
apply the steps, open any
image file, and choose the
action from the list in the
Actions panel; then choose
Play from the Actions panel
menu. Best of all, you can
apply the action to a folder
of images at once.
Simpo PDF Merge and Split Unregistered Version -
CHAPTER EIGHT Preparing Photos for the Web with Photoshop
146
Applying Progressive or
Interlaced Downloading
#
51
There are two ways an image can download into a browser. Normally (by
default) the image downloads line by line. You’ve probably experienced
this. The downside is that it requires a visitor to watch the whole image
download before they decide if they feel like waiting to see the image.
Progressive or interlaced downloading solves this by having an image
“fade in” from blurry and grainy, to full resolution.
Interlacing can be applied to GIF or PNG images in the Save for Web &
Devices window. But JPEG is the best format for photos. While JPEG does
not support interlacing, you can choose Progressive download in the
Save for Web & Devices window (Figure 51a).
Figure 51a Selecting Progressive downloading for a JPEG image.
Are Interlacing
and Progressive
Downloading
Necessary?
Some might argue that
these options are not an
issue now that the vast
majority of people view-
ing the image will be doing
so thanks to a high-speed,
broadband connection to
the Web. But that depends
on your image size and your
visitor’s connection speeds.
In much of the world, con-
nections are not so fast,
and in many environments,
overloaded Internet lines
create conditions where
image download speed is
still an issue. And, for some
reason, applying Progressive
downloading seems to often
reduce file size, so you have
nothing to lose by applying it.
Simpo PDF Merge and Split Unregistered Version -
147
#52: Dening Compression, Dithering, and Color Palettes
Dening Compression,
Dithering, and
Color Palettes
#
52
Throughout the course of this chapter, I’ve alluded to or noted that there
are three Web-friendly image formats to which you can save images:
JPEG, PNG, and GIF.
Here’s a quick survey of the available settings for dierent formats:
•
GIF, JPEG, and PNG have dierent compression options. When using
the Save for Web & Devices dialog, the format you choose determines
which of these options—for compression, dithering, and number of
colors—are used to compose the image.
•
JPEG oers none of these options, because the format itself sup-
ports millions of colors and provides lossy compression, and through
your choices in the Quality settings, you determine how much is lost
( Figure 52a).
Figure 52a Comparing a highly compressed JPEG (right) to a high-
quality JPEG (left).
•
PNG 8 format oers Dither settings (Diusion is the default, or you
can set a percentage). You can also set the number of colors that will
be used to create the image, from 2 to 256. Obviously, the higher the
number, the clearer and more detailed the image will be. PNG 24 oers
no Colors setting.
Which Image Format
Is Best?
The short answer is JPEG,
but there are circumstances
when you want to save art-
work for the Web in GIF or
PNG format. One good rea-
son for doing that is that
both these formats support
transparency (see #53, “Sav-
ing Images with Transparent
Backgrounds”).
(continued on next page)
Simpo PDF Merge and Split Unregistered Version -
CHAPTER EIGHT Preparing Photos for the Web with Photoshop
148
•
GIF, like PNG 8, allows you to choose the number of colors that will
be used to compose the image, make a Dither selection (using
a denition—again, Diusion is the default—and establishing
a percentage). It also oers a Lossy setting, which allows you to
determine how much detail is lost to compression. Another setting
oered is Web Snap, which is set to 0% by default but can be increased
to force Photoshop to set colors in the image closer to the Web-safe
palette.
Lossy?
When images are com-
pressed for the Web, Pho-
toshop calculates how to
reduce file size by eliminat-
ing unnecessary data. Image
formats like JPEG that com-
press image and file size
by reducing data are called
“lossy” because you lose
some of the image data and
quality. So, for example, if a
photo background is solid
blue with just a few pixels of
white, compression might
reduce file size significantly
by eliminating the white
pixels.
Simpo PDF Merge and Split Unregistered Version -
149
#53: Saving Images with Transparent Backgrounds
Saving Images with
Transparent Backgrounds
#
53
You can save artwork with transparent backgrounds in Photoshop as
transparent GIF or PNG images for the Web. Let’s break that down a bit:
You can create artwork in Photoshop that sits on a Web-page background,
allowing the background to show through (Figure 53a).
Figure 53a Artwork with a transparent background against
a colored page background in Dreamweaver.
Artwork Must Already
Have a Transparent
Background
To generate images with
transparent backgrounds for
the Web, the artwork needs
to already have a transpar-
ent background in Pho-
toshop. To make an image
background transparent,
select the Background Erase
tool and use it to delete the
background color (the Back-
ground Erase tool is in the
Eraser tool flyout and can be
adjusted in shape, size, and
tolerance (sensitivity) in the
Options bar. An easier option
is to choose transparency
in the Save for Web window
on a nontransparent image.
Do so by selecting a color or
colors in the Color Table sec-
tion of the Save for Web &
Devices window and clicking
the transparency icon at the
bottom of the color table.
This works best on areas of
solid color. To send images to
the Web with a transparent
background, choose File >
Save for Web & Devices.
Just GIF or PNG
Transparency is supported
by GIF and PNG formats only.
It is not an option for JPEG
images.
Simpo PDF Merge and Split Unregistered Version -
CHAPTER EIGHT Preparing Photos for the Web with Photoshop
150
Transparency
Dithering
When you have areas of
transparency within the
image, this dithering deter-
mines which color to blend
them with so that the edges
of the transparent areas are
smooth and don’t appear
choppy.
Matte Color
Choose a matte color that is
the same as your Web-page
background color.
Using the check boxes (and the Transparency Dither settings), you can
adjust the display of transparent pixels in the optimized image. There is
no dithering option for PNG 24. If you choose Pattern, Noise, or Diusion
Dither (from the drop-down list that defaults to No Transparency Dither),
the Amount eld activates to the right, and you can enter a value or use
the slider to determine how much dither to create (Figure 53b).
Figure 53b Top left: no transparency; top right, PNG with transparency;
bottom left: transparent GIF with no dithering; bottom right: transparent
GIF with pattern transparency dithering.
Simpo PDF Merge and Split Unregistered Version -
CHAPTER NINE
From Photoshop to the Web
Most graphic designers are most comfortable designing in Photoshop.
And Photoshop provides a convenient environment to sketch and pro-
totype Web pages.
The trick is to design in Photoshop in ways that make it easy for you, or
someone else, to convert the artwork to Web elements: to design extract-
able background patterns; to work in design templates that translate eas-
ily to Web-page layouts; and to extract artwork or even entire Web pages
that can be plopped right into a Web page in Dreamweaver CS5.
In this chapter, you’ll learn how to create tiling Web-page backgrounds.
Simpo PDF Merge and Split Unregistered Version -
CHAPTER NINE From Photoshop to the Web
152
Creating Tiling
Background Images
#
54
Web-page background images are often composed of tiles. These repeat-
ing tiles match up side by side and/or top to bottom, and repeat the
length and width of the Web page.
To create a tiling background image, start by creating a new Photo-
shop le. Set the size to the size of each tile in your tiled background
image. For example, if you want to create a background tile that repeats
every 60 pixels horizontally and vertically, create a new Photoshop le 60
pixels wide by 60 pixels tall. Be sure the image resolution is set to 72 ppi.
Then follow these steps to create and apply the background tile:
1. Create the tile image. It can be the result of a ll color on the Back-
ground layer and then a drawn shape, or a selection from within a
photo or other image, added to the image (Figure 54a).
Figure 54a Using a small thumbnail as artwork for a tiling
background.
2. Save the le as a PSD le for future use—for example, you might want
to use the same pattern for another project, but with a dierent color
scheme.
3. Select the entire image—if you have to merge the layers temporarily
to do so, choose Layer > Merge Visible (you can undo this or not save
after performing this step).
Why Tile?
Tiling background images
take up less file size (and
download time) than one,
much larger image. A
60-pixel-wide background
image, tiled 16 times to fill a
960-pixel-wide page, is 1/16
the file size of the larger
image. And if an image
is tiled both horizontally
and vertically, the file size
(and therefore download
time) advantages are much
greater. Tiling background
images also provide
flexibility—a page back-
ground with a single image
can work just as well in a
600-pixel-wide page as it does
in a 2400-pixel-wide page.
Background Tiling—
Simple or Complex
Tiling background images
can be as simple as a single,
repeating small image.
More complex tiling images
can be intricate designs
created so that they match
seamlessly.
Simpo PDF Merge and Split Unregistered Version -
153
#54: Creating Tiling Background Images
4. Choose Edit > Dene Pattern. The Pattern Name dialog appears.
5. Give your new pattern a relevant name, and click OK.
Now you can apply the tile as a background image in Photoshop using
the enhanced Fill feature in Photoshop CS5. To test the pattern, and see
how it will look as a Web-page background, follow these steps:
1. Create a new le by selecting File > New. Set the size of the new le
to the intended size of your Web page, such as 960 pixels wide by
800 pixels high.
2. Create a new layer by choosing New Layer from the Layer panel menu
(Figure 54b).
Figure 54b Creating a new layer.
3. Choose Edit > Fill, and from the Contents section of the Fill dialog, choose
Pattern. Click the Custom Pattern drop-down arrow, and choose the
pattern you just created.
Ye s… That Fill
Artists who work in Pho-
toshop are abuzz over the
new Fill feature in Photo-
shop CS5. The most dra-
matic implementation of
this tool is to use it to gen-
erate replacement fills that
duplicate surrounding hair,
brick backgrounds, and so
on. We’ll leave an explora-
tion of those techniques to
books dedicated to Photo-
shop design. But that same
Fill feature can be used to
easily generate Web-page
backgrounds from a pattern
design—which is our focus
here.
Another Way to
Reduce Opacity of a
Fill Pattern
You can also reduce the
opacity of a background fill
pattern by using the steps
provided here, and then
later reducing the opacity of
the layer to which the pat-
tern fill is being applied. Do
this by selecting the tiling
image layer and choosing
Blending Options from the
Layers panel menu.
(continued on next page)
Simpo PDF Merge and Split Unregistered Version -
CHAPTER NINE From Photoshop to the Web
154
4. To reduce the opacity of the background image pattern, use the
Blending section of the Fill dialog to reduce the opacity of the pattern
(Figure 54c). By doing this, you can preview what your tiled back-
ground will look like with reduced opacity.
Figure 54c Defining a fill pattern (background shows pattern applied with
reduced opacity).
5. The pattern appears, repeated every 60 pixels (assuming you made a
60-x-60-pixel tile). After you’ve tested (and, if necessary, modied) the
background image in Photoshop, save the original background image
(not the le you have open right now, but the one you completed in
the previous set of steps) as a PNG, JPEG, or GIF le (for a full explora-
tion of saving images for the Web, see #47, “Saving Photos for the Web
and Mobile Devices,” in Chapter 8).
Assigning a
Background to a Page
The easiest way to assign
a background to a page
or pages in a Web site is
to define the image as the
Background image for the
Body tag in a CSS file. For
instructions on creating
and attaching style sheets
to Dreamweaver CS5 Web
pages, see #10, “Creating
and Linking a Style Sheet,”
in Chapter 2. You can also
assign tiling background
images as a property of all
kinds of Web-page elements,
like div tags, Class tags, or
table backgrounds.
Pattern Ideas
Anything can be turned into
a pattern. If your tile pat-
tern has a solid background
and the pattern is centered
within that space, you can
create a seamless pattern. Or
if the top, bottom, left, and
right edges of the tile match
up, you can create very
complex tiles that repeat
seamlessly.
Simpo PDF Merge and Split Unregistered Version -
155
#55: Creating Semitransparent Backgrounds
Creating Semitransparent
Backgrounds
#
55
Semitransparent background lls allow you to assign a background color
or pattern to an element of a Web page, like an ID or Class style, but still
allow some of the page background to show through (Figure 55a).
Figure 55a A semitransparent background on a left-side div, over a page with a
background image.
The process for creating a semitransparent background is similar to
that for creating a regular background image (see #54, “Creating Tiling
Background Images”).
To create a semitransparent eect for a background or other overlay-
ing image, follow these steps:
1. Create a tiny new le; choose File > New and dene it as 2 pixels high
by 2 pixels wide. Be sure to select 72 ppi. From the Background Con-
tents pop-up menu, choose Transparent. Click OK.
2. Zoom in using View > Fit on Screen so that you can see what you’re
doing. Select the Pencil tool from the Brush tool yout in the Photo-
shop toolbar. Select a Foreground color in the Toolbar—this will be
the semitransparent color.
3. With the Pencil tool, click once to create a dot—just 1 pixel in size—in
the upper-left corner.
Design Web Pages
with ID or Class Styles?
For instructions on how to
design Web pages with div
tags, see #11, “Creating Page
Layouts with ID Styles,” or
#13, “Designing with Class
Styles,” both in Chapter 2.
(continued on next page)
Simpo PDF Merge and Split Unregistered Version -
CHAPTER NINE From Photoshop to the Web
156
4. Create another dot in the lower-right corner. This produces what
looks like a small checkerboard, with four colored blocks. The white
squares will later become transparent (Figure 55b).
Figure 55b Creating a semitransparent background pattern.
5. Choose Edit > Dene Pattern to turn this tiny le into a pattern you
can later apply to another image.
6. Start another new le (File > New). This one should be 50 pixels
square and again 72 ppi. Again, choose Transparent from the Back-
ground Contents pop-up menu, and then click OK.
7. Choose Edit > Fill, and from the Custom Pattern pop-up menu choose
the semitransparent pattern you created.
8. Choose File > Save for Web & Devices.
9. Select GIF as the format for this new le, and be sure the Transpar-
ency check box is checked. You will see 2 pixels in the color table,
even if you have the number of colors set as high as 256—one will be
the color you used for your two dots, and the other will be transpar-
ent (represented by a white block with a diamond in the middle).
10. Click the Save button and select a location and name for your semi-
transparent block.
Why Semitransparent
Backgrounds?
Semitransparent back-
ground patterns can be an
effective way to build “lay-
ered” looking Web pages.
For example, your page
background might be a brick
wall, and the semitranspar-
ent background pattern
might be applied to contain-
ers (divs, or Class style blocks
created in Dreamweaver).
The result would be an
appearance that the blocks
of content were pasted on
top of a brick wall, with
some of the brick showing
through.
Simpo PDF Merge and Split Unregistered Version -
157
#56: Setting Up Wireframe Templates
Setting Up Wireframe
Templates
#
56
The “960 Grid System” is a technique for wireframing Web sites in a way
that makes them easy to translate to Web pages. The number 960 denes
the width of the Web page. It’s close to the 1024-pixel width of standard
smaller-screen browsing environments (like the Apple iPad or many net-
book computers). But the secret to the 960 grid is that it’s easily divisible
into 2, 4, 6, 8, 12, 16, or even 24 columns. Those columns can be dupli-
cated with CSS styles in Dreamweaver CS5 (or any Web-design environ-
ment), making it relatively easy to port a prototype of a Web page from
Photoshop into a Web page.
The Photoshop template for the 960 grid can be downloaded at
.
To create Web-page prototypes with the 960 grid in Photoshop, follow
these steps:
1. Open one of the three 960-grid les you’ve downloaded, and save the
le with a new lename, as a PSD le (Figure 56a).
Figure 56a The 960-grid template in Photoshop.
2. Choose View > Lock Guides to protect the layout guides that come
with the 960-grid template.
3. Make sure that Snap To is turned on for Guides.
4. Choose View > Snap To, and then make sure View > Snap is selected.
Download the 960-
Grid Template
You can design your own
Photoshop template for the
960 grid, but that is a bit
tedious, and it’s unneces-
sary. Save time by down-
loading the zip file from
that includes
templates for Photoshop
and other applications. The
downloaded grid comes in
three sizes: 12 column (960_
grid_12_col.psd), 16 column
(960_grid_16_col.psd), and
24 column (960_grid_24_
col.psd).
The 960 Grid in Other
Applications
The 960 grid downloads
with templates for Flash,
Adobe Fireworks, Illustrator,
and InDesign, along with
GIMP (a Linux/open source
design program) as well as
other design applications.
Simpo PDF Merge and Split Unregistered Version -
CHAPTER NINE From Photoshop to the Web
158
With a 960-grid template set up and saved as a new Photoshop le (see
#56, “Setting Up Wireframe Templates”), add content, staying “within the
lines” dened by the 960-grid template.
1. If you wish to add a background color or image layer, create a new
layer (choose Layer > New, and drag the layer to the bottom of the
Layers panel list), choose Edit > Fill, and select your pattern as the ll.
2. Add text and graphic elements to the page layout, sizing and aligning
horizontally to conform to the columns in the 360 grid (Figure 57a).
Figure 57a Laying out a Web page in
Photoshop using a 16-column 360 grid.
3. After the page prototype is complete, you can save the le as a PSD
le, or slice the le into discrete objects and save as an HTML page—as
explained in the following two How-Tos.
Drawing Wireframes
and Mockups
#
57
Ruler Help
You might find it helpful,
when designing in a 360
grid, to turn on the ruler in
Photoshop (View > Ruler).
If the dimensions are not in
pixels, Control-click (Mac) or
right-click (Windows) on the
ruler, and choose Pixels as
the unit of measurement.
Simpo PDF Merge and Split Unregistered Version -
159
#58: Slicing Files for the Web
If you prepare a prototype of a Web-page design in Photoshop, you can
expedite workow by slicing the le into discrete artwork objects that
can then be embedded in the actual Web page. This saves time and also
protects the integrity of the design elements.
Follow these steps to slice a Photoshop document:
1. After designing a Web page with specic elements (like a banner or
heading area, images, text, and so on), activate the Slice tool from the
Crop tool yout.
2. Click and drag to create your rst slice around a single element in the
document (like the banner, for example). A number 1, in blue, appears
on that slice, and additional slices are created from the remaining
sections of the document.
3. Draw your next slice by clicking and dragging next to the rst slice (the
common side of the slice will turn blue if literally connected to the rst
slice), or create a new slice anywhere in your document (Figure 58a).
Figure 58a A Photoshop file sliced—the Slice tool is selected.
4. Continue to dene slices, using existing slices as your guide.
5. Save the image as a Photoshop le (PSD). In #59, “Saving Photoshop
Files as Web Pages,” I’ll explain how to export all these slices to a Web
page that can be edited in Dreamweaver CS5.
Slicing Files for the Web
#
58
No Slivers Between
Slices
Watch the slice numbers to
be sure you haven’t left any
slivers between slices—the
highest number on any slice
(blue for those you made,
gray for those made by
what’s left unsliced) should
match the number of total
slices you intended to create.
Two Theories on
Slicing
One (older) approach to
slicing Photoshop files is to
simply break them up into
equal-sized slices indepen-
dent of content. This works
for prototyping but doesn’t
allow the content elements
(like images) to be extracted
from the prototype and
used directly in the final Web
page. The other approach,
modeled here, is to draw
slices around specific con-
tent that can then be used in
a Web page.
Simpo PDF Merge and Split Unregistered Version -