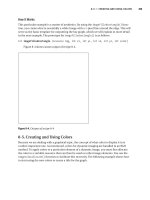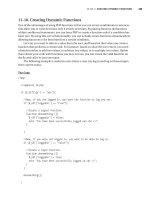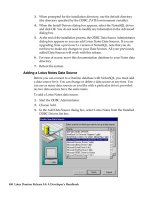ADOBE CREATIVE SUITE 5 WEB PREMIUM HOW-TOs 100 ESSENTIAL TECHNIQUES phần 8 ppsx
Bạn đang xem bản rút gọn của tài liệu. Xem và tải ngay bản đầy đủ của tài liệu tại đây (5.06 MB, 29 trang )
193
#72: Exporting Illustrator Files as HTML
When you dene slices, grids appear on the artboard. Those gridlines
represent table rows and columns that will generate when you save the
document as an HTML page (Figure 72b).
Figure 72b Slices are displayed on the artboard in Illustrator.
After you create a slice, you can congure it as an image slice or a text
slice. Text slices (that were created by selecting text and creating a slice
from that text object) export to HTML pages as editable type. To change a
selected slice to a text slice, choose Object > Slice > Slice Options. Choose
HTML Text from the Slice Type pop-up menu (Figure 72c). You can assign
attributes like background color and horizontal and vertical alignment in
the Slice Options dialog.
Figure 72c Defining a text slice as HTML text.
Saving Slices in
Different Formats
The slices produced by slic-
ing images can be saved in
dierent Web-compatible
file formats. For instance,
one sliced element of an
Illustrator file can be saved
as a Flash banner, another
element can be saved as a
JPEG image, and yet another
as a transparent GIF image.
Settings for Slices
To assign settings to indi-
vidual slices, click on each
slice in the Save for Web &
Devices window and adjust
settings. Then when you
save, all slices are saved
as individual images in an
images folder and an html
page is created.
Simpo PDF Merge and Split Unregistered Version -
CHAPTER ELEVEN From Illustrator to the Web
194
You can use the Slice Options dialog to dene links for images (along
with other attributes like alternate text and target window). With a slice
selected, choose Object > Slice > Slice Options to open the Slice Options
dialog.
Enter a name; this will be the name for your image le after you save
your entire Illustrator le in the Save for Web & Devices window.
Enter a link target in the URL box, a target browser window in the Tar-
get box, a message that displays in the browser status bar in the Message
box, and Alt text (alternate text content) in the Alt box (Figure 73a).
Figure 73a Defining link attributes for a selected slice.
Alt text displays in a viewer’s browsing environment when the image
cannot display, or is read out loud to vision-impaired visitors with special
browsing setups. A link target denes whether the link opens in the same
browser window (that is the default and requires no additional settings)
or a new browser window (the _blank setting).
Dening Links
in Illustrator
#
73
Slicing?
For an exploration of slicing
Illustrator images to prepare
them for export to the Web,
see #72, “Exporting Illustra-
tor Files as HTML.”
Why Assign Links in
Illustrator?
Generally, when you cre-
ate artwork for the Web in
Illustrator, you assign attri-
butes like links in Dream-
weaver, not Illustrator. But
sometimes you do want to
define links in Illustrator as
you design things like navi-
gation buttons, icons, and
logos. This might be useful,
for example, if you are cre-
ating a wireframe (a rough
mockup) of a Web page and
want working links.
Saving for HTML
Images (or any object includ-
ing type) with link attributes
can be saved as part of your
entire Illustrator file to an
HTML file. See #72, “Export-
ing Illustrator Files as HTML,”
for instructions on how to
do that.
Simpo PDF Merge and Split Unregistered Version -
195
#74: Exporting Artwork to Flash SWFs
Exporting Artwork
to Flash SWFs
#
74
If you want to share les with a Flash developer, simply save them as AI
CS5 les. But if you want to save Illustrator artwork as a Flash (SWF) le
right in Illustrator, you can do that as well.
Flash SWF format is used to play (but not edit) Flash movies. SWF les
have the advantage of displaying as scalable vectors online, a property
not shared by traditional Web-compatible graphic formats like JPEG, PNG,
or GIF.
To save an Illustrator le as a SWF, choose File > Save for Web & Devices.
In the Save for Web & Devices dialog, choose SWF from the Optimized File
Format pop-up menu.
Use the Flash Player Version pop-up menu to choose which version of
the Flash Player to save for. Choosing an older version makes it more likely
that the SWF le can be played in browsers and on devices. Choosing the
latest version ensures that every feature available is supported when your
illustration is rendered on a device or in a browser. Generally speaking,
Illustrator artwork can be saved to older versions of the SWF format
(like 6, 7, 8, or 9) without losing any quality.
Effects That Fail to
Import into Flash CS5
Flash CS5 smoothly accepts
Illustrator artwork. You can
copy and paste into Flash or
open Illustrator files right in
Flash. Animators in Flash will
be able to edit your artwork,
but many effects will lose
their “effect” properties and
import into Flash simply as
vectors. This is because the
effects supported in Flash
are constrained by what the
Flash Player can recognize.
Before You Export to
Flash, Read This!
Before diving into how to
export Illustrator files to
Flash format, let’s distin-
guish between two kinds of
Flash files. SWF (pronounced
swi) files play in the Flash
Player and are widely sup-
ported in Web and device
browsers. They cannot be
edited in Flash; they are
exported from Flash to
play in browsers. If you are
exporting Illustrator artwork
for use on the Web, SWF files
preserve the advantages of
vector artwork, including
compact file size and
scalability. Flash (FLA) files
can be edited, but not
viewed in browsers.
Simpo PDF Merge and Split Unregistered Version -
CHAPTER ELEVEN From Illustrator to the Web
196
Higher Curve Quality settings preserve curves with fewer jagged
edges but increase le size. The Compressed check box further reduces
le size. The Preserve Appearance check box creates limited editability
when the le is placed in Flash. The Protect File check box prevents the
le from being opened in any application other than the Flash viewer or
Flash. The Text As Outlines check box converts text to curves. Use this
option for better-quality images (Figure 74a).
Figure 74a Saving to Flash Player 8 with the highest
curve quality and noneditable type.
Frame Rate and
Looping
The Frame Rate and Loop-
ing settings in the Save for
Web & Devices window only
apply to Flash animation.
See #75, “Generating Layers
for Flash Animation.”
Simpo PDF Merge and Split Unregistered Version -
197
#75: Generating Layers for Flash Animation
Generating Layers for
Flash Animation
#
75
Layers in Illustrator can be used to separate components of your illus-
tration. Because of Flash’s vector-based logic, it is much easier to select
discrete components of an illustration in Illustrator than in a pixel-based
program like Photoshop. And, so, in this highly compressed book of
essentials for Web design with CS5 Design Suite, it won’t be necessary (or
possible) to explore every dimension of using layers in Illustrator.
However, one really cool feature of layers, mostly unrelated to using
them as a design technique, is that you can generate Flash animations
straight from Illustrator by converting layers to Flash movie frames.
To do that, the more layers the better, so you can use a feature in Illus-
trator that automatically generates layers from paths. Do this in the Layers
panel menu—choose either of the Release to Layers options (Figure 75a).
Figure 75a Releasing artwork to sequenced animation.
When you generate layers in the Layers panel, you can either build or
sequence layers. Building is better for morphing animation—animated
transition between shapes. Sequencing is better for generated tweened
(transitional) frames in a Flash animation.
Once you’ve generated layers, follow these steps to convert the Illus-
trator layers into frames of a Flash animation:
1. Select File > Save for Web & Devices to open the Save for Web &
Devices dialog.
(continued on next page)
Simpo PDF Merge and Split Unregistered Version -
CHAPTER ELEVEN From Illustrator to the Web
198
2. From the Optimized File Format pop-up menu, choose SWF.
3. From the Type of Export drop-down menu, choose Layers to SWF
Frames.
4. Set Curve Quality (as noted earlier, higher Curve Quality values create
more accurate curves and increase le size).
5. In the Frame Rate pop-up menu, set a Frame Rate for the animation.
Note
Twelve frames per second is a widely used animation setting.
6. Select the Loop check box to cause the Flash movie to repeat inde-
nitely. Deselect the check box to play the animation only once.
7. Select the Compressed check box to further reduce le size (Figure 75b).
Figure 75b Creating a looping animation from an Illustrator file.
8. Click the Save button in the Save for Web & Devices dialog to export
the le as a Flash movie, converting layers to Flash frames.
9. In the Save Optimized As dialog, navigate to the folder with your Web-
site media les and enter a lename. Click Save again to save the le
as a SWF (with the option of saving a SWF le) in your Web site folder.
Don’t Save Artwork for
Flash Developers as a
SWF!
If you are creating artwork
to be used by a Flash devel-
oper, you won’t want to
export that artwork to the
SWF format, because the art-
work will lose its editability,
restricting the ability of the
Flash developer to work with
your illustrations. If you are
preparing artwork for a Flash
movie, just save it to Illustra-
tor format. Flash can open
Illustrator files, and many
elements and effects of an
illustration are preserved for
further editing in Flash.
Troubleshooting
Layers to Frames
If generating layers creates
sublayers, click and drag
on those sublayers to move
them up to full layers before
generating Flash frames.
Simpo PDF Merge and Split Unregistered Version -
CHAPTER TWELVE
Designing Interactive
Elements in Flash Catalyst
Flash Catalyst CS5 is an entirely new application introduced with the CS5
Web Premium Suite. Catalyst has something of a split personality: It was
created to allow illustrators to prototype interactive elements (like a scroll-
bar, a button, or a form), and hand them o to high-level programmers
who integrate those elements into complex database-driven applications
coded in Flash Builder 4. If you are designing in a large environment with
a rigid division of labor and an army of programmers and database geeks,
you’ll use the techniques in this chapter to hand your work o to them.
Flash Catalyst’s native le format is FXP. Those les can be opened in
Flash Builder 4, but—and this is a signicant limitation for small, medium,
and semi-large design environments—Flash Catalyst elements cannot
be handed o to Flash Professional CS5 developers. But Flash Catalyst
CS5 can also create some basic, interactive Flash (SWF) les that can be
popped directly into a Dreamweaver CS5 Web site. It is that workow that
I’ll focus on in this chapter, even while the techniques are applicable in
any environment.
Finding your way around the Catalyst environment will be a breeze.
There isn’t that much to it. Don’t expect to be able to move or resize Cata-
lyst’s limited set of panels—they sit on the right side of the screen and
stay put. The toolbar is minimalist, with a bare-bones set of tools for selec-
tion, drawing, navigation, and zoom. Text editing and formatting options
are similarly short-handed. The concept is you will create artwork and
type in Illustrator and Photoshop, and then assign interactivity to it in
Catalyst. And that’s what you’ll learn to do in this chapter.
Simpo PDF Merge and Split Unregistered Version -
CHAPTER TWELVE Designing Interactive Elements in Flash Catalyst
200
Opening and Editing Artwork
from Illustrator or Photoshop
#
76
When you launch Flash Catalyst, the opening splash screen prompts you
to create a new project from a design le from an Adobe Illustrator (AI)
le, Adobe Photoshop (PSD) le, or an FXG le (the native format that
Catalyst shares with Adobe Flash Builder 4). Or, if you choose File > New
Project from Design File, you can launch a Catalyst project using an exist-
ing Illustrator (AI), Photoshop (PSD), or FXG le. And, when you need to
edit that artwork, you’ll “round-trip” the illustration back to Illustrator or
Photoshop, make the edits, and then pop it back into Catalyst.
Let’s walk through this. I’ll use Illustrator as an example, but the steps
are almost identical in Photoshop.
1. Create artwork in Illustrator or Photoshop. A simple, rounded-
rectangle button will work well if you want to follow my recipe here.
Save the artwork in native Illustrator or Photoshop format.
2. Back in Catalyst, choose File > New Project From Design File. The
Import dialog opens. Navigate to your Illustrator or Photoshop le and
choose Open.
3. The Import Options dialog appears. Depending on the origin of the
le, the options will dier, but the default settings preserve artwork
quality while limiting editability in Catalyst. Choose which options
work best for you, and click OK.
Catalyst’s Minimalist
Drawing Tools
There’s a reason you’re being
diverted to Illustrator or
Photoshop for your artwork.
Catalyst has the drawing
tools of an iPod App. But it
does a super job of import-
ing artwork from Illustrator
and Photoshop, and if you
have to edit the artwork, it’s
easy to “round-trip”—that is,
edit the artwork in the origi-
nal application, and then
place the edited version
back in Catalyst.
Illustrator—A
Good Fit
Illustrator’s vector-based
artwork integrates more
smoothly with Flash Cata-
lyst’s (and Flash’s) vector-
based logic. Illustrator
artwork tends to scale (resize)
better, without distortion,
and minimize file size.
Copying and Pasting
Works, Too!
You can copy selected art-
work from Illustrator and
Photoshop into Catalyst, and
preserve appearance and/or
editability with the same
options as if you opened an
Illustrator or Photoshop file
in Catalyst.
Simpo PDF Merge and Split Unregistered Version -
201
#76: Opening and Editing Artwork from Illustrator or Photoshop
4. The artwork appears on the Catalyst artboard. As I noted in the intro-
duction to this chapter, you’ll nd only the barest set of editing tools
in Catalyst—that’s not its job. If you want to edit the artwork, select it
(using Catalyst’s Selection tool), and choose Modify > Edit In Adobe
Illustrator CS5 (or Adobe Photoshop CS5, depending on the origin of
the le) (Figure 76a).
Figure 76a Sending artwork from Catalyst back to Illustrator for editing.
5. When you edit the artwork in Illustrator or Photoshop, a message
appears in a bar at the top of the screen indicating that you are edit-
ing from Adobe Flash Catalyst. Click the Done link when you are done
editing the artwork to return to Catalyst, bringing your edited artwork
with you (Figure 76b).
Figure 76b Editing Flash Catalyst artwork in Illustrator.
Image Quality vs.
Editability
When you import artwork
from Photoshop or Illustra-
tor into Catalyst, the import
options generally provide
choices between preserv-
ing the greatest (truest) art-
work quality, or preserving
more editability. If you select
the default options (which
protect quality but not edit-
ability), for example, you
will not be able to edit text
back in Illustrator or Pho-
toshop when you edit the
artwork. You might end up
experimenting with differ-
ent import options to deter-
mine which one sufficiently
preserves the appearance
of the artwork, which is—
generally—the bottom line.
(continued on next page)
Simpo PDF Merge and Split Unregistered Version -
CHAPTER TWELVE Designing Interactive Elements in Flash Catalyst
202
6. When you click the Done link, you’ll again be prompted to dene how
your artwork will be exported back into Catalyst—this time with the
FXG Options dialog. Again, all the various options essentially oer you
a trade-o between preserving editability (of text, eects, and so on)
of elements not supported in Catalyst, or preserving the artwork as
faithfully as possible and in the process losing some editability in the
source application. After you set the conversion settings and click OK,
the FXG Save Warnings dialog appears, alerting you to any changes
made to your le.
One at a Time
Flash Catalyst documents
can be more than one page;
you can have only one Cata-
lyst project open at any time.
Limits on Support
for Effects
When you open an Illus-
trator or Photoshop file in
Flash Catalyst, not all effects
are supported. Why not?
Because only effects that
“play” in the Flash Player will
work when viewed in the
Flash Player.
Simpo PDF Merge and Split Unregistered Version -
203
#77: Wireframing in Catalyst
Wireframing in Catalyst
#
77
Wireframing is the process of designing a rough, or sometimes a detailed
prototype or sketch of a planned Web page. Although Catalyst’s draw-
ing features are limited, they do include basic icons and tools needed to
sketch out a Web page, into which you can add interactive objects (like
forms or buttons) before sending it to a Flash programmer or a Dream-
weaver Web designer (which might be you!).
To sketch a prototype of a page in Catalyst, choose File > New Project.
In the New Project dialog, enter a name for your project, and enter the
dimensions of the Web page you are prototyping in the Width and
Height boxes. You can choose a background color from the Color swatch
(Figure 77a); then click OK to generate a blank document.
Figure 77a Defining a new document
for wireframing.
Use File > Import to add images (PNG, JPEG, or GIF), video (FLV or FV4),
sound (MP3), Flash (SWF), another Catalyst le (FXG), or Illustrator or Pho-
toshop artwork to your wireframe.
Use Catalyst’s Select tool (or Direct Select, available from the toolbar at
the top of the panel) to select or resize objects using the bounding box.
Hold down the Shift key as you do to retain height-to-width ratio and to
avoid distorting the objects.
Draw shapes with the Shapes tools. Control-click (Mac) or right-click
(Windows) on objects to align or arrange them.
What Can You
Wireframe?
While Catalyst’s drawing
tools are limited, you can
insert form fields and scroll-
bars, add formatted text,
and draw shapes. This set of
wireframe symbols matches
Catalyst’s set of actions
(see #79, “Assigning Actions,”
for an exploration of
actions)—thus allowing
a designer to prototype
an interactive page that
is all set for a coder to
bring to life.
Resize Artwork First
Catalyst can only import
images up to 2048 x 2048
pixels, so resize large pho-
tos and artwork before you
import them into Catalyst.
Simpo PDF Merge and Split Unregistered Version -
CHAPTER TWELVE Designing Interactive Elements in Flash Catalyst
204
Use Catalyst’s Transform tool to rotate selected objects (Figure 77b).
Figure 77b Wireframing and rotating an object with the Transform tool.
In addition to placing artwork and media on the artboard, a set of wire-
framing icons and objects is available in the Wireframe Components tab
of the top panel in the panel bar to the right of the artboard. Click and
drag to pull any of those components onto your wireframe (Figure 77c).
Figure 77c Adding a vertical scrollbar to a wireframe.
To share the wireframe, save it as a SWF le (see #83, “Exporting Cata-
lyst Projects to SWF”).
Catalyst Wireframes
Can Be Interactive
Sure, you can wireframe
in any program (Illustra-
tor, Photoshop, a Sharpie
on the back of a napkin…).
But wireframes created in
Catalyst can have some (not
complete) interactivity—
buttons that change when
clicked, links that work, and
elements like video play but-
tons and working scrollbars.
Editing Wireframe
Icons and Objects
Use the Select and Trans-
form tools to move, resize, or
rotate the placed wireframe
objects. Use the Text tool to
add last-minute or prototype
text, and use the Shapes
tools to add simple artwork
to the wireframe.
Simpo PDF Merge and Split Unregistered Version -
205
#78: Creating a Four-State Button
Four-state buttons—buttons that display dierently in normal, hovered,
clicked, and active states (or some variation of those)—add interactiv-
ity and dynamism to Web pages. Designing a four-state button is easy in
Flash Catalyst, as long as you create the artwork in Illustrator or Photo-
shop rst. But wait! Before you expend the energy creating four buttons
(one for each state), hit the pause button. You only need one button from
Photoshop or Illustrator.
If you’ve got a button ready as an Illustrator or Photoshop le, follow
these steps to use eects in Catalyst to generate four “looks” for the
button:
1. Create a Catalyst le based on a button you designed and saved as an
Illustrator or Photoshop le (see #76, “Opening and Editing Artwork
from Illustrator or Photoshop”).
2. Double-click on the button artwork from Illustrator (or Photoshop),
and assign Button from Catalyst’s Convert Artwork to Component
pop-up (Figure 78a).
Figure 78a Converting artwork to a button.
3. As soon as you convert the artwork to a button, the Convert Artwork to
Component pop-up menu presents four button states (up, over, down,
or disabled). Click on any of them to open the selected button state
in the artboard (all four button states now display at the top of the
screen, and you can switch to any of them by clicking on one).
Creating a Four-State
Button
#
78
(continued on next page)
Simpo PDF Merge and Split Unregistered Version -
CHAPTER TWELVE Designing Interactive Elements in Flash Catalyst
206
4. You can use the (admittedly limited) set of graphic lters in Catalyst
to modify the up, over, down, and disabled states of a button, choos-
ing from Blur, Drop Shadow, Inner Shadow, Bevel, Glow, or Inner Glow
eects available from the Filters section of the Properties panel—part
of the panel bar to the right of the artboard (Figure 78b).
Figure 78b Applying filters to a button
state selection.
Simpo PDF Merge and Split Unregistered Version -
207
#79: Assigning Actions
Assigning Actions
#
79
The real power of Flash Catalyst lies in its ability to assign actions to
graphic elements. A triangle can become a play button for a video, an
icon can become a link, a button can launch an audio le, and so on.
The list of assignable actions is limited to the following:
•
Play, pause, or stop video
•
Go to a URL
•
Play, pause, and stop SWF les, or go to a specic frame
•
Change a component’s state
•
Change or fade opacity
•
Add a sound eect
•
Move, resize, and rotate objects
•
Rotate an object in 3D space
The basic concept in applying actions to objects is that an object with
an action attached requires at least two states, or pages: the original state,
and the state the object inhabits after it goes through whatever changes
are dened in the action. For example, a Fade action might start with an
opaque object in the rst state and end with a transparent object in the
second state. The Timeline is used to control the duration of the action,
and the Properties panel denes the nature of the action (in the case of a
fade, for example, from the opacity level at the start of the action to the
opacity level at the end of the action).
I’ll walk you through the process of adding a couple of actions to a
shape, and you can modify these steps to apply other actions to other
objects:
1. Use the Shape tool to draw a rectangle. Give it a solid color ll using
the Properties panel. To make the experience more real-life, feel free
to add some text and experiment with the limited text formatting
options in the Text Properties panel. You can select both the text
and the rectangle, and choose Modify > Group to group the text and
background.
(continued on next page)
Simpo PDF Merge and Split Unregistered Version -
CHAPTER TWELVE Designing Interactive Elements in Flash Catalyst
208
2. Choose State > Duplicate State to create a second state (page) with the
same content as the original page. We’ll dene actions that govern the
transition from the rst to the second state (Figure 79a).
Figure 79a Duplicating a state to prepare to assign actions.
3. Select Page 1 in the Pages/States tab bar.
Simpo PDF Merge and Split Unregistered Version -
209
#79: Assigning Actions
4. Select an object—the object must be selected for the Add Action but-
ton to be active. Click the Add Action (+) symbol at the bottom of the
Timeline, and choose Fade (Figure 79b).
Figure 79b Adding a Fade action.
5. Dene the duration of the action by dragging the duration bar to 5
seconds (Figure 79c). You can use the slider at the bottom of the Time-
line to zoom in and out (to expand or contract the duration spacing).
Figure 79c Assigning a duration to the Fade action.
6. Test the action in Flash Catalyst by clicking the Play button, to the left
of the Timeline.
7. Experiment with settings in the Fade Properties panel (like repeat, or
adjusting the start and nish opacity settings). Use the Play button to
preview the eect settings.
(continued on next page)
Removing Actions
You can remove an action
from the Timeline by select-
ing it and clicking the Delete
(trashcan) icon at the bot-
tom of the Timeline.
Using Catalyst to
Generate Forms
Catalyst also generates a
number of form elements,
but I found gaps when I tried
to design accessible forms.
The set of form fields does
not, for example, include
pop-up boxes.
Limits on Player
Controls
Video player controls are
limited to the ability to con-
vert a graphic element to a
Start, Stop, or Pause button.
There’s no option to assign
a mute button or volume
control. I’ll show you how
to make the most of these
actions in #80, “Creating a
Media Player in Catalyst.”
Simpo PDF Merge and Split Unregistered Version -
CHAPTER TWELVE Designing Interactive Elements in Flash Catalyst
210
8. To add a rotation, choose Rotate from the Add Action (+) pop-up.
Drag the duration of the Rotate action to match the duration of the
Fade action, and preview the combined eect using the Play button
(Figure 79d).
Figure 79d Previewing two effects using the Play button in the Timeline.
Using the Design-Time
Data Panel?
The Design-Time Data panel
tab on the Timelines/Design-
Time Data panel lets you add
generic (sample) data to get
a feel for what an applica-
tion will look like when a
database programmer con-
nects your interface with real
data in Flash Builder. A full
exploration of such scenarios
is beyond the scope of this
book, but here’s the short
version of how to simulate
design-time data: Use the
Data List Wireframe com-
ponent (in the Wireframe
Components tab of the top
panel on the right side of the
screen) to generate bogus
data (a list of fruits appears
by default). Edit the list in
the Design-Time data panel
to change the appearance in
your prototype.
Simpo PDF Merge and Split Unregistered Version -
211
#80: Creating a Media Player in Catalyst
Creating a Media
Player in Catalyst
#
80
You can design custom video player controls in Flash Catalyst, and apply
them to an imported Flash Video (FLV) or SWF le.
1. To start out, I’ll let you design your own play, pause, and stop buttons.
Feel free to do better than mine (Figure 80a). If you use more than one
object for a button, select both/all objects and choose Modify > Group
to convert them into an easy-to-manage group.
Figure 80a Play, pause, and stop buttons to be assigned
to a video.
2. Next, you’ll need an FLV video. To convert any video to FLV format,
consult #100, “Using Media Encoder.” Insert the video on the page by
choosing File > Import > Video/Sound File. Navigate to an FLV video
le, and double-click on the le to insert it on the Artboard. You can
choose from three player control options from the Video Controls pop-
up in the Video Player properties panel. As we are creating custom
player controls, choose None (Figure 80b).
Figure 80b Customizing player controls—in this case, turning them off.
3. Now we’re ready to convert the artwork to buttons. Double-click on
the artwork that will be used for your Play button, and choose Button
from the Component pop-up.
Keep the Controls
Simple
Video controls you create
in Flash Catalyst won’t be
too sophisticated—a play,
pause, and stop button are
all that are supported.
Formatting Play,
Pause, and Stop
Buttons?
I won’t repeat instructions
on how to define four but-
ton states here; you can
consult #78, “Creating a
Four-State Button.” But addi-
tional options you might
want to select for your play,
pause, and stop buttons are
enabling the Hand Cursor
option in the Appearance
panel, and entering tooltips
like “Click to play video” in
the Component panel.
(continued on next page)
Simpo PDF Merge and Split Unregistered Version -
CHAPTER TWELVE Designing Interactive Elements in Flash Catalyst
212
4. Convert the artwork for your pause button, and convert stop buttons
to buttons as well.
5. Select the button that will become the Play button, and click the Add
Interaction pop-up in the Button panel. From the rst pop-up, choose
On Click. From the second, choose Play Video. And from the third pop-
up, select your video—unless you have two or more videos on your
artboard, there will just be one video to choose from (Figure 80c).
Figure 80c Defining a button to play a video.
Simpo PDF Merge and Split Unregistered Version -
213
#80: Creating a Media Player in Catalyst
6. In a similar way, dene your pause button to pause the video and your
stop button to stop the video (Figure 80d).
Figure 80d Defining a Stop button.
You can test your player controls by choosing File > Run Project
( Figure 80e).
Figure 80e Testing custom video controls in a browser.
Video Controls in the
Properties Panel
The Video Properties panel
allows you to turn on Auto
Play, Loop, and Muted (vol-
ume off) with check boxes.
You can enter Accessible
Text for environments that
don’t support Flash (like
“Your environment does not
support Flash, sorry”). You
can also choose a scaling
mode—Letterbox maintains
height-to-width ratio of the
original video, Stretch dis-
torts the video to fill your
box, Zoom expands the
video proportionally so if
you scale the box vertically
but less wide than the origi-
nal, the sides are cropped
off. If you make the box
wider proportionally than
the original, the top and bot-
tom are cropped off.
Simpo PDF Merge and Split Unregistered Version -
CHAPTER TWELVE Designing Interactive Elements in Flash Catalyst
214
You can design a custom scrollbar for a Flash application in Catalyst from
any piece of artwork. Horizontal and vertical bars work best.
You need two basic elements to create a scrollbar: a thumb and a track
(up and down arrows are optional). Create that artwork in Illustrator or
Photoshop and copy it into Catalyst, or simply draw a bar and a thumb
using the rudimentary drawing tools in Catalyst.
With the two objects selected, choose Vertical (or Horizontal) Scrollbar
(Figure 81a).
Figure 81a Selecting objects for a
vertical scrollbar.
Creating a Custom
Scrollbar
#
81
Simpo PDF Merge and Split Unregistered Version -
215
#81: Creating a Custom Scrollbar
Click Edit Parts to isolate the scrollbar components. Select the art-
work that will function as the scrollbar track, and choose Track (required)
from the Choose Part pop-up (Figure 81b). Select the artwork that will
function as the scrollbar thumb, and choose Thumb (required) from the
Choose Part pop-up.
Figure 81b Assigning a part of a scrollbar.
You can test your scrollbar by choosing File > Run Project.
It’s a Prototype
The scrollbar you design in
Catalyst is only a prototype.
It can be applied to a Flash
project in Flash Builder, or
used to demonstrate or pre-
view a site design with an
interactive scrollbar.
Isolation Mode
As in Illustrator, Flash Pro-
fessional, and Photoshop,
you can isolate a graphic
element in Flash Catalyst by
double-clicking on it. After
you edit the object in isola-
tion mode, use the bread-
crumb links at the top of the
artboard to back out of isola-
tion mode, or just press Esc
to back completely out of
isolation mode.
Simpo PDF Merge and Split Unregistered Version -
CHAPTER TWELVE Designing Interactive Elements in Flash Catalyst
216
Forms, like scrollbars designed in Flash Catalyst, require additional pro-
gramming to actually work, but you can use them for prototyping Web
designs (or, if you’re working with a team of programmers, you can turn
the form over to them to integrate with a server database).
To create form objects in Catalyst, draw a rectangle and double-
click on it. From the Choose Component pop-up, select one of the form
elements—Button, Checkbox, Radio Button, Toggle Button, or Text Input
(Figure 82a). Or, you can drag one from the Wireframe Components tab.
Figure 82a Assigning a Checkbox component to a
selected rectangle.
Test your form in a browser by choosing File > Run.
Building a Form
#
82
Form Field Properties
You can experiment with
form field properties in their
respective Properties panels.
For example, check boxes
can be selected (by default)
or not. Width can be defined
for text boxes, and so on.
Simpo PDF Merge and Split Unregistered Version -
217
#83: Exporting Catalyst Projects to SWF
Exporting Catalyst
Projects to SWF
#
83
When you create a project in Flash Catalyst, you generate coding that is
saved as an FXP le—a format supported by Flash Builder 4 but not Flash
Professional CS5.
To save your Flash Catalyst project as a SWF le (which is easy to
embed in a Web page), choose File > Publish to SWF/AIR.
In the Publish to SWF dialog, use the Browse button to navigate to the
folder to which the SWF le will be saved (the le will adopt the name of
the Catalyst project).
Use the “Build for accessibility,” “Build version for upload to a web
server,” and “Build version to view oine” options to generate les that
can be opened in the widest array of Web environments.
Use the “Build AIR application” to generate a version of your le that
will run in a stand-alone environment, without a Web browser.
Use the Embed fonts check box to preserve any text fonts when the
project is viewed.
After you dene Publish to SWF options, click Publish (Figure 83a).
Figure 83a Click Publish once you’ve defined your Publish to SWF options.
See the Code
To see the coding you gener-
ate, choose Code from the
Design pop-up in the upper-
right corner of Catalyst.
Embedding SWFs in
Dreamweaver CS5
Flash Catalyst projects saved
to SWF can be easily inserted
in a Dreamweaver CS5 Web
page (you’ll choose Insert >
Media > SWF to place them).
Flash Support
Files published to SWF
format are currently
banned from the iPad/
iPhone/iPod-Touch universe.
One possible approach,
when using these elements,
is to make your site nonde-
pendent on SWFs. So, for
example, if you provide a
four-state navigation but-
ton, you could also include a
text link.
Simpo PDF Merge and Split Unregistered Version -