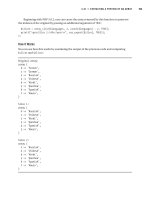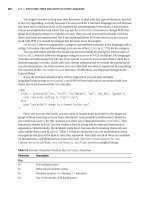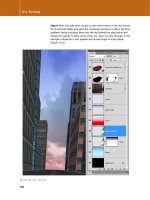ADOBE CREATIVE SUITE 5 WEB PREMIUM HOW-TOs 100 ESSENTIAL TECHNIQUES phần 9 pot
Bạn đang xem bản rút gọn của tài liệu. Xem và tải ngay bản đầy đủ của tài liệu tại đây (1.05 MB, 29 trang )
221
#84: Creating and Exporting Flash Files
3. When you have dened the Stage, it’s a good idea to begin saving
your le to FLA format. Choose File > Save. Choose Flash CS5 Docu-
ment (*.a) as the Format. Use the Where pop-up menu to navigate to
a folder, and click Save.
4. At any point, you can export your project as a playable Flash (SWF) le.
To do that, choose File > Export > Export Movie. In the Export Movie
dialog, enter a lename (if you wish it to be dierent than your already
named FLA le), use the Where pop-up menu to navigate to a folder,
and leave the Format set to SWF Movie. Click Save.
You can preview an animation at any time by choosing Control > Test
Movie > in Flash Professional. The animation will play in the Flash Player.
Other File Type
Options?
Additional file type options
in the General Tab of the
New Document dialog
provide a head start if you
are designing for specialized
environments like AIR
(stand-alone Flash applica-
tions that do not require
the Flash Player) or mobile
devices. However, you can
export any project to these
platforms during the saving
and exporting process.
Templates
Feel free to explore
the Templates tab. The
Advertising category pro-
vides a set of helpful stage
(viewable workspace) sizes.
Other categories open
preset animations with
artwork. We’ll explore the
most widely applicable of
these templates, the ones
that generate slideshows,
in Chapter 14, “Creating
S lideshows in Flash
Professional.”
Export to QuickTime, Animated GIF, Sequences
Other export options (besides SWF) allow you to export a Flash animation
as a QuickTime movie or an animated GIF file, or to sequence all the frames
in your animation to image files.
Simpo PDF Merge and Split Unregistered Version -
CHAPTER THIRTEEN Creating Flash Professional Web Elements
222
Drawing in Flash CS5
#
85
Can we cover drawing strokes and lls in Flash Professional CS5 in a
few pages in this highly compressed book? A bit. I’ll show you how to
dene and draw strokes and lls so that you can create basic artwork for
Flash projects, but I’ll advise you to create your artwork in Illustrator (or
Photoshop) and import it into Flash since that works so seamlessly.
The Flash Tools panel includes several tools for quickly drawing
shapes. The Rectangle tool, for example, draws rectangles with square
or rounded corners, and the Oval tool draws ovals (including circles). The
easiest way to dene shape parameters is to select them in the Properties
panel before you draw. The Rectangle tool Properties panel, for example,
allows you to dene Stroke and Fill colors, Stroke (width), (Stroke) Style,
Caps and Joins (how strokes end or meet), and rounded rectangle radii
(Figure 85a).
Figure 85a Defining and drawing a rectangle with a white, 2-pixel-wide stroke, a
brown fill, and rounded corners.
Unintuitive Selection
Editing Flash artwork is
unintuitive for designers
used to either Photoshop
or Illustrator because of the
way Flash CS5 allows you to
select strokes and fills. Unlike
other drawing environ-
ments, Flash treats strokes
and fills as discrete editable
and movable objects.
Simpo PDF Merge and Split Unregistered Version -
223
#85: Drawing in Flash CS5
You can click once on a stroke to select the segment of the stroke you
clicked, or double-click to select the entire continuous stroke (Figure 85b).
Figure 85b Editing properties of a selected stroke.
To select both a shape’s stroke and ll (before moving or resizing),
double-click on the ll (Figure 85c).
Figure 85c Editing a selected entire shape.
Simpo PDF Merge and Split Unregistered Version -
CHAPTER THIRTEEN Creating Flash Professional Web Elements
224
Importing Artwork from
Illustrator or Photoshop
#
86
The best way to create artwork in Flash CS5 is to create it not in Flash
but in Illustrator or Photoshop. Flash CS5 has powerful import features
that preserve layers and many lters or eects applied in Photoshop or
Illustrator.
To import artwork from Illustrator or Photoshop onto the Stage of a
Flash le, choose File > Import > Import to Stage. Use the Import dialog
to navigate to and select a Photoshop (PSD) or Illustrator (AI) le, and
click Open. Depending on the elements in the imported le, the Import to
Stage dialog will prompt you with options for converting those elements
to Flash objects (Figure 86a).
Figure 86a Options for importing an Illustrator file onto the
Flash CS5 Stage—here choosing to import selected type as
editable text.
After you examine and choose import options for elements that must
be converted to Flash objects, click OK to import the artwork onto the
Flash Stage.
Not All Filters and
Effects Are Preserved!
Not all Illustrator effects or
Photoshop filters can be
supported as eects and
lters in Flash. The limita-
tion is the capacity of the
Flash Player to generate
those effects and filters.
More recent versions of Flash
Player support more effects
and filters. Effects and filters
that cannot be imported
are converted to regular
artwork.
Simpo PDF Merge and Split Unregistered Version -
225
#87: Using the Text Layout Framework (TLF)
Using the Text Layout
Framework (TLF)
#
87
The single most dramatic change in the design capacity of Flash Profes-
sional in CS5 may well be the addition of near-print-level typography
tools. The new Text Layout Framework (TLF) elevates Flash’s text format-
ting options substantially. TLF can apply column formatting, including
column threading so designers can ow type between columns as they
would in Illustrator or InDesign. Another intriguing development is the
ability to dene leading (vertical line spacing) and kerning (horizontal
spacing between characters).
To create text using TLF features, click the Text tool and view the Prop-
erties panel (Window > Properties if it is not visible). From the Text Engine
(top) pop-up menu, choose TLF to take advantage of new TLF format
features. From the Text Type pop-up menu (below the Text Engine pop-
up menu), choose from the options Read Only, Selectable (text that can
be copied and pasted through the clipboard), or Editable (viewers can
change the text in the Flash Player).
Font formatting is controlled in the Character settings section of the
Properties panel. In addition to font Family (like Verdana or Courier), Size,
and color, you can dene vertical spacing between lines of type as well as
kerning (spacing between characters) (Figure 87a).
Figure 87a Defining kerning between two characters.
Vertical Type… and
Underlining!
With TLF, Flash can work
with editable type that flows
vertically (mainly used for
Asian languages). And with
CS5, Flash finally allows
underlining text.
Kerning in Flash
The only option for Kerning
in Flash CS5 is auto-kern-
ing on or off. In Illustrator
kerning is done differently.
There, besides auto-kern-
ing, to kern you just place
your cursor between two
characters and don’t select
the characters.
Simpo PDF Merge and Split Unregistered Version -
CHAPTER THIRTEEN Creating Flash Professional Web Elements
226
The Advanced Character section provides a high level of typographic
control for features like links and link targets (what browser window a
link opens in). The Paragraph section of the Text Properties panel denes
position (left, right, middle, or full, with various options for that).
The Container and Flow section of the panel denes the box around
text as well as column ow. The Color Eect sections enables eects like
tint and brightness. The Display section allows you to dene dierent
kinds of opacity/transparency.
Defining Links
Looking for an easy way
to assign hyperlinks to
text? You can do that in
the Advanced Character
section of the Text Proper-
ties panel. Just keep in mind
that you cannot assign links
to editable text in the Text
Properties panel.
Editable Text?
Providing editable text can
give visitors to a Web site
an interesting interactive
engagement, such as “Type
YOUR NAME here.” You can-
not assign links to editable
text in the Text Properties
panel, but you might use
this in some interactive
application, like a game.
Simpo PDF Merge and Split Unregistered Version -
227
#88: Creating a Timeline
Creating a Timeline
#
88
Let’s create a simple interactive Flash element to add a bit of tension
and drama to a Web-page banner. In this How-To, we’ll do the rst part
of the project—create a timeline with two dierent frames and dierent
content in each frame.
In the following How-To, we’ll add ActionScripting (don’t worry, no
coding required) so that the two frames become a two-frame interac-
tive Flash object, where visitors click to reveal the contents of the second
frame.
In this case, I’ll use the example of a banner, but you can adjust the
How-To for any kind of interactive Flash object that can be plopped any-
where on a Web page:
1. Create a new Flash le by choosing File > New; make sure ActionScript
3.0 is selected in the Type column, and click OK.
2. Size the Stage to t a Web-page banner. With nothing selected, the
Properties panel denes the Stage and other le properties. Click the
Edit button in the Properties section of the Properties panel (sounds
redundant, I know), and enter dimensions: 960 px wide, 100 px high
(Figure 88a). You can redene the Stage background color here as
well using the Background Color swatch. Then click OK.
Figure 88a Redefining the artboard size for a banner.
3. Choose Window > Timeline to view the Timeline on the bottom of the
Stage, if it is not visible. The Timeline is where both interactivity and
animation are managed (see sidebars). Here, we’ll use the Timeline to
create content in two dierent frames.
Inserting Flash in
Web Pages
For a full exploration of
how to embed Flash mov-
ies (SWFs) in Web pages,
see #38, “Embedding Flash
(SWF),” in Chapter 6.
Adjusting 3D
Perspective Angle
When you define (or change)
the artboard size in Flash
CS5, you are prompted
with a check box that says
“Adjust 3d perspective angle
to preserve current stage
projection.” This allows the
artboard to adjust to fit
3D animation—a feature
beyond the scope of this
quick survey of Flash. But
there’s no harm in leaving
the check box in the default,
checked state.
Managing Type?
For a compressed survey of
how to create and edit type
in Flash CS5, see #87, “Using
the Text Layout Framework
(TLF).”
(continued on next page)
Simpo PDF Merge and Split Unregistered Version -
CHAPTER THIRTEEN Creating Flash Professional Web Elements
228
4. By default, any artwork you create will be in the rst frame. Select the
Text tool, and enter and format small type (something like 14 points)
that says “Click here to see our new logo” (Figure 88b).
Figure 88b Entering text in the first frame of a Flash object.
5. Next click in the second frame in the Timeline, and choose Insert >
Timeline > Blank Keyframe to create a second, clear frame on the
Timeline.
6. In the second frame, enter text and/or paste artwork from Illustrator
or Photoshop (or create artwork in Flash) for a banner or logo
( Figure 88c).
Figure 88c Adding content to the second frame (a blank keyframe) in a
Flash movie.
Now that we’ve constructed a two-frame Flash project, we’re ready to
add interactive coding with Code Snippets. I’ll show you how to do that
in the next How-To.
Timeline Frames
The Timeline grid is com-
posed of layers and frames.
Frames can be thought of as
similar to frames in a movie.
When used to manage ani-
mation, they display itera-
tions of artwork that, when
played in sequence, look
animated. When used to
manage interactivity—as we
are doing here—they control
what is displayed in response
to actions by a viewer.
Timeline Layers
Flash objects (also called
Flash movies) can have
more than one dimension
of frames. For example, an
animation background, in
one layer, might be static,
while the artwork in the
foreground (a second layer)
is animated. In addition,
actions—snippets of coding
that control interactivity—
have their own layer. Flash
CS5 is cool enough to gener-
ally generate new layers as
needed for actions, and even
for animation when needed.
Simpo PDF Merge and Split Unregistered Version -
229
#89: Using Code Snippets
Using Code Snippets
#
89
Here, we’ll pick up where we left o in #88, “Creating a Timeline.” That
How-To left us with distinct content in frame 1 and frame 2 of a Flash
Timeline. Now, we’ll add actions (scripting) that make the project interac-
tive, so that clicking (on content in the rst frame) displays new content
(the second frame).
Follow these steps to generate coding using to move from frame 1 to
frame 2.
1. Choose Window > Code Snippets to open the Code Snippets panel (if
it is not open).
2. Click in the Timeline on the rst frame. We’re going to generate some
code to stop the movie here when the Flash object opens in a Web
page, rather than have it simply display both frames in sequence. With
the rst frame selected, expand the Timeline Navigation section of the
Code Snippets, and double-click on Stop at this Frame (Figure 89a).
Two things happen: Flash adds an Actions layer to the Timeline, and an
ActionScript 3 code snippet (script) is generated and displayed in the
Actions panel.
Figure 89a Generating a code snippet to apply to frame 1.
Timeline Snippets
With the enhancement
of Code Snippets in Flash
Professional CS5, Timeline
navigation is now more
accessible: The Timeline Nav-
igation section of Code Snip-
pets allows a designer to
stop a movie at a set frame,
to go to another frame and
stop, to play a movie, or to
go to a defined scene within
a movie and play it.
More Snippets
Interactivity, up to and
including the ability to gen-
erate games, is available
from Code Snippets in the
Animation list.
Code Snippets and the
Actions Panel
When you generate a code
snippet, the coding appears
in the Actions panel with
helpful documentation on
how to tweak or adjust the
animation or interactivity.
That makes the code snip-
pets editable even if you
don’t know Flash’s Action-
Script 3 coding language.
(continued on next page)
Simpo PDF Merge and Split Unregistered Version -
CHAPTER THIRTEEN Creating Flash Professional Web Elements
230
3. Next, use the Selection tool to select text that will activate an action
to display the contents of the second frame. With that text selected,
back in the Code Snippets panel, double-click on Click to Go to Next
Frame and Stop (Figure 89b). A warning dialog appears telling you
that Flash is creating a symbol instance to make the generated code
work—that’s ne. Click OK in that dialog. Again, the Actions panel
opens displaying the new generated code.
Figure 89b Adding ActionScript to go to the next frame of the movie and stop.
Test your movie by choosing Control > Test Movie > in Flash
Professional.
FLV Controls? Try
Catalyst
If you rely on code snippets
to generate controls for an
audio or video player, I fear
you’ll need more help than
you get from the hints. You
can persevere and study the
documentation that comes
with the code hints, or you’ll
probably find it easier to
generate player controls in
Flash Catalyst (see #80, “Cre-
ating a Media Player in Cata-
lyst,” in Chapter 12).
Coding without
Coding
Coding actions—bits of
script that make an anima-
tion or interactive object in
Flash stop, go, change, or do
all kinds of other things—
has gotten much easier in
CS5. As you see here, the
Code Snippets panel pro-
vides “hints” so broad that
even those of us who are
coding-challenged can man-
age them.
Embedding Fonts
You must either choose Text > Font Embedding from the main menu or,
with the Text tool selected, in the Characters section of the Properties panel
choose the font and click Embed to open the Font Embedding panel. On
the ActionScript tab you must click Export for ActionScript before you are
allowed to choose TLF. Complex, but it works.
Simpo PDF Merge and Split Unregistered Version -
231
#90: Creating an Animated Movie
Creating an
Animated Movie
#
90
Flash is about interactivity (see #89, “Using Code Snippets” for an exam-
ple) and animation. The metaphor of ipping through a set of drawings
to simulate animation is helpful to understand how Flash works, but Flash
CS5 actually generates the “in-between” artwork needed to make anima-
tion work.
Follow the steps to make artwork on a banner move. I’ll assume:
•
You have a new Flash le open, with the artboard dened in size and
color.
•
Your Flash movie has just one frame, with the artwork in it.
With that in place, here we go:
1. With the artwork selected, choose Insert > Motion Tween. A warning
dialog will prompt you to convert the artwork to a symbol so it can be
animated—click OK in that dialog. Twenty-four frames will be gener-
ated on the Timeline—one second of animation using the standard
frame rate of fps (Figure 90a).
Figure 90a A generated motion tween with 24 frames.
2. Click on the 24th frame, and choose Insert > Keyframe. Keyframes
anchor animation start and end points.
Global Concepts
While the animation in this
How-To is simple, it incorpo-
rates all the basic elements
of more complex anima-
tions: applying a motion
tween to artwork (and let-
ting Flash automatically
convert that artwork to a
programmable symbol),
defining multiple keyframes
to control the motion path,
and adding a Stop action
at the end of the animation
(unless you want it to loop).
Classic Tweens?
Classic tweens are basi-
cally the same as generated
motion tweens except that
they require more knowl-
edge of Flash and working
with the Timeline. Motion
tweens in Flash CS5 auto-
mate most of the steps
required to generate anima-
tion. There are some ani-
mated effects that require
the additional steps in
classic tweens.
(continued on next page)
Simpo PDF Merge and Split Unregistered Version -
CHAPTER THIRTEEN Creating Flash Professional Web Elements
232
3. Click again on the rst frame, and move the artwork. A line appears,
tracing the motion of the animation. You can drag the scrubber head
on the Timeline to preview the animation (Figure 90b).
Figure 90b Previewing a defined motion tween.
4. To make the animation more interesting, add another keyframe in the
12th frame. With that new keyframe selected, move the artwork again
to create a more complex animation path (Figure 90c).
Figure 90c Adding an additional keyframe and adjusting an animation path.
5. To slow the animation, click on a section of the artboard that does not
have any content, and view the Properties panel. Change the FPS set-
ting from the default 24 fps to 12 fps.
Test Anytime
You can test your Flash
movie at any time in the
development process by
choosing Control > Test
Movie > in Flash
Professional.
Simpo PDF Merge and Split Unregistered Version -
233
#90: Creating an Animated Movie
6. Finally, let’s add a code snippet to stop the animation at frame 24 so
it doesn’t loop. With your cursor on frame 24, open the Code Snippets
panel and expand the Timeline Navigation section. Double-click on
Stop at this Frame (Figure 90d).
Figure 90d Adding a code snippet to stop an animation.
If You Can Use the
Pen Tool…
Designers familiar with the
Convert Anchor tool in Illus-
trator will appreciate that
motion tween paths are
editable paths. You can use
the Convert Anchor Point
tool in Flash CS5, which
works the same way as its
twin in Illustrator CS5. Use
the Convert Anchor tool
to convert corner anchors
to smooth (or combine)
anchors.
Simpo PDF Merge and Split Unregistered Version -
CHAPTER THIRTEEN Creating Flash Professional Web Elements
234
Generating a
Morphing Shape
#
91
Shape tweening morphs one shape into another. You create one shape in
one frame (like the rst frame of a movie), another shape in a later frame,
and apply shape tweening to generate intermediate shapes—kind of like
an animated blend.
As we explore shape tweens, we’ll also discuss using more than one
layer in a Flash object. In the following How-To, you’ll place a shape tween
behind static text. You’ll be able to easily adapt this to other applications
of shape tweens.
1. Create a new Flash le—I’ll use a 960-pixel-wide, 100-pixel-high art-
board (see 84, “Creating and Exporting Flash Files” for an explanation
of how to dene Flash artboards).
2. With your cursor in the rst frame of the Timeline (the default), create
text for your banner.
3. Choose Insert > Timeline > Layer to create a new layer. Double-click
on the new layer name in the Timeline, and change it to Shape
Tween. Double-click on the original layer name, and change it to
Text . Click and drag on the Text layer to move it to the top of the
Timeline (Figure 91a).
Figure 91a Moving a Timeline layer.
4. Click in the rst frame of the Shape Tween layer, and draw a circle, or
something close to one.
Multiple Layers?
When you place artwork on
different layers in Flash CS5,
artwork on layers higher on
the list in the Timeline dis-
plays on top of artwork on
lower layers.
Formatting Type
in Flash?
For an exploration of creat-
ing and formatting type in
Flash CS5 using new typog-
raphy tools, see #87, “Using
the Text Layout Framework
(TLF).”
Simpo PDF Merge and Split Unregistered Version -
235
#91: Generating a Morphing Shape
5. Click on the 48th frame (to allow 2 seconds for the shape tween at
the standard animation frame rate of 24 fps). Choose Insert > Time-
line > Blank Keyframe. In the 48th frame, draw an elongated oval
(Figure 91b).
Figure 91b Adding a second shape to prepare a shape tween.
6. Click in any frame between 1 and 47 on the Shape Tween layer, and
choose Insert > Shape Tween. A green bar on the Timeline indicates
the shape tween has been generated. You can use the scrubber head
to preview the shape tweening (Figure 91c).
Figure 91c Previewing a shape tween.
7. Finally, extend the Text layer by clicking in frame 48 on the Text layer
and choosing Insert > Timeline > Keyframe.
Stop the Movie!
If you want to stop the ani-
mation from looping, insert
a Stop at this Frame code
snippet. For instructions on
inserting code snippets, see
#89, “Using Code Snippets.”
A More Complex
Shape Tween?
You can adapt the tech-
niques in #90, “Creating an
Animated Movie,” to add
keyframes, and to edit the
shape of the morphing
shape tween.
Simpo PDF Merge and Split Unregistered Version -
CHAPTER THIRTEEN Creating Flash Professional Web Elements
236
Creating Templates
#
92
As you’ve seen, Flash projects take some time and work. And often you
can recycle much of that time and work by opening and modifying
already existing les.
To save a Flash le as a template, choose File > Save as Template. Click
Save as Template in the warning dialog that tells you the SWF history will
be cleared.
In the Save as Template dialog, enter a name for the template in
the Name box. Choose a category of template from the Category pop-
up menu, and enter a description in the Description box (Figure 92a).
Click Save.
Figure 92a Defining a template.
Any Flash File Can
Be a Template
Any Flash file can be saved
as a template. And that
template can then used as
a building block for future
files.
Simpo PDF Merge and Split Unregistered Version -
237
#92: Creating Templates
You can create new Flash les from your template by choosing File >
New and selecting the Templates tab in the New dialog. Your custom
template will appear in the category you assigned it to (Figure 92b).
Figure 92b Creating a new file from a custom template.
Saving Template-
Generated Files
When you save an edited
file created from a template,
you’ll be prompted to save it
as a new Flash (FLA) file.
Simpo PDF Merge and Split Unregistered Version -
This page intentionally left blank
Simpo PDF Merge and Split Unregistered Version -
CHAPTER FOURTEEN
Creating Slideshows
in Flash Professional
One of the most frequently asked questions I encounter is: What’s the best
way to create an attractive slideshow online? Whether you are displaying
a portfolio, advertising products, introducing your company or organiza-
tion, or just sharing a photo album, Flash Professional can create highly
inviting presentations.
Flash Professional CS5 comes with templates that simplify and auto-
mate creating Flash slideshows. In this chapter, I’ll show you how to use
them.
In the course of customizing the Flash CS5 Professional Photo Albums,
I’ll show you techniques for editing templates, actions, and XML code that
you can apply to working with other complex Flash interactive objects.
And, at the end of this chapter, I’ll address the challenges of making
your SWF slideshows accessible in browsing environments that do not
support Flash, including Apple iPhones and iPads.
Simpo PDF Merge and Split Unregistered Version -
CHAPTER FOURTEEN Creating Slideshows in Flash Professional
240
Creating a Simple
Photo Album
#
93
The “Simple” Photo Album template in Flash Professional CS5 creates
a exible, easy-to-edit presentation that can display photos as a timed
slideshow.
Start creating a slideshow by choosing File > New. In the New Docu-
ment dialog, select the Templates tab. From the Media Playback cat-
egory, choose Simple Photo Album. The template opens, with a visible
instructions layer, and some rather garish default artwork (Figure 93a).
Figure 93a Default settings in the Simple Photo Album
template.
Choose File > Save, and save the Flash (FLA) le with any lename.
1. To edit the images and titles for the four default slides, select the rst
frame in the Images/Titles layer in the Timeline (you may need to
expand the Layers area to see the complete Layer title).
2. Double-click on the image title text to select it, and type your own
image title.
No Photo Prep Needed
There are a number of ways
to add photos to the slide-
show, but the easiest is to
simply copy and paste them,
so the only preparation
needed to generate a slide-
show for this template is to
have some photos on your
computer where you can get
to them.
Simpo PDF Merge and Split Unregistered Version -
241
#93: Creating a Simple Photo Album
3. Delete the default image. Copy and paste your own image into the
frame. Use the Free Transform tool to edit the image size as needed—
hold down the Shift key to maintain height-to-width ratio while resiz-
ing (Figure 93b). In a similar way, customize the other four default
slides.
Figure 93b Customizing a slide.
(continued on next page)
Simpo PDF Merge and Split Unregistered Version -
CHAPTER FOURTEEN Creating Slideshows in Flash Professional
242
4. To add a slide, Control+click (Windows) or Command+click (Mac) to
select the Controls, Images/Titles, Matte, and Background layers for
frame 5, and choose Insert > Timeline > Keyframe (Figure 93c). You
can repeat these steps in additional frames to add more slides.
Figure 93c Inserting a new frame to add an image to the slideshow.
To generate a Web-ready SWF that you can embed in Dreamweaver,
choose File > Export > Export Movie. There are dierent export options,
but you want to save the slideshow as a SWF le.
Saving to SWF
Options… and Other
Formats
For an exploration of your
options when exporting
slideshows for the Web,
see #96, “Exporting SWF
Slideshows.”
Embedding SWFs in
Web Pages
You’ll find the steps to
embed Flash (SWF) files
in Web pages in #38,
“Embedding Flash (SWF),”
in Chapter 6.
Change Timing
You can adjust the timing
of the slideshow using the
Actions layer and the Actions
panel. The process is simi-
lar to editing the actions for
an Advanced Photo Album.
For instructions, see #94,
“Creating an Advanced
Photo Album.”
Simpo PDF Merge and Split Unregistered Version -
243
#94: Creating an Advanced Photo Album
The Advanced Photo Album converts a set of photos to sized images and
thumbnails. It can display a set of photos either as an automatically timed
slideshow or as a manual slideshow (the user clicks a thumbnail to see an
image). You can dene transition eects and timing.
The rst step is to collect a set of images. For the purposes of this How-
To, we’ll work with six images, but you can adjust that to your needs. The
Advanced Photo Album will resize both large and thumbnail versions
of your image, but I suggest starting with images in the 600-pixel-wide
range for best display. Put all your images in a single folder, and rename
them image1.jpg, image2.jpg, and so on (the images must have those
exact names).
With your images organized and named, choose File > New. In the
New Document dialog, select the Templates tab. From the Media Playback
category, choose Advanced Photo Album (Figure 94a).
Figure 94a Opening the Advanced Photo Album template.
Choose File > Save, and save the Flash (FLA) le (with any lename) in
the same folder you used to store the images you’ll use in the slideshow.
Test the slideshow with default settings by choosing Control > Test
Movie > in Flash Professional. The slideshow plays with the rst four slides
only, and with default background, timing, and other settings that you’ll
adjust in the following steps:
Creating an Advanced
Photo Album
#
94
Group Images in
Small Sets
I recommend grouping your
images in relatively small
sets, like six images, for the
most effective presenta-
tion. More slideshows with
smaller sets of images gives
the user freedom to view
the content he or she wishes
to see, and often provides
a more powerful, focused
presentation.
Simpo PDF Merge and Split Unregistered Version -
CHAPTER FOURTEEN Creating Slideshows in Flash Professional
244
1. In the Timeline, select the Actions layer. View the Actions panel (you’ll
want to make it nice and wide so you can see the code). Scroll through
the panel until you nd the section
// USER CONFIG SETTINGS =====.
2. Set the timing of your slideshow by changing the value in the line var
secondsDelay:Number = 2; to another value (for example, changing
2 to 4 will present each image for 4 seconds).
3. You can turn o autostart (requiring a user to click the Play button to
start the show) by changing
var autoStart:Boolean = true; to
var autoStart:Boolean = false;.
4. You can turn o transitions by changing var transitionOn:Boolean
= true; to var transitionOn:Boolean = false;.
5. To change the transition eect, substitute one of the listed eects for
Fade in the code line
var transitionType:String = “Fade”;.
6. Add additional photos by copying and pasting <image title=’Test
4’>image4.jpg</image> and changing the copied version of the
coding to
<image title=’Test 5’>image5.jpg</image>. Do this as
often as necessary for as many images as you placed in the slideshow
folder.
7. Edit the Image titles by changing Test 1, Test 2, and so on to actual
captions for your images; for example, the coding for your rst image
might look something like
<image title=’scarab’>image1.jpg
</image> (except that instead of scarab you’ll have a caption or title
appropriate for your image).
Timelines?
Choose Window > Timeline
to display the Timeline if it
is not visible. For a survey of
how to navigate around the
Flash Professional CS5 Time-
line, see #88, “Creating a
Timeline,” in Chapter 13.
Test Anytime!
At any time, while adjusting
the slideshow settings, you
can test your movie with the
current settings. Save the
file, and choose Control >
Test Movie > in Flash
Professional.
Simpo PDF Merge and Split Unregistered Version -
245
#94: Creating an Advanced Photo Album
Having customized the slideshow content, timing, and eects, a
remaining element in creating a customized slideshow is to change the
background. The background artwork in this template is somewhat com-
plex, and some of the background elements are essential to the slide-
show and cannot easily be edited. But you can change the background
color by rst unlocking the Background layer (click the lock icon in the
layer), selecting the main background rectangle, and assigning a new
color in the Properties panel (Figure 94b).
Figure 94b Adjusting the background color of the slideshow.
Simpo PDF Merge and Split Unregistered Version -