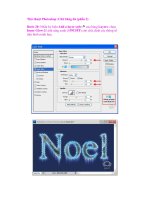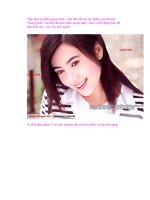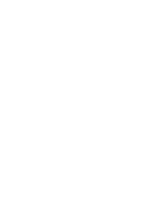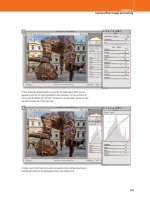Adobe Photoshop CS4 Digital Classroom phần 3 docx
Bạn đang xem bản rút gọn của tài liệu. Xem và tải ngay bản đầy đủ của tài liệu tại đây (4.12 MB, 39 trang )
Using the Filter panel
59Lesson 3, Using Adobe Bridge
3
Using the Filter panel
If you have ever been in the position where you knew you put a le into a folder, but just can’t
seem to nd it, you will love the Filter panel.
Using the Filter panel, you can look at attributes such as le type, keywords, and date created
or modi ed, in order to narrow down the les that appear in the content window of
Adobe Bridge.
Find les quickly by selecting
di erent criteria in the Filters panel.
Automation tools in Adobe Bridge
Adobe Bridge provides many tools to help you automate tasks. In this section, you will learn
how to access and take advantage of some of these features.
Automated tools for Photoshop: Web Photo Gallery
If you want to share images online, you can use the Web Photo Gallery, which creates a web
site that features a home page with thumbnail images and gallery pages with full-size images.
You select the images you want to include in the site and Adobe Bridge does the rest, from
automatically creating navigation images, like arrows, links, and buttons, to creating Flash
les. This is a fun feature that you can take advantage of quickly, even if you have no coding
experience. If you have coding experience, or if you want to edit the pages further, you can
open the pages in Adobe Dreamweaver or any other HTML editor to customize them.
1 Make sure that you are viewing the contents of the ps03lessons folder. If you do not
see the contents of the ps03lessons folder in the content window in Bridge, choose the
Favorites panel and click on Desktop. Click on the ps03lessons folder. If you stored the
lesson les elsewhere, use the navigation tools in Bridge to locate your lesson les.
PSCS4.indb 59PSCS4.indb 59 9/17/2008 2:42:48 PM9/17/2008 2:42:48 PM
60
Automation tools in Adobe Bridge
Adobe Photoshop CS4 Digital Classroom
3
2 In the Content window, click once on image IMG_1374.JPG, and then use the scroll bar
to locate the image named IMG_1443.JPG. Hold down the Shift key and click on the
last image; this selects both images and all the images in between.
3 Click and hold down on the Output drop-down menu in the Application bar, and
choose Output to
Web or PDF; the workspace changes to reveal an Output panel on
the right.
Output to Web or PDF
Select multiple images and then select the Output
drop-down menu.
If you cannot see all the options in the Output panel, click and drag the vertical bar to the left of
the panel to increase its size.
Click and drag to resize the Output panel.
4 Press the Web Gallery button at the top of the Output panel.
PSCS4.indb 60PSCS4.indb 60 9/17/2008 2:42:48 PM9/17/2008 2:42:48 PM
Automation tools in Adobe Bridge
61Lesson 3, Using Adobe Bridge
3
5 Click and hold on the Templates drop-down menu, and choose HTML Gallery. As you
can see, there are a lot of options to choose from, including Lightroom Flash Galleries.
In this example, you will keep it simple.
6 From the Styles drop-down menu, choose Lightroom.
7 In the Site Info section of the Output panel, type a title in the Gallery Title text box; for
this example
, you can type My First Web Gallery.
8 You can also add photograph captions if you like, as well as text in the About This
Galler
y text box, to include more information. In this example, those are left at
their defaults.
9 Using the scroll bar to the right of the Style Info section, click and drag to scroll down
thr
ough the rest of the options. Note that you can add additional contact information,
and de ne colors that you want to use for di erent objects on the page, including text.
10 Press the Browser Preview button that is located in the upper half of the Output panel;
y
our web site is automatically created.
The completed web site, using Web Gallery.
PSCS4.indb 61PSCS4.indb 61 9/17/2008 2:42:50 PM9/17/2008 2:42:50 PM
62
Automation tools in Adobe Bridge
Adobe Photoshop CS4 Digital Classroom
3
Saving or uploading your Web Gallery
So now you have an incredible Web Gallery, but what do you do with it? The Web Photo
Gallery feature creates an index page, individual gallery pages, and images, and so you need
someplace to put them. You have a couple options available if you click the scroll bar to the
right of Style information and drag down until you see the options for Gallery Name. Note that
you can choose to save your Gallery to a location on your hard drive, or input the FTP login
information directly in Adobe Bridge to upload your le directly to a server. In this example,
you will save the Web Gallery to the folder named webphoto in your ps03lessons folder.
1 Scroll down to the bottom of the Output panel, where you see two options for output:
Save to Disk, and Upload.
2 Click the radio button for Sav
e to Disk, and then press the Browse button and navigate
to the ps03lessons folder. Select the already-created folder named webphoto, and press
Choose; then press the Save button.
A dialog box appears, indicating that you have successfully created a Web Gallery;
pr
ess OK.
You have successfully saved your Web Gallery. Use Adobe Bridge to navigate and open
the contents of this folder to see that a folder named My Fir
st Web Gallery is inside your
webphoto folder. Open the contents to see that your components are neatly organized so
that you can open them in your web editor and customize them, or send them to your
web site administrator for uploading.
The completed web site, when saved to the hard drive.
PSCS4.indb 62PSCS4.indb 62 9/17/2008 2:42:50 PM9/17/2008 2:42:50 PM
Automation tools in Adobe Bridge
63Lesson 3, Using Adobe Bridge
3
Automated tools for Photoshop: PDF contact sheet
By creating a PDF contact sheet, you can assemble a series of images into one le for such
purposes as client approval and summaries of folders.
1 Make sure that you are viewing the contents of the ps03lessons folder. If you do not
see the contents of the ps03lessons folder in the content window in Bridge, choose the
Favorites panel and click on Desktop. Click on the ps03lessons folder. If you stored the
lesson les elsewhere, use the navigation tools in Bridge to locate your lesson les.
2 In the Content window, at the bottom of the workspace, click once on image
IMG_1374.JPG then use the scr
oll bar to locate the image named IMG_1443.JPG. Hold
down the Shift key and click on the last image; this selects both images and all the images
in between.
3 If your Output panel is no longer visible, click on the Output button and choose Output
to
Web or PDF. In the Output panel, click on the PDF button.
4 From the Template drop-down menu, choose 5 x 8 Contact Sheet.
Choose to create a PDF contact sheet from the Template
drop-down menu.
5 In the Document section of the Output panel, choose U.S. Paper from the Page Preset
drop-down menu.
Scroll down and notice that you have options for nal size
, document quality, and even
security in the Output panel. You will leave these items at the default and scroll down to
the Playback Options section of this panel.
PSCS4.indb 63PSCS4.indb 63 9/17/2008 2:42:51 PM9/17/2008 2:42:51 PM
64
Changing the view
Adobe Photoshop CS4 Digital Classroom
3
6 Because this PDF is to be used as a contact sheet, and not a PDF slide show, uncheck the
three options that relate to a PDF presentation: Open in Full Screen Mode, Advance Every 5
Seconds, and Loop After Last Page.
7 Scroll down to the bottom of the Output panel and check the checkbox to View PDF
After Sav
e; then press the Save button. The Save As dialog box appears.
8 In the Save As dialog box, type contact and br
owse to save the le in your ps03lessons
folder; press Save.
A dialog box appears, indicating that you have successfully created a PDF contact sheet;
pr
ess OK. The contact.pdf le is saved in your ps03lessons folder and your contact sheet
is launched in Adobe Acrobat for you to view.
9 After examining your contact sheet in Adobe Acrobat, choose File > Close to close the
contact.pdf le
.
The completed PDF contact sheet.
Changing the view
You can work the way you like by adjusting the look and feel of Adobe Bridge. Changing
the view can help you focus on what is important to see in the content section of the Bridge
workspace. Whether you need to focus on content or thumbnails, there is a view that can
help you.
1 Before experimenting with the views, make sure that you are in the default workspace
by selecting Window > Workspace > Reset Standard Workspaces.
2 Click on the Click to Lock to Thumbnail Grid button (
) in the lower-right corner of
the Bridge workspace. The images are organized into a grid.
PSCS4.indb 64PSCS4.indb 64 9/17/2008 2:42:51 PM9/17/2008 2:42:51 PM
Adobe Bridge Home
65Lesson 3, Using Adobe Bridge
3
3 Now click on the View Content as Details button ( ) to see a thumbnail and details
about creation date, last modi ed date, and le size.
Changing the view of Adobe Bridge.
4 Choose the View as List button ( ) to see the contents consolidated into a neat list,
which you can easily scroll through.
5 Click on the View Content as Thumbnails button (
) to return to the default
thumbnail view.
6 Experiment with changing the size of the thumbnails in the Content panel by using the
slider to the left of the pr
eview buttons. Don’t forget, you can also change the thumbnail
size by pressing Ctrl+plus sign or Ctrl+minus sign (Windows) or Command+plus sign
or Command+minus sign (Mac OS).
PSCS4.indb 65PSCS4.indb 65 9/17/2008 2:42:52 PM9/17/2008 2:42:52 PM
66
Adobe Bridge Home
Adobe Photoshop CS4 Digital Classroom
3
Adobe Bridge Home
Adobe Bridge Home delivers up-to-date learning resources for all your Adobe Creative Suite
4 components in one convenient location. Watch in-depth video tutorials, listen to podcasts by
leading designers, learn about training events, and more.
1 Access Bridge Home by selecting the Favorites panel to bring it forward.
2 Select Bridge Home from the Favorites panel. If you are connected to the Internet, a
helpful page appear
s in the Content panel that allows you to nd cool tips and tricks on
your favorite Adobe products, as well as giving you access to tutorials and online forums.
You are never without help if you use Adobe Bridge Home.
Self study
As you work with Bridge, create some new Favorites of folders that you frequently use. You
might also want to practice removing Favorites: highlight the Favorite and choose File >
Remove from Favorites. Also, explore creating a PDF slide show when in the Adobe Media
Gallery workspace. By turning on the Playback options in the Output panel, you can create a
full-screen presentation of the images in the Content panel of Adobe Bridge.
Review
Questions
1 How do you access Photoshop automation features from within Adobe Bridge?
2 Where do you nd the metadata for an image
, and how do you know if the metadata
is editable?
3 Which panel in Adobe Bridge enables you to organize your les on y
our computer?
4 Which panel allows you to create Web Galleries, PDF presentations, and contact sheets?
Answers
1 You can access automated tools for Adobe Photoshop by choosing Tools > Photoshop.
2 You nd metadata infor
mation in the Metadata and Keywords panels in the lower-right
corner of the Bridge workspace. Metadata is editable if it has the pencil icon next to it.
3 You can use the Folders panel to organize your les.
4 You must be in the Output panel to create Web Galleries, PDF presentations, and
contact sheets.
PSCS4.indb 66PSCS4.indb 66 9/17/2008 2:42:53 PM9/17/2008 2:42:53 PM
67Lesson 4, The Basics of Working with Photoshop
What you’ll learn
in this lesson:
Combining images•
Understanding •
document settings
Removing backgrounds•
Saving files•
The Basics of Working
with Photoshop
In this lesson, you’ll learn how to combine images while gaining
an understanding of image resolution and le size. You’ll also learn
about le formats and options for saving your les for use on the
web or in print.
Starting up
Before starting, make sure that your tools and panels are consistent by resetting your preferences.
See “Resetting Adobe Photoshop CS4 preferences” on page 3.
You will work with several les from the ps04lessons folder in this lesson. Make sure that you
have loaded the pslessons folder onto your hard drive from the supplied DVD. See “Loading
lesson les” on page 5.
In this lesson, you’ll use multiple images to create a composite image that you will then save
for both print and online use. While this lesson covers some basic information about working
with les for online distribution, you can learn even more about saving les for the web in
Lesson 12, “Creating Images for Web and Video.”
Lesson 4
PSCS4.indb 67PSCS4.indb 67 9/17/2008 2:42:53 PM9/17/2008 2:42:53 PM
68
Opening an existing document
Adobe Photoshop CS4 Digital Classroom
4
See Lesson 4 in action!
Use the accompanying video to gain a better understanding of how to use some of the features
shown in this lesson. The video tutorial for this lesson can be found on the included DVD.
A look at the nished project
In this lesson, you will develop a composite using several images, while addressing issues such as
resolution, resizing, and choosing the right le format.
To see the nished document:
1 Choose File > Browse in Bridge to open Adobe Bridge, or click the Launch Bridge
button (
) in the Application bar. Using Adobe Bridge, navigate to the pslessons folder
on your hard drive and open the ps04lessons folder.
2 Double-click on the ps04_done.psd le
, and the completed image is displayed in
Photoshop.
The completed lesson le.
3 Make sure that the Layers panel is active by choosing Window > Layers.
4 Click on the visibility icon (
) to the left of the cow layer to hide the layer. Click the
box where the visibility icon used to be to make the layer visible again.
Layers allow you to combine di erent elements into a single le while retaining the
ability to move and modify each layer independently of the others. In this chapter, you’ll
be creating multiple layers in Photoshop just like the ones in this nished le.
5 You can keep this le open for r
eference, or choose File > Close to close the le.
4
PSCS4.indb 68PSCS4.indb 68 9/17/2008 2:42:55 PM9/17/2008 2:42:55 PM
Opening an existing document
69Lesson 4, The Basics of Working with Photoshop
4
Opening an existing document
Now you will assemble all the images that are part of the nal combined image.
1 Return to Adobe Bridge by choosing File > Browse in Bridge or selecting the Launch
Bridge button in the options bar.
2 Navigate to the pslessons folder you copied onto your system, and open the
ps04lessons folder
.
3 From the ps04lessons folder, select the le named ps0401.psd.
Hold down the Ctrl key
(Windows) or Command key (Mac OS), and also select the ps0402.psd and ps0403.psd
les. Choose File > Open or double-click any one of the selected les. All the selected
images open in Adobe Photoshop.
If you receive an Embedded Pro le Mismatch warning when opening the images, you may have
forgotten to reset your preferences using the instructions on page 3. If you receive the warning,
choose the Use Embedded Pro le option, and then click OK.
Understanding document settings
In this section, you will move images from one le to another to create your mock-up. Before
you combine the images, you need to be familiar with each document’s unique attributes,
such as size, resolution, and color mode. Moving layers between documents that have
di erent resolutions may create unexpected results, such as causing the images to appear out
of proportion.
Viewing an image’s size and resolution
1 Click on the tab of the image of the barn, ps0401.psd, to make it active. Press Alt
(Windows) or Option (Mac OS) and click the le information area in the status bar,
located in the lower-left corner of the document window. The resolution of the barn
image is displayed as 885 pixels wide by 542 pixels tall.
Image size and resolution information.
PSCS4.indb 69PSCS4.indb 69 9/17/2008 2:42:58 PM9/17/2008 2:42:58 PM
70
Understanding document settings
Adobe Photoshop CS4 Digital Classroom
4
2 If the picture of the rooster, ps0402.psd, is not visible, choose Window > ps0402.psd or
click on the tab for that image at the top of the screen to make it the active window.
After con rming that this is the active document, select Image > Image Size to open the
Image Size dialog box.
The Image Size dialog box appears.
Image size plays an important role when combining images.
The Image Size dialog box is divided into two main areas: Pixel Dimensions and
Document Size. Pixel Dimensions shows the number of pixels that make up the image.
For web graphics, the pixel dimensions are more relevant than the document’s actual
printing size. Document Size shows the resolution information, as well as the actual
physical size of the image.
The most important factors for size and resolution of web images are the pixel dimensions and the
pixels per inch (ppi). If you are designing content for the web, you should reference the top (Pixel
Dimensions) section of the Image Size dialog box. As a print designer, you should reference the
bottom (Document Size) section of the Image Size dialog box.
3 The image size of the rooster is 705 pixels by 681 pixels. At this size, the rooster is taller
than the bar
n, which would be apparent when you combine the two les. While this
might work for an Attack of the Roosters horror movie, you’re interested in making the
rooster smaller.
4 Make sure that the Resample Image and Constr
ain Proportions checkboxes are both selected.
In the Image Size dialog box, type 200 pixels for height in the Pixel Dimensions portion
at the top half of the dialog box. Press OK to apply the transformation and close the
Image Size dialog box.
5 The rooster is now an appropriate size to combine with the barn image.
PSCS4.indb 70PSCS4.indb 70 9/17/2008 2:42:59 PM9/17/2008 2:42:59 PM
Combining the images
71Lesson 4, The Basics of Working with Photoshop
4
Combining the images
For this project, you’ll use several methods to combine the images.
Using Copy and Paste
1 If necessary, click the tab of the rooster image, ps0402.psd, to make it active.
You can have many documents open at once in Photoshop, but only one of them is active at any
given time.
2 Choose Select > All to select the entire image. This creates a selection marquee around
the outside edge of the image
. You can learn more about selections in Lesson 5, “Making
the Best Selections.”
3 Choose Edit > Copy to copy the selected image area. The image is now in your
computer’
s clipboard, ready to be pasted into another document.
4 Select the tab of the barn picture, ps0401.psd, to make it the active document. Choose
Edit > P
aste to place the image of the rooster into the picture of the barn.
The rooster appears on top of the barn, and the background surrounding the rooster
blocks part of the image. Both these items will be addressed in future steps in this lesson.
The image of the rooster is now in the
middle of the barn.
5 Select the tab of the rooster image, ps0402.psd, and choose File > Close to close the le.
Do not save any changes.
Dragging and dropping to copy an image
In this section, you’ll drag and drop one image into another.
1 Click on the Arrange Documents button ( ), in the Application bar, and choose 2 Up
from the drop-down menu to view both the cow (ps0403.psd) and the barn (ps0401.psd)
pictures at the same time. The Arrange commands allow you to determine how windows
are displayed on your monitor; the Tile command allows you to see all the open images.
PSCS4.indb 71PSCS4.indb 71 9/17/2008 2:43:00 PM9/17/2008 2:43:00 PM
72
Combining the images
Adobe Photoshop CS4 Digital Classroom
4
2 Select the Move tool ( ), and then select the picture of the cow, which is the ps0403.
psd image. Click and drag the cow image over to the barn image. When your cursor is
positioned over the picture of the barn, release your mouse. The cow picture is placed
into the barn picture on a new layer.
Like using the Copy and Paste command, you can use the Move tool to copy images
fr
om one document to another.
Click and drag the cow image into the picture of the barn.
3 Select the tab of ps0403.psd and choose File > Close to close the le containing the
picture of the cow. Do not save any changes to the le.
PSCS4.indb 72PSCS4.indb 72 9/17/2008 2:43:02 PM9/17/2008 2:43:02 PM
Combining the images
73Lesson 4, The Basics of Working with Photoshop
4
4 With the composite image of the barn, rooster, and cow active, choose View > Fit on
Screen, or use the keyboard shortcut Ctrl+0 (zero) (Windows) or Command+0 (zero)
(Mac OS). This ts the entire image into your document window.
The barn picture combined with the other images.
5 Choose File > Save As to save this le. When the Save As dialog box appears, navigate to
the ps04lessons folder and type farm_done in the Name text eld. Choose Photoshop
from the format drop-down menu and press Save. If the Photoshop format options
dialog box appears, press OK.
PSCS4.indb 73PSCS4.indb 73 9/17/2008 2:43:03 PM9/17/2008 2:43:03 PM
74
Transforming and editing combined images
Adobe Photoshop CS4 Digital Classroom
4
Transforming and editing combined images
Although you have combined three images together, they still require some work. The
background remains in the two imported images, and the picture of the cow is out of
proportion when compared with the barn.
In order to use the transform options, the a ected area must reside on a layer. Layers act as clear
overlays on your image and can be used in many ways. Find out more about layers in Lesson 8,
“Getting to Know Layers,” and Lesson 9, “Taking Layers to the Max.”
In this section, you will do the following:
View the stacking order of the layers that were automatically created when you combined
•
the images;
Remove the background from the copied images;
•
Re ne the edges of the combined images;•
Name the layers to organize them.•
Changing the size of a placed image
While you could have adjusted the image size prior to dragging and dropping it into the barn
picture, you can also make adjustments to layers and the objects that reside on the layers. Here
you will adjust the size and position of the placed images.
1 Make sure the Layers panel is visible. If you do not see the Layers panel, choose
Window > Layers.
The Layers panel, with the layers that are
part of the combined le.
PSCS4.indb 74PSCS4.indb 74 9/17/2008 2:43:04 PM9/17/2008 2:43:04 PM
Transforming and editing combined images
75Lesson 4, The Basics of Working with Photoshop
4
2 Double-click on the words Layer 1, to the right of the image thumbnail of the rooster
in the Layers panel. When the text eld becomes highlighted, type rooster, and then
press Enter (Windows) or Return (Mac OS) to accept the change. Repeat this process to
rename Layer 2, typing the name cow.
The layers renamed.
3 With the cow layer selected in the Layers panel, choose Edit > Free Transform, or use
the keyboard shortcut Ctrl+T (Windows) or Command+T (Mac OS). Handles appear
around the edges of the cow. Keep the cow selected. If you do not see handles press
Ctrl+0 (Winodws) or Command+0 (Mac OS) to t the image into the window.
4 Press and hold Alt+Shift (Windows) or Option+Shift (Mac OS), and then click and drag
an
y one of the handles on the outside corner edges of the cow toward the center. The
image size is reduced.
Notice that the scale percentages in the Options bar change as you scale the image.
Reduce the size of the co
w image to approximately 50 percent of its original size.
Holding the Shift key maintains the proportions as you scale, while the Alt or Option
key scales the image toward its center.
5 In the Options bar, click the Commit Transform button (
), or press Enter (Windows) or
Return (Mac OS), to accept the changes.
6 If you do not see the Rooster image, use the Move tool to reposition it. In the Layers
panel,
click to activate the rooster layer, and then choose Edit > Free Transform.
PSCS4.indb 75PSCS4.indb 75 9/17/2008 2:43:05 PM9/17/2008 2:43:05 PM
76
Removing a background
Adobe Photoshop CS4 Digital Classroom
4
7 Press and hold Alt+Shift (Windows) or Option+Shift (Mac OS) and reduce the size of
the rooster to approximately 60 percent, using the Options bar as a guide to the scaling
you are performing. Click the Commit Transform button, or press Enter (Windows) or
Return (Mac OS), to accept the changes.
The cow layer being reduced in size, using the Free Transform command.
Removing a background
Photoshop CS4 makes it easy to remove the background of an image. Here you’ll use a method
that works well with solid backgrounds, such as the white behind the cow and rooster.
1 If necessary, click in the Layers panel to select the cow layer.
2 In the Tools panel, click to select the Magic Eraser tool (
). You may need to click and
hold on the Eraser tool to access the Magic Eraser tool.
3 Position the Magic Eraser tool over the white area behind the cow, and click once to
r
emove the white background.
Use the Magic Eraser tool to remove
the background behind the cow.
4 In the Layers panel, click to activate the rooster layer.
5 Position the cursor over the white area adjacent to the rooster, and click once to remove
the white backg
round.
PSCS4.indb 76PSCS4.indb 76 9/17/2008 2:43:05 PM9/17/2008 2:43:05 PM
Removing a background
77Lesson 4, The Basics of Working with Photoshop
4
Understanding the stacking order of layers
Layers are much like pieces of clear lm that you could place on a table. The layers themselves
are clear, but anything placed on one of the layers will be positioned on top of the layers that
are located beneath it.
1 Con rm that the rooster layer remains selected. Click to select the Move tool ( ) from
the Tools panel.
2 Position the Move tool over the rooster image in the document window, and drag the
r
ooster so your cursor is positioned over the head of the cow. Notice that the rooster
image is positioned under the cow. This is because the cow layer is on top of the rooster
layer in the Layers panel.
3 In the Layers panel, click and hold the rooster layer. Drag the layer up so it is positioned
on top of the co
w layer. Notice in the document window how the stacking order of the
layers a ects the stacking order of the objects in the image.
Click and drag the rooster layer up to place
it on top of the cow layer.
4 Using the Move tool, click and drag the rooster to position it in the lower-left corner
of the image, in front of the fence and along the side of the barn. If your image seems
to jump when you are trying to position the image, choose View > Snap to prevent the
edge of the image from snapping to the edge of the document.
5 Click to activate the cow layer, and then, continuing to use the Move tool, click and
drag the co
w to position it in the lower-right corner of the image. Position the cow so it
appears to be grazing on the grass without hanging outside the image area.
6 Choose File > Save. Keep the le open for the next par
t of this lesson.
PSCS4.indb 77PSCS4.indb 77 9/17/2008 2:43:07 PM9/17/2008 2:43:07 PM
78
Removing a background
Adobe Photoshop CS4 Digital Classroom
4
Re ning the edges of copied images
When the images were copied, they maintained very hard edges, making it very clear where
the picture of the cow or rooster stops and the original image starts. This hard edge makes the
images look contrived. You will blend the images so they look more natural together.
1 Click to select the cow layer in the Layers panel. Choose the Zoom tool ( ) from the
Tools panel, then click and drag to create a zoom area around the entire cow. The cow is
magni ed to ll the entire display area.
2 Choose Layer > Matting > Defringe. The Defringe dialog box opens.
3 In the Defringe dialog box, maintain the default setting of 1 pixel, then click OK. The
Defr
inge command blends the edges of the layer into the background, making it appear
more natural.
The cow before it is defringed. The cow after it is defringed.
4 Press H on the keyboard to choose the Hand tool ( ). Using the Hand tool, click and
drag the window to the right to reveal the content positioned on the left side of the
image. Stop dragging when the rooster is visible.
5 In the Layers panel, click to activate the rooster layer, then choose Layer > Matting >
Defr
inge. The Defringe dialog box opens.
6 In the Defringe dialog box, once again maintain the default setting of 1 pixel, and then
click OK.
The Defringe command a ects only the selected layer.
Notice that both the rooster and the cow now look more naturally blended into the
background.
PSCS4.indb 78PSCS4.indb 78 9/17/2008 2:43:08 PM9/17/2008 2:43:08 PM
Adding text
79Lesson 4, The Basics of Working with Photoshop
4
7 Press Ctrl+Z (Windows) or Command+Z (Mac OS) to undo the application of the
Defringe command. Notice the hard edge around the perimeter of the rooster. Press
Ctrl+Z or Command+Z again to re-apply the Defringe command.
8 Double-click the Hand tool in the Tools panel to t the entir
e image in the document
window. This can be easier than choosing View > Fit on Screen, yet it achieves the
same result.
9 Choose File > Save As. In the Name text eld,
type ps0401_work, keep the format as
Photoshop (PSD), then click Save. If the Photoshop Format Options dialog box appears,
click OK without changing any settings.
Adding text
You will now add text to the image.
1 With the farm_done le still open, click to select the cow layer in the Layers panel.
2 In the Tools panel, click to select the Type tool (
) and click in the upper-left corner of
the image, just above the roof of the barn. Notice that a layer appears on top of the cow
layer in the Layers panel.
3 In the Options bar, select the following:
From the font family drop-down menu, choose Myriad Pro. If you do not have this font, •
you can choose another.
From the font style drop-down menu, choose Bold Italic.
•
From the font size drop-down menu, choose 72.•
Choose font attributes in the Options bar.
4 Click once on the Set Text Color box ( ) in the Options bar. The text Color Picker
appears. Click on white or any light color that appears in the upper-left corner of the
color pane, then press OK to close the Color Picker window.
5 Type Big Red Bar
n; the text appears above the roof of the barn. When you are nished
typing, click on the Commit checkbox (
) in the Options bar to con rm the text.
PSCS4.indb 79PSCS4.indb 79 9/17/2008 2:43:10 PM9/17/2008 2:43:10 PM
80
Saving files
Adobe Photoshop CS4 Digital Classroom
4
6 With the text layer still active, click the Add a Layer Style button ( ) at the bottom of
the Layers panel, and choose Stroke. The Layer Style dialog box opens, with the Stroke
options visible; click on the color box and choose a red color. Press OK to accept the
color, and then click OK again to apply the stroke. A stroke is added to the border of
the text.
7 Choose File > Save. Keep the le open for the next par
t of this lesson.
Saving les
Adobe Photoshop allows you to save your les in a variety of le formats, which makes it
possible to use your images in many di erent ways. You can save images to allow for additional
editing of things such as layers and e ects you have applied in Photoshop, or save images for
sharing with users who need only the nished le for use on the web or for printing. In all,
Photoshop allows you to save your le in more than a dozen unique le formats.
As you work on images, it is best to save them using the default Photoshop format, which uses
the .PSD extension at the end of the lename. This is the native Photoshop le format, and
retains the most usable data without a loss in image quality. Because the Photoshop format is
developed by Adobe, many non-Adobe software applications do not recognize the PSD format.
Additionally, the PSD format may contain more information than you need, and may be a
larger le size than is appropriate for sharing through e-mail or posting on a web site. While
you may create copies of images for sharing, it is a good idea to keep an original version in the
PSD format as a master le that you can access if necessary. This is especially important because
some le formats are considered to be lossy formats, which means that they remove image data
in order to reduce the size of the le.
Understanding le formats
While Photoshop can be used to create les for all sorts of media, the three most common uses
for image les are print, the web, and video production. Following is a list of the most common
formats and how they are used.
PRINT PRODUCTION FORMATS
PSD
(Photoshop
document)
The Photoshop format (PSD) is the default file format and the only format, besides
the Large Document Format (PSB), that supports most Photoshop features. Files
saved as PSD can be used in other Adobe applications, such as Adobe Illustrator,
Adobe InDesign, Adobe Premiere, and others. The programs can directly import
PSD files and access many Photoshop features, such as layers.
TIFF or TIF
(Tagged Image
File Format)
TIFF is a common bitmap image format. Most image-editing software and page-
layout applications support TIFF images up to 2GB in file size. TIFF supports most
color modes and can save images with alpha channels. While Photoshop can also
include layers in a TIFF file, most other applications cannot use these extended
features and see only the combined (flattened) image.
PSCS4.indb 80PSCS4.indb 80 9/17/2008 2:43:11 PM9/17/2008 2:43:11 PM
Choosing a file format
81Lesson 4, The Basics of Working with Photoshop
4
PRINT PRODUCTION FORMATS
EPS
(Encapsulated
PostScript)
EPS files may contain both vector and bitmap data. Because it is a common file
format used in print production, most graphics software programs support the
EPS format for importing or placing images. EPS is a subset of the PostScript
format. Some software applications cannot preview the high-resolution
information contained within an EPS file, so Photoshop allows you to save a
special preview file for use with these programs, using either the EPS TIFF or EPS
PICT option. EPS supports most color modes, as well as clipping paths, which are
commonly used to silhouette images and remove backgrounds.
Photoshop PDF
Photoshop PDF files are extremely versatile, as they may contain bitmap and
vector data. Images saved in the Photoshop PDF format can maintain the editing
capabilities of most Photoshop features, such as vector objects, text, and layers,
and most color spaces are supported. Photoshop PDF files can also be shared
with other graphics applications, as most of the current versions of graphics
software are able to import or manipulate PDF files. Photoshop PDF files can even
be opened by users with the free Adobe Reader software.
WEB PRODUCTION FORMATS
JPEG (Joint
Photographic
Experts Group)
This is a common format for digital camera photographs and the primary format
for full-color images shared on the web. JPEG images use lossy compression,
which degrades the quality of images and discards color and pixel data. Once the
image data is lost, it cannot be recovered.
GIF (Graphic
Interchange
Format)
GIF files are used to display limited (indexed) color graphics on the web. It is a
compressed format that reduces the file size of images, but it only supports a
limited number of colors and is thus more appropriate for logos and artwork than
photographs. GIF files support transparency.
PNG (Portable
Network
Graphics)
PNG was developed as an alternative to GIF for displaying images on the web. It
uses lossless compression and supports transparency. Some web browsers do
not support PNG images, which has limited its widespread use.
VIDEO PRODUCTION FORMATS
TIFF or TIF See Print Production Formats, above.
TARGA
(Truevision
Advanced
Raster Graphics
Adapter)
This legacy file format is used for video production. The TARGA format supports
millions of colors, along with alpha channels.
PSCS4.indb 81PSCS4.indb 81 9/17/2008 2:43:12 PM9/17/2008 2:43:12 PM
82
Choosing a file format
Adobe Photoshop CS4 Digital Classroom
4
Choosing a le format
In this section, you will save your le to share online and for printing. You will use two
common formats, JPEG and Photoshop PDF.
Saving a JPEG le
To save a copy of your image for sharing online, whether on a web site or to send through
e-mail, you will save it using the JPEG le format. In this lesson, you will use the Save menu,
but in Lesson 12, “Creating Images for Web and Video,” you will discover additional features
when saving les for use online, including how to use the Save for Web & Devices feature
in Photoshop.
1 Choose File > Save As.
2 In the Save As dialog box, type fa
rm in the File name text eld. From the Format drop-
down menu, choose JPEG. If necessary, navigate to the ps04lessons folder so the le is
saved in this location, then press the Save button. The JPEG Options dialog box appears.
3 In the JPEG Options dialog box, con r
m the quality is set to maximum, and leave the
format options set to their defaults. Press OK. This completes the Save process for your le.
4 Choose File > Close to close the le
.
Because JPEG is supported by web browsers, you can check your le by opening it using any web
browser, such as Firefox, Internet Explorer, or Safari. Open the browser and choose File > Open,
which may appear as Open File or Open Location, depending upon the application. Navigate to
the ps04lessons folder and double-click to open the le you saved.
Saving for print
In this part of the lesson, you will change the color settings to choose a color pro le more
suitable for print to help you preview and prepare your le for printing. You will change the
resolution of the image before saving it.
PSCS4.indb 82PSCS4.indb 82 9/17/2008 2:43:12 PM9/17/2008 2:43:12 PM
Choosing a file format
83Lesson 4, The Basics of Working with Photoshop
4
Changing the color settings
You will now change the color settings to get a more accurate view of how the le will print.
1 Choose File > Open Recent > farm_done.psd. You can use the Open Recent command
to easily locate the most recently opened les. The le opens.
2 Choose Edit > Color Settings. The Color Settings dialog box appears.
3 From the Settings drop-down menu, choose North America Prepress 2. This provides
y
ou with a color pro le based upon typical printing environments in North America.
Press OK to close the Color Settings dialog box.
Select the North America Prepress 2 color setting.
4 Choose the Zoom tool ( ) from the Tools panel, and then click and drag to create a
zoom area around the text at the top of the image. The text is magni ed to ll the entire
display area.
5 Choose View > Proof Colors. Notice a slight change in the color of the red stroke
ar
ound the text, as the colors appear more subdued. The Proof Colors command allows
you to work in the RGB format while approximating how your image will look when
converted to CMYK, the color space used for printing. While you will work on images
in the RGB mode, they generally must be converted to CMYK before they are printed.
The title bar re ects that you are previewing the image in CMYK.
PSCS4.indb 83PSCS4.indb 83 9/17/2008 2:43:12 PM9/17/2008 2:43:12 PM