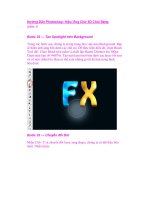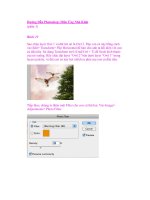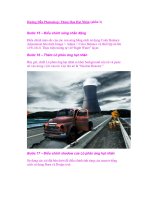Adobe Photoshop CS2 Photographers’ Guide phần 3 ppsx
Bạn đang xem bản rút gọn của tài liệu. Xem và tải ngay bản đầy đủ của tài liệu tại đây (2.97 MB, 39 trang )
Lens Distortion Correction
Here’s something you can’t readily do with your lenses, but which Photoshop CS2
makes a snap: correcting the most common varieties of distortion found in many
types of optics. I introduced this tool earlier in this chapter. Now we’re going to
explore some of its capabilities. First, I’ll start off with a brief description of com-
mon lens distortions, and why they need to be corrected.
No Perfect Lens
As you probably know, there are no perfect lenses. Even the most sophisticated
lens design, developed for costly ($8000 or more!) interchangeable lenses for dig-
ital and film SLRs are, at best, compromises of some sort. Lens designers depart
from the theoretical “perfect” lens design to add features that photographers
demand. Perhaps the lens is intended for low-light photography, so the designer
makes a trade-off here or there to allow a wider maximum aperture. Or, the lens
must be developed so it is physically shorter, lighter, or can be attached to an SLR
camera without interfering with the mirror.
Some lenses are designed so they can better work with ultraviolet illumination for
scientific purposes, or optimized for close-up photography. The most challenging
lens design of all may be the zoom lens, which with a continuous series of focal
Adobe Photoshop CS2: Photographers’ Guide58
Figure 2.57 Shot under
incandescent illumination, this
photo has been (partially)
corrected using Photoshop’s
Photo Filter capability.
lengths, is many lenses in one. There are lots of tricks optical magicians can work
with, including non-spherical lens surfaces, special coatings, and combinations of
lens elements that move in strange ballets to improve your results. There are even
lenses that jostle their elements in response to camera movement to stabilize the
image when the shutter speed isn’t fast enough.
Because of all the compromises that must be made in building a lens, various types
of distortion and aberrations are unavoidable. Photoshop’s new Lens Correction
filter helps you fix some of them. Here’s a description of the most common types
of distortions:
■ Chromatic Aberration. This is an image defect, often seen as green or pur-
ple fringing around the bright edges of an object, caused by a lens failing to
focus all colors of a light source at the same point.
■ Barrel Distortion. This is a lens defect that causes straight lines at the top or
side edges of an image to bow outward into a barrel shape.
■ Pincushion Distortion. The opposite of barrel distortion, this defect causes
lines at the top and side edges of an image to bend inward, producing an effect
that looks like a pincushion.
■ Vignetting. If a lens is unable to provide even illumination out to the corners
of the image area, the result can be dark corners. This is often found in wide-
angle zoom lenses at their widest setting, and when a lens is mounted on an
SLR that has a larger sensor size than the lens was designed for. Vignetting
can also be produced by using a lens hood that is too small for the field of
view, or generated artificially using image-editing techniques.
■ Perspective Distortion. This is not, strictly speaking, a defect of a lens but,
rather, a result of tilting the camera to take in more of a tall subject, throwing
the alignment of the subject and camera focal plane out of whack. I discussed
this effect in more detail earlier in the chapter. I’ve included it here because
Photoshop’s Lens Correction filter can correct for this kind of distortion.
Fixing Chromatic Aberration
This one’s a toughie because chromatic aberration may be difficult to see and eval-
uate, and is difficult to fix. The effects differ from camera to camera and lens to
lens, too. So, your results will generally vary from mine. I’m going to provide you
with the basics so you can experiment on your own.
Figure 2.58 shows an image that’s been enlarged so you can see the chromatic aber-
ration, which is most noticeable as the blue/yellow (green) fringing around the
shoulders of the softball player’s jersey. To partially fix this problem, I used Filters
> Distort > Lens Correction to produce the Lens Correction dialog box shown in
Figure 2.59. Then, in the Chromatic Aberration area of the dialog box, I moved
Chapter 2 ■ Camera and Lens Effects in Photoshop 59
Adobe Photoshop CS2: Photographers’ Guide60
Figure 2.58 Chromatic
aberration shows up in this
shot as green fringing.
Figure 2.59 The Lens
Correction filter has removed
the green fringing.
the Blue/Yellow Fringe slider all the way to the right. (I unchecked the Grid box
at the bottom of the dialog to produce an unobstructed view of the original image,
too.) While this didn’t fix all the color fringing problems in the image, it did elim-
inate the green fringe in the jersey’s shoulders.
As you might guess, you’ll need to experiment with this tool to see if it’s suitable
for your particular camera, lens, and subject matter.
Correcting Barrel and Pincushion Distortion
These defects are sometimes so slight that you don’t notice them at all in your pic-
tures, unless your subject matter happens to have straight lines near the edges that
obviously bow outwards towards the edges of the frame, or inwards, towards the
center. Figure 2.60 shows an image that has been exaggerated in both directions
so you can clearly see the barrel and pincushion distortion.
Chapter 2 ■ Camera and Lens Effects in Photoshop 61
Figure 2.60 Pincushion
distortion (top) and barrel
distortion (bottom) can be
fixed in Photoshop.
To use this tool, follow these steps:
1. Choose Filters > Distort > Lens Correction to produce the dialog box.
2. If you want to use the tool’s grid to help you align the image, make sure the
Grid box at the bottom of the dialog is marked.
3. Press D to activate the Remove Distortion tool, and then drag portions of the
image to correct for the kind of distortion your image requires. Or, use the
Remove Distortion Slider (your best choice for ease of use, plus if you want
to apply the same amount of correction to several different images).
4. As you correct the image, it will change in the preview window, and the
Remove Distortion slider will show how much correction is being applied.
Movement of the slider to the left indicates adding a barrel effect (to counter
pincushion distortion), whereas moving it to the right counteracts barrel dis-
tortion. Figure 2.61 shows correction of a pincushioned image, while Figure
2.62 shows repair of an image with barrel distortion.
5. Note that the boundaries of your image will change as you apply correction.
It’s most noticeable when countering barrel distortion, because your fixed
image will bow inwards, leaving blank areas outside its original boundaries.
In the Edge area of the dialog box you can choose whether Photoshop leaves
the area outside the new edges transparent, fills it with the background color,
or extends the current background to fill up the area.
Adobe Photoshop CS2: Photographers’ Guide62
Figure 2.61 Correcting a
pincushioned image.
Your best choice is to select a large enough area for correction that you can
crop out the distorted edges and not need to worry about what they look like
at all. If your image has areas at the edges that have few important details (for
example, sky), you can try extending the current background. Otherwise, use
the Transparent or Background Color options and crop.
6. If you want to use the same correction on other images, choose Save Settings
from the fly-out menu in the Settings area, and give your corrections a name
(such as 43–86 Zoom At 43mm).
7. Click OK when finished.
Chapter 2 ■ Camera and Lens Effects in Photoshop 63
Figure 2.62 Fixing an image
with barrel distortion.
MODIFYING THE GRID
You can turn the grid overlay on or off, change the spacing of the grid to make the
pattern of squares larger or smaller, and use the Move Grid tool (press M to activate
it) to drag the grid around the image area so it aligns more closely with vertical or
horizontal lines in your image. Double-click the Color box to change the grid from
its default gray to another hue that may contrast better with your subject matter.
For example, if you’re modifying an image that’s heavy in neutral grays, you might
want to select a vivid magenta color for the grid.
Correcting Vignetting
This is two features in one! Not only can you remove vignetting in the corners of
your image, but you can add some darkness rather quickly and efficiently if you
want dark corners (or lighten the corners, too, if that’s what you prefer).
To use Photoshop’s vignetting correction feature, follow these steps. If you want
to try this feature out on your own, use one of your images for practice. It really
doesn’t matter what photo you work with; the vignetting effect can be seen with
any image that isn’t already completely dark or completely light in the corners.
1. Choose Filters > Distort > Lens Correction to produce the dialog box.
2. If you want to get rid of the distraction of the grid, make sure the Grid box
is unchecked.
3. In the Vignette area of the dialog box, move the Amount slider to the right
to darken the corners of the image, or to the left to lighten them.
4. If you find the area being affected needs to be enlarged or reduced, move the
Midpoint slider. Moving to the right increases the size of the vignette, while
sliding to the left decreases it.
5. Click OK when finished. Figure 2.63 shows an image being processed.
Adobe Photoshop CS2: Photographers’ Guide64
Figure 2.63 Remove—or
add—vignetting quickly.
Correcting Perspective
The Lens Correction tool’s perspective-fixing features can be useful with images
that need a minor amount of correction. Figure 2.64 shows an image taken with
an ultra-wide-angle lens tilted way back to include the top of the building. It
exhibits the typical “falling backwards” look that perspective distortion produces.
We can partially compensate for the distortion and improve this photo.
Chapter 2 ■ Camera and Lens Effects in Photoshop 65
Figure 2.64 This image has
way too much distortion for a
complete fix, but we can
improve its lines.
You can use taylorhall.jpg from the website, or work with your own photo.
1. Choose Filters > Distort > Lens Correction to produce the dialog box.
2. To make the grid a little easier to view, change the spacing to 64, and click
the Color box and change to a bright magenta color, as you can see in Figure
2.65.
3. Click the Straighten Tool (or press A to activate it) and drag along the lower
edge of the railing at the base of the columns. This tells the tool that you want
to rotate the image so this line becomes horizontal.
4. Move the Vertical Perspective slider to the left (roughly to the –43 point) so
that the center column is vertical.
5. Move the Horizontal Perspective slider to the left (again, about to the –43
position), providing some side-to-side correction.
Next Up
We’ll encounter other lens and camera techniques in some of the other chapters.
But next, it’s time to venture into the digital darkroom to learn how to reproduce
time-honored processing techniques with the new and improved Photoshop.
6. Click OK when finished. The perspective correction won’t be perfect (try one
of the other methods described earlier in this chapter if you’re fussy), but, with
a little cropping to remove the transparent areas of the image, this drastically
distorted image will look a little more normal.
Adobe Photoshop CS2: Photographers’ Guide66
Figure 2.65 Straighten out
the vertical lines to more
closely align with the grid.
HELP WITH STRAIGHTENING IMAGES
You’ll find that the Straighten tool will help you rotate any image just enough to
align an edge that should be vertical or horizontal, but which isn’t.
One of the things I miss the most, and the least, about photography from the pre-
digital age is the fun and drudgery of laboring in the murk of a musty darkroom,
surrounded by humid, acid-tinged odors and an eye-straining pale yellow glow.
Despite an environment that would drive a claustrophobe nuts, miracles are cre-
ated in the darkroom, and magical images often emerge from behind the heavy
black curtain.
Fortunately, there’s no need to throw the spectacular images out with the stopbath
water. Photoshop includes a whole raft of features that let you re-create the most
useful darkroom techniques quickly and repeatedly, without risk of wasting film,
paper, or chemicals. You can even manipulate your digital “negatives” using your
digital camera’s RAW format.
This chapter will show you some of the advanced darkroom techniques that you
can put to work using Photoshop’s awesome capabilities.
Manipulating Digital Negatives
Although you still may be working with images scanned from film or print, it’s
more likely today that much of your Photoshop fodder will come from pictures
captured with a digital camera. Digital cameras now outsell film cameras by a hefty
margin, and a huge number of the prints that are made are created from digital
“negatives.”
3
Darkroom Techniques
with Photoshop CS2
So, you probably already know that your digital camera may be capable of pro-
ducing three different types of image files, all of which are well-suited for enhanc-
ing within Photoshop CS. You can learn more about them in my book Mastering
Digital Photography. In this section, I’ll provide a summary of some of the infor-
mation detailed there.
All newer digital cameras produce, by default, JPEG files, which are the most effi-
cient in terms of use of space. JPEG files can be stored at various quality levels,
which depend on the amount of compression used. You can opt for tiny files that
sacrifice detail or larger files that preserve most of the information in your origi-
nal image.
Many cameras can also save in TIFF format, which, although compressed, dis-
cards none of the information in the final image file. However, both JPEG and
TIFF files are quite different from the original information captured by the cam-
era. They have been processed by the camera’s software as the raw data is converted
to either JPEG or TIFF format and saved onto your flash memory card or other
camera media. The settings you have made in your camera, in terms of white bal-
ance, color, sharpening, and so forth, are all applied to the raw image data. You
can make some adjustments to the image later using Photoshop CS, but you are
always working with an image that has already been processed, sometimes heavily.
The information captured at the moment of exposure can also be stored in a pro-
prietary, native format designed by your camera’s manufacturer. These formats dif-
fer from camera to camera, but are called Camera RAW, or just RAW for
convenience. These “digital negatives” contain all the original information grabbed
by your camera’s sensor with no compression, sharpening, or other processing.
Each camera vendor’s products save images in a proprietary RAW format, which,
in some cases (such as Nikon and Canon) are TIFF files with special information
embedded. Other cameras produce more esoteric RAW files. All RAW files require
special software provided by the camera vendor or a third-party application that
can interpret the files. However, because RAW files are generally smaller than TIFF
files and include a great deal more information, only a small number of digital
cameras (mostly higher-end models) produce TIFF files today. RAW has replaced
the TIFF option in most digital cameras.
Photoshop’s RAW Support
Photoshop CS now includes a Camera RAW plug-in (which was formerly an
extra-cost option with Photoshop 7) that works quite well. It can be used only
with the particular digital cameras that Adobe supports, typically from Nikon,
Canon, or Konica Minolta and quite a few other vendors. In addition, Camera
RAW supports the new Adobe Digital Negative (DNG) format. DNG is Adobe’s
Adobe Photoshop CS2: Photographers’ Guide68
attempt to create a common RAW format that can be used by all the different
camera types.
The list of supported cameras at the time this book was published is a long one,
shown in Table 3.1. You can also expect that camera models introduced after
Photoshop CS from the same vendors are also supported. For example, although
the Canon EOS 350 XT and Konica Minolta A200 debuted after the original
Photoshop CS, their RAW formats are similar to their predecessor models and are
fully supported. You can find the latest updates that list compatible cameras at
www.adobe.com.
Chapter 3 ■ Darkroom Techniques with Photoshop CS2 69
Table 3.1 RAW Camera Formats Supported by Photoshop CS
Camera Vendor Models Supported
Canon EOS-1D, EOS-1Ds, EOS-1D Mark II, EOS-1Ds Mark II, EOS 10D, EOS 20D,
EOS D30, EOS D60, EOS 300D (Digital Rebel/Kiss Digital), EOS Digital Rebel
XT, PowerShot 600, PowerShot A5, PowerShot A50, PowerShot Pro 1, PowerShot
S30, PowerShot S40, PowerShot S45, PowerShot S50, PowerShot S60, PowerShot
S70, PowerShot G1, PowerShot G2, PowerShot G3, PowerShot G5, PowerShot G6,
PowerShot Pro70, PowerShot Pro90 IS
Contax N Digital
Epson R-D1
Fujifilm FinePix F700, FinePix S5000 Z, FinePix S7000 Z, FinePix S2 Pro, FinePix S20 Pro,
FinePix S3 Pro
Kodak DCS 14n, DCS Pro 14nx, DCS 460, DCS760, DCS Pro SLR/n
Konica Minolta DiMAGE A1, DiMAGE A2, DiMAGE A200, DiMAGE 5, DiMAGE 7, DiMAGE
7i, DiMAGE 7Hi, Maxxum 7D/Dynax 7D
Leaf Valeo 6, Valeo 11, Valeo 22
Leica Digilux 2
Nikon D1, D1H, D1X, D2X, D100, D2H/D2Hs, D70, D70s, D50, Coolpix 5000,
Coolpix 5400, Coolpix 5700, Coolpix 8700, Coolpix 8400, Coolpix 8800
Olympus E-10, E-1, E-20, C-5050 Zoom, C-5060 Zoom, C-8080 Wide Zoom
Panasonic DMC-LC1
Pentax *ist D, *ist Ds
Sigma SD9, SD10
Sony DSC-F828
Using the Camera RAW Plug-In
Photoshop’s Camera RAW plug-in is one of the import modules found in the File
menu. To open a RAW image in Photoshop CS, just follow these steps:
1. Transfer the RAW images from your camera to your computer’s hard drive.
2. In Photoshop, choose Open from the File menu, or use Photoshop’s File
Browser or Bridge.
3. Select a RAW image file. The Camera RAW plug-in will pop up, showing a
preview of the image, like the one shown in Figure 3.1.
Adobe Photoshop CS2: Photographers’ Guide70
Figure 3.1 Photoshop’s
Camera RAW filter provides a
wealth of options.
4. If necessary, rotate the preview image using the Rotate Preview buttons.
5. Zoom in and out using the Zoom tool.
6. Adjust the RGB levels using the Histogram and RGB Levels facilities.
7. Make other adjustments (described in more detail below).
8. Click on OK to load the image into Photoshop using the settings you’ve
made.
Photoshop’s Camera RAW plug-in lets you manipulate many of the settings you
can control within your camera. I’m using the Nikon D70 as an example here.
Your camera probably has similar RAW file settings that can be worked with. Here
are some of the most common attributes you can change. This is an overview only.
Check your Photoshop Help files for more detailed information on using these
controls. I’ll also be providing you with information on color correction, expo-
sure compensation, saturation, and other parameters in later chapters of this book.
I’ll address these topics with respect to Photoshop CS, but the same concepts apply
to the manipulations you can make within the Camera RAW plug-in.
■ Color Space. It’s possible your digital camera lets you choose from among
several different color space profiles, such as Adobe RGB or sRGB. The RAW
file will be saved by the camera using the camera’s native color space. You can
change to another color space using the Space drop-down list shown at lower
left in Figure 3.1.
■ Depth. Here you’ll choose 8 bits or 16 bits per color channel. Photoshop CS2
now supports more functions using 16-bit channels through its new High
Dynamic Range (HDR) capabilities, so you might want to preserve the extra
detail available with the 16-bit option if you plan on using HDR.
■ Pixel Size. Usually, you’ll choose to open the image at the same resolution at
which it was recorded. If you plan to resample to a larger or smaller size, you
might find that carrying out this step on the RAW file yields better results
because of the new algorithm incorporated in this version of the plug-in.
■ Resolution. This is the resolution that will be used to print the image. You
can change the printing resolution to 300 or 600 pixels per inch (or some
other value) to match your printer.
Chapter 3 ■ Darkroom Techniques with Photoshop CS2 71
WHAT ARE 16-BIT CHANNELS?
You’ll learn more about color depth later in this book, but you’re probably already
wondering about Photoshop CS’s improved 16-bit features, which allow saving 16-
bits of color information in the program’s native PSD file format, and manipulat-
ing that information with layers, channels, and other tools. As you may know, a
24-bit full-color RGB image contains 8 bits of information for each of the red,
green, and blue channels (8+8+8 bits=24 bits). A 24-bit image can include any of
256 colors for each of the RGB layers, and a total of 16.8 million possible colors
for the entire image. However, many digital cameras and scanners are able to (theo-
retically, anyway) capture 16 bits of information per channel, resulting in 65,535
different colors each for red, green, and blue, and roughly 281 trillion possible col-
ors in the image. (The actual number is 281,474,976,710,655, but who’s count-
ing?) As you might imagine, being able to work with such an extraordinary amount
of colors seems like overkill, but serious Photoshop workers will find that this capa-
bility provides better control over colors in the darkest areas of the image, thanks to
the expanded dynamic range. You’ll learn more about this as we go along.
Photoshop CS2 has five tabs of additional options (up from the four available with
Photoshop CS 1.0). The most-often used settings are found on the Adjust tab
shown in Figure 3.1. You’ll learn more about how to use these settings, including
working with histograms, later in this chapter.
■ White Balance. You can change this to a value such as Daylight, Cloudy,
Shade, Tungsten, Fluorescent, or Flash, or leave it at As Shot, which would
be whatever white balance was set by your camera (either automatically or
manually). If you like, you can set a custom white balance using the
Temperature and Tint sliders.
■ Exposure. This slider adjusts the overall brightness and darkness of the image.
Watch the histogram display at the top of the column change as you make
this adjustment, as well as those for the four sliders that follow.
■ Shadows. This slider adjusts the shadows of your image. Adobe says this
control is equivalent to using the black point slider in the Photoshop Levels
command.
■ Brightness. This slider adjusts the brightness and darkness image, similarly
to the Exposure slider, except that the lightest and darkest areas are clipped
off, based on your Exposure and Shadow settings, as you move the control.
■ Contrast. This control manipulates the contrast of the midtones of your
image. Adobe recommends using this control after setting the Exposure,
Shadows, and Brightness.
■ Saturation. Here you can manipulate the richness of the color, from zero sat-
uration (gray, no color) at the –100 setting to double the usual saturation at
the +100 setting.
The Detail tab has these controls, shown in
Figure 3.2:
■ Sharpness. This slider applies a type of
unsharp masking using a sophisticated
algorithm that takes into account the
camera you’re using, the ISO rating
you used, and other factors. If you’re
planning on editing the image in
Photoshop, Adobe recommends not
applying sharpening to the RAW
image.
Adobe Photoshop CS2: Photographers’ Guide72
Figure 3.2 The Detail tab lets
you adjust sharpness and noise
attributes of your image.
■ Luminance Smoothing/Color Noise Reduction. Both these sliders reduce
the noise that often results from using higher ISO ratings. Each control works
with a different kind of noise. Luminance noise is the noise caused by differ-
ences in brightness, whereas color noise results from variations in chroma.
Because Photoshop CS2 also has a powerful Reduce Noise filter, you might
prefer to use the additional controls available with that module, rather than
apply noise reduction here.
The Lens tab, shown in Figure 3.3, includes
controls for adjusting chromatic aberration
and vignetting. These options function the
same as the Lens Correction filter discussed
in Chapter 2.
■ Chromatic Aberration. As you’ll recall
from Chapter 2, in digital photogra-
phy, two kinds of chromatic aberration
are possible. One variety is caused by
the inability of a camera lens to focus
all colors of light onto the same plane.
Because the problem is caused by the
lens, it can plague film photographers,
too. Digital photographers have their
own type of chromatic aberration,
caused by the overload of oversaturated
pixels that overflow their excess pho-
tons onto adjacent pixels, producing a purple fringing effect around backlight
objects. You can fix some of these problems in the Camera RAW module, or
choose to work with the Lens Correction filter within Photoshop itself.
■ Vignetting. This is generally the darkening of corners of the image, either
because the lens is unable to provide even coverage of the entire image area,
or because a lens hood is too small and is intruding on the image. Both effects
can appear in film and digital images. You can fix them here, or work with
the Lens Correction filter in Photoshop.
The Curve and Calibrate tabs, shown in Figures 3.4 and 3.5, let you make cali-
brations in the way the Camera RAW plug-in adjusts hues, saturation, or shadow
tints. If you consistently find your images need some tonal adjustment, end up
too red, blue, or green, or have a color cast in the shadows, you can make an
adjustment here. You’ll learn more about working with curves and adjusting col-
ors later in this book, and the knowledge you pick up can be applied to these tabs.
Chapter 3 ■ Darkroom Techniques with Photoshop CS2 73
Figure 3.3 The Lens tab has
settings for technical lens
corrections.
Film Development Techniques
Some of the most interesting, and, unfortunately, permanent, visual special effects
can be achieved by doing abusive things to your film during development, includ-
ing exposing your latent images to light, boiling the film, overdeveloping it, or
plunging it into icy cold water. Back when film was popular, these techniques
found their way into many darkroom workers’ repertoire. As you might guess,
none of these processes are very forgiving. Developing the film a few seconds too
long, exposing it to a bit too much light during processing, raising the tempera-
ture of the developer a few degrees too much, or any of a dozen other “errors” can
change the results you get dramatically. After you’ve tried out the effects that fol-
low, you’ll wish you had Photoshop’s Undo features available for conventional film
processing.
Solarization
Solarization is a process which, like the reticulation technique discussed in the
next section, started out as a disastrous error that some photographers soon
adopted as a creative technique. Wildly popular as a means of adding a psyche-
delic look to photos of rock bands in the late ‘60s, solarization lives on as a cre-
ative tool in Photoshop. Adobe’s flagship image editor offers several different ways
to create solarization effects, and I’m going to show you all of them. But first, a
little refresher for those who may have seen traditional solarization many times,
but are a little uncertain on how it is achieved. You may be a little surprised.
Adobe Photoshop CS2: Photographers’ Guide74
Figure 3.4 The
Curve tab offers
control of image
tonal values.
Figure 3.5 The
Calibrate tab
provides a way for
calibrating the color
corrections made in
the Camera RAW
plug-in.
First of all, what we usually call solarization isn’t necessarily the same phenome-
non as what was initially given the solarization tag at all. First discovered in the
19th century, solarization was originally a particular appearance caused by extreme
overexposure, which reversed some tones of an image, such as the glare of the sun
reflecting from a shiny object. No chicanery in the darkroom was required. In the
20th century, some photographers, including Ansel Adams and Man Ray, took
advantage of this technique to produce some memorable pictures in which the
brightest object in their images, the sun, appeared as a completely black disk. At
the time those innovators worked, an exposure of five to ten times normal was
required to create the solarization effect. Modern films are designed to resist solar-
ization and require an exposure at least 10,000 times as strong to generate the
effect, making overexposure solarization something of a rarity.
A somewhat different look, sometimes called the Sabattier effect to differentiate it
from overexposure solarization, was discovered to occur when partially developed
film or paper is exposed to light and then more completely developed. This hap-
pens frequently when a clumsy third party (or the chagrined photographer) acci-
dentally turns on a light at the wrong time. The resulting image is part positive
and part negative, an interesting mixture that gives it a psychedelic look. Color or
black-and-white film as well as prints all can be solarized, but finding the right
combination of development and “accidental” exposure is tricky and difficult to
repeat. For that reason, in the conventional photography realm you’ll most often
see descriptions of how to solarize prints, because, if you spoil a print, you can eas-
ily make another and solarize it as well. However, the most striking solarization
effects come from manipulating film, and that can get expensive very quickly.
Fortunately, Photoshop lets you experiment to your heart’s content, and takes all
the error out of trial and error.
Using Photoshop’s Solarize Filter
Follow these steps to solarize an image using Photoshop’s Solarize filter. Start with
the Clown Filter image from the website (www.courseptr.com/downloads).
I chose this particular image, shown in Figure 3.6, because it has lots of bright,
saturated colors that clearly demonstrate the effects of solarization.
1. Choose Layer > Duplicate layer to create a new layer to work with.
2. Next, select Filter > Stylize > Solarize. This filter is a single-step filter with no
dialog box or settings to make.
3. You’ll get a dark, murky image with some tones reversed. Immediately apply
Image > Adjustments > Auto Levels to produce the more viewable picture
shown in Figure 3.7.
Chapter 3 ■ Darkroom Techniques with Photoshop CS2 75
Adobe Photoshop CS2: Photographers’ Guide76
Figure 3.7 This solarized
image has its colors reversed.
Figure 3.6 This image has
lots of bright colors, making it
great for solarization effects.
4. The black background is still a little disconcerting, so you might want to use
the Magic Wand selection tool to select the background, then click inside the
black areas within the largest filter on the right side of the image, too. Then
choose Image > Adjustments > Invert to convert the black background to
white, as shown in Figure 3.8.
Chapter 3 ■ Darkroom Techniques with Photoshop CS2 77
Figure 3.8 Inverting the
colors produces a more
viewable image like this one.
5. Although the Solarize filter doesn’t have any controls, you can still customize
your solarization. Choose Image > Adjustments > Hue/Saturation (or press
Ctrl/Command + U) to produce the Hue/Saturation dialog box shown in
Figure 3.9.
6. Move the Saturation slider to the right to increase the richness of the colors,
according to your taste.
7. Move the Hue slider to the left or right to modify the colors to get an effect
you like.
8. Click on OK to apply your changes.
Using Photoshop’s Curves to Solarize
This next section will show you a more flexible method of creating solarizations
using Photoshop’s Curves command, which allows you to manipulate the amount
of each of the primary colors in an image based on the lightness or darkness of the
tones. Because the traditional Sabattier effect affects the midtones of an image
most strongly, manipulating Photoshop’s Curves gives you much the same look
with a lot more flexibility than the image editor’s built-in Solarize filter. The best
part of this technique is that you don’t have to learn exactly how manipulations
made to the color curves of an image produce a particular effect to use it. Because
you’re not trying to correct color but, instead, create new colors, feel free to play
around. Just follow these steps, using the same Clown Filter image you worked
with earlier.
1. Choose Layer > Duplicate again with the image you just worked with to cre-
ate a new, fresh version to work on, while retaining the original in case you
need to start over.
2. Select Image > Adjustments > Curves to produce the dialog box shown in
Figure 3.10.
3. Grab a point on the left side of the curve in the graph preview and drag it
upwards. Your image will become washed out, and the colors will start to
change.
4. Drag other points on the curve up or down, creating a series of hills in the
curve. You’ll get a variety of effects, one of which is shown in Figure 3.11.
These steps operate on your image’s red, green, and blue color layers at the same
time. You can also select one color layer from the drop-down Channel list, and
manipulate that color individually. Feel free to play around with the colors to get
the exact solarization effect you like best.
Adobe Photoshop CS2: Photographers’ Guide78
Figure 3.9 Use the
Hue/Saturation dialog box to
enrich the colors.
Chapter 3 ■ Darkroom Techniques with Photoshop CS2 79
Figure 3.10 Photoshop’s
Curves dialog box lets you
adjust tonal values for grayscale
and color images.
WORKING WITH CURVES
Photoshop has three main ways of adjusting the tones of an image, and we’ll use all
of them in this chapter. The Brightness/Contrast dialog box lets you change an
image globally, with no differences among the way the changes are applied to the
highlights, midtones, and shadows. Use these controls only if you want to make
some brightness or contrast adjustments in the worst way (because this is the worst
way). The Levels command adds more control, allowing you to change the shad-
ows, highlights, and midtones, separately. The Curves command, used next, goes
all out and lets you change pixel values at any point along the brightness level con-
tinuum, giving you 256 locations at which you can make corrections.
You can see the Curves dialog box in Figure 3.10. The horizontal axis maps the
brightness values as they are before you make any image corrections. The vertical
axis maps the brightness values after correction. Each axis represents a continuum
Figure 3.11 Create a series of
hills and valleys to change the
colors in a dramatic way.
Reticulation
Reticulation is another one of those darkroom processes that can either ruin your
film or generate some “I meant to do that”-style images. It results from rapid tem-
perature changes during development. As you probably know, conventional pho-
tographic film consists of a silver-rich (and relatively soft) gelatin emulsion coated
on a thin, but tough substrate such as polyester. When developing, black-and-
white film is moved from a warm developer to a significantly cooler solution, the
soft gelatin warps in strange-looking patterns, and the grain in the image increases
dramatically. The result is an interesting texture that can be used as a creative tool.
Like solarization, reticulation effects are difficult to plan or duplicate. In the dark-
room, a slow-working developer is used at, say, 100 degrees instead of the more
usual 68 to 75 degrees, and its action is stopped by plunging the film into ice-cold
water or acidic stopbath, prior to normal fixing and washing. Done properly, and
with a bit of luck, you’ll end up with some interesting film effects. With bad luck,
you may end up with emulsion that slides right off your film substrate, as has hap-
pened to me a few times.
There’s no such danger when using Photoshop to produce reticulation. While this
effect is considered a black-and-white process (rapid changes in temperature ruin
color film in ways that are rarely artistic), I’m going to show you a way to get the
same look in full color. We’re going to use an image called Tower, shown in Figure
3.12, which you’ll find on the website. When you’ve loaded it into Photoshop,
just follow these steps.
1. Create a duplicate layer of the tower image (Layer > Duplicate Layer), to give
you a fresh canvas with which to work.
2. Choose Filter > Sketch > Reticulation to produce the Reticulation dialog box
shown in Figure 3.13.
Adobe Photoshop CS2: Photographers’ Guide80
of 256 levels, divided into four parts by finely dotted lines. In Photoshop’s default
mode, the lower-left-hand corner represents 0,0 (pure black) and the upper-right-
hand corner is 255,255 (pure white).
Whenever you open the window, the graph begins as a straight line, because unless
changes are made, the input will be exactly the same as the output, a direct 1:1 cor-
relation. As you change the shape of the curve, you adjust the values in the image
at each point along the curve. If you haven’t used Curves before, it’s easier just to
play with the curves to see what your manipulations do.
Chapter 3 ■ Darkroom Techniques with Photoshop CS2 81
Figure 3.12 Start with this
image to begin the reticulation
process.
Figure 3.13 Change the
Density, Foreground Level,
and Background Level
controls.
3. Change the Density slider to a value of 9, Foreground Level to 22, and
Background Level to 22 (although you’re free to experiment with different
settings).
4. Click on OK to apply the filter. You’ll find that the texture looks very much
like real reticulation. If you’d like to see reticulation in color, you need to
merge this reticulated black-and-white version with the original color image
in the layer below.
5. To create a color reticulation, make sure the black-and-white reticulated layer
is selected in the Layers Palette, then choose Color Dodge from the drop-
down layer modes list at the left side of the palette, as shown in Figure 3.14.
This merging mode allows the color of the underlying layer to show through,
while retaining the reticulated texture of the layer on top.
6. Merge the two layers (Layer > Merge Layers or Ctrl/Command + E) to pro-
duce the finished image.
Adobe Photoshop CS2: Photographers’ Guide82
Figure 3.14 Use Color
Dodge to merge the black-and-
white reticulated image with
the color image in the layer
below.
Cross-Processing
Weird color effects, like those produced with cross-processing, are often used
because they produce unusual and unique looks, until eventually the point is
reached that everybody is using them and they’re no longer novel. In the latter
years of the last millennium so many images with cross-processing were used in
advertising that I began to wonder if perhaps evil photo labs were at work trying
to undermine our color perception. Now, more than five years later, the technique