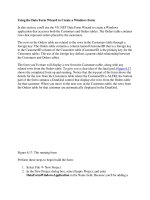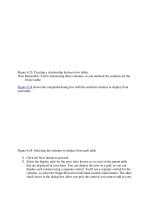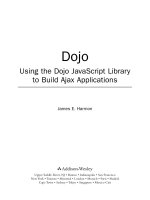Dojo Using the Dojo JavaScript Library to Build Ajax Applications phần 3 pptx
Bạn đang xem bản rút gọn của tài liệu. Xem và tải ngay bản đầy đủ của tài liệu tại đây (2.93 MB, 33 trang )
4
Using Dojo Widgets
There is nothing worse than a sharp image of a fuzzy concept.
—Ansel Adams
For better or worse, the Web is a strong visual medium. A web page is a collection of
visual elements that allow the user to view and manipulate information whose best pres-
entation fits the right widget to the right data. In other words, the information cries out
to be displayed in the correct form. Unfortunately, standard HTML only provides a small
set of options for displaying data. Dojo expands our possibilities by providing a robust set
of visual elements, called widgets, which offers us a much richer palette to choose from
for bringing the data and features of our applications to life.
4.1 Adding Dojo Widgets to the Page
Web developers are looking for ways to apply Ajax techniques to their web pages. But
what exactly is Ajax? The original acronym was capitalized as AJAX and stood for
Asynchronous JavaScript and XML. But the meaning has evolved over time. Let me give
you a more current meaning.
Ajax can be described as a two-sided coin. One side of the coin is the ability to
communicate with the server asynchronously without refreshing the page—also known
as the XHR object.This, in many ways, is the essential feature of an Ajax web site
because this is the new paradigm on which many Web 2.0 interfaces are built.The other
side of the Ajax coin is the rich user interface that most Ajax applications provide.To
many, this is the real hallmark of an Ajax application, regardless of how server requests are
made under the hood. A JavaScript library might address either side of this coin, but
Dojo addresses both.We’ve already covered the XHR object, so in this part of the tuto-
rial we focus on the ability of Dojo to provide the rich user interface through its set of
advanced widgets.
4.1.1 Dijit—The Dojo Widget Module
Dojo uses the term dijit to describe its features related to creating and using widgets. Not
only is this a conceptual term, but Dojo also physically organizes these features into a
subdirectory called digit, which is at the root of the dojo directory. Also dijit is the
namespace used to reference widget-related functions.We’ve seen some examples of the
use of the dijit features already, but now we can explore them in a little more detail.
The Dojo team had a number of goals in creating the widget features:
n
Create a set of visual widgets that provide useful features beyond the standard
HTML elements.
n
Expose the technique for creating Dojo widgets so that developers can extend
existing Dojo widgets or create entirely new widgets based on the same tech-
niques.
n
Make the widgets look the same in all the different browsers.
n
Ensure that the widgets can support accessibility features for impaired users.
n
Provide internationalization support for all the widgets so they can support
multiple languages.
As you work with the Dojo widgets, you will discover that Dojo has achieved these
goals and given developers a powerful toolbox for creating visually sophisticated web
sites. Part II,“Dojo Widgets” explores individual Dojo widgets in greater detail. For now,
let’s explore how to use a couple of the most powerful Dojo widgets by adding them to
our web page.
4.2 Tutorial Step 4—Using Dojo Widgets
In this step of the tutorial, we use Dojo widgets to replace some of the standard HTML
widgets on our page.We’ve already done this in prior steps of the tutorial, so the tech-
nique should be familiar. Our approach will be to add a special attribute, dojoType,to
the standard HTML tag that will be read by the Dojo parser and will cause the
Document Object Model (DOM) element to be enhanced with additional features.That
was a mouthful. More simply, we are just telling Dojo to replace the single DOM ele-
ment representing the standard HTML widget with a more complex set of elements.
This new group of elements, when acting together, provides the functionality for our
Dojo widget. Additionally, Dojo will create a JavaScript object that is not part of the
DOM that will be associated with the new widget.This “shadow” object will contain
properties and methods not available in the DOM elements.
NOTE:
Because Dojo widgets can consist of multiple DOM elements, you’ll want to be sure to
access them using
dijit.byId() instead of document.getElementById().
52
Chapter 4 Using Dojo Widgets
4.2.1 Use the Dojo DateTextBox Widget
Let’s start with the “Service Date” field.This is the date on which the user wishes service
to start.We haven’t seen this field since step 1 of the tutorial, so you might want to take
a look at the original form in Figure 1.1 to refresh your memory. In the original form
the user is presented with a text box containing no validation.As we discussed earlier, a
number of problems exist with this approach, the most obvious of which being that the
user does not know what format in which to enter the date. Beyond that, it is difficult
for people to determine dates without access to a calendar. So it seems obvious that this
widget, the standard HTML textbox, does not fit the function of the data the user needs
to enter.
A more appropriate graphical user interface (GUI) element would provide the user
with a calendar from which he or she could select a date.That would address the format
problem because the user wouldn’t need to enter the date as text. And it would allow the
user see the data in the form most useful for them: a calendar.
Let’s see how we can quickly add this widget to the page.Then we can discuss it in
more detail.
We simply need to add the dojoType attribute to the <input> tag for the element.
We’ll also add a few additional attributes that aren’t required but will provide some use-
ful functionality.The following code shows the attributes to add to the tag. New attrib-
utes are bolded.
<input type="text" id="serviceDate" name="serviceDate" size="10"
dojoType="dijit.form.DateTextBox"
required="true"
promptMessage="Enter service date."
invalidMessage="Invalid date."
/>
The new attributes tell the Dojo parser to replace the standard HTML <input> tag
with the Dojo DateTextBox widget. However, Dojo needs to know where to get the
code for the new widget, so an additional step is necessary.We tell Dojo where to get
the code by including a dojo.require function call passing the widget name as a
parameter. Add the following code to the top of the “form.html” file to the existing
group of
require function calls.
dojo.require("dijit.form.DateTextBox");
Notice that the value of the dojoType attribute dijit.form.DateTextBox is the
same as the parameter passed to the dojo.require function.This is the link that allows
Dojo to associate the widget in the <input> tag with the code and additional HTML
associated with the widget.
When we first run the form after making our code changes, it appears that nothing
has changed. Next to the “Service Date” label, what looks like a simple text box is still
displayed.
53
4.2 Tutorial Step 4—Using Dojo Widgets
We’ve now added an extremely useful widget to our page with very little effort. But
let’s get a little greedy.What other useful features can take advantage of in this widget?
Let’s consider some additional business rules. For example, the user should not be able to
schedule a date in the past. How can we accomplish this? It turns out that there is an
attribute called
constraints that can be used to define valid values for the date. By set-
ting a minimum constraint to the current day, we are excluding prior dates.This can be
done using the constraint attribute as shown in the following code.The new code is
bolded.
<input type="text" id="serviceDate" name="serviceDate" size="10"
dojoType="dijit.form.DateTextBox"
required="true"
promptMessage="Enter service date."
invalidMessage="Invalid date."
constraints="{min:'2007-10-24'}"
/>
However, as soon as we place the cursor in the field, a calendar is automatically dis-
played from which we can select a date.
54
Chapter 4 Using Dojo Widgets
Figure 4.1
Service Date Field With DateTextBox WidgetNot only does a calendar appear, but
also the current date is highlighted. In the preceding example, October 24 is selected, as
shown by the dark background behind that date on the calendar.The user can flip
through the calendar by clicking the back and forward arrows in the upper left and right
of the calendar.When the desired date is visible on the calendar, the user can select it
simply by clicking on the desired day, and the calendar widget automatically fills the text
field with the correct text value for the date.
55
4.2 Tutorial Step 4—Using Dojo Widgets
Even through the value of '2007-10-24' appears to be hard-code, you could gener-
ate this dynamically when creating the page on the server so that the current date is
always supplied. Now when the widget appears on the page, prior dates are crossed out
as shown here.
We could go even further. For example, we could exclude weekends. However, we
must be careful. Even if we include business rules for service date in the browser, they
must be re-validated on the server.The server should never trust data from the browser.
A better approach might be to create an XHR request to validate the selected date once
the user enters it.This would allow us to keep the business logic on the server and yet
still give the user the benefit of instant validation without having to submit the entire
form. A number of other useful attributes to control the behavior of the calendar exist
and will be explored in more detail in Part II.
4.2.2 Use the Dojo Rich Text Editor Widget
Now let’s turn our attention to the comment field.This field allows the user to enter
multi-line text comments using the <textarea> HTML tag.This standard HTML tag
provides some simple features such as automatic word wrapping at the end of each line.
But that is about all it offers. If we want to do anything fancy such as changing the font of
the entered characters, making them bold, or putting them in a bulleted list, then we are
out of luck.The standard widget just doesn’t allow for it.Wouldn’t it be nice to have a
powerful text editor that we could insert right into the page? Yes, it would. And Dojo pro-
vides one. It is called
dojo.editor, and it provides quite a robust set of default features.
Before exploring the details, let’s just put the default widget onto our page by replac-
ing the existing <textarea> tag. As with the prior widgets, all we really need to do is
add the dojoType attribute in the existing HTML tag.Then we need to make sure the
widget code is included in the page by referencing the widget using dojo.require.
First let’s change the current HTML tag so that the Dojo Rich Text Editor Widget will
be used in its place.
<textarea id="comments" name="comments" height="100px"
dojoType="dijit.Editor"
>
Notice that the widget name is a little different than for the other Dojo widgets we
have used.The Editor is not part of the form package, so we don’t include form in the
widget name.
Now we need to make sure that the code for the widget is available to the Dojo
parser for substitution into the DOM. Add the following code to the top of the
“form.html file” to the existing group of require function calls.
dojo.require("dijit.Editor");
Now when we run the page, we see the new widget. By clicking just below the
widget toolbar, we can enter some instructions regarding service. Figure 4.2 shows the
widget along with some user-entered text concerning the types of service that the per-
son wishes to purchase.
56
Chapter 4 Using Dojo Widgets
Figure 4.2 Text editor widget
As you might have noticed in using the widget, it is hard to figure out exactly where
the text area for the widget begins and ends.To improve the look of the widget, we’ll
enclose it within a div and assign a style to it.We’ll add a solid border around the widg-
et and make the text area have a light background, as shown here.The new markup code
is in bold.
<div style ="border: 1px solid #9B9B9B; background: #FFFFFF;">
<label for="comments">Comments:</label>
<textarea id="comments" name="comments" height="100px"
dojoType="dijit.Editor"
/>
</div>
Now we get a clearer idea of where text can be entered, as shown in the following
screen shot.
Notice how it is now much easier to see where the text area of the widget is.
The toolbar at the top of the widget displays a number of icons that can be used to
provide formatting features. In the given example, the items “HBO” and “Showtime”
were converted into an unordered list by selecting them and then clicking the unordered
list icon.The various icons are explained in Table 4.1.
The default Editor widget provides a number of formatting tools represented by the
icons on the toolbar. But you might not want to make all of the editing features available
to the users of the page. It is possible to specify which tools you would like the editor to
make available by setting the plugins property of the widget, which contains a list of
editing features that should be displayed in the toolbar.Also you might notice that a ver-
tical bar separates some features.This allows related icons to appear together as a group.
The “|” character is used as a separator by default, but any character is allowed.
Following is the definition for an Editor widget that only allows three editing features
(bold, italics, and ordered list/unordered list) with a separator after italics.
<textarea id="comments" name="comments" height="100px"
dojoType="dijit.Editor"
plugin="['bold','italic','|','insertUnorderedList']"
>
Notice that the widget now has a different toolbar and is showing only the features
that we have specified.
57
4.2 Tutorial Step 4—Using Dojo Widgets
Each of the editing features has an icon and a name that can be used in the value for
the plugins attribute.The following table lists the available editing features along with
their corresponding icons.
Table 4.1 Rich Text Editor Icons
Icon Attribute Value Description
undo Undo last edit.
redo Redo last edit.
cut Cut selected text.
copy Copy selected text.
paste Paste text at cursor.
bold Make selected text bold.
italic Make selected text italicized.
underline Underline selected text.
strikethrough Strike through selected text.
insertOrderedList Turn selected text into an ordered list.
Table 4.1 Continued
Icon Attribute Value Description
insertUnorderedList Turn selected text into a numbered list.
indent Indent selected text.
outdent Outdent selected text.
justifyLeft Left justify selected text.
justifyRight Right justify selected text.
justifyCenter Center justify selected text.
justifyFull Justify selected text on right and left.
We can specify any combination of editing features in any order.
Summary
Dojo provides a rich set of graphical widgets that can be added to web pages.
Dojo widgets can be placed on a page by adding the dojoType attribute to the HTML tag
for the DOM element to contain the widget.
dojoType="dojo.form.ValidationTextBox"
The Dojo parser reads through the HTML and replaces the DOM element with the specified
Dojo widget everywhere that it finds a dojoType attribute.
The Dojo parser is included in the page by including the following JavaScript code:
dojo.require("dojo.parser")
The Dojo parser needs to know where the code is for every widget it needs to place on the
page. A call to the dojo.require function is required for each type of widget on the
page.
dojo.require("dojo.form.ValidationTextBox")
In this step of the tutorial we added two very powerful widgets to our page. Dojo contains
many more widgets then we’ve seen so far. And although each widget has certain unique
features, all widgets follow a similar structure. The techniques provided here to manipulate
and work with widgets apply to the other Dojo widgets as well. We explore more Dojo
widgets in Part II.
In the next chapter we put the finishing touches on our form and see how we can
submit the form to the server.
58
Chapter 4 Using Dojo Widgets
5
Processing Forms with Dojo
The job’s not done until the paperwork is complete.
—Anonymous
This chapter finishes up the tutorial.We’ve already added validation, server-side pro-
cessing, and widgets, but there are a few finishing touches required before we can call
our work complete.This chapter describes the remaining problems with the form and
shows us how we can use Dojo to fix them.
5.1 Using Dojo to Process Forms
We are almost done upgrading our form to use Dojo.To some extent, we are done—we
could declare victory and go home or at least submit our changes to production so that
the users could benefit from our wonderful changes.We’ve addressed most of the prob-
lems identified in our analysis of the original HTML page. However, there are a few
remaining issues that are still in need of remediation.
For example, what happens if the user tries to submit the form before entering infor-
mation into all the fields? The way we’ve coded our validations so far requires that the
user actually visit each field.We now need to consider the fields as a whole by making
sure all the validations have been applied before we allow the entire form to be submit-
ted to the server.A plain vanilla HTML form would make a server request once the user
clicks the submit button without regard to the additional validations that could be per-
formed.We’ll use Dojo to intercede in the processing so that it can perform those useful
client-side validations before making an unnecessary request to the server.
A slightly subtler problem involves exactly how the page makes the server request and
also what resource on the server is necessary to respond to that request. A standard
HTML form is submitted to the server when the user clicks the submit button.The
browser knows which server resource to call based on the
action attribute of the form
element. In our example, our form calls the submit.jsp resource on the server as desig-
nated in the code snippet here taken from the form.
<form action=" /submit.jsp" method="post" name="custForm">
The browser not only needs to call the correct server process, but it also needs to
wrap up the data entered in the form and send it also. Fortunately, the browser can do
that automatically.The browser iterates through each of the form elements and creates a
name/value pair containing the element’s name and its value at the time the form was
submitted. If the form method is “POST,” then these name/value pairs are hidden in the
body of the HTTP request, and if the form method is “GET,” then the name/value pairs
are appended onto the end of the URL request made to the server.The data will be
URL encoded—the spaces and other special characters have been replaced with their
decimal equivalent.The field name is first and then separated from the value by the “=”
character. Also name/value pairs are separated from each other by the “&” character.
What else do we have left to worry about? For instance, once we upgrade the page
with Dojo, will there be an effect on the data being sent to the server? Will we have to
rewrite some server code to deal with the new data? The short answer is,“No!” In other
words, the same program on the server that currently handles the request can continue
to handle the request once we add Dojo to the page.That will minimize the impact on
adding Dojo to our application.
However, suppose we are willing to do some work on the server by rewriting our
response processes. Could we achieve any benefit by this? We could submit an XHR
request to the server and receive back the response from the server without doing a page
refresh.This might be useful but would require that we create a server process that sim-
ply sends back the error messages instead of trying to replace the entire screen along
with error messages embedded in it.This technique might not be as useful when the
form submission succeeds because we would likely be moving onto an entirely new page
anyway. But as a general technique, this could be very useful.We could submit the form
as an XHR object and process the response without a full page refresh. For the purposes
of this tutorial, we will not rewrite any server processes, so we’ll leave XHR form sub-
mission for a later chapter when we study Remoting in Chapter 15.
5.2 Tutorial Step 5—Processing the Form
In this step of the tutorial we deal with the issues related to the entire form and not just
to individual fields.The first thing to do is convert the standard HTML form into a
Dojo Form widget.
5.2.1 Creating a Dojo Form Widget
We’ve already defined a form on the HTML page. Now we need to convert it to a Dojo
Form widget. It is easy enough for us to do now that we’re familiar with the general
technique for creating Dojo widgets.We simply add the dojoType attribute to the form
element as the following code illustrates (with our required changes in bold).
60
Chapter 5 Processing Forms with Dojo
<form action=" /submit.jsp" method="get" name="custForm"
dojoType="dijit.form.Form"
/>
Of course, we also need to make sure that the Dojo code for the widget is available
to the parser.We’ll add another require statement to our list.
dojo.require("dijit.form.Form");
That’s all there is to it.We’ve now converted the standard HTML form into a Dojo
Form widget.
5.2.2 Intercept Form Submission
The form is now a Dojo widget and possesses some new super powers. It gives us the
ability to intercept the request when a user clicks the Send button so that we can per-
form our own processing. By specifying a special attribute, we can cause the browser to
pass control to a function instead of submitting the request to the server.We’ll set the
value of the execute attribute to the name of a function that we will use to handle the
form submission.
<form action=" /submit.jsp" method="get" name="custForm"
dojoType="dijit.form.Form"
execute="processForm"
/>
We need to create a new function called processForm, and we need a place to put
it. So we’ll create a new file called “processForm.js,” and we’ll include it in our page by
using the <script> tag. Add the new <script> tag to the current set of <script>
tags at the top of the page as shown as follows.
<script type="text/javascript" <script type="text/javascript" src="populateCity.js"></script>
<script type="text/javascript" src="processForm.js"></script>
For now, let’s just create the stub for the form handler function. Create a file called
“processForm.js” and place it in the same directory as our form. Following is the code
for the stub function.
// Process form
function processForm {
// Re-validate form fields
// Place focus on first invalid field
// If all fields are valid then submit form
}
We’re now ready to implement the function.
61
5.2 Tutorial Step 5—Processing the Form
5.2.3 Check That All Form Elements Are Valid
What should we do in our form handler? We need to validate the fields in the form and
notify the user by performing the following actions.
1. Re-validate each of the fields in the form.
2. If an invalid field is found, then display an error message and place the cursor in
the field.
First we need to identify a technique for iterating through the form fields. On each
field, we’ll check to see if the field is valid.This can be easily accomplished by calling the
isValid() method on the form element.This method will return a true if the field is
valid or a false otherwise.
Iteration should stop on the first field that is not valid, and we should display an error
message and place focus on that field. Displaying an error message turns out to be some-
thing that happens automatically. Simply by calling the isValid() method on the
element, the message text specified in the invalidMessage message attribute in the
elements tag will appear. Placing the field in focus is accomplished by executing the
focus() method on the element.
We’ve now walked through the necessary code for implementing the form validation.
Let’s see what it looks like altogether in the following code snippet. Our changes to the
function are shown in bold.
// Process form
function processForm {
// Re-validate form fields
var custForm = dijit.byId(“custForm”);
var firstInvalidWidget = null;
dojo.every(custForm.getDescendants(), function(widget){
firstInvalidWidget = widget;
return !widget.isValid || widget.isValid();
});
if (firstInvalidWidget != null) {
// set focus to first field with an error
firstInvalidWidget.focus();
}
}
Now all that is left is to submit the form in the case where all the fields are valid.
62
Chapter 5 Processing Forms with Dojo
NOTE
The example provided introduces a new function, dojo.every. This is a special Dojo func-
tion that takes an array of objects as its first parameter and a function as its second
parameter. The function is then run once for every object in the array with the object being
passed as the argument to the function.
5.2.4 Submitting the Form to the Server
The next step is to submit the form to the server. Our risk here is to be too smart for
our own good.What I mean is that we should not over-think things. Based on what we
now know about Dojo, our intuition might suggest that we need to iterate through the
field elements, collect the element values, convert them to JSON, and use
xhrGet() to
create an XHR request to the server.While that is certainly an elegant and workable
approach, it is much more complex than is really needed.We can take advantage of the
fact that the browser does all those tasks already when a form is submitted. So all we
have to do is let the browser continue with its normal process of form submission that
we so rudely interrupted.
JavaScript provides us with a direct method for submitting a form. In the DOM, form
objects have a submit() method, which can be used to cause the browser to perform its
normal form submission process.The following code would work.
document.forms.custForm.submit()
However, we can do a little better. Because we are using Dojo, we should use a Dojo
method when one is available. Although not required in this particular case, the Dojo
object that acts as a companion object to the DOM object for this form also contains a
submit method. In general, we should use the Dojo method when available because it
might be providing some extra functionality or performing some cross-browser incom-
patibility checking. So we’ll use the following code instead.
custForm.submit();
And now we’ve submitted the form. But just for completeness, let’s see the
processForm method in its entirety with the final piece of required code in bold.
// Process form
function processForm {
// Re-validate form fields
var custForm = dijit.byId("custForm");
var firstInvalidWidget = null;
dojo.every(custForm.getDescendants(), function(widget){
firstInvalidWidget = widget;
return !widget.isValid || widget.isValid();
63
5.2 Tutorial Step 5—Processing the Form
});
if (firstInvalidWidget != null) {
// set focus to first field with an error
firstInvalidWidget.focus();
} else {
custForm.submit();
}
}
The browser will package up the form element values and create an HTTP request
to be sent to the server.This request will not be an XHR request, so we’re expecting
that the server will be sending an entire new page back to the browser. Because we are
using the browser to submit the request, the format of the data is exactly the same as it
would have been before we “Dojo-ized” the form. So we don’t have to modify the serv-
er process in any way, which minimizes the code changes necessary to implement our
new features. As the page works now, the server forwards the user to a completely new
page if the form submission is successful. Eventually, we may decide that we would like
to evolve the server process to return the error messages or submission status only
instead of an entire new page. At that point, we would need to change our form to sub-
mit an XHR request instead and to handle the response on the page. But for now let’s
leave that effort for another day and declare victory on our new form!
Summary
The dojo.form.Form object can be used to replace the standard HTML form object by
adding dojoType=” dojo.form.Form” to the form tag.
We can interrupt the normal form submission performed by the browser by using the exe-
cute attribute of the Dojo form to name a method to be called when the user submits the
form.
To have the browser submit the form, use the submit() method of the Dojo form object.
Now that we’ve seen the general techniques for adding some neat widgets to our
web page, it would be interesting to see all of the kinds of widgets that Dojo provides.
Part II,“Dojo Widgets,” describes many of the widgets available to us right out of the
box with Dojo.We also explore how we can modify and extend the widgets and even
create brand new widgets of our own.
64
Chapter 5 Processing Forms with Dojo
II
Dojo Widgets
6 Introduction to Dojo Widgets
7 Dojo Form Widgets
8 Dojo Layout Widgets
9 Other Specialized Dojo Widgets
This page intentionally left blank
6
Introduction to Dojo Widgets
Pay no attention to that man behind the curtain!
—The Wizard of Oz
We aren’t going to follow the advice of this quote. In this chapter we pull back the
curtain on Dojo widgets and reveal their secret inner life. It is a life of purpose and utili-
ty achieved with simplicity and yet, like a duck furiously paddling just beneath the water
line, there is lots going on under the surface.We explore the internal workings of Dojo
widgets and acquire a foundation of knowledge for using them effectively.
6.1 What Are Widgets?
Describing exactly what a widget is (and isn’t) turned out to be harder to do than I
thought it would be at first. As I did a little research I came across a wonderful definition
in, of all places, some Red Hat Linux documentation.The definition describes a widget
as “a standardized onscreen representation of a control that may be manipulated by the
user. Scroll bars, buttons, and text boxes are all examples of widgets.”
1
What a great
description.
Note
Another interesting fact is that “widget” is short for “window gadget”—who knew?
1. Red Hat Linux 6.2: The Official Red Hat Linux Getting Started Guide: />manuals/linux/RHL-6.2-Manual/getting-started-guide/ch-glossary.html.
Let’s tease out each of the elements of the definition and see what it means for us.
n
A widget is an onscreen control—Widgets are visual elements on the page
that provide a way for the user to manipulate some data or functionality of the
application. One of the simplest widgets is an HTML check box. It appears on the
page, and by checking it, the user is setting some data values that will eventually be
sent to the server.And though a widget must be on the page, it doesn’t necessarily
have to be visible. It may sometimes be temporarily hidden.
n
A widget is standardized—The widget should work the same way everywhere
and should have some intuitive or obvious behavior. Also the widget should follow
generally accepted patterns of usage and behavior.Within the Ajax world, this cri-
teria is not always met. Some widgets are used in such a limited role or are so new
that standardized behavior hasn’t been defined yet.
n
A widget can be manipulated by the user—The purpose of a widget is to
allow the user to set some data or control the functionality of the system in some
way. So just because there is a visual element on the page doesn’t mean that it is a
widget.
n
A widget contains data—Although this isn’t in the definition, it is also a crucial
fact in understanding widgets. A widget contains some state that can be manipulat-
ed. For instance, an image isn’t a widget even though it is an element on the page.
However, a slide show of images is a widget because not only can the user manip-
ulate it, but it also contains state information (the current image in focus, for
example).
Are the existing standard HTML controls such as check boxes and radio buttons also
widgets? I would argue that they certainly are. However, the small number of widgets
provided by HTML don’t give us enough variety. A really good widget matches itself to
the functionality the user expects for a given feature of an application.An excellent
example of this is the “crop” widget in Photoshop.The icon shows a picture of an actual
physical cropping tool used in film-based photography.The icon also allows the user to
set the crop area in a fashion similar to the real tool. However, there is no “cropping”
widget in HTML. Nor are there widgets to match much of the functionality we’d like
to provide in current browser-based applications.There are too many missing widgets
in HTML. Dojo provides some of these “missing widgets” that HTML should have
given us.
6.2 What Are Dojo Widgets?
We just discussed a general definition for widgets, but we can further ask exactly what
Dojo widgets are. First a short definition: A Dojo widget is a collection of DOM ele-
ments and JavaScript objects that work together to provide a single control for manipu-
lating the application.They are combinations of DOM elements on the web page that
68
Chapter 6 Introduction to Dojo Widgets
act together to provide a visual component that provides the widget characteristics that
we’ve already discussed.The great thing is that you don’t have to write code for them.
Dojo has provided everything you need to add your widget to a web page and start
using it. Although you probably understand what a widget is now and probably already
knew before we defined it, we discuss one of Dojo’s most popular and most complicated
widgets here, the Rich Text Editor. Here’s a picture—which is not only worth a thou-
sand words but will let you edit a thousand words as well!
69
6.2 What Are Dojo Widgets?
Figure 6.1
Dojo Rich Text Editor widget
This editor is really an HTML <textarea> widget on steroids. It allows you to cre-
ate multi-line text and apply various styles to it. It’s like having a word processor built
right into your web page.
So Dojo widgets are simple to use, are they? We just “add” them to a page? Exactly
how do we do that? Following is an example of HTML markup that places a Dojo
widget on a web page.
<input
type="text"
dojoType="dijit.form.TextBox"
/>
See, it was simple! The only “magic” (if you can even call it that given how simple it
is) is to include the dojoType attribute and name the desired widget.There is one other
small step, and that is to include the code for the widget by putting a
dojo.require("dijit.form.TextBox") statement somewhere in the JavaScript.And
of course, this example doesn’t take full advantage of customizing the widget. It is also
possible to set properties of the widget by using additional attributes in the <input> tag.
Note
Notice how the code is referring to “dijit”? This is the module, known as Dijit, that con-
tains the code and other artifacts for creating Dojo widgets.
There is also a technique for creating Dojo widgets using JavaScript that is quite simple
also.We just create an object using the desired constructor and then add it to the DOM
for the page. Following is an example of how to add a Dojo TextBox to a web page
(this example assumes there is a DOM element named placeHolder to which we can
attach the widget).
new dijit.form.TextBox({}, dojo.byId("placeHolder"));
The first parameter is an object containing properties of the widget to be created.
Although we’re not setting any in the example, there certainly are many possible proper-
ties that can be used to customize the widget. Also the second parameter is a DOM
element to which we can attach the new widget.Without a reference to an existing
DOM node, the new widget would be created but wouldn’t be part of the page.This
is a common mistake to make when you’re first learning to work with widgets.
Now that we’ve described Dojo widgets in a top-down fashion, if you’re like me, let’s
dive into and explore the technical details.We’ll drill down to the atomic level and see
what elementary substances make up a widget.
6.3 Components of a Dojo Widget
Every Dojo widget consists of three elements, as follows.
n
The structure defined in HTML tags
n
The look defined in CSS styles
n
The behavior defined with events and event handlers in a JavaScript object
Let’s walk through each of these elements in more detail using an actual widget from
Dojo as an example to clarify these areas further.
6.3.1 Widget HTML
A Dojo widget is a collection of DOM elements created from the HTML tags that
describes its structure.The HTML for each widget is contained is a separate file and
saved in a special directory.The following example will describe one HTML file and
identify its location.The example will explain the general technique that all widgets use
to define their structure in HTML.
Let’s start with one of the simplest widgets, a text box.This widget replaces the stan-
dard HTML text field. Following is an example of a simple text field that would allow
the user to type in an address.
Address: <input type="text" name="address" />
This field in this example is preceded by a label that describes the field on the web
page. Figure 6.2 shows how this field would display on a page (in the absence of addi-
tional styling).
70
Chapter 6 Introduction to Dojo Widgets
Figure 6.2 Standard HTML text box
We’re going to replace this standard HTML widget with the Dojo equivalent, using
the declarative method.This means we’ll use HTML markup within the body of the
page to define the widget.The alternative is to use the programmatic method that uses
JavaScript.The following HTML markup would build the Dojo widget.
<br><br>(Plain HTML ) Address:
<input type="text" name="address" />
<br><br>(Dojo Widget) Address:
<input type="text" name="address" dojoType="dijit.form.TextBox"/>
I also added some additional HTML to include the regular widget, the Dojo widget,
and just a bit of formatting. Figure 6.3 shows how the original HTML text box and the
Dojo text box would appear.
71
6.3 Components of a Dojo Widget
Figure 6.3 Dojo text box compared with standard HTML text box
Remember, for the example to work, we’ve got to make sure we’ve included Dojo,
started the parser, and included the widget code.We’ll repeat the code for this here, but
for more detail, see the tutorial in Part I,“A Dojo Tutorial.”
<script type="text/javascript"
src=" /dojo-release-1.0.2/dojo/dojo.js"
djConfig="parseOnLoad: true"></script>
<script type="text/javascript">
dojo.require("dijit.form.TextBox");
</script>
There are some obvious differences between the plain HTML widget and the Dojo
widget. For instance, the background color for the Dojo widget is yellow.Why do these
differences exist? To answer that question we need to examine the actual DOM elements
that have been created.We’ll use the Firebug plug-in for Firefox to see the DOM ele-
ments represented as HTML.
<br/><br/>(Plain HTML ) Address:
<input type="text" name="address"/>
<br/><br/>(Dojo Widget) Address:
<input
id="dijit_form_TextBox_2"
class="dijitTextBox"
type="text"
autocomplete="off"
dojoattachevent="onmouseenter:_onMouse,
onmouseleave:_onMouse,
onfocus:_onMouse,
onblur:_onMouse,
onkeyup,onkeypress:_onKeyPress"
name="address"
dojoattachpoint="textbox,focusNode"
tabindex="0"
widgetid="dijit_form_TextBox_2"
value=""
aaa:valuenow=""
aaa:disabled="false"
style=""/>
Firebug looks at the DOM after it is modified by the JavaScript on the web page and
converts the DOM back to the equivalent HTML.You might expect that the HTML
displayed from Firebug should be the same as the HTML we created in the original
source for the page.And in the case of the HTML for the plain text widget, it is.
However, the Dojo parser looks for Dojo widgets defined in HTML and replaces them
with additional DOM elements and attributes.That is why the HTML we see from
Firebug for the Dojo widget seems so much different from the HTML we typed into
the source page.
Why are the differences there? The obvious answer is that Dojo put them there. But
how? Dojo does it by replacing the entered HTML with alternate HTML, which it calls
a template.The template contains most of the replacement HTML with a few hooks
where Dojo can add some additional information.
Let’s review the HTML template for this widget. First we have to find it.The HTML
markup containing the structure of a widget (its template) can be found by looking for
its “template” directory in the path corresponding to its package name. Our widget is in
the package “dijit.form,” so we should look for the template subdirectory at
“dijit/form/template” as shown in Figure 6.4.The figure shows only the relevant direc-
tories and files, and your directory structure may be slightly different depending on the
version of Dojo you are using.
72
Chapter 6 Introduction to Dojo Widgets
Figure 6.4 Location of templates directory in dijit.form package
Below is the code in the “TextBox.html” file. It’s been reformatted by adding some
line breaks to make it more readable. Otherwise, the code shown is exactly as what is in
the file.
<input
class="dojoTextBox"
dojoAttachPoint='textbox,focusNode'
name="${name}"
dojoAttachEvent='
onmouseenter:_onMouse,
onmouseleave:_onMouse,
onfocus:_onMouse,
onblur:_onMouse,
onkeyup,onkeypress:_onKeyPress'
autocomplete="off"
type="${type}"
/>
Now we can see why the HTML from Firebug looks different than what we entered
in the source file. It has simply been replaced by the preceding template file. However,
there are a few differences—a few places where Dojo has changed the value in the tem-
plate.The first difference is in the following line from the template file.
name="${name}"
Compare this to the same line from Firebug:
name="address"
73
6.3 Components of a Dojo Widget
How did “${name}” from the template get replaced with “address” in the final
HTML? This was done by the Dojo parser, which looks for values in the template and
replaces them with attributes from the actual HTML.The “$” character is a special sym-
bol used to name a variable in the template file that will be replaced with an attribute
value from the HTML markup with the same name. In other words, the name attribute
from the HTML markup in the source was used. Remember, the name attribute was in
the original HTML as shown as follows in bold.
<br><br>(Plain HTML ) Address:
<input type="text" name="address" />
<br><br>(Dojo Widget) Address:
<input type="text" name=”address” dojoType="dijit.form.TextBox"/>
This value replacement is a general purpose process that can be used to substitute any
attribute value into the template. It is a way of passing data from the HTML markup to
the template.The same mechanism is used to pass type="text" into the template as
well for the assignment of the
type="${type}" line.
The id and widgetid attributes in the template are created automatically by Dojo.
They can be assigned by setting the value of these attributes in the markup. In this case,
Dojo made up some values based on a simple naming scheme.
There are also some new attributes that don’t seem to come from the template.These
are autocomplete, tabindex, and value.They have also been added automatically by
Dojo for this widget type. Different widget types also have some unique properties
added.We explore these in later chapters when we examine individual widgets.
We now have a much better idea how Dojo is updating the DOM for this widget.
However, there are still some open issues. For example, why does the text area for the
Dojo widget appear longer and with a slightly different border? We need to examine
how Dojo applies styles to widgets.
6.3.2 Widget Styles
You may have noticed that the Dojo TextBox widget does not look the same as the stan-
dard HTML text box.This is because Dojo has applied some special styling to the widg-
et. One of the three primary elements of every Dojo widget is the set of styles associated
with it. How does the style get applied? We can answer that by examining one of the
attributes in the DOM element for the widget we’ve been discussing.The following
code comes from the HTML defined in the template file for the TextBox Dojo widget.
class="dojoTextBox"
The class attribute is used to associate various styles to the DOM element.The spe-
cific styles are unique to each widget.The TextBox widget uses only a single style, but
many Dojo widgets use multiple styles.The various Dojo widget styles are defined in
CSS files, which can be found in the Dojo directory structure.
74
Chapter 6 Introduction to Dojo Widgets
Inside the subdirectory “dijit/themes” we can find the file “dijit.css.”This file contains
the styles for most of the Dojo widgets. Additionally, Dojo also provides a number of
alternative themes that can be used to apply additional styling beyond the default.
Figure 6.5 shows a screen shot of the directory structure used to hold the various
style sheets including images used by the styles.
75
6.3 Components of a Dojo Widget
2. For a more detailed explanation of “em,” you can read the Wikipedia explanation at
/>Figure 6.5 Location of Dojo widget styles files
We’ll look inside the “dijit.css” file and see if we can find the style information related
to this widget.With just a bit of searching, we can find the following style definitions.
.dijitTextBox,
.dijitComboBox,
.dijitSpinner {
border: solid black 1px;
width: 15em;
}
This code assigns a solid black border to any DOM element whose class is either
dijitTextBox, dijitComboBox, or dijitSpinner. It also assigns these elements a
default width of 15em.The “em” is a unit of measure roughly equivalent to a character
at the current font size.
2
You can customize the style of a Dojo widget by adding properties to the appropriate
style. For instance, if we wanted the background color of all TextBox widgets to be yel-
low, we could simply add the background property to the dijitTextBox style.