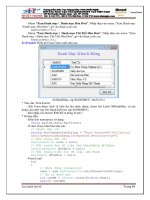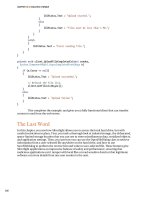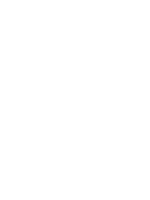gdi programming with c sharp phần 10 ppsx
Bạn đang xem bản rút gọn của tài liệu. Xem và tải ngay bản đầy đủ của tài liệu tại đây (2.12 MB, 78 trang )
[ Team LiB ]
This document was created by an unregistered ChmMagic, please go to to register it. Thanks.
13.1 Understanding the Rendering Process
In previous chapters of this book, you learned how to draw graphics shapes, curves, and images. In all of these cases, the Graphics object is
responsible for the drawing. When we're drawing graphics objects from within a menu or button click event handler, a call to the Invalidate
method becomes imperative. If we don't call this method, the form will not paint itself, but if we write the same code on a form's OnPaint or
paint event handler, there is no need to invalidate the form. In this section we will find out why that's so.
13.1.1 Understanding the Paint Event
Paint event functionality is defined in the System.Windows.Forms.Control class, which is the base class for Windows Forms controls such as
Label, ListBox, DataGrid, and TreeView. A paint event is fired when a control is redrawn. The Form class itself is inherited from the Control
class. Figure 13.1 shows the Form class hierarchy.
Figure 13.1. The Form class hierarchy
The PaintEventArgs class provides data for the paint event. It provides two read-only properties: ClipRectangle and Graphics.ClipRectangle
indicates the rectangle in which to paint, and the Graphics property indicates the Graphics object associated with the paint event of a particular
control (including the form itself). Always be careful when you're dealing with the paint event because it is unpredictable and called
automatically.
The Control class also provides OnPaint methods, which can be overridden in the derived classes to fire the paint event. The signature of the
OnPaint method is defined as follows:
protected virtual void OnPaint( PaintEventArgs e);
This document was created by an unregistered ChmMagic, please go to to register it. Thanks.
As this definition shows, OnPaint takes a PaintEventArgs object as its only argument. The Graphics property of PaintEventArgs is used to get
the Graphics object associated with a control—including the form.
13.1.2 Adding a Paint Event Handler to a Form
Adding a paint event handler for any Control-derived class is pretty simple. We write an event handler that has two parameters, of types object
and PaintEventArgs:
private void MyPaintEventHandler(object sender,
System.Windows.Forms.PaintEventArgs args)
{
}
We can give the event handler whatever name we want. After implementing this event handler, we use the parameter args (which is a
PaintEventArgs object) to get the Graphics object for the control. The following code delegates the event handler for the Paint event:
this.Paint +=
new System.Windows.Forms.PaintEventHandler
(this.MyPaintEventHandler);
The following code gives the paint event handler for a form:
private void MyPaintEventHandler(object sender,
System.Windows.Forms.PaintEventArgs args)
{
// Write your code here
}
Now we can use the PaintEventArgs object to get the Graphics object associated with the form and use the Graphics object's methods and
properties to draw and fill lines, curves, shapes, text, and images. Let's draw a rectangle, an ellipse, and some text on the form, as shown in
Listing 13.1.
Listing 13.1 Using the paint event handler to draw
private void MyPaintEventHandler(object sender,
System.Windows.Forms.PaintEventArgs args)
{
// Drawing a rectangle
args.Graphics.DrawRectangle(
new Pen(Color.Blue, 3),
new Rectangle(10, 10, 50, 50));
// Drawing an ellipse
args.Graphics.FillEllipse(
Brushes.Red,
new Rectangle(60, 60, 100, 100));
This document was created by an unregistered ChmMagic, please go to to register it. Thanks.
// Drawing text
args.Graphics.DrawString(
"Text",
new Font("Verdana", 14),
new SolidBrush(Color.Green), 200, 200) ;
}
Figure 13.2 shows the output from Listing 13.1. Now if the form is covered by another window and the focus returns to the form, the code on
the paint event handler will repaint the form.
Figure 13.2. Drawing on a form
13.1.3 Adding a Paint Event Handler to Windows Controls
As mentioned earlier, the paint event handler can be added to any Windows control that is inherited from the Control class, such as Button,
ListBox, or DataGrid. In other words, each Windows control can have a paint event handler and a Graphics object, which represents the control
as a drawing canvas. That means we can use a button or a list box as a drawing canvas.
Let's add DataGrid and Button controls to a form. We will use the button and the data grid as our drawing canvases. Listing 13.2 adds the paint
event methods of our Button1 and DataGrid1 controls.
Listing 13.2 Adding a paint event handler for Windows controls
// Adding a button's Paint event handler
this.button1.Paint +=
new System.Windows.Forms.PaintEventHandler
This document was created by an unregistered ChmMagic, please go to to register it. Thanks.
(this.TheButtonPaintEventHandler);
// Adding a data grid's Paint event handler
this.dataGrid1.Paint +=
new System.Windows.Forms.PaintEventHandler
(this.TheDataGridPaintEventHandler);
Listing 13.3 gives the code for the Button and DataGrid paint event handlers. This code is useful when we need to draw graphics shapes on a
control itself. For example, a column of a data grid can be used to display images or graphics shapes. In our example we draw an ellipse on
these controls, instead of drawing on a form. The PaintEventArgs.Graphics object represents the Graphics object associated with a particular
control. Once you have the Graphics object of a control, you are free to call its draw and fill methods.
Listing 13.3 Drawing on Windows controls
private void TheButtonPaintEventHandler(object sender,
System.Windows.Forms.PaintEventArgs btnArgs)
{
btnArgs.Graphics.FillEllipse(
Brushes.Blue,
10, 10, 100, 100);
}
private void TheDataGridPaintEventHandler(object sender,
System.Windows.Forms.PaintEventArgs dtGridArgs)
{
dtGridArgs.Graphics.FillEllipse(
Brushes.Blue,
10, 10, 100, 100);
}
Figure 13.3 shows the output of Listing 13.3. As you can see, a button or a data grid can function as a drawing canvas. The top left-hand
corner of a control is the (0, 0) coordinate of the canvas associated with that control.
Figure 13.3. Drawing on Windows controls
This document was created by an unregistered ChmMagic, please go to to register it. Thanks.
At this stage it is worth pointing out another big advantage that GDI+ has over GDI: the flexibility to have a Graphics object associated with a
control.
13.1.4 Overriding the OnPaint Method of a Form
We have already seen this in previous chapters. We can override the OnPaint method by defining it as follows:
protected override void OnPaint( PaintEventArgs args)
{
// Add your drawing code here
}
Then we can use the Graphics property of PaintEventArgs to draw lines, shapes, text, and images. Listing 13.4 draws a few graphics shapes
and text on our form's OnPaint method. To test this code, create a Windows application and add the code to it.
Listing 13.4 Using OnPaint to draw
protected override void OnPaint( PaintEventArgs args )
{
// Get the Graphics object from
// PaintEventArgs
Graphics g = args.Graphics;
// Draw rectangle
g.DrawRectangle(
new Pen(Color.Blue, 3),
new Rectangle(10, 10, 50, 50));
// Fill ellipse
g.FillEllipse(
Brushes.Red,
new Rectangle(60, 60, 100, 100));
// Draw text
g.DrawString("Text",
new Font("Verdana", 14),
new SolidBrush(Color.Green),
200, 200) ;
}
13.1.5 Using Visual Studio .NET to Add the Paint Event Handler
If you are using Visual Studio .NET, the easiest way to add a paint event handler is to use the Properties windows of a form or control and
add a paint event handler. We have seen examples of this in previous chapters.
This document was created by an unregistered ChmMagic, please go to to register it. Thanks.
13.1.6 Disposing of Graphics Objects
It is usually good programming practice to dispose of objects when you're finished using them. But it may not always be the best practice. A
Graphics object must always be disposed of if it was created via the CreateGraphics method or other "CreateFrom" methods. If we use a
Graphics object on a paint event or the OnPaint method from the PaintEventArgs.Graphics property, we do not have to dispose of it.
Note
Do not dispose of Graphics objects associated with Windows controls such as Button, ListBox, or DataGrid.
If you create objects such as pens and brushes, always dispose of them. Although it is acceptable practice to rely on the garbage collector,
doing so may often be at the expense of application performance. Garbage collection can be a costly affair because the garbage collector
checks the memory for objects that haven't been disposed of, and this process absorbs processor time. However, the Dispose method of an
object tells the garbage collector that the object is finished and ready to be disposed of. Calling the Dispose method eliminates the need to
have the garbage collector check memory, and thus saves processor time.
In Web pages, it is always good practice to dispose of objects as soon as they are done being used.
13.1.7 The OnPaintBackground Method
The OnPaintBackground method paints the background of a control. This method is usually overridden in the derived classes to handle the
event without attaching a delegate. Calling the OnPaintBackground method calls OnPaintBackground of the base class automatically, so we
do not need to call it explicitly.
13.1.8 Scope and Type of Variables and Performance
One of the best programming practices is the efficient use of variables and their scope. Before adding a new variable to a program, think for a
second and ask yourself, "Do I really need this variable?" If you need a variable, do you really need it right now? The scope of variables and
use of complex calculations can easily degrade the performance of your applications. Using global scope for pens, brushes, paths, and other
objects may be useful instead of defining variables in the OnPaint or OnPaintBackground methods.
Let's look at a practical example: Listing 13.5 is written on a form's paint event handler, which creates pens and brushes, and draws
rectangles and polygons.
Listing 13.5 Variables defined in the form's paint event handler
This document was created by an unregistered ChmMagic, please go to to register it. Thanks.
private void Form1_Paint(object sender,
System.Windows.Forms.PaintEventArgs e)
{
// Create brushes and pens
HatchBrush hatchBrush =
new HatchBrush(HatchStyle.HorizontalBrick,
Color.Red, Color.Blue);
Pen redPen = new Pen(Color.Red, 2);
Pen hatchPen = new Pen(hatchBrush, 4);
SolidBrush brush = new SolidBrush(Color.Green);
// Create points for curve
PointF p1 = new PointF(40.0F, 50.0F);
PointF p2 = new PointF(60.0F, 70.0F);
PointF p3 = new PointF(80.0F, 34.0F);
PointF p4 = new PointF(120.0F, 180.0F);
PointF p5 = new PointF(200.0F, 150.0F);
PointF[] ptsArray ={ p1, p2, p3, p4, p5 };
float x = 5.0F, y = 5.0F;
float width =
this.ClientRectangle.Width - 100;
float height =
this.ClientRectangle.Height - 100;
Point pt1 = new Point(40, 30);
Point pt2 = new Point(80, 100);
Color [] lnColors = {Color.Black, Color.Red};
LinearGradientBrush lgBrush =
new LinearGradientBrush
(pt1, pt2, Color.Red, Color.Green);
lgBrush.LinearColors = lnColors;
lgBrush.GammaCorrection = true;
// Draw objects
e.Graphics.DrawPolygon(redPen, ptsArray);
e.Graphics.DrawRectangle(hatchPen,
x, y, width, height);
e.Graphics.FillRectangle(lgBrush,
200, 200, 200, 200);
// Dispose of objects
lgBrush.Dispose();
brush.Dispose();
hatchPen.Dispose();
redPen.Dispose();
hatchBrush.Dispose();
}
In this example we define many variables, all of local scope. Throughout the application, the redPen, hatchBrush, hatchPen, brush, and other
variables remain the same. Programmatically, it doesn't matter whether we define these variables locally or globally; the choice depends
entirely on the application. It may be better to have variables defined with a global scope. If you repaint the form frequently, defining these
variables globally may improve performance because time will not be wasted on re-creating the objects for each pass. On the other hand,
defining objects globally may consume more resources (memory).
It is also good to avoid lengthy calculations in frequently called routines. Here's an example: Listing 13.6 draws a line in a loop. As you can
see, int x and int y are defined inside the loop.
Listing 13.6 Defining variables inside a loop
This document was created by an unregistered ChmMagic, please go to to register it. Thanks.
for (int i = 0; i < 10000; i++)
{
Pen bluePen = new Pen(Color.Blue);
int x = 100;
int y = 100;
g.DrawLine(bluePen, 0, 0, x, y);
}
We can easily replace the code in Listing 13.6 with Listing 13.7, which is more efficient. If a code statement does the same thing every time a
control reaches it inside a loop, it is a good idea to move that statement outside the loop to save processing cycles.
Listing 13.7 Defining variables outside a loop
Pen bluePen = new Pen(Color.Blue);
int x = 100;
int y = 100;
for (int i = 0; i < 10000; i++)
{
g.DrawLine(bluePen, 0, 0, x, y);
}
Sometimes using a floating point data type instead of an integer may affect the quality of a drawing, even though floating point data is costly in
terms of resources.
A well-designed and well-coded application also plays a vital role in performance. For example, replacing multiple if statements with a single
case statement may improve performance.
[ Team LiB ]
This document was created by an unregistered ChmMagic, please go to to register it. Thanks.
[ Team LiB ]
13.2 Double Buffering and Flicker-Free Drawing
Do you remember the Web drawing method in Chapter 12? Drawing on the Web works differently from drawing in Windows Forms. On the
Web we have many limitations, one of which is no pixelwise drawing support in the Web browser. So our approach in Chapter 12 was to
convert our graphics objects into a temporary bitmap image and view the image in a Web browser.
Double buffering is a similar concept. You may have seen one of the frequently asked questions on GDI+ discussion forums: "How do we
create flicker-free drawings"? The double buffering technique is used to provide faster, smoother drawings by reducing flicker. In this
technique, all objects are drawn on an off-screen canvas with the help of a temporary image and a Graphics object. The image is then copied
to the control. If the drawing operation is small and includes drawing only simple objects such as rectangles or lines, there is no need for
double buffering (it may even degrade performance). If there are many calculations or drawn elements, performance and appearance may be
greatly improved through the use of double buffering.
To prove the point, let's write an example. Listing 13.8 gives the code for a drawing method that draws several lines.
Listing 13.8 The DrawLines method
private void DrawLines(Graphics g)
{
float width = ClientRectangle.Width;
float height = ClientRectangle.Height;
float partX = width / 1000;
float partY = height / 1000;
for (int i = 0; i < 1000; i++)
{
g.DrawLine(Pens.Blue,
0, height - (partY * i),
partX * i, 0);
g.DrawLine(Pens.Green,
0,
height - (partY * i),
(width) - partX * i,
0);
g.DrawLine(Pens.Red, 0,
partY * i,
(width) - partX * i,
0);
}
}
To test our application, we will call it from a button click. The code for a button click event handler is given in Listing 13.9.
Listing 13.9 Calling the DrawLines method
// Create a Graphics object for "this"
Graphics g = this.CreateGraphics();
This document was created by an unregistered ChmMagic, please go to to register it. Thanks.
g.Clear(this.BackColor);
// Draw lines
DrawLines(g);
// Dispose of object
g.Dispose();
Figure 13.4 shows the output from Listing 13.9.
Figure 13.4. Drawing lines in a loop
Now let's draw the same lines using a Bitmap object. We create a temporary Graphics object from a temporary image and call its draw and fill
methods. Instead of calling DrawLine with respect to a form, we call DrawImage, which draws the image generated by the DrawLine method.
As Listing 13.10 shows, we create a Bitmap object in a buffer and send the entire buffer all at once using DrawImage. We add the code given in
Listing 13.10 on the Bitmap Draw button click event handler.
Listing 13.10 Using double buffering to draw
Graphics g = this.CreateGraphics();
g.Clear(this.BackColor);
// Create a Bitmap object with the size of the form
Bitmap curBitmap = new Bitmap(ClientRectangle.Width,
ClientRectangle.Height);
// Create a temporary Graphics object from the bitmap
This document was created by an unregistered ChmMagic, please go to to register it. Thanks.
Graphics g1 = Graphics.FromImage(curBitmap);
// Draw lines on the temporary Graphics object
DrawLines(g1);
// Call DrawImage of Graphics and draw bitmap
g.DrawImage(curBitmap, 0, 0);
// Dispose of objects
g1.Dispose();
curBitmap.Dispose();
g.Dispose();
Comparing the two methods given in Listings 13.9 and 13.10 reveals a significant difference in drawing performance. In Listing 13.9, drawing
begins as soon as we hit the Simple Draw button and continues until it is done. By contrast, when we hit the Bitmap Draw button, drawing
doesn't start immediately. This method actually draws on an in-memory Bitmap object, and when all drawing is done, it displays the bitmap.
[ Team LiB ]
This document was created by an unregistered ChmMagic, please go to to register it. Thanks.
[ Team LiB ]
13.3 Understanding the SetStyle Method
Windows Forms and controls provide built-in support for double buffering, and the SetStyle method of the Control class plays a vital role in
this process. Before we discuss how to use SetStyle, let's take a look at this method and its members.
The SetStyle method is defined in System.Windows.Forms.Control, which sets the specified style of a control. This method takes two
arguments. The first argument is of type ControlStyle enumeration, and it represents the style of the control. The second argument is true if we
want to apply the specified style, false otherwise. The members of the ControlStyle enumeration are described in Table 13.1.
This document was created by an unregistered ChmMagic, please go to to register it. Thanks.
Table 13.1. ControlStyle members
MemberDescription
AllPaintingInWmPaint
The WM_ERASEBKGND window message is sent to the message queue whenever a control needs to
redraw its background. This method tells Windows to ignore the message, reducing flicker. Both OnPaint
and OnPaintBackground are called from the window message WM_PAINT.AllPaintingInWmPaint should
be used only if UserPaint is set to true.
CacheText
Applications can cache text using this option. The control keeps a copy of the text rather than getting it
from the handle each time it is needed. This style defaults to false.
ContainerControl
The control is a container.
DoubleBuffer
This method provides built-in support for double buffering. When it is set to true, drawing is performed in
a buffer and displayed only when complete. When using this option, you must also set the UserPaint and
AllPaintingInWmPaint bits to true.
EnableNotifyMessage
If true, the OnNotifyMessage method is called for every message sent to the control's WndProc method.
This style defaults to false.
FixedHeight
The control has a fixed height.
FixedWidth
The control has a fixed width.
Opaque
The control is drawn opaque, and the background is not painted.
ResizeRedraw
The control is redrawn when it is resized.
Selectable
The control can receive focus.
StandardClick
The control implements standard click behavior.
StandardDoubleClick
The control implements standard double-click behavior. When using this option, you must also set
StandardClick to true.
SupportsTransparentBackColor
The control accepts a Color object with alpha transparency for the background color. The UserPaint bit
must be set to true, and the control must be derived from the Control class, like this:
this.SetStyle(ControlStyles.UserPaint, true);
UserMouse
The control does its own mouse processing, and mouse events are not handled by the operating system.
UserPaint
The control paints itself rather than having the operating system do it. This option applies to classes
derived from Control.
Let's apply the SetStyle method to achieve double buffering. Double buffering can be enabled programmatically with the following code:
// Activates double buffering
this.SetStyle(ControlStyles.UserPaint, true);
this.SetStyle(ControlStyles.AllPaintingInWmPaint, true);
this.SetStyle(ControlStyles.DoubleBuffer, true);
We can also control the redrawing of controls when a control is resized. Setting ControlStyle.ResizeRedraw to true, as in the code snippet
that follows, forces controls to be redrawn every time a control (or a form) is resized.
This document was created by an unregistered ChmMagic, please go to to register it. Thanks.
SetStyle(ControlStyles.ResizeRedraw, true);
Sometimes we will not want a control to be redrawn when it is resized. In this case we can set ResizeRedraw to false.
Note
Many controls, such as PictureBox, are double-buffered automatically, which means we don't need to write any additional
code when viewing images in a PictureBox control.
[ Team LiB ]
This document was created by an unregistered ChmMagic, please go to to register it. Thanks.
[ Team LiB ]
13.4 The Quality and Performance of Drawing
Drawing performance is inversely proportional to drawing quality. GDI+ provides several ways to set the quality of images and text. The
SmoothingMode and TextRenderingHint properties are used to set image and text quality, respectively. The HighQuality and AntiAlias options
provide slow drawing performance and better quality; the HighSpeed and None options provide poor quality and fast performance. Before
using these options, we must decide if we really want to draw anti-aliased objects.
Sometimes anti-aliasing won't affect the quality of a drawing, and it is bad programming practice to use this processor-intensive feature when
it is not required. In other cases we might need to set anti-aliasing for just one object out of 50. In these cases it is better to set the anti-alias
option for that object only, instead of the entire canvas.
Sections 13.4.1 through 13.4.6 describe some more tips and tricks that may help improve an application's performance.
13.4.1 Repaint Only the Required Area
Avoiding unwanted repainting is a good technique to increase painting performance. GDI+ provides many techniques for painting only
required objects. Using regions and clipping rectangles may help in some cases. If you need to draw a single object with anti-aliasing on, just
set anti-aliasing for that object instead of for the entire surface (form). Using regions is one of the best techniques for repainting only a
required area. For better performance, you should know what area you need to redraw and invalidate only that area, thereby using regions
instead of repainting the entire form. See Chapter 6 for details of how to invalidate and clip specific regions.
13.4.2 Use Graphics Paths
Graphics paths may be useful when we need to redraw certain graphics items. For example, suppose we have hundreds of graphics items,
including lines, rectangles, images, and text associated with a surface but we need to redraw only the rectangles. We can create a graphics
path with all rectangles and just redraw that path, instead of the entire surface.
We may also want to use graphics paths when drawing different shapes, depending on the complexity of the application. For example, Listing
13.11 uses draw methods to draw two lines, two rectangles, and an ellipse. We can write this code on a button or a menu click event handler.
Listing 13.11 Drawing simple graphics objects
Graphics g = this.CreateGraphics();
g.Clear(this.BackColor);
// Create a black pen
Pen blackPen = new Pen(Color.Black, 2);
// Draw objects
g.DrawLine(blackPen, 50, 50, 200, 50);
g.DrawLine(blackPen, 50, 50, 50, 200);
This document was created by an unregistered ChmMagic, please go to to register it. Thanks.
g.DrawRectangle(blackPen, 60, 60, 150, 150);
g.DrawRectangle(blackPen, 70, 70, 100, 100);
g.DrawEllipse(blackPen, 90, 90, 50, 50);
// Dispose of objects
blackPen.Dispose();
g.Dispose();
Listing 13.12 draws the same graphics objects. The only difference is that this code uses a graphics path.
Listing 13.12 Using a graphics path to draw graphics objects
Graphics g = this.CreateGraphics();
g.Clear(this.BackColor);
// Create a black pen
Pen blackPen = new Pen(Color.Black, 2);
// Create a graphics path
GraphicsPath path = new GraphicsPath();
path.AddLine(50, 50, 200, 50);
path.AddLine(50, 50, 50, 200);
path.AddRectangle(new Rectangle(60, 60, 150, 150));
path.AddRectangle(new Rectangle(70, 70, 100, 100));
path.AddEllipse(90, 90, 50, 50);
g.DrawPath(blackPen, path);
// Dispose of objects
blackPen.Dispose();
g.Dispose();
Both Listings 13.11 and 13.12 generate the output shown in Figure 13.5. There is no straightforward rule for when to use graphics paths. The
choice depends on the complexity of your application.
Figure 13.5. The same result from two different drawing methods
This document was created by an unregistered ChmMagic, please go to to register it. Thanks.
In the preceding example we saw how to replace multiple drawing statements with a single graphics path drawing statement. But graphics
paths have some limitations. For example, we can't draw each element (line, rectangle, or an ellipse) of a graphics path with a separate pen
or brush. We have to draw or fill them individually.
13.4.3 Select Methods Carefully
Drawing lines and drawing rectangles are probably the most common operations. If you are drawing more than one line or rectangle using the
same colors, you should use the DrawLine/DrawLines and DrawRectangle/DrawRectangles methods, respectively. For example, Listing 13.13
draws three rectangles using the same brush.
Listing 13.13 Using DrawRectangle to draw rectangles
private void Form1_Paint(object sender,
System.Windows.Forms.PaintEventArgs e)
{
Graphics g = e.Graphics;
// Create a black pen
Pen blackPen = new Pen(Color.Black, 2);
// Create a rectangle
float x = 5.0F, y = 5.0F;
float width = 100.0F;
float height = 200.0F;
Rectangle rect = new Rectangle(20,20, 80, 40);
// Draw rectangles
g.DrawRectangle(blackPen, x, y, width, height);
g.DrawRectangle(blackPen, 60, 80, 140, 50);
g.DrawRectangle(blackPen, rect);
// Dispose of object
blackPen.Dispose();
}
Figure 13.6 shows the output from Listing 13.13. Three rectangles have been drawn.
Figure 13.6. Using DrawRectangle to draw rectangles
This document was created by an unregistered ChmMagic, please go to to register it. Thanks.
You can replace the code in Listing 13.13 with Listing 13.14, which uses DrawRectangles to draw the same number of rectangles. Now we
use an array of rectangles.
Listing 13.14 Using DrawRectangles to draw rectangles
private void Form1_Paint(object sender,
System.Windows.Forms.PaintEventArgs e)
{
Graphics g = e.Graphics;
// Create a black pen
Pen blackPen = new Pen(Color.Black, 2);
RectangleF[] rectArray =
{
new RectangleF( 5.0F, 5.0F, 100.0F, 200.0F),
new RectangleF(20.0F, 20.0F, 80.0F, 40.0F),
new RectangleF(60.0F, 80.0F, 140.0F, 50.0F)
};
g.DrawRectangles(blackPen, rectArray);
// Dispose of object
blackPen.Dispose();
}
If we run this code, the output looks exactly like Figure 13.6.
13.4.4 Avoid Using Frequently Called Events
It is always good practice to write minimal code on events that are called frequently because that code will be executed whenever the event is
called. The Paint event is specifically designed for painting purposes and is called when redrawing is necessary. It is always advisable to
write your painting (or redrawing)-related code for this event only. Writing code for other events, such as mouse-move or keyboard events,
may cause serious problems or may not invalidate areas as necessary.
This document was created by an unregistered ChmMagic, please go to to register it. Thanks.
13.4.5 Use System Brushes and Pens
You can always create system pens and system brushes with system colors by using the SystemColors class, but for performance reasons it
is advisable to use SystemPens and SystemBrushes instead of SystemColors. For example, the following code creates SolidBrush and Pen
objects using SystemColors. The brush and pen have the ActiveCaption and ControlDarkDark system colors, respectively.
SolidBrush brush =
(SolidBrush)SystemBrushes.FromSystemColor
(SystemColors.ActiveCaption);
Pen pn = SystemPens.FromSystemColor
(SystemColors.ControlDarkDark);
We can create the same brush and pen by using the static methods of SystemBrushes and SystemPens, as the following code snippet
illustrates:
SolidBrush brush =
(SolidBrush)SystemBrushes.ActiveCaption;
Pen pn = SystemPens.ControlDarkDark;
Never dispose of system pens and brushes. Any attempt to do so will result in an unhandled exception. For example, adding the following two
lines to the code will throw an exception:
pn.Dispose();
brush.Dispose();
Listing 13.15 shows the complete code of a form's paint event handler.
Listing 13.15 Using system pens and brushes
private void Form1_Paint(object sender,
System.Windows.Forms.PaintEventArgs e)
{
Graphics g = e.Graphics;
// AVOID
/*SolidBrush brush =
(SolidBrush)SystemBrushes.FromSystemColor
(SystemColors.ActiveCaption);
Pen pn = SystemPens.FromSystemColor
(SystemColors.ControlDarkDark);
*/
SolidBrush brush =
(SolidBrush)SystemBrushes.ActiveCaption;
Pen pn = SystemPens.ControlDarkDark;
g.DrawLine(pn, 20, 20, 20, 100);
g.DrawLine(pn, 20, 20, 100, 20);
g.FillRectangle(brush, 30, 30, 50, 50);
This document was created by an unregistered ChmMagic, please go to to register it. Thanks.
// DON'T
// pn.Dispose();
// brush.Dispose();
}
Figure 13.7 shows the output from Listing 13.15. The lines and rectangle are drawn with system colors.
Figure 13.7. Using system pens and brushes
13.4.6 Avoid Automatic Scaling of Images
Automatic scaling could result in performance degradation. If possible, avoid automatic scaling. The DrawImage method takes a Bitmap
object and a rectangle with upper left corner position and specified width and height. If we pass only the upper left corner position, GDI+ may
scale the image, which decreases performance. For example, the code
e.Graphics.DrawImage(image, 10, 10;
can be replaced with the following code:
e.Graphics.DrawImage(image,
10, 10, image.Width,
image.Height);
This document was created by an unregistered ChmMagic, please go to to register it. Thanks.
[ Team LiB ]
This document was created by an unregistered ChmMagic, please go to to register it. Thanks.
[ Team LiB ]
SUMMARY
Quality and performance are two basic requirements of all graphics applications. Although an increase in one demands a sacrifice in the
other, a good developer will employ good design and coding techniques to provide an optimal solution. In this chapter we discussed some
techniques that may be helpful in writing optimal solutions for graphics applications.
We learned about the paint event mechanism and different ways to fire the paint event automatically, as well as manually. We also discussed
double buffering, and how it can be achieved with or without the SetStyle method. In addition, we learned a few good programming
techniques and covered some topics that may help you implement some good, performance-oriented coding and design practices.
As a GDI developer, you may want to use some of the "cool" techniques of GDI that are not supported by GDI+. Chapter 14 is dedicated to
GDI interoperability. In it, we will discuss how you can mix GDI and GDI+ to take advantage of interoperability.
[ Team LiB ]
This document was created by an unregistered ChmMagic, please go to to register it. Thanks.
[ Team LiB ]
Chapter 14. GDI Interoperability
Although GDI+ is a vastly improved API, a few features that are appreciated by GDI developers are not available in GDI+, such as raster
operations. However, all is not lost. GDI+ interoperability provides a way to interact with GDI in managed applications, which can be used
alongside GDI+ to provide the best of both worlds.
This chapter is written particularly for developers who want to use GDI in their managed applications. If you have no interest in GDI, feel free
to skip this chapter. It will always be here, should the GDI need arise!
To Learn More about COM and .NET Interoperability
If you know GDI and want to use it in managed applications, this chapter will give you an idea of how to do that. However,
COM interoperability is a broad topic. If you want to explore COM interoperability more, some good books are available on the
market. One such book is COM and .NET Interoperability by Andrew Troelsen (published by APress).
[ Team LiB ]
This document was created by an unregistered ChmMagic, please go to to register it. Thanks.
[ Team LiB ]
This document was created by an unregistered ChmMagic, please go to to register it. Thanks.