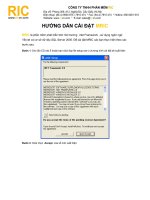huong dan cai dat camera ip apexis
Bạn đang xem bản rút gọn của tài liệu. Xem và tải ngay bản đầy đủ của tài liệu tại đây (72.06 KB, 7 trang )
HƯỚNG DẪN CÀI ĐẶT CAMERA IP Apexis
Bước 1: Cài đặt thiết bị.
1. Lắp ăng ten wifi.
2. Gắn giắc nguồn cho camera.
3. Gắn dây mạng cho camera ip nối với thiết bị router hoặc switch.
Bước 2: Cài đặt phần mềm.
1. Cài đặt IP Camera Tool: cho đĩa CD vào máy tính, tìm tới và chạy file
“IPCamSetup.exe” —
“Next”—“Next”—“Close” Hoàn tất cài đặt.
2. Cài đặt ActiveX: Tìm tới và chạy “Appinstall.exe” trên đĩa CD chọn
“Next”—“Install”—
“Finish”.Hoàn tất cài đặt
Sau khi hoàn thành, xuất hiện biểu tượng “IP Camera Tool” trên màn hình Destop
Bước 3: Đăng nhập xem camera.
1. Đăng nhập:
Nháy kép chuột vào biểu tượng “IP Camera Tool” trên màn hình để chạy chương
trình. Trương trình sẽ tự động tìm kiếm địa chỉ IP của các camera trong More
Security,MoreConvenience mạng. Nháy kép vào địa chỉ IP để hiển thị bảng đăng
nhập qua IE.
Tên đang nhập mặc định: admin
Mật khẩu đăng nhập mặc định: để trống.
2. Lựa chọn ngôn ngữ.
Bấm chọn ngôn ngữ ở hàng trên cùng để đổi ngôn ngữ, hỗ trợ các ngôn ngữ:
English, Chinese, Spanish, Korean, German, French, Italian, Portuguese optional.
3. Chọn công cụ kết nối .
Choose ActiveX mode (For IE browser): Bấm chọn khi xem camera bằng trình
duyệt IE
(Internet Explorer)
Server push mode (For Safari, Firefox, Google chrome browser): Bấm chọn khi
xem
bằng trình duyệt Safari, Firefox, Google chrome browser.
Sign in mobile phone mode: Bấm trọn khi xem bằng điện thoại đi độngMore
Security,MoreConvenience
Chú ý: Trường hợp không hiển thị hình ảnh trong IE
Nếu dùng IE kết nối xem camera trong lần đầu tiên, có thể sẽ chưa hiển thị được
hình ảnh,
Sẽ hiển thị một bảng nhắc nhở màu vàng phía trên cùng, bấm chọn bảng nhắc nhở
và chọn
Run Add-on, sau đó tắt mở lại trình duyệt và đăng nhập vào camera. More
Security,MoreConvenience
Nếu vẫn chưa xem được camera, hãy thử kích hoạt lựa chọn ActiveX trong mục
lựa chọn
của IE:
1. Tắt tường lửa trên máy tính (FireWall).
2. Thay đổi thiết đặt ActiveX: Mở IE vào menu “Tool” > “Internet Options” >
“Security”> “Custom Level” > “ActiveX control and Plug-ins”, Tìm tới các mục
như
bên dưới sau đó chọn “Enable”:
Enable: Download unsigned ActiveX controls
Enable: Initialize and script ActiveX controls not marked as safe
Enable: Run ActiveX controls and plu-ins
3. Nếu vẫn không hiển thị giá camera quan sát hình ảnh, hãy đóng phần mềm diệt
virus sau
đó thực hiện lại các bư ớc 1 và 2.
Thiết lập Wifi cho IP Camera
1. Chú ý bộ phát wifi phải cùng lớp mạng với modem hoặc sử dụng modem wifi.
More Security,MoreConvenience
2. Sau khi đăng nhập vào IP camera trên IE hoặc Firefox, vào mục
“Network”>”Wireless Lan Settings”>”Scan”. Sau đó bấm vào nút Scan 2 lần để
tìm
mạng wifi (sẽ hiện ra danh sách các mạng hiện có),
3. Chọn đúng mạng cần sử dụng. Nhập mật mã để chuy cập wifi nếu có sau đó bấm
chọn “Submit”.
6. Đợi khoảng 30 giây, camera sẽ khởi động lại, sau đó tháo dây mạng ra khỏi
camera.
Cài đặt sử dụng tên miền DDNS
1. Đăng nhập vào camera :
Bấm chọn “Network”>”DDNS Service Settings”. More
Security,MoreConvenience
2. Chọn dịch vụ tên miền DDNS, Có hai lựa chọn như sau:
Manufacturer’s DDNS: Sử dụng tên miền do nhà sản xuất tạo ra.
Third Party DDNS: Dùng các dịch vụ miễn phí của hãng thứ 3 Dyndns, Oray,
3322…
Third Party DDNS
Nếu sử dụng dịch vụ tên miền của hãng thứ 3, bạn phải đăng ký tài khoản và tên
miền trên
trang web của họ sau đó nhập các thông tin yêu cầu vào các mục bên dưới. Chọn
Submit để
hoàn thành. More Security,MoreConvenience
Chú ý: Chỉ có thể chọn một dịch DDNS. Nếu chọn dịch vụ của nhà sản xuất thì
dịch vụ
khác sẽ không hoạt động. Nếu chọn các dịch vụ khác của hãng thứ 3 thì dịch vụ
của nhà
sản xuất sẽ không hoạt động.
3. Thay đổi cổng (Port) của camera:
Mở chương trình “IP camera Tool”, bấm phải chuột vào địa chỉ camera chọn
“Network
Configuration”
Cổng mặc định của camera là “80”, hãy thay đổi thành bất kỳ số khác, ví dụ như
“81”,
“100”, “8091” …
Sau đó chọn “OK”, camera sẽ khởi động lại trong khoảng
30 giây.
Chắc chắn rằng các mục “Subnet Mask”, “Gateway”, “DNS Server” giống với
thiết
lập trên modem.
4. Thiết lập Port Forwarding trong modem
Đây là bước quan trọng. Thiết lập port forwarding trong modem để modem cho
phép
truyền hình ảnh qua mạng internet. Có rất nhiều loại modem trên thế giới, và
cũng có rất nhiều cách để thiết lập, nhưng cách làm tương tự như thiết lập với
modem sau: More Security,MoreConvenience
TP-LINK:
(1) Đăng nhập vào modem
(2) Chọn “Forwarding”, Chọn “Virtual Servers”
(3) Chọn nút Add New, sẽ hiển thị như sau:
Điền thông số cổng (port) (Ngoại trừ 80), IP address: địa chỉ của camera IP, sau đó
bấm
“Save” Cổng port và địa chỉ IP address phải giống với camera
BELKIN:
(1) Đăng nhập vào modem
(2) Chọn “Firewall”, chọn “Virtual Servers”
(3) Điền thông số cổng (port) (Ngoại trừ 80), IP address: địa chỉ của camera IP, sau
đó
bấm “Save” Cổng port và địa chỉ IP address phải giống với camera More
Security,MoreConvenience
DLINK:
(1) Đăng nhập vào modem .
(2) Chọn “Advanced”, Chọn “Virtual Servers”
(3) Nhập port (ngoại trừ 80), IP address, Protocol, sau đó bấm chọn “save”.
Chú ý: “public port” và “private port” phải giống với port của camera, protocol