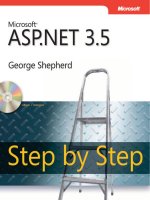Microsoft ASP .NET Fast & Easy Web Development phần 8 ppt
Bạn đang xem bản rút gọn của tài liệu. Xem và tải ngay bản đầy đủ của tài liệu tại đây (1.94 MB, 24 trang )
the Location attribute is set to Any, which enables ASP.NET applications to
cache data on any client-enabled device. However, if you want to use a
specific device for caching data, you can specify Client, Downstream, or
Server. If you do not want caching enabled for a Web form, you can specify
the value None.
§ VaryByParam. Consider a scenario in which you have enabled caching for a
Web form, Article.aspx. The Web form accepts the article ID from the query
string and retrieves data for the article. When the page is requested for the
first time, the article with ID=1 is loaded. This page will be cached. If
another user requests the same form with article ID=2, the cached page will
not be loaded because the cache represents the article with ID=1.
§ To avoid loading cached data when the value passed in the query string is
different, you can specify the query string key in the VaryByParam attribute.
Therefore, in this case, you should specify ArticleID for the VaryByParam
attribute.
To implement page-output caching, use the Article.aspx page of the MySourceCode
application. See Chapter 10, “Managing Data from ASP.NET Applications,” for more
information on how the Article.aspx page was created.
In the Load event of the form, specify the following line of code to show the current time
in the lblRefreshTime label.
lblRefreshTime.Text = DateTime.Now.ToShortTimeString()
After you add the label, you need to add the @ OutputCache directive to the Article.aspx
form.
1. Click on the HTML tab to switch to the HTML view of the Article.aspx form.
2. Add the @ OutputCache directive, as shown here. The Article.aspx form will be
cached for two minutes. If the same article is loaded before the two minutes has elapsed,
the time displayed in the lblRefreshTime label will remain the same, implying that the
data is retrieved from the cache. However, if you load a different article, the time in the
lblRefreshTime label will be updated, implying that the data has been queried from the
database.
Implementing Page-Fragment Caching
Page-fragment caching is not much different than page-output caching, except that one
or more components of the Web form are cached, instead of the complete Web form. In
page-fragment caching, you can typically cache the data of a user control, which is
rendered from the cache each time the page is requested.
You can implement page-fragment caching for specific components on a Web page. For
example, you can cache the output of a user control by implementing page-fragment
caching.
For page-fragment caching, you need to specify the @ OutputCache directive for the
user control in which you want to implement caching.
Implementing Page-Data Caching
In page-data caching, the data of a page is cached, instead of the complete page. This
method is very useful in a dynamic page that is changed often, when you want to cache
only the components that are relatively static.
To implement page-data caching, you need to use the Cache class of the
System.Web.Caching namespace. One object of the Cache class is created for every
application. You can use this object to cache and retrieve frequently accessed data.
To cache data using the Cache class, you need to use key and value pairs. For every
value that you add to the cache, you need to specify a key. The key can be used to
access the value that you add to the cache.
In this section, I will explain the steps to implement page-data caching in an ASP.NET
application. I will also explain how you can generate dependencies to invalidate the
cache when elements that are associated with it are updated.
Adding Items to the Cache
To add items to the cache, you can access the Cache object from the Page object. (See
Chapter 3, “Exploring the New Features of ASP.NET,” for more information on the Page
object.) In this section, I will use the Cache object to cache the data that is retrieved from
a Web service.
Since the data retrieved from the Web service is relatively static, you need to make a call
to the Web service frequently. This will significantly improve the performance of your
Web application. In Chapter 15, “Building ASP.NET Web Services,” I retrieved data from
an XML file and exposed the data using a Web service. The data, once retrieved from
the Web service, can be cached to avoid unnecessary calls to the Web service.
To implement page-data caching, modify the GetDataFromWebService() function that
calls the GetLatestSites() function to retrieve the list of sites from an XML file.
Creating Cache Dependencies
In many cases you might need to reconstruct the cache to retrieve updated data from the
data source. When you cache data, you can establish dependencies on resources.
Every time the resource is updated, the cache is cleared and the updated data is
reloaded. This way, data in the cache is always up to date.
To ensure that data in a cache is always updated, you can create dependencies on files.
For example, if the Sales report for a department is always obtained in an XML
document, you can create a dependency to the document. Whenever the document is
updated, the cache is recreated and the updated report is reflected on the Web site.
Similarly, in the preceding example, a dependency on the urllist.xml file can be created.
As you create dependencies on files, you can also create a dependency on time. For
example, if you want to reconstruct the cache every 5 minutes, you can use the time-
dependency method.
To create dependencies, you need to create an object of the CacheDependency class.
The CacheDependency class tracks dependencies of cache data. The dependency can
be to files, directories, or keys for other objects in the cache. After you create the object
of the CacheDependency class, you can assign it to the Insert method of the Cache
class.
I will now implement file dependency for the page-data caching that was configured in
the preceding section.
Caching in Web Services
Caching in Web services is different than the caching that is implemented in ASP.NET
applications. In Web services, you need to use the CacheDuration property of the
WebMethod attribute to implement caching.
The CacheDuration property is similar to the Duration property of the @ OutputCache
directive. It specifies the number of seconds for which the Web method should cache its
output before invalidating the cache. Once the cache is invalidated, it is reconstructed on
the next request.
Now that you have learned how to implement caching in ASP.NET applications, you can
move on to tracing ASP.NET applications in the next chapter. When you trace ASP.NET
applications, you can determine the path of execution of your applications and use the
information to eliminate errors and optimize your application.
Chapter 19: Tracing ASP.NET Applications
Overview
Tracing is a method of tracking the path of execution of a Web form or an application.
When you enable tracing for a Web application, you are able to gather information on
how a Web form was loaded after the client requested the form. You can also insert
custom statements in your code to examine the state of the application. For example,
you might insert tracing statements to generate a warning whenever a variable has not
been initialized.
When you enable tracing for a Web application, the trace output is appended to the
output of Web forms. Thus, you can examine how each page of your Web application
has been executed. In this chapter, you’ll learn how to:
§ Enable page-level tracing
§ Enable application-level tracing
Enabling Page-Level Tracing
If you want to trace the execution of only a few Web forms in an application, you can
enable tracing for each page of the application separately. You can also add custom
output to the trace messages that are generated on a page. In this section, I will explain
the steps to trace Web forms in ASP.NET applications.
Generating Trace Output
Tracing can be enabled on Web forms by changing the Trace attribute of the page
directive to true. When you set this value to true, you can also specify a value for the
TraceMode attribute. The TraceMode attribute determines how trace messages are
displayed on the Web form when tracing is enabled. Trace messages can be sorted
either by category or by time. By default, they are sorted by time.
When you run this form, the trace output is appended to the output of the page. Notice
that the trace information is available in a number of tables. Each table has specific
information about the application. The information that is displayed in the tables is
explained in this section.
Request Details
Trace Information
Status Codes Associated with Responses
When you enable tracing for an application, the trace output displays the status code of
the request. The status code is derived from the W3C (World Wide Web Consortium)
standards on HTTP 1.1 standards.
The status code that is returned by a Web request is a three-digit number. The first
digit can be 1, 2, 3, 4, or 5; the representations of these numbers follow.
1. The digit 1 means that the request has been received and is
being processed.
2. The digit 2 means that the request was successfully executed.
3. The digit 3 means that the request was redirected to another
location and has not been completed.
4. The digit 4 means that the request is not correctly formed or
points to an invalid resource.
5. The digit 5 means that an error occurred at the server end,
although the request might have been valid.
You might have encountered the 404 - Not Found error when you requested a Web
page that does not exist. Now you can determine that the error was in the request that
was sent by the client, because the first digit of the status code is 4. Similarly, the 500 -
Internal Server Error occurs when the server is unable to process information because
of an internal error.
You can find detailed information on the HTTP protocol and the status codes for HTTP
requests on the W3C Web site at />sec6.html.
Control Tree
When you do not specify the ID property of a control, the control is automatically
assigned a unique ID by ASP.NET. Therefore, some controls that appear in the Control
Tree table might have IDs that you do not recognize because they were generated by
ASP.NET.
Session State
Cookies Collection
Headers Collection
Server Variables
Server variables are a collection of environment variables that contain a host of
information, ranging from the details of the request to the user who is currently logged
on.
Adding Custom Data to Trace Output
The TraceContext object generates the trace output that is displayed on a Web form.
Any information that you add to this object will automatically appear in the trace output.
To display custom tracing information, you need to use the Write and Warn methods of
the Trace class. Both the methods are used to write to the trace output. The only
difference is that when the Warn method is used, the text displayed in the trace output is
red. The Write and Warn methods can accept the message to be displayed in the trace
output as a string parameter, or they can accept both the category and the message that
need to be displayed.
Even though all trace messages are displayed only when tracing is enabled on a Web
application, you can use the IsEnabled property of the Trace class to determine whether
tracing is enabled for an application. This property is useful when you want to execute
code only when tracing is enabled for the application.
Enabling Application-Level Tracing
Instead of enabling tracing for each Web form individually, you can enable tracing for an
entire application. When you enable tracing for the application, the trace output for all
pages is generated. In this section, I will explain the steps to enabling tracing for an
ASP.NET application.
Configuring the Trace Service
To enable tracing for an application, you need to change the properties of the <trace>
element in the Web.config file. Change the value of the enabled attribute of the <trace>
element from false to true.
Changing Properties of the Trace Output
The <trace> element provides a number of attributes that can be configured to change
the default tracing properties of the application. For example, in the default setting of the
<trace> element, only the trace information for the last 10 pages is available on the
trace.axd page.
Apart from the enabled attribute, the trace property provides four other attributes that can
be used to control the trace output of an application. These attributes are
§ requestLimit. The requestLimit attribute specifies the maximum number
of pages for which the trace output should be available at a given period
of time. The default value is 10.
§ pageOutput. If you want the trace information to be appended to every
page, you need to change the value of the pageOutput attribute from
false to true. By default, this value is false.
§ traceMode. The traceMode property determines whether tracing
information is sorted by time or by category. The default value is
SortByTime.
§ localOnly. The localOnly property determines whether tracing is enabled
for local users only or also for remote users. By default, tracing
information is available to only those users who are logged on to the
local computer.
You should now have a good basic understanding of tracing ASP.NET applications. In
the next chapter, you will learn how to debug ASP.NET applications using the debugging
tools that are available in Visual Studio .NET.
Chapter 20: Debugging ASP.NET Applications
Overview
The advantage of creating ASP.NET applications in Visual Studio .NET is that you can
use the debugging features of Visual Studio .NET to debug the applications. Visual
Studio .NET provides many debugging tools that can be used to eliminate errors in
applications.
This chapter introduces you to all of the debugging tools that are provided by Visual
Studio .NET. It also provides a step-by-step procedure for debugging ASP.NET
applications. In this chapter, you’ll learn how to:
§ Identify debugging tools that are provided by Visual Studio .NET
§ Debug applications in Visual Studio .NET
Debugging Tools in Visual Studio .NET
Visual Studio .NET provides a number of debugging windows that can be used to debug
applications. In this section, I will discuss each debugging window in detail.
Using the Breakpoints Window
When you code your application, you might not be sure of the output of some lines in the
code. You can add breakpoints to these lines of code and examine the state of the
application when it is at the breakpoint.
Using the Watch Window
You can use the Watch window to monitor the values of variables. You can type the
name of a variable in the Watch window and press Enter to display the current value of
the variable in the Watch window.
Using the Autos Window
The Autos window is similar to the Watch window. It displays the names and values of all
variables that are involved in the execution of the current and previous lines of code.
Using the Locals Window
Using the Call Stack Window
You can use the Command window to determine the output of a given expression. This
window probably gets its name from the Command Prompt, where every command must
be typed.
Using the Task List Window
The Task List window is a useful tool for recording the pending work in an application. It
provides a number of useful features. For example, all of the build errors that occur in
your application are automatically recorded in the Task List window. In addition, all
comments that you add to your code using the ‘TODO keyword are also automatically
added to the Task List.
Debugging Applications
To debug applications in Visual Studio .NET, you need to insert breakpoints in your
application and run it. When your application encounters a breakpoint, it enters a
suspended mode. You can debug the application in suspended mode and resume the
execution of your application.
In this section, I will examine the steps to debug an application using the debugging tools
that were discussed in the previous section.
Using the Debugging Tools in Visual Studio .NET
To use the debugging tools, first insert a breakpoint in the application.
1. Click on the line of code to which you want to add a breakpoint.
2. Click on Debug. The Debug menu will appear.
3. Click on New Breakpoint. The New Breakpoint dialog box will open.
4. In the New Breakpoint dialog box, you can specify breakpoints either at the definition
of a function or at a specific line in the code. To specify a breakpoint at a specific line of
code, click on the File tab. The File tab will move to the front.
5. Notice that the location of the file you had selected is already specified. Click on OK. A
breakpoint will be inserted in your application.
After you insert the breakpoint, you can run the application. When the application
encounters the breakpoint, it will temporarily suspend execution, and you can use the
debugging windows to debug your application.
Attaching a Debugger to an External Application
The Visual Studio .NET debugger enables you to debug even those applications which
have not been created in Visual Studio .NET. Each application that executes on your
computer is represented by a process. You can attach the Visual Studio .NET debugger
to a running process and debug it.
1. Click on Debug. The Debug menu will appear.
2. Click on Processes. The Processes dialog box will open.
3. Select the process that you want to debug and click on Attach. The Attach to Process
dialog box will open.
4. Select the component of the application that you want to debug and click on OK. The
process you selected will appear in the Debugged Processes list of the Processes dialog
box.
5. Click on Break to debug the process.
When you click on Break, you can debug the selected application using Visual Studio
.NET, as you would debug any other Visual Studio .NET application.
This completes the discussion on debugging ASP.NET applications. Even after you have
debugged your application and ensured that it is error free, users might encounter
certain types of errors. For example, if a user requests a Web form that does not even
exist, the application will display an error message. Similarly, if the .NET Framework is
not installed correctly, your application might display an error even if it is developed
correctly. To account for such anomalies, the .NET Framework allows you to add
exception-handling code and create error pages. In fact, that is your next destination.
Chapter 21: Handling Exceptions in ASP.NET
Applications
Overview
There might be instances when your application encounters unexpected conditions. For
example, if you are using a database to retrieve information, there might be times when
the database is not accessible. In such a scenario, your application might terminate
abnormally.
To prevent your application from terminating abnormally, you can use the exception-
handling capabilities of ASP.NET. Whenever an abnormal condition is generated in the
application, an exception is thrown. You can catch the exception to determine the cause
of error and take corrective action. In the case of database connectivity failure, corrective
action might be to connect to an alternate data source.
This chapter will introduce you to exception handling in ASP.NET. In this chapter, you’ll
learn how to:
§ Implement structured exception handling
§ Add error pages to an ASP.NET application
Implementing Structured Exception Handling
To implement structured exception handling, you can either use try-catch-finally
statements or you can redirect the user to an error page when your application
generates an error. In this section, I will examine the steps to accomplish both tasks.
Using Try-Catch-Finally Statements
Try-catch-finally statements enable you to catch exceptions generated in your
application. Whenever statements in the try block generate an exception, the control of
the program moves to the catch block.
All exceptions that are generated by an application are objects of a class that is derived
from the Exception class. You can determine the type of exception generated to
determine where the error occurred and take corrective action accordingly.
The set of statements in the finally block are optional. These statements are executed
regardless of whether an exception was generated. You should use the finally block to
write those statements that should always be executed. For example, you might use the
finally block to close the connection to a data source.
Redirecting Users to Error Pages
Instead of defining multiple try and catch blocks for a Web form, you can specify an error
page to which the user is directed if a Web page throws an exception.
1. Open the file for which you want to specify an error page.
2. Click on the HTML tab. The HTML view of the file will be displayed.
3. Specify the errorPage attribute in the @ Page directive. The user will be redirected to
the error page whenever an exception is generated on the Web form.
Adding Error Pages to an Application
Your application might sometimes generate errors that are not linked to exceptions in the
application. For example, if the user requests a Web form that does not exist, an error
message stating that the resource could not be found will be displayed, although your
application will not generate an error.
This error message is associated with the HTTP errors that can be encountered by
applications while processing Web requests. These errors have an error code associated
with them that determines the cause of an error. For example, the error code 500
signifies that the Web server encountered an error.
Whenever an HTTP error is generated by an application, Internet Explorer displays a
default error page. You can change the default error page that is displayed for an HTTP
error by creating your own error pages and assigning them to the application. In this
section, I will examine the steps to create an error page and modify the Web.config file to
assign the error page to the application.
Creating an Error Page
You can create an error page in ASP.NET, or you can use any HTML page as an error
page. I prefer creating error pages in HTML because the content that I display on error
pages is static. Static content can be displayed easily on HTML pages. Moreover, the
stress on the Web server is less when it processes an HTML file than when it processes
an .aspx file.
To create an HTML error page, follow these steps.
1. Create a new file in Notepad.
2. Type the code to create the HTML interface of the application in the file.
Tip You can also create the HTML page in an HTML editor, such as
Microsoft FrontPage 2000.
3. Save the file in the root folder of the Web application.
Modifying the Web.Config File
To add an error page to an application, you need to change the customErrors element in
the Web.config file. The customErrors element includes an error sub-element that maps
error codes generated by the application to the HTML pages that should be displayed for
the error codes. To modify the Web.config file, follow these steps.
1. Double-click on the Web.config file in the Solution Explorer. The file will open in the
XML Designer.
2. Locate the customErrors element of the Web.config file and change the element, as
shown here. In this example, I have changed the mode attribute to On and associated
the Error404.htm file, which was created in the preceding section, with the error code
404.
3. Save and run the application.
When the error is generated, the application displays the customized error page instead
of displaying the standard “Page Not Found” error message.
This completes the discussion on error pages. It also brings you to the most important
element in developing an ASP.NET application—the security of the application. In the
next chapter, you’ll learn how to secure ASP.NET applications and implement different
types of authentication provided by ASP.NET.
Chapter 22: Securing ASP.NET Applications
Overview
The need to secure ASP.NET Web applications can never be overstated. You frequently
encounter or read about the security of Web sites being breached or about unauthorized
users uploading malicious content on a Web site. After you create an ASP.NET Web
application, it becomes imperative that you secure the application. ASP.NET offers a
robust security mechanism. It enables you to implement security at two levels on a Web
site. You can secure a Web application by implementing security mechanisms at IIS
(Internet Information Server), and you can also use the Web.config file to secure an
ASP.NET application internally.
This chapter describes some of the important methods for securing a Web application. In
this chapter, you’ll learn how to:
§ Implement security at IIS
§ Implement authentication in ASP.NET
Implementing Security at IIS
Every application created in ASP.NET has a virtual directory associated with it. IIS
provides an MMC (Microsoft Management Console)-based interface, Internet Services
Manager, which can be used to manage virtual directories and configure directory
security and authentication for a Web site.
In this section, I will describe the steps to secure a Web application using Internet
Services Manager. I will also describe the steps to implement Windows authentication for
an ASP.NET Web application.
Securing a Virtual Directory
Internet Services Manager provides many options that can be configured to secure the
virtual directory of a Web application. For example, you can grant or deny access to
specific machines or you can restrict the permissions of users for the virtual directory.
You can also configure authentication on a Web application using Internet Services
Manager.
Before you proceed to secure a virtual directory, I will explain the authentication methods
that are available in IIS. IIS provides three types of authentication methods:
§ Basic authentication. In basic authentication, the log-on name and
password specified by a user are used to authenticate the user before
processing a request. This method has one drawback—the user name
and password become vulnerable to hacking because they are sent from
the client to the server in an unencrypted form.
§ Digest authentication. The digest authentication method is similar to
the basic authentication method. However, this method is more secure
than basic authentication because it sends the user credentials for
validation in an encrypted form.
§ Integrated Windows authentication. The integrated Windows
authentication method uses the account credentials of a user in the
Windows 2000 domain to authenticate a user.
In addition to the three authentication methods described, IIS also provides an
anonymous authentication method. In anonymous authentication, IIS uses a built-in user
account to request resources from the Web server. This method is also referred to as
impersonation because IIS requests resources on behalf of the user.
When you want to implement authentication on your Web site, you need to disable
anonymous authentication so that the user’s credentials are used to request resources.
To secure a virtual directory and implement authentication, you first need to invoke
Internet Services Manager.
1. Click on the Start menu. The Start menu will appear.
2. Move the mouse pointer to Programs. The Programs menu will appear.
3. Move the mouse pointer to Administrative Tools. The Administrative Tools submenu
will appear.
4. Click on Internet Services Manager. The Internet Information Services window will
appear.
To configure a virtual directory, follow these steps.
1. Click on the plus sign next to the Default Web Site option in the Internet Information
Services window. The virtual directories that are installed on the default Web site will
appear.
2. Right-click on the virtual directory for the Web site that you want to configure. For
example, if you want to configure the virtual directory for the MySourceCode application
that has been created in this book, right-click on the MySourceCode option. A shortcut
menu will appear.
3. Click on Properties. The Properties dialog box will open.
4. Click on the Directory Security tab of the Properties dialog box. The tab will move to
the front.
5. The Directory Security tab allows you to configure authentication for a Web site and
grant or restrict permissions to specific computers accessing the Web site. To configure
authentication for the Web application, click on Edit in the Anonymous Access and
Authentication Control group. The Authentication Methods dialog box will open.
6. Click on the Anonymous Access check box to clear it. The option will be deselected.
7. To implement integrated Windows authentication, click on the Integrated Windows
Authentication check box if the option is not already selected. A check mark will be
placed in the check box.
8. Click on OK. The Authentication Methods dialog box will close.
9. Next, you can enable or restrict access to the application by applying IP address and
domain name restrictions. To restrict access to the Web application, click on the Edit
button in the IP Address and Domain Name Restrictions group. The IP Address and
Domain Name Restrictions dialog box will open.
10. In this dialog box, you can specify which computers are allowed to access the Web
application. However, do not change any settings in this dialog box if you want your
application to be accessible from all remote computers.
11. Click on Cancel. The IP Address and Domain Name Restrictions dialog box will
close, and the Properties dialog box will become active.
12. You can also restrict permissions of users on the Web site directory. For example,
you can restrict users from viewing the contents of a directory. To restrict permissions to
the directory, click on the Directory tab in the Properties dialog box.
13. Select the appropriate permissions that you want to grant for the Web application
directory. The permissions that you can grant are
§ Script Source Access. When you check this option, users are able to
browse the code for the application.
§ Read. When you check this option, users can browse and download
Web pages from the virtual directory of the application. You need to
check this option to allow users to browse your Web application.
§ Write. When you check this option, users are able to upload files to the
physical directory that corresponds to the virtual directory of the Web
application.
§ Directory Browsing. When you check this option, users are able to view
the contents of a directory if they type the path of the directory instead of
the path of a Web form.
§ Log Visits. When you check this option, the Web server logs details of
all requests that it processes.
§ Index This Resource. When you check this option, the Microsoft
Indexing Services index the Web pages in the virtual directory.
14. Click on Apply. Your changes will be applied to the Web site configuration.
15. Click on OK. The Properties dialog box will close.
Now that you have secured the virtual directory of the application, you can configure
Web server log files to log details of requests that are processed by the Web server.
These logs are useful for determining the load on the Web server or problems that it
might encounter. I will now explain the steps to configure Web server log files on the
Web server.
Configuring Web Server Log Files
IIS provides a number of formats for Web server log files. You can specify the format, the
duration, and the location of log files by using Internet Services Manager. The log file
formats that are supported by IIS are
§ Microsoft IIS log file format. The Microsoft IIS log file format records
basic information about Web requests. The information includes the IP
address of the client, the user name, the request date and time, and the
number of bytes of data exchanged while processing the request.
§ NCSA common log file format. The NCSA common log file format also
records details of requests processed by the Web server. However, the
details recorded for each request are not as comprehensive as the
details that are recorded by the Microsoft IIS log file format.
§ ODBC logging. The ODBC logging format records Web server activity in
an ODBC-compliant database, such as Microsoft Access or Microsoft
SQL Server.
§ W3C extended log file format. The W3C extended log file format is the
default format that is used by IIS. This format records the most detailed
description of a Web request and can be customized to record only data
that is relevant to analysis.
Now that you have examined the log file formats, I will describe the steps to select one of
these formats using Internet Services Manager. Open Internet Services Manager and
follow these steps to configure the log file format, the frequency of logging, and the
location of log files.
1. Right-click on Default Web Site in Internet Services Manager. A shortcut menu will
appear.
2. Click on Properties. The Default Web Site Properties dialog box will open. Make sure
that the Web Site tab of the dialog box is selected.
3. Click on the Active Log Format drop-down list. The items of the list will be displayed.
4. Select a logging format. The format that you select will become the active logging
format.
5. To specify the location and frequency for log files, click on Properties. The Extended
Logging Properties dialog box will open.
6. Select a log time period from the New Log Time Period group and specify the location
of log files in the Log File Directory field.