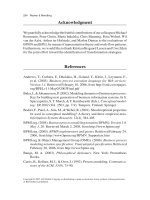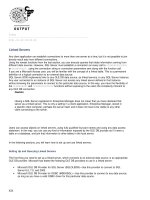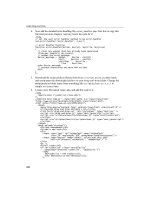Microsoft ASP .NET Fast & Easy Web Development phần 10 doc
Bạn đang xem bản rút gọn của tài liệu. Xem và tải ngay bản đầy đủ của tài liệu tại đây (739.5 KB, 18 trang )
Task Shortcut
Key(s)
Copy selected text from the Code Editor Ctrl+C and
Ctrl+Insert
Cut selected text from the Code Editor Ctrl+X and
Shift+Delete
Cut one line of text from the Code Editor Ctrl+L
Paste text at the insertion point Ctrl+V and
Shift+Insert
Move between text in the ClipboardRing Ctrl+Shift+V and
Ctrl+Shift+Insert
Undo the last change made Ctrl+Z or
Alt+Backspace
Redo the last change that was undone Ctrl+Y or
Ctrl+Alt+Backsp
ace
Save the currently open file Ctrl+S
Save all open files Ctrl+Shift+S
Open the Code Editor window F7
Transpose characters at the insertion point Ctrl+T
Insert auto-complete entry Tab
Format and indent code Ctrl+K and then
Ctrl+D
The preceding table summarized all of the important tasks that you perform in the Code
Editor. The next section describes the shortcut keys for the Form Designer.
Keyboard Shortcuts for the Form Designer
The Form Designer is used to design forms. Visual Studio .NET offers a number of
default shortcut keys that can be used to align controls on the forms and change their
properties. Some of the shortcut keys are listed in Table A.2.
Table A.2: Keyboard Shortcuts for the Form Designer
Task Shortcut Key
Increase the indentation of a control Ctrl+T
Decrease the indentation of a control Ctrl+Shift+T
Invoke the Properties window for a control F4
Open the Form Designer window Shift+F7
Toggle between HTML and Design views Ctrl+PageDown
Change to Full Screen view Shift+Alt+Enter
Make text bold Ctrl+B
Underline text Ctrl+U
Italicize text Ctrl+I
Keyboard Shortcuts for the Visual Studio .NET IDE
There are some shortcut keys that are applicable to the Visual Studio .NET IDE
(Integrated Development Environment). These keys work irrespective of the component
of Visual Studio .NET that you run. The shortcut keys are listed in Table A.3.
Table A.3: Keyboard Shortcuts for the Visual Studio .NET IDE
Task Shortcut
Key
Open the Server Explorer Ctrl+Alt+S
Open the Toolbox Ctrl+Alt+X
Open the Solution Explorer Ctrl+Alt+L
Open the Resource view Ctrl+Alt+E
Open the Class view Ctrl+Alt+C
Open Dynamic Help Ctrl+F1
Add a new item to the project Ctrl+Shift+A
Add an existing item to the project Shift+Alt+A
Save all project files Ctrl+Shift+S
Create a new project Ctrl+Shift+N
Debug an application F5
Start an application without debugging Shift+F5
Create a breakpoint (in the Code Editor) Ctrl+B
Remembering Shortcuts
The easy way to remember keyboard shortcuts is not to learn them by heart. Instead,
remember them as you use them. After going through the list of shortcuts given here,
you might retain quite a few of them, especially for the tasks that you perform frequently.
Appendix B: Developing ASP.NET
Applications in Visual C#
Overview
To code ASP.NET applications, you can use Visual Basic .NET or Visual C#. I have
explained almost all of the code snippets in this book using Visual Basic .NET. However,
Visual C# offers an equally easy and powerful programming approach by enabling you to
perform the same tasks that you can perform in Visual Basic .NET. The pages that you
created using Visual Basic .NET can be easily created in Visual C#. The purpose of this
appendix is to introduce you to Visual C# and highlight the differences between
programming in Visual Basic .NET and Visual C#. In this appendix, you’ll learn how to:
§ Program Visual C# applications in Visual Studio .NET
§ Convert Visual Basic .NET code into Visual C# code
Programming Applications in Visual C#
The syntax of Visual C# is quite similar to the syntax of Visual C++. If you have
programmed in Visual C++, you will have no problem creating applications in Visual C#.
However, if you are making a transition from Visual Basic .NET to Visual C#, there are
quite a few differences in the language syntax. You also need to get accustomed to the
slightly different way of performing the same tasks in the two languages when you use
Visual Studio .NET.
This section will provide you with adequate knowledge to start coding your applications
in Visual C#. First, I will examine the differences in the syntax of Visual C# and Visual
Basic .NET. Next, I will summarize how coding Visual C# applications in Visual Studio
.NET is different than coding Visual Basic .NET applications.
Syntactical Differences in Visual C# and Visual Basic .NET
Syntactical differences make it easy for you to differentiate between Visual Basic .NET
and Visual C#. One of the most basic differences is that each statement in Visual C#
ends with a semicolon, which is not the case in Visual Basic .NET.
In this section, I will list differences in the programming syntax of Visual Basic .NET and
Visual C#.
Using Semicolons
You need to place a semicolon at the end of each statement in Visual C#. Note that
when I say statement, I do not mean that you need to place semicolons at the end of
conditional clauses, such as if and while.
Thus, if you have a code snippet that changes the text displayed in a label to Hello
World, the code in Visual Basic .NET is written as:
Label1.Text="Hello World!"
The same code in Visual C# would be written as:
Label1.Text="Hello World!";
Understanding Case Sensitivity
Visual C# is case sensitive. This is a marked difference from Visual Basic .NET, in which
you can declare a variable as MyVariable and use it as myvariable. The following code
snippet would work fine in Visual Basic .NET.
Dim intCounter as Integer
intcounter=intcounter+1
However, when written in the C# syntax, the same code will generate an error, such as
“The name ‘intcounter’ does not exist in the class or namespace,” because you have
changed the case of the term intcounter.
int intCounter
intcounter=intcounter+1;
Using Braces
In Visual C#, you need to use braces for different blocks of code. This is not required in
Visual Basic .NET. For example, the following code will work fine in Visual Basic .NET.
Namespace RatingArticle
Public Class ClArticleRating
Dim SelOption as Integer
Public Sub GetSelection()
If Opt1.Checked=True Then
SelOption=1
End If
End Sub
End Class
End Namespace
However, in Visual C#, you would need to write the same code as:
namespace RatingArticle
{
public class ClArticleRating
{
int SelOption;
public void GetSelection()
{
if (Opt1.Checked)==true
{
SelOption=1;
}
}
}
}
Notice that in the preceding code, I have enclosed the expression Opt1.Checked in
parentheses. To learn more about why this is necessary, refer to the “Using Selection
and Conditional Statements” section later in this appendix.
Declaring Variables
To declare variables in Visual Basic .NET, you need to use the Dim keyword. However,
variables in Visual C# are declared without using the Dim keyword, and the data type of
the variable is given before the name of the variable. The following code snippet
illustrates variable and object initialization in Visual Basic .NET.
Dim intVar1 as Integer
Dim myCommand as SqlCommand
The equivalent C# code for declaring these variables is
int intVar1;
SqlCommand myCommand;
Declaring Functions
When you declare functions in Visual Basic .NET, you need to append the return type of
the function to the end of the declaration. For example, if a function returns a Boolean
value, the function is written as:
Public Function CheckNumber(Var1 as Integer) as Boolean
End Function
The same function is written in Visual C# as:
public bool CheckNumber(int Var1)
{
}
If a function returns a void in Visual Basic .NET, you use a subroutine.
Public Sub CheckNumber(Var1 as Integer, Var2 as Integer)
End Sub
For functions that do not return any values in Visual C#, you use the keyword void.
public void CheckNumber(int Var1, intVar2)
{
}
Importing Namespaces into an Application
Often, you need to import namespaces into your application to use the classes provided
by the .NET Framework class library. For example, you need to import the
System.Diagnostics namespace to use the debugging classes of the .NET Framework.
The syntax for importing namespaces in Visual Basic .NET is
Imports System.Diagnostics
The equivalent syntax in Visual C# is
using System.Diagnostics;
Using Selection and Conditional Statements
There are two important differences in the syntax of selection statements in Visual Basic
.NET and Visual C#. In Visual C#, the condition for which you want to check is placed in
parentheses. Also, the comparison operator in Visual C# (= =) is different than the
comparison operator in Visual Basic .NET (=).
I discussed the syntax of the if statement in the “Using Braces” section earlier in this
appendix. The Visual Basic .NET syntax of the while loop is similar to the syntax of the if
statement.
While counter<100
AddNumbers()
End While
The equivalent syntax in Visual C# is
while (counter<100)
{
AddNumbers()
}
One selection statement that differs significantly in Visual Basic .NET and Visual C# is
the Select Case statement (or the switch statement, as it is called in Visual C#). The
syntax of the Select Case statement in Visual Basic .NET is
Select Case myReader.GetInt32(10)
Case 0
lblDiff.Text = "Beginner"
Case 1
lblDiff.Text = "Intermediate"
Case 2
lblDiff.Text = "Advanced"
End Select
The equivalent switch statement in Visual C# is
switch (myReader.GetInt32(10))
{
case 0:
lblDiff.Text="Beginner";
break;
case 1:
lblDiff.Text="Intermediate";
break;
case 2:
lblDiff.Text="Advanced";
break;
}
Tip Although I have used braces in the preceding statements, you can
omit the braces if only one statement follows the condition.
Understanding Comment Entries
The comment entries in Visual Basic .NET begin with the ‘ (apostrophe) symbol,
whereas the comment entries in Visual C# begin with the // symbol.
Visual C# also enables you to mark a block of code as a comment using the /* and */
block. An example of a multi-line comment is
/* This is a multiline comment in Visual C#.
For the same functionality in Visual Basic .NET,
you would have had to use the ‘ symbol in each line. */
Coding Visual C# Applications in Visual Studio .NET
Some of the tasks involved in creating a Visual C# application in ASP.NET are different
than the tasks involved in creating a Visual Basic .NET application. In this section, I will
list some of the tasks that you need to perform differently in Visual C#.
Adding Event Handlers
However, if you want to add an event handler in Visual C#, you need to use the
Properties window. Keep reading to see how you can add an event handler in Visual C#.
After you create a new project, add a TextBox control to its default form. Next, follow
these steps to add an event handler for the TextChanged event of the form.
1. Right-click on the TextBox control. A shortcut menu will appear.
2. Click on Properties. The Properties window will appear.
3. Click on the Events button. The list of events that are supported by the TextBox
control will appear.
4. Double-click on TextChanged. An event handler will be added for the TextChanged
event of the TextBox control.
After you add an event handler, the procedure to write the code for the event handler is
the same in Visual C# and Visual Basic .NET.
Deleting Event Handlers
Just as the procedure for adding event handlers is different in Visual C#, so is the
procedure for deleting event handlers. In Visual Basic .NET, you simply delete the
definition of the event handler to remove it. In Visual C#, you also need to delete the
declaration of the event handler.
Understanding the IntelliSense Feature in Visual C#
The IntelliSense feature of Visual Studio .NET works slightly differently in Visual Basic
.NET and Visual C#. If you type Private Property SelOption() As Integer and press
Enter in Visual Basic .NET, the following code will be added to the form.
Private Property SelOption() As Integer
Get
End Get
Set(ByVal Value As Integer)
End Set
End Property
However, if you type the equivalent statement in Visual C#, the definition of the property
will not be added to the form by default; you need to type it out. This is also the case with
conditional and selection statements.
Moving from Visual Basic .NET to Visual C#
In the previous section, you learned about the syntactical differences between Visual C#
and Visual Basic .NET. You also learned about the different programming practices in
the two languages. In this section, I will show you a practical implementation of the C#
code by writing the code for a user control in Visual C#.
The steps to create a control in Visual C# are exactly the same as the steps to create a
control in Visual Basic .NET. The only difference is that you need to follow the Visual C#
syntax. Therefore, in this section I will include the C#-equivalent code for the user control
that was created in Chapter 12, “Creating a User Control in ASP.NET,” using Visual
Basic .NET.
Designing a Control
The steps to add and configure these controls were discussed in Chapter 12. After you
add these controls to the form, you need to write the C# code for the user control.
Writing the Code for a Control
If you compare this code to the Visual Basic .NET code for the user control, you will
realize that the code follows the same logic but uses the Visual C# syntax.
Appendix C: Migrating from ASP 3.0 to
ASP.NET
Overview
If you have been using ASP for a long time, you might have written some applications in
ASP 3.0. You can migrate these applications to ASP.NET to benefit from the enhanced
features of ASP.NET.
Although the actual steps for migrating the application will depend on the structure and
the logic that you have used for your application, the basic steps to migrate an
application to ASP.NET are common across all applications. This appendix will walk you
through the steps to migrate an ASP 3.0 application to ASP.NET. In this appendix, you’ll
learn how to:
§ Prepare a Web site for migration
§ Migrate a site to ASP.NET
Preparing a Web Site for Migration
When you plan to migrate your Web site to ASP.NET, you should make a backup of your
site and the site databases, so that if anything goes wrong during the migration of the
site, you can revert to the ASP 3.0 Web site.
In this section, I will examine the steps to make a backup of a site and its databases.
Replicating the Virtual Directory
ASP 3.0 applications are deployed on IIS. Each application has a virtual directory
associated with it. The virtual directory maps to a local directory on the hard disk in which
the ASP 3.0 files for the application are stored.
When you decide to migrate your Web site, you should copy all of the ASP 3.0 files to a
new folder and make a virtual directory for the folder, so you have two copies of the
same Web site. You can then use either of the two copies to migrate your Web site to
ASP.NET.
To make a new virtual directory for your Web site, copy all of the files that are in the root
folder of your Web site to a new location and open Internet Services Manager. Internet
Services Manager is the administration tool for IIS; it can be accessed from the
administrative tools in Windows NT, 2000, and XP.
After you open Internet Services Manager, follow these steps to create a virtual directory.
1. Double-click on the name of the computer on which you want to create the virtual
directory. The list of Web sites installed on the computer will appear.
2. Right-click on the Default Web Site option. A shortcut menu will appear.
3. Move the mouse pointer to New. The New submenu will appear.
4. Click on the Virtual Directory option. The Virtual Directory Creation wizard will appear.
5. On the Welcome screen of the wizard, click on Next. The Virtual Directory Alias
screen will appear.
6. Type a name for the virtual directory that will be used to navigate to the application
and click on Next. The Web Site Content Directory screen will appear.
7. In the Directory text box, type the location of the directory in which the ASP pages of
the application are stored and click on Next. The Access Permissions screen of the
wizard will appear.
8. Retain the default access permissions for the virtual directory and click on Next. A
screen will appear to notify you that you have successfully completed the wizard.
9. Click on Finish to complete the creation.
When the wizard has finished, a virtual directory with the alias name that you specified in
Step 6 will be created. You can browse your Web applications by typing
http://computername/ aliasname, where computername is the name of the computer and
aliasname is the name of the virtual directory.
Backing up the Database
Most ASP sites access databases for displaying information on the Web site. You should
back up the database of your Web application to ensure that you can revert to it if the
site does not migrate successfully. To back up a SQL Server database, you can use
SQL Server Enterprise Manager.
To back up your database, open SQL Server Enterprise Manager (from the Microsoft
SQL Server submenu of the Programs menu) and follow these steps.
1. Right-click on the database that you want to back up. A shortcut menu will appear.
2. Move the mouse pointer to All Tasks and select the Backup Database option. The
SQL Server Backup dialog box will open.
3. Click on Add to add a backup device. The Select Backup Destination dialog box will
open.
4. Append the name of the backup file in the File Name text box and click on OK to
select the backup location. The Select Backup Destination dialog box will close and the
location that you specified will be listed in the Backup To list in the SQL Server Backup
dialog box.
5. Click on OK to back up the database. You will be notified when the backup is
complete.
After you have backed up your database, you are ready to migrate your Web application
to ASP.NET.
Migrating a Site to ASP.NET
ASP.NET applications can coexist with ASP 3.0 applications. Therefore, you don’t need
to install ASP 3.0 and ASP.NET applications on different Web servers. You can also
continue to run your ASP.NET and ASP 3.0 applications on the same computer.
Migration of a Web application to ASP.NET is a three-step procedure. First, you need to
change the extension of ASP 3.0 Web pages from .asp to .aspx. When you change the
extension to .aspx, the page will be executed in the .NET Framework. Next, you need to
change the application code to make it compatible with ASP.NET. Finally, you can
optimize your application after you have migrated it. In this section, I will examine all
three of these tasks.
Renaming ASP.NET Pages
You need to change the extension of ASP 3.0 pages from .asp to .aspx. To do this,
navigate to the location of the ASP pages and change the file extensions the same way
as you would rename any other file.
If you are using the global.asa file for managing application variables, you need to
change the extension of the file from .asa to .asax. You should also note that you cannot
share application and session state information, which is initialized in the global.asa or
global.asax file, between ASP 3.0 and ASP.NET applications. Therefore, until the
migration of your Web site is complete, you will have to rely on a third-party solution to
share state data between your ASP 3.0 and ASP.NET applications.
Upgrading Application Code
After you rename your ASP files, you need to upgrade the code that is incompatible with
ASP.NET. Depending on the level of incompatibility with ASP.NET, you might have to
either tweak your code or completely revamp it.
In this section, I will list some of the tasks that you need to perform to upgrade your site
to ASP.NET. You might need to perform one or more of these tasks, depending on the
existing code in your Web application.
§ Use the @Page directive. The @Language directive on Web pages
needs to be changed to @Page. Thus, the directive
<%@Language=”VBScript”%> needs to be changed to <%@Page
Language=”VB”.
§ Pass values by reference explicitly. When calls to functions are made
in Visual Basic .NET, parameters are, by default, passed by value. This
is a deviation from Visual Basic 6.0, in which values are, by default,
passed by reference. Therefore, if you need to pass parameters by
value, use the ByRef keyword.
§ Enclose code in script blocks. In ASP 3.0, you can use code delimiters
(<% and %>) to code functions. However, in ASP.NET, all functions need
to be enclosed in the <script> block. By using the <script> block, you can
also increase the readability of your Web page by making it more
organized.
§ Discard render functions. In ASP.NET, you cannot use render
functions to alternate ASP code with HTML tags. You need to enclose
code to render text in a function and invoke the function when the text
needs to be rendered.
As an example of the render function, consider the following ASP 3.0 code.
<B>Price:</B> $<%= g_rsProduct.Fields("cy_list_price").Value %>
<BR>
<B>ISBN:</B> <%= g_rsProduct.Fields("isbn").Value %>
<BR>
<BR><%= g_rsProduct.Fields("description") %>
This code is used to display the ISBN number and description of a product on a Web
form; it will not work in ASP.NET. To make the code work in ASP.NET, you should write
it in a function, as shown here.
<script language="vb" runat="server">
Sub DisplayDetails()
Response.Write("<B>Price:</B> $" + _
g_rsProduct.Fields("cy_list_price").Value)
Response.Write("<BR><B>ISBN:</B> ")
Response.Write(g_rsProduct.Fields("isbn").Value)
Response.Write("<BR><BR>")
Response.Write(g_rsProduct.Fields("description"))
End Sub
</script>
Although the preceding code snippet will work in ASP.NET, I would not recommend it
because ASP.NET offers a number of data binding server controls that enable you to
format and display data easily. In addition to data binding server controls, ASP.NET also
includes other features to help you optimize your Web site. Some of these features are
discussed in the next section.
Understanding Optimization Opportunities
There are several ways to optimize a Web application after you have migrated it from
ASP 3.0 to ASP.NET. For example, you can use the Web.config file to configure your
application. In this section, I will examine some of the aspects of a Web site that can be
optimized after the site has been migrated to ASP.NET.
§ Use the Web.config file. The Web.config file stores the configuration of
an ASP.NET application. If you use the Web.config file to configure your
application, you can implement directory-level configuration. Therefore,
one subdirectory of your Web application might be using Windows
authentication, and another directory might be using Forms
authentication. Such a provision does not exist when you configure your
application using IIS.
§ Use the concept of the code-behind file. In ASP.NET, you can
separate the application code from the HTML tags that are used to
render the page. This feature not only simplifies the structure of a page,
but also enables you to concentrate on the programming logic of your
application.
§ Port your application to Visual Studio .NET. When you upgrade your
application, it is a good time to port it to Visual Studio .NET. All you need
to do is create a blank solution and import each ASP.NET page into the
solution. After you port your application to Visual Studio .NET, you will be
able to perform all subsequent updates to the Web application using
Visual Studio .NET.
§ Implement user controls. You can implement the same functionality
across Web pages by creating a user control and using it on multiple
forms. By using the same control, you save yourself the effort of
replicating the same functionality on all Web forms.
§ Implement caching. ASP.NET includes extensive caching support.
Caching frequently used data can improve the performance of your Web
application considerably. See Chapter 18, “Caching in ASP.NET
Applications,” for more information on implementing caching in an
ASP.NET application.
§ Create a multi-tiered Web application. Although the code might be
complicated, adding a data layer to your application can enable you to
streamline data access in your application. Visual Basic .NET and Visual
C# are object-oriented; therefore, you can implement code for database
access in a class and create an object of the class on all of your Web
forms that require database access.
I have listed the important aspects of optimization here. However, when you upgrade
your Web application, you might be able to use other optimization features. For example,
you might use datasets to reduce the load on your database server. You can continue to
explore possibilities of optimization as you upgrade your Web site.
Appendix D: Online Resources for ASP.NET
There are more than 50 community and developer sites available for ASP.NET. If you
consider the wide acceptance of ASP.NET, many more will undoubtedly come! Although
it is not possible for me to list all of the sites, in this appendix I will provide you with a list
of sites that I found useful and which provide comprehensive information about
ASP.NET. You can refer to these sites while you continue learning about ASP.NET.
§ Microsoft ASP.NET (). This is the official Microsoft Web
site for ASP.NET. Microsoft ASP.NET provides useful tutorials for getting
started with ASP.NET. The Web site also includes a section that is dedicated
to server controls, where you can find and download useful server controls
free of cost. You can also read a number of articles by developers who have
implemented ASP.NET.
§ GotDotNet (). GotDotNet is the Microsoft
community Web site for Visual Studio .NET and ASP.NET. The site is well
organized and provides excellent articles and news updates on .NET. You
can browse this site frequently to get updated news on Visual Studio .NET
and ASP.NET.
§ Microsoft Corporation Web Site (). The official
Web site of the Microsoft Corporation provides extensive information on all
Microsoft technologies. Information about the latest developments taking
place at Microsoft can be found on this Web site.
§ Microsoft Developer Network (). The Microsoft
Developer Network Web site is the best online resource for developers of
Microsoft technologies. A favorite resource of developers, this site offers a
section dedicated to ASP.NET ( and
another section dedicated to Visual Studio .NET
(
§ Microsoft Newsgroups (
Microsoft Newsgroups enables you to participate in discussions with
developers of ASP.NET and other Microsoft technologies. It is an excellent
resource for resolving your queries with other developers.
§ Code Project (). A comprehensive resource on
.NET technologies, Code Project offers articles and code downloads on .NET
programming languages ranging from Visual C++ .NET to ASP.NET. The site
presents an easy-to-navigate interface and is updated daily with a range of
new articles and code snippets.
§ .netWire (). .netWire is a useful resource for
news on Microsoft .NET. This site is updated daily and includes a newsletters
section to help you catch up on events that you might have missed. The site
includes extensive coverage of ASP.NET, ADO.NET, .NET Framework,
SOAP, and Visual Studio .NET.
§ 123 ASPX (). 123 ASPX provides a listing of other
resources on ASP.NET. The links on this site are frequently updated. Also,
ASP.NET resources that have been frequently accessed on other ASP.NET
Web sites are frequently updated, providing you with links to the best
available resources on the Internet.
§ ASP 101 (). ASP 101 provides links to useful articles
on ASP.NET. This site also provides links to other ASP.NET Web sites.
§ ASP Alliance (). ASP Alliance provides a
number of useful articles on ASP.NET. The articles on the Web site are
grouped by category, making it easy to search for a specific topic.
§ DotNetJunkies (). DotNetJunkies includes
the latest news and articles on ASP.NET. It also provides a useful listing of
books available for programming in the .NET Framework. Apart from all this,
the site provides a section on ASP.NET FAQs (Frequently Asked Questions),
where you can resolve your queries about ASP.NET.
List of Tables
Chapter 4: Visual Basic .NET Basics
Table 4.1: Commonly Used Data Types in Visual Basic .NET
Table 4.2: Identifier Type Characters in Visual Basic .NET
Chapter 14: Getting Started with ASP.NET Web Services
Table 14.1: Web Service Architecture Layers
Table 14.2: Web Service Project Files Created by Visual Studio .NET
Appendix A: Keyboard Shortcuts in Visual Studio .NET
Table A.1: Keyboard Shortcuts for the Code Editor
Table A.2: Keyboard Shortcuts for the Form Designer
Table A.3: Keyboard Shortcuts for the Visual Studio .NET IDE
List of Sidebars
Chapter 5: Beginning with a Simple ASP.NET Application
Namespaces and Classes in ASP.NET Applications
Chapter 19: Tracing ASP.NET Applications
Status Codes Associated with Responses