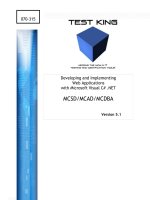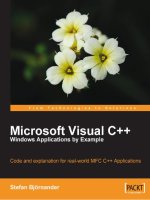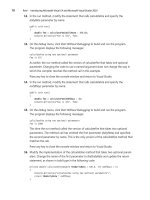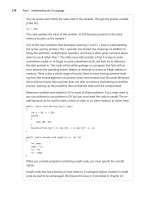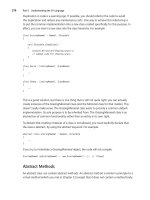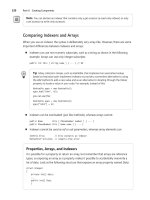Microsoft Visual C++ Windows Applications by Example phần 5 pot
Bạn đang xem bản rút gọn của tài liệu. Xem và tải ngay bản đầy đủ của tài liệu tại đây (661.88 KB, 43 trang )
Chapter 6
[ 157 ]
private:
void DrawGrid(CDC* pDC);
void DrawScoreAndScoreList(CDC* pDC);
void DrawActiveAndNextFigure(CDC* pDC);
private:
CTetrisDoc* m_pTetrisDoc;
int m_iColorStatus;
};
TetrisView.cpp
This application catches the messsages WM_CREATE, WM_SIZE, WM_SETFOCUS,
WM_KILLFOCUS, WM_TIMER, and WM_KEYDOWN.
BEGIN_MESSAGE_MAP(CTetrisView, CView)
ON_WM_CREATE()
ON_WM_SIZE()
ON_WM_SETFOCUS()
ON_WM_KILLFOCUS()
ON_WM_TIMER()
ON_WM_KEYDOWN()
END_MESSAGE_MAP()
When the view object is created, is connected to the document object by the pointer
m_pTetrisDoc.
int CTetrisView::OnCreate(LPCREATESTRUCT lpCreateStruct)
{
// We check that the view has been correctly created.
if (CView::OnCreate(lpCreateStruct) == -1)
{
return -1;
}
m_pTetrisDoc = (CTetrisDoc*) m_pDocument;
check(m_pTetrisDoc != NULL);
ASSERT_VALID(m_pTetrisDoc);
return 0;
}
The Tetris Application
[ 158 ]
The game grid is dimensioned by the constants ROWS and COLS. Each time the user
changes the size of the application window, the global variables g_iRowHeight and
g_iColWidth, which are dened in Figure.h, store the height and width of one
square in pixels.
void CTetrisView::OnSize(UINT /* uType */,int iClientWidth,
int iClientHeight)
{
g_iRowHeight = iClientHeight / ROWS;
g_iColWidth = (iClientWidth / 2) / COLS;
}
OnUpdate is called by the system when the window needs to be (partly or
completely) repainted. In that case, the parameter pHint is zero and the whole client
area is repainted. However, this method is also indirectly called when the document
class calls UpdateAllView. In that case, lHint has the value color or gray, depending
on whether the client area shall be repainted in color or in a grayscale.
If pHint is non-zero, it stores the coordinates of the area to be repainted. The
coordinates are given in grid coordinates that have to be translated into pixel
coordinates before the area is invalidated.
The method rst calls Invalidate or InvalidateRect to dene the area to be
repainted, then the call to UpdateWindow does the actual repainting by calling
OnPaint in CView, which in turn calls OnDraw below.
void CTetrisView::OnUpdate(CView* /* pSender */, LPARAM lHint,
CObject* pHint)
{
m_iColorStatus = (int) lHint;
if (pHint != NULL)
{
CRect rcArea = *(CRect*) pHint;
rcArea.left *= g_iColWidth;
rcArea.right *= g_iColWidth;
rcArea.top *= g_iRowHeight;
rcArea.bottom *= g_iRowHeight;
InvalidateRect(&rcArea);
}
else
{
Invalidate();
}
UpdateWindow();
}
Chapter 6
[ 159 ]
OnDraw is called when the client area needs to be repainted, by the system or by
UpdateWindow in OnUpdate. It draws a vertical line in the middle of the client area,
and then draws the game grid, the high score list, and the current gures.
void CTetrisView::OnDraw(CDC* pDC)
{
CPen pen(PS_SOLID, 0, BLACK);
CPen* pOldPen = pDC->SelectObject(&pen);
pDC->MoveTo(COLS * g_iColWidth, 0);
pDC->LineTo(COLS * g_iColWidth, ROWS * g_iRowHeight);
DrawGrid(pDC);
DrawScoreAndScoreList(pDC);
DrawActiveAndNextFigure(pDC);
pDC->SelectObject(&pOldPen);
}
DrawGrid traverses through the game grid and paints each non-white square.
If a square is not occupied, it has the color white and it not painted. The eld
m_iColorStatus decides whether the game grid shall be painted in color or in
grayscale.
void CTetrisView::DrawGrid(CDC* pDC)
{
const ColorGrid* pGrid = m_pTetrisDoc->GetGrid();
for (int iRow = 0; iRow < ROWS; ++iRow)
{
for (int iCol = 0; iCol < COLS; ++iCol)
{
COLORREF rfColor = pGrid->Index(iRow, iCol);
if (rfColor != WHITE)
{
CBrush brush((m_iColorStatus == COLOR)
? rfColor :GrayScale(rfColor));
CBrush* pOldBrush = pDC->SelectObject(&brush);
DrawSquare(iRow, iCol, pDC);
pDC->SelectObject(pOldBrush);
}
}
}
}
The Tetris Application
[ 160 ]
GrayScale returns the grayscale of the given color, which is obtained by mixing the
average of the red, blue, and green component of the color.
COLORREF GrayScale(COLORREF rfColor)
{
int iRed = GetRValue(rfColor);
int iGreen = GetGValue(rfColor);
int iBlue = GetBValue(rfColor);
int iAverage = (iRed + iGreen + iBlue) / 3;
return RGB(iAverage, iAverage, iAverage);
}
The active gure (m_activeFigure) is the gure falling down on the game grid.
The next gure (m_nextFigure) is the gure announced at the right side of the
client area. In order for it to be painted at the right-hand side, we alter the origin
to the middle of the client area, and one row under the upper border by calling
SetWindowOrg.
void CTetrisView::DrawActiveAndNextFigure(CDC* pDC)
{
const Figure activeFigure = m_pTetrisDoc->GetActiveFigure();
activeFigure.Draw(m_iColorStatus, pDC);
const Figure nextFigure = m_pTetrisDoc->GetNextFigure();
CPoint ptOrigin(-COLS * g_iColWidth, -g_iRowHeight);
pDC->SetWindowOrg(ptOrigin);
nextFigure.Draw(m_iColorStatus, pDC);
}
The Figure Class
All gures can be moved to the left or the right as well as be rotated clockwise
or counterclockwise as a response to the user's requests. They can also be moved
downwards as a response to the timer. The crossed square in the gures of this
section marks the center of the gure, that is, the position the elds m_iRow and
m_iCol of the Figure class refer to.
All kinds of gures are in fact objects of the Figure class. What differs between the
gures are their colors and their shapes. The les FigureInfo.h and FigureInfo.
cpp holds the information specic for each kind of gure, see the next section.
Chapter 6
[ 161 ]
The eld m_rfColor holds the color of the gure, m_pColorGrid is a pointer to the
color grid of the game grid, m_iRow, m_iCol, and m_iDirection are the positions
and the directions of the gure, respectively. The gure can be rotated into the
directions north, east, south, and west. However, the red gure is a square, so it
cannot be rotated at all. Moreover, the brown, turquoise, and green gures can only
be rotated into vertical and horizontal directions, which implies that the north and
south directions are the same for these gures, as are the east and west directions.
The second constructor takes a parameter of the type FigureInfo, which holds the
shape of the gure in all four directions. They hold the position of the squares of
the gure relative to the middle squares referred to by m_iRow and m_iCol for each
of the four directions. The FigureInfo type consists of four arrays, one for each
direction. The arrays in turn hold four positions, one for each square of the gure.
The rst position is always zero since it refers to the center square. For instance, let
us look at the yellow gure in south direction.
(row 0, col1)(row 0, col -1)
(row 1, col 0)
The crossed square above is the one referred to by m_iRow and m_iCol. The south
array for the yellow gure is initialized as follows.
SquareArray YellowSouth = {Square(0, 0), Square(0, -1),
Square(1, 0), Square(0, 1)};
The rst square object refers to the center square, so it always holds zero. The other
square objects holds the position of one square each relative to the center square. The
second square object refers to the square to the left of the center square in the gure.
Note that the row numbers increase downward and the column numbers increase
to the right. Therefore, the relative column is negative. The third square object refers
to the square below the crossed one, one row down and the same column, and the
fourth square object refers to the square to the right, the same row and one column to
the right.
The methods RotateClockwiseOneQuarter and
RotateCounterclockwiseOneQuarter move the direction 90 degrees. MoveLeft,
MoveRight, RotateClockwise, RotateCounterclockwise, and MoveDown all works
in the same way. They execute the operation in question, test whether the gure is
still valid (its squares are not already occupied), and return true if it is. Otherwise,
they undo the operation and return false. Again, note that row numbers increase
downwards and column numbers increase to the right.
The Tetris Application
[ 162 ]
IsSquareValid tests whether the given position is on the game grid and not
occupied by a color other then white. IsFigureValid tests whether the four squares
of the whole gure are valid at their current position and in their current direction.
GetArea returns the area currently occupied by the gure. Note that the area
is returned in color grid coordinates (rows and columns). The coordinates are
translated into pixel coordinates by OnUpdate in the view class before the gure
is repainted.
When a gure is done falling, its squares shall be added to the grid. AddToGrid takes
care of that, it sets the color of this gure to the squares currently occupied of the
gure in the color grid.
Draw is called by the view class when the gure needs to be redrawn. It draws the
four squares of the gure in color or grayscale. DrawSquare is called by Draw and
does the actual drawing of each square. It is a global function because it is also
called by the ColorGrid class to draw the squares of the grid. The global variables
g_iRowHeight and g_iColWidth are set by the view class method OnSize every time
the user changes the size of the view. They are used to calculate the positions and
dimensions of the squares in DrawSquare.
Serialize stores and loads the current row, column, and direction of the gure as
well as its color. It also writes and reads the four direction arrays.
The two global C standard library methods memset and memcpy come in handy when
we want to copy a memory block or turn it to zero. They are used by the constructors
to copy the directions arrays and turn them to zero.
void *memset(void* pDestination, int iValue, size_t iSize);
void *memcpy(void* pDestination, const void* pSource,
size_t iSize);
Figure.h
const COLORREF BLACK = RGB(0, 0, 0);
const COLORREF WHITE = RGB(255, 255, 255);
const COLORREF DEFAULT_COLOR = WHITE;
class ColorGrid;
extern int g_iRowHeight, g_iColWidth;
enum {NORTH = 0, EAST = 1, SOUTH = 2, WEST = 3};
const int SQUARE_ARRAY_SIZE = 4;
const int SQUARE_INFO_SIZE = 4;
typedef Square SquareArray[SQUARE_ARRAY_SIZE];
typedef SquareArray SquareInfo[SQUARE_INFO_SIZE];
Chapter 6
[ 163 ]
class Figure
{
public:
Figure();
Figure(int iDirection, COLORREF rfColor,
const SquareInfo& squareInfo);
Figure operator=(const Figure& figure);
void SetColorGrid(ColorGrid* pColorGrid) {m_pColorGrid =
pColorGrid;};
private:
BOOL IsSquareValid(int iRow, int iCol) const;
public:
BOOL IsFigureValid() const;
BOOL MoveLeft();
BOOL MoveRight();
private:
void RotateClockwiseOneQuarter();
void RotateCounterclockwiseOneQuarter();
public:
BOOL RotateClockwise();
BOOL RotateCounterclockwise();
BOOL MoveDown();
void AddToGrid();
CRect GetArea() const;
public:
void Draw(int iColorStatus, CDC* pDC) const;
friend void DrawSquare(int iRow, int iCol, CDC* pDC);
public:
void Serialize(CArchive& archive);
private:
COLORREF m_rfColor;
ColorGrid* m_pColorGrid;
int m_iRow, m_iCol, m_iDirection;
SquareInfo m_squareInfo;
};
typedef CArray<const Figure> FigurePtrArray;
The Tetris Application
[ 164 ]
Figure.cpp
Figure.cpp the main constructor. It initializes the direction (north, east, south, or
west), the color (red, brown, turquoise, green, yellow, blue, or purple), the pointer
to ColorGrid, and the specic gure information. The red gure sub class will
initialize all four direction arrays with the same values because it cannot be rotated.
The brown, turquoise, and green gure sub classes will initialize both the north
and south arrays to its vertical direction as well as the east and west directions to
its horizontal direction. Finally, the yellow, blue, and purple gure sub classes will
initialize all four arrays with different values because they can be rotated in all
four directions.
The C standard funtion memcpy is used to copy the gure specic information.
Figure::Figure(int iDirection, COLORREF rfColor,
const SquareInfo & squareInfo)
:m_iRow(0),
m_iCol(COLS / 2),
m_iDirection(iDirection),
m_rfColor(rfColor),
m_pColorGrid(NULL)
{
::memcpy(&m_squareInfo, &squareInfo, sizeof m_squareInfo);
}
IsSquareValid is called by IsFigureValid below. It checks whether the given
square is on the grid and that it is not already occupied by another color.
BOOL Figure::IsSquareValid(int iRow, int iCol) const
{
return (iRow >= 0) && (iRow < ROWS) &&
(iCol >= 0) && (iCol < COLS) &&
(m_pColorGrid->Index(iRow, iCol) == DEFAULT_COLOR);
}
IsFigureValid checks whether the gure is at a valid position by examining
the four squares of the gure. It is called by MoveLeft, MoveRight, Rotate, and
MoveDown below:
BOOL Figure::IsFigureValid() const
{
SquareArray* pSquareArray = m_squareInfo[m_iDirection];
for (int iIndex = 0; iIndex < SQUARE_ARRAY_SIZE; ++iIndex)
{
Square& square = (*pSquareArray)[iIndex];
if (!IsSquareValid(m_iRow + square.Row(), m_iCol + square.Col()))
Chapter 6
[ 165 ]
{
return FALSE;
}
}
return TRUE;
}
RotateClockwiseOneQuarter rotates the direction clockwise one quarter of a
complete turn. RotateCounterclockwiseOneQuarter works in a similar way.
void Figure::RotateClockwiseOneQuarter()
{
switch (m_iDirection)
{
case NORTH:
m_iDirection = EAST;
break;
case EAST:
m_iDirection = SOUTH;
break;
case SOUTH:
m_iDirection = WEST;
break;
case WEST:
m_iDirection = NORTH;
break;
}
}
MoveLeft moves the gure one step to the left. If the gure then is valid it returns
true. If it is not, it puts the gure to back in origional position and returns false.
MoveRight, RotateClockwise, RotateCounterclockwise, and MoveDown work in a
similar way. Remember that the rows increase downwards and the columns increase
to the right.
BOOL Figure::MoveLeft()
{
m_iCol;
if (IsFigureValid())
{
return TRUE;
}
else
{
The Tetris Application
[ 166 ]
++m_iCol;
return FALSE;
}
}
AddToGrid is called by the document class when the gure cannot be moved another
step downwards. In that case, a new gure is introduced and the squares of the
gure are added to the grid, that is, the squares currently occupied by the gure are
the to the gure's color.
void Figure::AddToGrid()
{
SquareArray* pSquareArray = m_squareInfo[m_iDirection];
for (int iIndex = 0; iIndex < SQUARE_ARRAY_SIZE; ++iIndex)
{
Square& square = (*pSquareArray)[iIndex];
m_pColorGrid->Index(m_iRow + square.Row(),
m_iCol + square.Col()) = m_rfColor;
}
}
When a gure has been moved and rotated, it needs to be repainted. In order to
do so without having to repaint the whole game grid we need the gures area.
We calculate it by comparing the values of the squares of the gure in its current
direction. The rectangle returned holds the coordinates of the squares, not pixel
coordinates. The translation is done by OnUpdate in the view class.
CRect Figure::GetArea() const
{
int iMinRow = 0, iMaxRow = 0, iMinCol = 0, iMaxCol = 0;
SquareArray* pSquareArray = m_squareInfo[m_iDirection];
for (int iIndex = 0; iIndex < SQUARE_ARRAY_SIZE; ++iIndex)
{
Square& square = (*pSquareArray)[iIndex];
int iRow = square.Row();
iMinRow = (iRow < iMinRow) ? iRow : iMinRow;
iMaxRow = (iRow > iMaxRow) ? iRow : iMaxRow;
int iCol = square.Col();
iMinCol = (iCol < iMinCol) ? iCol : iMinCol;
iMaxCol = (iCol > iMaxCol) ? iCol : iMaxCol;
}
return CRect(m_iCol + iMinCol, m_iRow + iMinRow,
m_iCol + iMaxCol + 1, m_iRow + iMaxRow + 1);
}
Chapter 6
[ 167 ]
Draw is called when the gure needs to be repainted. It selects a black pen and
a brush with the gure's color. Then it draws the four squares of the gure. The
iColorStatus parameter makes the gure appear in color or in grayscale.
void Figure::Draw(int iColorStatus, CDC* pDC) const
{
CPen pen(PS_SOLID, 0, BLACK);
CPen* pOldPen = pDC->SelectObject(&pen);
CBrush brush((iColorStatus == COLOR) ? m_rfColor : GrayScale(
m_rfColor));
CBrush* pOldBrush = pDC->SelectObject(&brush);
SquareArray* pSquareArray = m_squareInfo[m_iDirection];
for (int iIndex = 0; iIndex < SQUARE_ARRAY_SIZE; ++iIndex)
{
Square& square = (*pSquareArray)[iIndex];
DrawSquare(m_iRow + square.Row(), m_iCol + square.Col(), pDC);
}
pDC->SelectObject(&pOldBrush);
pDC->SelectObject(&pOldPen);
}
The Figure Information
There are seven gures, each of them has their own color: red, brown, turquoise,
green, yellow, blue, and purple. Each of them also has a unique shape. However,
they all consist of four squares. They can further be divided into three groups based
on the ability to rotate. The red gure is the simplest one, as it does not rotate at all.
The brown, turquoise, and green gures can be rotated in vertical and horizontal
directions while the yellow, blue, and purple gures can be rotated in north, east,
south, and west directions.
As seen above, the document class creates one object of each gure. When doing so,
it uses the information stored in FigureInfo.h and FigureInfo.cpp.
In this section, we visualize every gure with a sketch like the one in the previous
section. The crossed square is the center position referred to by the elds m_iRow and
m_iCol in Figure. The positions of the other squares relative to the crossed one are
given by the integer pairs in the directions arrays.
First of all, we need do dene the color of each gure. We do so by using the
COLORREF type.
The Tetris Application
[ 168 ]
FigureInfo.cpp
const COLORREF RED = RGB(255, 0, 0);
const COLORREF BROWN = RGB(255, 128, 0);
const COLORREF TURQUOISE = RGB(0, 255, 255);
const COLORREF GREEN = RGB(0, 255, 0);
const COLORREF BLUE = RGB(0, 0, 255);
const COLORREF PURPLE = RGB(255, 0, 255);
const COLORREF YELLOW = RGB(255, 255, 0);
The Red Figure
The red gure is one large square, built up by four regular squares. It is the simplest
gure of the game since it does not change shape when rotating. This implies that we
just need to look at one gure.
(row 0, col 1)
(row 1, col 0) (row 1, col 1)
In this case, it is enough to dene the squares for one direction and use it to dene
the shape of the gure in all four directions.
SquareArray RedGeneric = {Square(0, 0), Square(0, 1),
Square(1, 1), Square(1, 0)};
SquareInfo RedInfo = {&RedGeneric, &RedGeneric,
&RedGeneric, &RedGeneric};
The Brown Figure
The brown gure can be oriented in horizontal and vertical directions. It is
initialized by the constructor to a vertical direction. As it can only be rotated into two
directions, the north and south array will be initialized with the vertical array and
the east and west array will be initialized with the horizontal array.
(row -1, col 0)
(row 0, col -1)
(row 0, col 1)
(row 1, col 0)
(row 2, col 0)
(row 0, col 2)
Vertical direction Horizontal direction
Chapter 6
[ 169 ]
SquareArray BrownVertical = {Square(0, 0), Square(-1, 0),
Square(1, 0), Square(2, 0)};
SquareArray BrownHorizontal = {Square(0, 0), Square(0, -1),
Square(0, 1), Square(0, 2)};
SquareInfo BrownInfo = {&BrownVertical, &BrownHorizontal,
&BrownVertical, &BrownHorizontal};
The Turquoise Figure
Similar to the brown gure, the turquoise gure can be rotated in the vertical and
horizontal directions.
(row -1, col 0)
(row 0, col 1)
(row 1, col 1)
Vertical direction
Horizontal direction
(row 1, col 0)
(row 1, col -1)
(row 0, col 1)
SquareArray TurquoiseVertical = {Square(0, 0), Square(-1, 0),
Square(0, 1), Square(1, 1)};
SquareArray TurquoiseHorizontal = {Square(0, 0), Square(1, -1),
Square(1, 0), Square(0, 1)};
SquareInfo TurquoiseInfo = {&TurquoiseVertical, &TurquoiseHorizontal,
&TurquoiseVertical,&TurquoiseHorizontal};
The Green Figure
The green gure is a mirror image of the turquoise gure.
(row 0, col -1)
(row -1, col 0)
(row 1, col -1)
Vertical direction Horizontal direction
(row 1, col 0)
(row 0, col -1)
(row 1, col 1)
The Tetris Application
[ 170 ]
SquareArray GreenVertical = {Square(0, 0), Square(1, -1),
Square(0, -1), Square(-1, 0)};
SquareArray GreenHorizontal = {Square(0, 0), Square(0, -1),
Square(1, 0), Square(1, 1)};
SquareInfo GreenInfo = {&GreenVertical, &GreenHorizontal,
&GreenVertical, &GreenHorizontal};
The Yellow Figure
The yellow gure can be rotated in the north, east, south, and west directions. It is
initialized by the Figure class constructor to the south direction.
Northwards
Eastwards
(row -1, col 0)
(row 1, col 0)
(row 0, col 1)
(row 0, col -1)
(row -1, row 0)
(row 0, col 1)
Westwards
(row -1, col 0)
(row 1, col 0)
(row 0, col -1)
Southwards
(row 0, col -1)
(row 1, col 0)
(row 0, col 1)
SquareArray YellowNorth = {Square(0, 0), Square(0, -1),
Square(-1, 0), Square(0, 1)};
SquareArray YellowEast = {Square(0, 0), Square(-1, 0),
Square(0, 1), Square(1, 0)};
SquareArray YellowSouth = {Square(0, 0), Square(0, -1),
Square(1, 0), Square(0, 1)};
SquareArray YellowWest = {Square(0, 0), Square(-1, 0),
Square(0, -1), Square(1, 0)};
SquareInfo YellowInfo = {&YellowNorth, &YellowEast,
&YellowSouth, &YellowWest};
Chapter 6
[ 171 ]
The Blue Figure
The blue gure can also be in all four directions. It is initialized to the south direction.
Eastwards
(row -2, col 0)
(row -1, col 0)
(row 0, col 1)
Northwards
(row 0, col -2)
(row 0, col -1)
(row -1, col 0)
Westwards
(row 0, col -1)
(row 1, col 0)
(row 2, col 0)
Southwards
(row 1, col 0)
(row 0, col 1)
(row 0, col 2)
SquareArray BlueNorth = {Square(0, 0), Square(0, -2),
Square(0, -1),Square(-1, 0)};
SquareArray BlueEast = {Square(0, 0), Square(-2, 0),
Square(-1, 0), Square(0, 1)};
SquareArray BlueSouth = {Square(0, 0), Square(1, 0),
Square(0, 1), Square(0, 2)};
SquareArray BlueWest = {Square(0, 0), Square(0, -1),
Square(1, 0), Square(2, 0)};
SquareInfo BlueInfo = {&BlueNorth, &BlueEast,
&BlueSouth, &BlueWest};
The Purple Figure
The purple gure, nally, is a mirror image of the blue gure, it is also initialized
into the south direction.
Northwards Eastwards
(row 1, col 0)
(row 0, col 1)
(row 2, col 0)
(row -1, col 0)
(row 0, col 1)
(row 0, col 2)
The Tetris Application
[ 172 ]
Southwards
Westwards
(row 0, col -2)
(row 0, col -1)
(row 1, col 0)
(row -1, col 0)
(row -2, col 0)
(row 0, col -1)
InPair(0,1)
SquareArray PurpleNorth = {Square(0, 0), Square(-1, 0),
Square(0, 1), Square(0, 2)};
SquareArray PurpleEast = {Square(0, 0), Square(1, 0),
Square(2, 0), Square(0, 1)};
SquareArray PurpleSouth = {Square(0, 0), Square(0, -2),
Square(0, -1), Square(1, 0)};
SquareArray PurpleWest = {Square(0, 0), Square(0, -1),
Square(-2, 0), Square(-1, 0)};
SquareInfo PurpleInfo = {&PurpleNorth, &PurpleEast,
&PurpleSouth, &PurpleWest};
Summary
We have generated a framework for the application with
the Application Wizard.
We added the classes Square and ColorGrid that keep track of the game grid.
We dened the document class. It holds the data of the game and keeps track
of when the game is over.
We dened the view class, it accepts keyboard input and draws the gures
and the game grid.
The Figure class manages a single gure, it keeps track of its position and
decides whether it is valid to move it into another position.
The Figure info les store information of the seven kinds of gures.
•
•
•
•
•
•
The Draw Application
In this chapter, we will deal with a drawing program. It is capable of drawing
lines, arrows, rectangles, and ellipses. It is also capable of writing and editing text,
cut-and-paste gures as well as saving and loading the drawings. The following
screenshot depicts a classic example of the Draw Application:
We start by generating the application's skeleton code with the Application
Wizard. The process is similar to the Ring application code.
The gures are represented by a class hierarchy. The root class is Figure. It is
abstract and has a set of pure virtual methods that are to be dened by its sub
classes. It has one abstract sub class TwoDimensionalFigure.
•
•
The Draw Application
[ 174 ]
There are ve concrete sub classes in the hierarchy: LineFigure,
ArrowFigure, RectangleFigure, EllipseFigure, and TextFigure. There
is also the class FigureFileManager that handles the le management of
the gures.
The document class manages the data of the drawing. It has a list to keep
track of the gure objects and several elds to keep track of the state of
the application.
The view class accepts input from the mouse and keyboard and draws
the gures.
The Application Wizard process generates the classes CDrawApp, CMainFrame,
CAboutDlg, CDrawDoc, and CDrawView. The skeleton source code for these classes
is automatically generated by Visual Studio. As before, among these classes we will
only modify CDrawDoc and CDrawView. However, we will create and add the class
Figure, which is an abstract base class handling general functionality of the gures.
The classes LineFigure, ArrowFigure, RectangleFigure, EllipseFigure, and
TextFigure dene the functionality of the gures. TwoDimensionalFigure is an
abstract help class. The classes Color, Font, and Caret from Chapter 5 will also be
used in this application.
Let us start by creating the application with the Application Wizard. The generation
process is almost identical to the one of the Ring application in Chapter 4. The
only difference is the Document Template Strings option; we state drw as the
File extension, and A Draw Application Document as File type long name. This
implies that we can start the application in Windows Explorer by choosing the
application, or by choosing one of the documents (a le with the extension .drw) of
the application. The application will be launched and (in the latter case) open
the document.
•
•
•
Chapter 7
[ 175 ]
Similar to the Ring application, but unlike the Tetris application, we choose
CSCrollView as the view base class.
The Draw Application
[ 176 ]
When the generation process is nished, it has generated the classes CDrawApp,
CMainFrame, CChildFrame, CDrawDoc, CDrawView, and CAboutDlg. We add a
few include lines to Draw.cpp below. Otherwise, we will only modify CDrawDoc
and CDrawView as we develop the application, the rest of the classes will
remain unmodied.
Draw.cpp
#include "MainFrm.h"
#include "ChildFrm.h"
#include " \\List.h"
#include " \\Color.h"
#include " \\Font.h"
#include " \\Caret.h"
#include "Figure.h"
#include "TwoDimensionalFigure.h"
#include "RectangleFigure.h"
#include "TextFigure.h"
Chapter 7
[ 177 ]
The Resource
The Application Wizard creates a basic set of menus, which are used by the
Application Framework. We add the menus Add and Format to the resource with
the help of the Resource Editor.
It is also possible to use the Resource Editor to add accelerators. The Application
Wizard has already added accelerators to some of the menu items it generated. We
will add accelerators to the menu item we have added. One advantage is that we
can reuse the menu item identiers above to represent accelerators. This means that
the Application Framework will call the same method, no matter if the user has
selected the menu item or the accelerator. We can also reuse the same identiers to
represent a button in a toolbar. The Application Wizard creates a default toolbar we
can increase.
The Draw Application
[ 178 ]
We can also add a status line and a tool tip with the help of the string table. The
string connected to the identier is divided into two parts by a new line (\n). The
rst part is the status line and the second part is the tool tip. A status line is shown at
the lower edge of the window when the user selects a menu item or holds the mouse
pointer at a toolbar button. A tool tip is shown as a little box when the user holds the
mouse pointer at a toolbar button.
Here is a summarization of the added menus, accelerators, toolbar buttons,
and strings.
Id Menu Item Accelerator
Toolbar
String Table
ID_EDIT_CUT
Edit\Cut
Ctrl-X
Cut the selection and put it
on the Clipboard \nCut
ID_EDIT_COPY
Edit\Copy
Ctrl-C
Copy the selection and
put it on the Clipboard
\nCopy
ID_EDIT_PASTE
Edit\Paste
Ctrl-V
Insert Clipboard contents\
nPaste
ID_EDIT_DELETE
Edit\Delete
Delete
Delete a Figure in the
Drawing\nDelete Figure
ID_ADD_LINE
Add\Line
Ctrl-L
Add a Line to the
Drawing\nAdd Line
ID_ADD_ARROW
Add\Arrow
Ctrl-A
Add an Arrow to the
Drawing\nAdd Arrow
ID_ADD_RECTANGLE
Add\Rectangle
Ctrl-R
Add a Rectangle to the
Drawing\nAdd Rectangle
ID_ADD_ELLIPSE
Add\Ellipse
Ctrl-E
Add an Ellipse to the
Drawing\nAdd Ellipse
ID_ADD_TEXT
Add\TextFigure
Ctrl-T
Add a TextFigure to the
Drawing\nAdd TextFigure
ID_FORMAT_MODIFY
Format\Modify
Ctrl-M
Modify a Figure in the
Drawing\nModify Figure
ID_FORMAT_COLOR
Format\Color Alt-C Set the Color of a Figure\
nFigure
ID_FORMAT_FONT
Format\Font Ctrl-F Set the Font of a
TextFigure\nFont
ID_FORMAT_FILL
Format\Fill Alt-I Fill a Figure\nFill
Chapter 7
[ 179 ]
The underlines in the menu items are designated by an ampersand (&) before the
underlined letter. For instance, Arrow is written as &Arrow. They are used as
shortcut commands. The Edit menu is generated by the Application Wizard and is
included in the table because we will use it in the document class. These items will
be caught with the help of a message map.
There is an important identier IDR_DRAWTYPE. It reects the information we added
when we created the project.
\nDraw\nDraw\nDraw Files (*.drw)\n.drw\nDraw.Document\n
A Draw Application Document
We can also use the Version Resource to dene the name of the application.
The Class Hierarchy
Now we are ready to start building the real application. We are going to construct
a drawing program. The user will be able to draw lines, arrows, rectangles, ellipses,
and will be able to write text. Do not confuse the Figure class of this application
with the Figure class of the Tetris application. In this application, Figure is an
abstract base class, it works as a blue print for the sub classes. Figure only handles
the color and mark status of the gure. Otherwise, it consists of pure virtual methods
that are to be dened by the sub classes.
The Draw Application
[ 180 ]
Cobject
Figure
ArrowFigure RectangleFigure
EllipseFigure
LineFigure TextFigure
TwoDimensionalFigure
As is custom in MFC, we let CObject to be the root class of the hierarchy. The
dashed lines in the diagram denote private inheritance, which means that all public
and protected members in the base class become private in the sub class. Private
inheritance is not a part of the object-oriented model, but it comes in handy when we
want to reuse code in the base class.
The Figure Class
The default constructor of Figure is used only in connection with serialization. The
second constructor is called by the sub classes in order to initialize the gure's color
and mark status. The third constructer is called by the Copy function, which in turn
is called by the document class when the user wants to copy or paste a gure. It
returns a pointer to a copy of the gure object. It is dened in each sub class in such
a way that Copy calls the copy constructor. The copy constructor itself would not be
sufcient because we want to copy a gure given only a pointer to a Figure object;
that is, without knowing the class of the object.
Chapter 7
[ 181 ]
All gures have two things in common: they have a color, and they may be marked.
The class has two elds m_bMarked and m_figureColor reecting these features.
It also has the functions IsMarked, Mark, SetColor, and GetColor to inspect and
modify the elds.
Serialize is called by the framework when a user chooses to save or open a
drawing. The framework creates a CArchive object and connects it to the le. Our
function just has to read or write the values of its elds. In the Figure case, we
just have to deal with the color of the gure, we do not serialize the mark status.
The Serialize versions of the sub class functions work similar ways, they call
Serialize of the nearest base class, and then serialize their own values.
Then we have the two pure virtual functions Click and DoubleClick. They are
called by the document object when a user clicks or double-clicks with the mouse.
Their task is rst to decide whether a user has clicked on the gure and secondly
to decide if the user has hit one of the modied squares. Exactly where those
squares are located relative to the gure varies between the gures. Besides, the
class TextFigure has no such squares, even though they are drawn when the text
is marked. Inside is a similar function. It takes a rectangle object and decides if the
gure is completely enclosed by the rectangle. It is called when the user wants to
mark an area. Each class sets internal elds in accordance to these ndings, in order
to modify the position, size, and color of the gure when MoveOrModify and Move
is called.
MoveOrModify is called by the document class when the user has marked a gure
and moves it. As the name implies, the gure is either moved or modied depending
on the preceding calls to Click, DoubleClick, or Inside. Move is a simpler version;
it does always move the gure, regardless of what the call to the preceding function
has decided. It is called when the user moves several gures.
Draw is called by the view class for each gure to draw their physical shape. It is
given a device context connected to the calling view object. GetArea returns a CRect
object containing the gure's physical measurements in logical units.
Finally, we have the constant SQUARE_SIDE that denes the size of the black squares
marking the gures. It is initialized to the value of 200. The measurement given
in logical coordinates. As 200 logical units is equivalent to 200 hundredths of a
millimeter, each square will have a side of two millimeters.