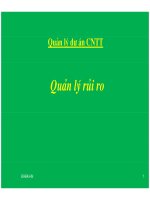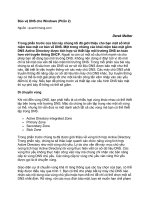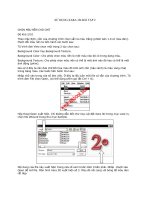more iphone 3 development phần 2 docx
Bạn đang xem bản rút gọn của tài liệu. Xem và tải ngay bản đầy đủ của tài liệu tại đây (1.06 MB, 57 trang )
41
41
Chapter
A Super Start: Adding,
Displaying, and Deleting
Data
Well, if that last chapter didn’t scare you off, then you’re ready to dive in and move
beyond the basic template we explored in Chapter 2.
In this chapter, we’re going to create an application designed to track some superhero
data. Our application will be based on the Window-based Application template. We’ll
use the data model editor to design our superhero entity. And then we’ll create a new
controller class, derived from UIViewController, that will allow us to add, display, and
delete superheroes. In Chapter 4, we’ll extend our application further and add code to
allow the user to edit their superhero data.
Take a look at Figure 3-1 to get a sense of what our app will look like when it runs.
Looks a lot like the template app. The major differences lie in the entity at the heart of
the application and in the addition of a tab bar at the bottom of the screen. Let’s get
to work.
3
CHAPTER 3: A Super Start: Adding, Displaying, and Deleting Data
42
Figure 3-1. The SuperDB application as it will look once we’ve finished this chapter
Setting up the Xcode Project
Time to get our hands dirty. Launch Xcode if it’s not open, and type N to bring up
our old friend, the new project assistant (Figure 3-2).
Figure 3-2. Our dear old friend, Xcode’s new project assistant
CHAPTER 3: A Super Start: Adding, Displaying, and Deleting Data
43
In the last chapter, we started with the Navigation-based Application template. When
you create your own navigation applications, that’s a good template to use, as it gives
you a lot of the code you’re likely to need in your application. However, to make it easier
to explain where to add or modify code and also to reinforce your understanding of how
applications are constructed, we’re going to build the SuperDB application from scratch,
just as we did throughout most of Beginning iPhone 3 Development (Apress, 2009).
Select Window-based Application, and make sure that the Use Core Data for storage
check box is checked. When prompted for a project name, type in SuperDB.
When the project window appears, expand both the Classes and the Resources groups
to make it easier to get to the main files with which we’ll be working.
Application Architecture
As you can see from Figure 3-1, we’re going to create an application with both a tab bar
and a navigation controller. Before we start writing code, we need to put a little thought
into our application’s structure. We need to know, for example, whether our
application’s root view controller will be a navigation controller, tab bar controller, or
something else entirely.
There’s not a single right architecture for every application. One obvious approach
would be to make the application’s root view controller a UITabBarController, and then
add a separate navigation controller for each tab. In a situation where each tab
corresponds to a completely different view showing different types of data, that
approach would make perfect sense. In Beginning iPhone 3 Development, in Chapter 7,
we used that exact approach because every single tab corresponded to a different view
controller with different outlets and different actions.
In our case, however, we’re going to implement two tabs (with more to be added in later
chapters), but each tab will show exactly the same data, just ordered differently. When
one tab is selected, the table will be ordered by the superhero’s name. If the other tab is
selected, the same data will be shown, ordered by the superhero’s secret identity.
Regardless of which tab is selected, tapping a row on the table will do the same thing:
drill down to a new view where you can edit the information about the superhero you
selected (which we will add in the next chapter). Regardless of which tab is selected,
tapping the add button will add a new instance of the same entity. When you drill down
to another view to view or edit a hero, the tabs are no longer relevant.
For our application, the tab bar is just modifying the way the data in a single table is
presented. There’s no need for it to actually swap in and out other view controllers. Why
have multiple navigation controller instances all managing identical sets of data and
responding the same way to touches? Why not just use one table controller, and have it
change the way it presents the data based on which tab is selected? That’s the
approach we’re going to take in this application. As a result, we won’t be using
UITabBarController at all.
CHAPTER 3: A Super Start: Adding, Displaying, and Deleting Data
44
Our root view controller will be a navigation controller, and we’ll use a tab bar purely to
receive input from the user. The end result that is shown to the user will be identical to
what they’d see if we created separate navigation controllers and table view controllers
for each tab, but behind the scenes, we’ll be using less memory and won’t have to worry
about keeping the different navigation controllers in sync with each other.
Our application’s root view controller will be an instance of UINavigationController.
We’ll create our own custom view controller class, HeroListViewController, to act as
the root view controller for this UINavigationController. HeroListViewController will
display the list of superheroes along with the tabs that control how the heroes are
displayed and ordered.
Here’s how the app will work. When the application starts, the UINavigationController
instance is created from the nib file and the navigation controller’s view is added as a
subview to the application’s window so it can be seen. The rest of the window will be
taken up by a content pane for its subcontroller views. Next, the instance of
HeroListViewController will be loaded from the nib, and the view from its associated
nib file will be added as a subview to the navigation controller’s content pane. This view
(the one associated with HeroListViewController) contains our tab bar and our
superhero table view.
In Chapter 4, we’ll add a table view controller into the mix that implements a detail
superhero view. When the user taps on a superhero in the superhero list, this detail
controller will be pushed onto the navigation stack and its view will temporarily replace
the HeroListViewController’s view in the UINavigationController’s content view. No
need to worry about the detail view now, we just wanted you to see what’s coming.
Modifying the Application Delegate Interface
Given our approach, we need to declare an outlet to our application’s root view
controller on our application delegate. Single-click on SuperDBAppDelegate.h and add
the code in bold:
@interface SuperDBAppDelegate : NSObject <UIApplicationDelegate> {
NSManagedObjectModel *managedObjectModel;
NSManagedObjectContext *managedObjectContext;
NSPersistentStoreCoordinator *persistentStoreCoordinator;
UIWindow *window;
UINavigationController *navController;
}
@property (nonatomic, retain, readonly) NSManagedObjectModel *managedObjectModel;
@property (nonatomic, retain, readonly) NSManagedObjectContext
*managedObjectContext;
@property (nonatomic, retain, readonly) NSPersistentStoreCoordinator
*persistentStoreCoordinator;
@property (nonatomic, retain) IBOutlet UIWindow *window;
CHAPTER 3: A Super Start: Adding, Displaying, and Deleting Data
45
@property (nonatomic, retain) IBOutlet UINavigationController *navController;
- (NSString *)applicationDocumentsDirectory;
@end
As you probably realized, the navController outlet will point to an instance of
UINavigationController that will act as our application’s root view controller. Other view
controllers will be pushed onto the navigation stack when they need to be displayed,
and will be popped off of the stack when they are done.
Adding to the Application Delegate Implementation
Before we head over to Interface Builder, let’s quickly finish up with our Application
delegate by adding the following code at the beginning of SuperDBAppDelegate.m:
#import "SuperDBAppDelegate.h"
@implementation SuperDBAppDelegate
@synthesize window;
@synthesize navController;
#pragma mark -
#pragma mark Application lifecycle
- (void)applicationDidFinishLaunching:(UIApplication *)application {
// Override point for customization after app launch
[window insertSubview:navController.view atIndex:0];
[window makeKeyAndVisible];
}
…
There shouldn’t be too much there that’s unfamiliar to you. We synthesize our new
property, just as we always do. In our applicationDidFinishLaunching: method, we add
the view property from navController, our application’s root view controller, as a
subview of contentView so that it will be displayed to the user.
Now, scroll down to the bottom of SuperDBAppDelegate.m. We need to add a few lines
to the dealloc method to make sure we’re being good memory citizens. Make the
following additions at the bottom of the file:
…
- (void)dealloc {
[managedObjectContext release];
[managedObjectModel release];
[persistentStoreCoordinator release];
[window release];
[navController release];
[super dealloc];
CHAPTER 3: A Super Start: Adding, Displaying, and Deleting Data
46
}
@end
Make sure you save both SuperDBAppDelegate.h and SuperDBAppDelegate.m before
continuing.
Creating the Table View Controller
Our application’s root view controller is going to be a stock UINavigationController, so
we don’t need to define a class for the app’s root view controller, but we do need to
create a controller class to display the list of heroes and act as the root of the navigation
controllers’ stack. Even though we will be using a table to display the list of heroes,
we’re not going to subclass UITableViewController. Because we also need to add a tab
bar to our interface, we’re going to create a subclass of UIViewController and create
our interface in Interface Builder. The table that will display the list of heroes will be a
subview of our view controller’s content pane.
Single-click the Classes folder in the Groups & Files pane, then type N to bring up the
new file assistant or select New File… from the File menu.
When the new file assistant pops up (Figure 3-3), select Cocoa Touch Class from under
the iPhone OS heading in the upper-left pane, then select UIViewController subclass
from the upper-right pane. Now make sure the UITableViewController subclass check
box is not checked, but the check box labeled With XIB for user interface check box is
checked since, unlike with most table-based views, we will need a nib file. With that
done, click the Next button.
Figure 3-3. Selecting the Objective-C subclass template in the new file assistant
CHAPTER 3: A Super Start: Adding, Displaying, and Deleting Data
47
When prompted for a filename, type in HeroListViewController.m and make sure the
check box labeled Also create “HeroListViewController.h” is checked. Press return to
add the files to your project. After the files are created, click and drag
HeroListViewController.xib from the Classes folder, where Xcode created it, to the
Resources folder where it belongs.
For now, that’s all we need in this controller class. In order to create an instance of the
class in Interface Builder, we first needed the class definition to exist in Xcode.
Setting up MainWindow.xib
Interface Builder should now be open and should look something like Figure 3-4. You’re
probably well-acquainted with Interface Builder by now, but let’s just quickly review the
names of the various windows so that we’re all on the same page. The top-left window,
the one with MainWindow.xib in the title bar, is the nib file’s main window. Below that,
the window with the imaginative name of Window represents our application’s one and
only instance of UIWindow. Double-clicking the Window icon in the nib file’s main window
will reopen this if it gets closed.
The window with the small title bar to the right of the nib’s main window is the context-
sensitive Inspector where you can change the attributes of whatever item is currently
selected in the active window. And finally, the right-most window is the Library, which
contains pre-configured items that you can add to a nib.
Figure 3-4. MainWindow.xib in Interface Builder
CHAPTER 3: A Super Start: Adding, Displaying, and Deleting Data
48
In the library, select the Controllers folder in the top-most pane (inside Library, then
inside Cocoa Touch). With Controllers selected in the top pane, look in the middle pane
for the Navigation Controller icon (Figure 3-5). Drag one of these to your nib file’s main
window. Once you do that, your nib’s main window will gain an additional icon called
Navigation Controller (or Navigation Co… if you’re in icon view mode, which truncates
longer names), and a new window should have just popped up (Figure 3-6).
Figure 3-5. The Navigation Controller icon. Depending on the version of Interface Builder you are using, the
Library may default to displaying items in one of two ways. You might see just the icon (left), or the icon and a
short description (right). You can change how the library items are displayed by right-clicking on the middle pane.
Figure 3-6. Adding a Navigation Controller to your nib causes a new window to pop up
The new window has a grey rounded rectangle with a dashed outline labeled View and a
title of Root View Controller. This is Interface Builder’s way of reminding us that a
navigation controller needs at least one child view controller in order to function. We can
CHAPTER 3: A Super Start: Adding, Displaying, and Deleting Data
49
set the root view controller right here in Interface Builder. The easiest way to do this is to
put our nib’s main window in list mode by clicking the middle of the three View Mode
icons (Figure 3-7).
Figure 3-7. The nib’s main window in list view mode
With your nib in list view mode, you should notice that Navigation Controller has a
disclosure triangle next to it. That means it has sub-items of some form. Different items
can contain different types of sub-items. Instances of view classes, for example, can
contain subviews. View controller classes generally have either the views they control or
the subordinate view controllers they’re responsible for managing (or both). Expand
Navigation Controller by single-clicking its disclosure triangle. Underneath it, you’ll find a
navigation bar instance, and a view controller with the rather long and unwieldy name of
View Controller (Root View Controller). The view controller represents the navigation
controller’s root view controller. As we said earlier, HeroListViewController was
designed to act as the navigation controller’s root view controller. We need to change
the class of the root view controller to HeroListViewController.
Single-click View Controller (Root View Controller) and press 4 to bring up the
identity inspector (Figure 3-8). Change the underlying class in the identity inspector
from UIViewController to HeroListViewController. This will cause a single instance of
HeroListViewController to get created when our application launches.
CHAPTER 3: A Super Start: Adding, Displaying, and Deleting Data
50
Figure 3-8. The identity inspector allows us to change the underlying class for the navigation controller’s root
view controller to our custom controller class.
Now we’ve got a navigation controller and an instance of our custom controller class in
our nib.
Connecting the Outlets
Earlier we created an outlet in our application delegate for the navigation controller.
We’ve added an instance of UINavigationController to our nib, so let’s connect the
outlet. Control-drag from SuperDB App Delegate in the nib’s main window to the
Navigation Controller also in the nib’s main window. When the black menu pops up,
select the outlet called navController to connect that outlet.
And with that, we have received final clearance to land our nib. Save and head on back
to Xcode to pick up your luggage.
Designing the Data Model
As we discussed in Chapter 2, Xcode’s data model editor is where you design your
application’s data model. In your project window’s Resources group, single-click on
SuperDB.xcdatamodel. This should bring up the data model editor (Figure 3-9).
CHAPTER 3: A Super Start: Adding, Displaying, and Deleting Data
51
Figure 3-9. The empty data model editor awaiting your application’s data model.
Unlike the template we used in Chapter 2, this template provides us with a completely
empty data model, so we can just dive right in and start building without deleting
anything. The first thing we need to add to our data model is an entity. Remember,
entities are like class definitions. Although they don’t store any data themselves, without
at least one entity in your data model, your application won’t be able to store any data.
Adding an Entity
Since the purpose of our application is to track information about superheroes, it seems
logical that we’re going to need an entity to represent a hero. We’re going to start off
simple in this chapter and track only a few pieces of data about each hero: their name,
secret identity, date of birth, and sex. We’ll add more data elements in future chapters,
but this will give us a basic foundation upon which to build.
CHAPTER 3: A Super Start: Adding, Displaying, and Deleting Data
52
In the entity pane, which is the upper-left pane of the data model editor, you should
notice buttons with a plus and a minus icon in the lower-left corner (Figure 3-10). As you
might have guessed, the button with the plus icon adds a new entity to the data model,
and the button with the minus icon removes the currently selected one. Since there’s
no entity to delete, the minus button is disabled. Click the plus button now to add a
new entity.
Figure 3-10. The plus and minus buttons in the entity pane allow you to add and remove entities from the data
model
As soon as you click the plus button, a new entity, named Entity, should appear in the
entity pane. This entity should be selected for you automatically, which means that the
detail pane in the upper-right corner of the data model editor lists details about this new
entity and the entity will be selected in the editing pane at the bottom of the data model
editor (Figure 3-11).
Editing the New Entity
Now that you’ve now added an entity to your data model, you’ll need to change its
name. The easiest way to do that is to change it in the detail pane. Conveniently enough,
the Name text field in the detail pane is highlighted and has the focus, so you can just
start typing the new name to change the entity’s name. Type Hero.
Below the Name field in the detail pane is a text field called Class. Leave this at the
default value of NSManagedObject. In Chapter 6, you’ll see how to use this field to
create custom subclasses of NSManagedObject to add functionality.
Below that is a pop-up menu labeled Parent. Within a data model, you have the ability to
specify a parent entity, which is very similar to subclassing in Objective-C. When you
specify another entity as your parent, the new entity receives all the properties of Parent
along with any additional ones that you specify.
CHAPTER 3: A Super Start: Adding, Displaying, and Deleting Data
53
Figure 3-11. After clicking the plus button in the entity pane, the entity pane gets a new selected row called
Entity, the diagram view shows the new entity as a rounded rectangle, and the detail pane shows information
about the selected entity
Below the Parent pop-up menu is a check box called Abstract. This check box allows
you to create an entity that cannot be used to create managed objects at runtime. The
reason you might create an abstract entity is if you have several properties that are
common to multiple entities. In that case, you might create an abstract entity to hold the
common fields and then make every entity that uses those common fields a child of that
abstract entity. Doing that would mean that if you needed to change those common
fields, you’d only need to do it in one place.
Leave the parenting pop-up set to No Parent Entity and leave the Abstract check box
unchecked.
CHAPTER 3: A Super Start: Adding, Displaying, and Deleting Data
54
NOTE: You may be wondering about the button bar in the upper-left of the detail pane. These
buttons give you access to more advanced configuration parameters that are only rarely used.
We won’t be changing any of the configuration options except those visible when the General
button is selected (the default button, the one we’re on now).
If you’re interested in finding out more about these advanced options, you can read more about
them in the Core Data Programming Guide at
documentation/Cocoa/Conceptual/CoreData/ and the Core Data Model Versioning and
Data Migration Guide at
Cocoa/Conceptual/CoreDataVersioning/index.html
Adding Attributes to the New Entity
Now that we have an entity, we have to give it attributes in order for managed objects
based on this entity to be able to store any data. For this chapter, we need four
attributes: name, secret identity, birth date, and sex.
In the data model editor, to the right of the entity pane is the property pane. This is
where you can add properties, including attributes, to the currently selected entity. In the
lower-left of the property pane, you should see buttons similar to the ones in the lower-
left of the entity pane. Because there is more than one type of property, the button with
the plus on it also has a little triangle on it as well. This indicates that when you click the
button, you will get a pop-up menu asking you to select exactly which type of property
you want to add. Let’s add our four attributes now.
Adding the Name Attribute
Single-click on the plus button in the property pane. Once you click on it, you will be
presented with a drop-down menu that looks like Figure 3-12. Since we want to add an
attribute, select Add Attribute from the menu.
Figure 3-12. Clicking the plus button in the property pane gives you a menu from which you can select the type
of property you wish to add
CHAPTER 3: A Super Start: Adding, Displaying, and Deleting Data
55
Editing the Attribute
The Hero entity should now have an attribute called newAttribute. Just as when you
created a new entity, the newly added attribute has been automatically selected for you,
which also causes its information to be displayed in the detail pane. Also just like before,
the Name field should have focus, so you can just type the new name for the attribute.
Type name now so that your detail pane looks like Figure 3-13.
Figure 3-13. The detail pane after typing the new attribute’s name
TIP: It’s not an accident that we chose to start our entity Hero with a capital H, but our attribute
name with a lowercase n. This is the accepted naming convention for entities and properties.
Entities begin with a capital letter, properties begin with a lowercase letter. In both cases, if the
name of the entity or property consists of more than one word, the first letter of each new word
is capitalized.
Below the Name field are three check boxes: Optional, Transient, and Indexed. If
Optional is checked, then this entity can be saved even if this attribute has no value
assigned to it. If we uncheck it, then any attempt to save a managed object based on
this entity when the name attribute is nil will result in a validation error that will prevent
the save. In this particular case, name is the main attribute that we will use to identify a
given hero, so we probably want to require this attribute. Single-click the Optional check
box to uncheck it, making this field required.
The second check box, Transient, allows you to create attributes that are not saved in
the persistent store. They can also be used to create custom attributes that store non-
standard data. For now, don’t worry too much about Transient. Just leave it unchecked
and we’ll revisit this check box in Chapter 6.
The final check box, Indexed, tells the underlying data store to add an index on this
attribute. Not all persistent stores support indices, but the default store (SQLite) does.
The database uses an index to improve search speeds when searching or ordering
based on that field. We will be ordering our superheroes by name, so lets check the
Indexed check box to tell SQLite to create an index on the column that will be used to
store this attributes data.
CHAPTER 3: A Super Start: Adding, Displaying, and Deleting Data
56
CAUTION: Properly used, indices can greatly improve performance in a SQLite persistent store.
Adding indices where they are not needed, however, can actually degrade performance. If you
don’t have a reason for selecting Indexed, leave it unchecked.
Attribute Types
Every attribute has a type, which identifies the kind of data that the attribute is capable
of storing. If you single-click the Type drop-down (which should currently be set to
Undefined), you can see the various datatypes that Core Data supports out of the box
(Figure 3-14). These are all the types of data that you can store without having to
implement a custom attribute, like we’re going to do in Chapter 6. Each of the datatypes
correspond to an Objective-C class that is used to set or retrieve values and you must
make sure to use the correct object when setting values on managed objects.
Figure 3-14. The datatypes supported by Core Data
The Integer Datatypes
Integer 16, Integer 32, and Integer 64 all hold signed integers (whole numbers). The only
difference between these three number types is the minimum and maximum size of the
values they are capable of storing. In general, you should pick the smallest-size integer
that you are certain will work for your purposes. For example, if you know your attribute
will never hold a number larger than a thousand, make sure to select Integer 16 rather
than Integer 32 or Integer 64. The minimum and maximum values that these three
datatypes are capable of storing is as follows:
Datatype Minimum Maximum
Integer 16 32,768 32, 767
Integer 32 2,147,483,648 2,147,483,647
Integer 64
9,223,372,036,854,775,808 9,223,372,036,854,775,807
CHAPTER 3: A Super Start: Adding, Displaying, and Deleting Data
57
At runtime, you set integer attributes of a managed object using instances of NSNumber
created using a factory method such as numberWithInt:, or numberWithLong:.
The Decimal, Double, and Float Datatypes
The Decimal, Double, and Float datatypes all hold decimal numbers. Double and Float
hold floating-point representations of decimal numbers similar to the C datatypes of
double and float, respectively. Floating-point representations of decimal numbers are
always an approximation due to the fact that they use a fixed number of bytes to
represent data. The larger the number to the left of the decimal point, the less bytes
there are available to hold the fractional part of the number. The Double datatype uses
64 bits to store a single number while the Float datatype uses 32 bits of data to store a
single number. For many purposes, these two datatypes will work just fine. However,
when you have data, such as currency, where small rounding errors would be a
problem, Core Data provides the Decimal datatype, which is not subject to rounding
errors. The Decimal type can hold numbers with up to 38 significant digits stored
internally using fixed-point numbers so that the stored value is not subject to the
rounding errors that can happen with floating-point numbers.
At runtime, you set Double and Float attributes using instances of NSNumber created
using the NSNumber factory method numberWithFloat: or numberWithDouble:. Decimal
attributes, on the other hand, must be set using an instance of the class
NSDecimalNumber.
The String Datatype
The String datatype is one of the most common attribute types you will use. String
attributes are capable of holding text in nearly any language or script since they are
stored internally using Unicode. String attributes are set at runtime using instances of
NSString.
The Boolean Datatype
Boolean values (YES or NO) can be stored using the Boolean datatype. Boolean attributes
are set at runtime using instances of NSNumber created using numberWithBOOL:.
The Date Datatype
Dates and timestamps can be stored in Core Data using the Date datatype. At runtime,
Date attributes are set using instances of NSDate.
The Binary Datatype
The Binary datatype is used to store any kind of binary data. Binary attributes are set at
runtime using NSData instances. Anything that can be put into an NSData instance can be
CHAPTER 3: A Super Start: Adding, Displaying, and Deleting Data
58
stored in a Binary attribute. However, you generally can’t search or sort on binary
datatypes.
The Transformable Datatype
The Transformable datatype is a special datatype that works along with something
called a value transformer to let you create attributes based on any Objective-C class,
even those for which there is no corresponding Core Data datatype. You would use
Transformable datatypes to store a UIImage instance, for example, or to store a UIColor
instance. You’ll see how Transformable attributes work in Chapter 6.
Setting the Name Attributes’s Type
A name, obviously, is text, so the obvious type for this attribute is String. Select String
from the Type drop-down. After selecting it, a few new fields will appear in the detail
pane (Figure 3-15). Just like Interface Builder’s inspector, the detail pane in the data
model editor is context-sensitive. Some attribute types, such as the String type, have
additional configuration options.
Figure 3-15. The detail pane after selecting the String type
The Min Length: and Max Length: fields allow you to set a minimum and maximum
number of characters for this field. If you enter a number into either field, any attempt to
save a managed object that has less characters than the Min Length: or more characters
than Max Length: stored in this attribute will result in a validation error at save time.
Note that this enforcement happens in the data model, not in the user interface. Unless
you specifically enforce limitations through your user interface, these validations won’t
happen until you actually save the data model. In most instances, if you enforce a
minimum or maximum length, you should also take some steps to enforce that in your
user interface. Otherwise, the user won’t be informed of the error until they go to save,
which could be quite a while after they’ve entered data into this field. You’ll see an
example of enforcing this in Chapter 6.
The next field is labeled Reg. Ex.: and that stands for regular expression. This field
allows you to do further validation on the entered text using regular expressions, which
CHAPTER 3: A Super Start: Adding, Displaying, and Deleting Data
59
are special text strings that you can use to express patterns. You could, for example,
use an attribute to store an IP address in text and then ensure that only valid numerical
IP addresses are entered by entering the regular expression \b\d{1,3}\.\d{1,3}\.\d{1,3}\.
\d{1,3}\b. We’re not going to use regular expressions for this attribute, so leave the Reg.
Ex. field blank.
NOTE: Regular expressions are a very complex topic on which many full books have been
written. Teaching regular expressions is way beyond the scope of this book, but if you’re
interested in using regular expressions to do data model-level validation, a good starting point is
the Wikipedia page on regular expressions at
Regular_expression, which covers the basic syntax and contains links to many regular
expression-related resources.
Finally, you can use the field labeled Default Value: to, well, set a default value for this
property. If you type a value into this field, any managed object based on this entity will
automatically have its corresponding property set to whatever value you type in here.
So, in this case, if you were to type Untitled Hero into this field, any time you created a
new Hero managed object, the name property would automatically get set to Untitled
Hero. Heck, that sounds like a good idea, so type Untitled Hero into this field. Then, for
good measure, save.
Adding the Rest of the Attributes
Our Hero entity needs three more attributes, so let’s add them now. Click the plus
button in the properties pane again and select Add Attribute once more. Give this one a
name of secretIdentity and a type of String. Since, according to Mr. Incredible, every
superhero has a secret identity, we’d better uncheck the Optional check box. We will be
sorting and searching on secret identity, so check the Indexed box. For Default Value:,
type in Unknown. Because we’ve made the field mandatory by unchecking the Optional
check box, it’s a good idea to provide a default value. Leave the rest of the fields as is.
CAUTION: Be sure you enter default values for the name and secretIdentity attributes. If
you don’t, the program will behave badly. If your program crashes, check to make sure you’ve
saved your source code files and your nib files.
Click the plus button a third time to add yet another attribute, giving it a name of
birthdate and a type of Date. Leave the rest of the fields at their default values for this
attribute. We may not know the birthdate for all of our superheroes, so we want to leave
this attribute as optional. As far as we know now, we won’t be doing a lot of searching
or ordering on birthdate, so there’s no need to make this attribute indexed. We could do
some additional validation here by setting a minimum, maximum, or default date, but
there really isn’t much need. There’s no default value that would make sense, and
CHAPTER 3: A Super Start: Adding, Displaying, and Deleting Data
60
setting a minimum or maximum date would preclude the possibility of an immortal
superhero or a time-traveling one, which we certainly don’t want to do!
That leaves us with one more attribute for this first iteration of our application: sex. There
are a number of ways that we could choose to store this particular piece of information.
For simplicity’s sake (and because it will help us show you a few helpful techniques in
Chapter 6), we’re just going to store a character string of either Male or Female. Add
another attribute and select a Type of String. Let’s leave this as an optional setting—
there might just be an androgynous masked avenger or two out there. We could use the
regular expression field to limit inputs to either Male or Female but, instead, we’re going
to enforce that in the user interface by presenting a selection list rather than enforcing it
here in the data model.
Guess what? You’ve now completed the data model for the first iteration of the SuperDB
application. Save it and let’s go create our controller.
Creating HeroListViewController
If you look back at Figure 3-1, you can see that our application displays a list of heroes,
and it can sort that list by either name or secret identity. As we discussed earlier in the
chapter, we’re using a single controller to handle both of the sort options rather than
using separate controllers for each one. In order to retrieve the results from our
persistent store, we’re going to use a fetched results controller just as the template code
we looked at in the last chapter did. However, we are not using a table view controller,
so we have to design our user interface in our nib. Before we do that, though, we should
declare the outlets that we’re going to need.
Declaring the Fetched Results Controller
Single-click on HeroListViewController.h to bring up the header file for our class. We
need to declare our property and instance variable for the fetched results controller, so
make the following changes to your file:
#import <UIKit/UIKit.h>
#define kSelectedTabDefaultsKey @"Selected Tab"
enum {
kByName,
kBySecretIdentity,
};
@interface HeroListViewController : UIViewController
<UITableViewDelegate, UITableViewDataSource, UITabBarDelegate,
UIAlertViewDelegate, NSFetchedResultsControllerDelegate>
{
UITableView *tableView;
UITabBar *tabBar;
@private
CHAPTER 3: A Super Start: Adding, Displaying, and Deleting Data
61
NSFetchedResultsController *_fetchedResultsController;
}
@property (nonatomic, retain) IBOutlet UITableView *tableView;
@property (nonatomic, retain) IBOutlet UITabBar *tabBar;
@property (nonatomic, readonly) NSFetchedResultsController
*fetchedResultsController;
- (void)addHero;
- (IBAction)toggleEdit;
@end
This looks just a little different than what we’ve done before, so let’s discuss what’s
going on here. First, we define a constant that will be used as a key to store and retrieve
a preference value in the user defaults. When our program launches, we want to take the
user back to the same tab they were on when they last used the program. This constant
will be used to store that information in our application’s preferences.
After that, we define an enumeration that gives us constants for the individual tabs used
in the tab bar, just to make our code a bit more readable. The number 0 can mean lots
of different things in the context of our code, but the constant kByName makes it obvious
that this time, it’s referring to the tab called By Name.
Next, we conform our class to a whole bunch of protocols. Because we’re not
subclassing UITableViewController, we have to manually conform to
UITableViewDelegate and UITableViewDataSource. We also conform to
UITabBarDelegate because we’re also going to act as the tab bar delegate. Doing so will
cause us to be notified whenever the user selects a new tab without having to utilize
action methods.
If we encounter a fatal error, we’re going to show the user an alert before quitting, so we
have to become the alert’s delegate in order to be notified when the alert is dismissed.
That’s why we also need to conform to UIAlertViewDelegate. The template code just
logs errors to the console and quits, but we’re going to be a little more user-friendly than
that and let the user know when something has gone wrong.
Finally, we conform to NSFetchedResultsControllerDelegate because we’re going to be
using a fetched results controller and will need to be notified when its data changes.
After that, we create instance variables to serve as outlets for the tab bar and table view.
Then, we specify the @private keyword, which indicates that all instance variables that
follow have a private scope and cannot be accessed directly by other classes. We then
create a private instance variable in which to store our fetched results controller. Notice
that we’ve called the instance variable _fetchedResultsController, yet if you look down
a few lines later, the property is actually named fetchedResultsController, without the
underscore.
By default, properties expect their underlying instance variable to have the same name
as the property. However, that is just the default behavior and is not required. When you
synthesize your property in the implementation file using the @synthesize keyword, you
can specify the name of the underlying instance variable to be used to store the
CHAPTER 3: A Super Start: Adding, Displaying, and Deleting Data
62
property’s data. The specified name can be anything at all. It doesn’t need to be related
to or similar to the property name at all.
When we synthesize this property, we’ll use this line of code:
@synthesize fetchedResultsController=_fetchedResultsController;
The property name goes immediately after the @synthesize keyword, just as always, but
it is then followed by an equal sign and then the name of the instance variable to be
used. This particular convention of using the same name as the property but prefixed
with an underscore is one you see a lot, even in Apple’s sample code. Some
programmers use this naming convention for all of their properties. We tend to use it
only when there’s a specific reason to not want other objects mucking with an instance
variable.
This naming convention should prevent us from accidentally confusing the property and
instance variable in our code. By using different names for each, we are far less likely to
access the instance variable directly when we intend to use the property.
You might remember from the last chapter that our fetchedResultsController was lazily
loaded. As a result, it is critical that references to the fetchedResultsController be
done through the accessor, since the accessor will make sure that our
fetchedResultsController was properly loaded. We’re going to be doing the same thing
in this chapter. This naming convention and the use of the @private keyword will help
prevent unintentional direct access to the instance variable that could cause problems if
the fetched results controller hasn’t been loaded by an earlier use of the accessor.
NOTE: You may hear developers claim that using the underscore prefix is reserved by Apple and
that you shouldn’t use it. This is a misconception. Apple does, indeed, reserve the underscore
prefix for the names of methods. It does not make any similar reservation when it comes to the
names of instance variables. You can read Apple’s naming convention for instance variables,
which makes no restriction on the use of the underscore, here:
/>es/Articles/NamingIvarsAndTypes.html
Notice that the fetchedResultsController property is declared with the readonly
keyword. We will be lazily loading the fetched results controller in the accessor method.
We do not want other classes to be able to set fetchedResultsController, so we
declare it readonly to prevent that from happening.
SYNTHESIZED INSTANCE VARIABLES
There’s a new feature of the Objective-C 2.0 runtime that hasn’t been talked about much and that we
haven’t had you use at all. It’s called synthesized instance variables. The Objective-C 2.0 runtime will
actually create instance variables for you if you declare a property and don’t give it an underlying instance
variable. So, for example, this is a perfectly valid class interface:
CHAPTER 3: A Super Start: Adding, Displaying, and Deleting Data
63
#import <Cocoa/Cocoa.h>
@interface TestController : NSObject {
}
@property (retain) NSString *testString;
@end
Notice that there's no instance variable declaration for testString; it's not needed. Well, that is, it’s not
needed if you’re compiling 64-bit Cocoa applications or iPhone applications.
Unfortunately, though, the iPhone simulator is a 32-bit Mac application, and 32-bit Mac applications
cannot take advantage of instance variable synthesis. That means iPhone programs running in the
simulator cannot take advantage of this feature either. In other words, the following class is a perfectly
valid class when compiled for the device, but will fail with errors when compiled against the simulator:
#import <UIKit/UIKit.h>
@interface MyViewController : UITableViewController {
}
@property (nonatomic, retain) NSManagedObject *myObject;
@end
You could utilize this feature on the iPhone and still create programs that can compile on the simulator by
using platform macros, like this:
#import <UIKit/UIKit.h>
@interface MyViewController : UITableViewController {
#if TARGET_IPHONE_SIMULATOR
NSManagedObject *myObject;
#endif
}
@property (nonatomic, retain) NSManagedObject *myObject;
@end
But, there's a catch. Synthesized instance variables cannot be accessed directly, even from within your
class. You have to use the accessor and mutator methods everywhere.
So, what's the advantage of not declaring the underlying instance variable? On the iPhone, it doesn't save
you any typing unless you never, ever run your program in the simulator. That means that for most iPhone
developers, there really is no advantage to using this feature right now. In the future, it is possible, and
maybe even likely, that there will be compiler optimizations behind the scenes that your program will take
advantage of if you've let the runtime create your instance variables for you. As of right now, however,
there’s no real advantage to using this feature unless you plan to always test on an iPhone, in which case,
it can save you a little typing.
Drag Two Icons to Your Project
Before writing our implementation of HeroListViewController, we need to head over to
Interface Builder to design the interface and connect our outlets. Before we do that,
however, you need to copy two image files into your Xcode project so that they’ll be
available to you in Interface Builder. If you look in the project archive that accompanies
this book, in the 03 - SuperDB folder, you’ll find files called name_icon.png and
secret_icon.png. These are the images that you will use on the two tabs. Add them both
CHAPTER 3: A Super Start: Adding, Displaying, and Deleting Data
64
to your project in the Resources group. Once you’ve done that, you can double-click
HeroListViewController.xib to open up Interface Builder.
Designing the HeroListViewController Interface
When the nib file opens, the View window should show up. If it doesn’t, double-click the
View icon in the nib’s main window to open it. We need to add a tab bar and a table
view to our nib, and then make the connections.
Let’s add the tab bar first. Look in the Library for a tab bar (Figure 3-16). Make sure you’re
grabbing a tab bar and not a tab bar controller. We only want the user interface item.
Figure 3-16. The tab bar in the Library
Drag a tab bar from the library to the window called View, and place it snugly in the
bottom of the window, as we’ve done in Figure 3-17.
Figure 3-17. The tab bar placed snugly against the bottom of the screen
CHAPTER 3: A Super Start: Adding, Displaying, and Deleting Data
65
The default tab bar has two tabs, which is exactly the number we want. Let’s change the
icon and label for each. With the tab bar still selected, click on the star above Favorites
and then press 1 to bring up the attribute inspector.
If you’ve correctly selected the tab bar item, the inspector window should have the title
Tab Bar Item Attributes and the Identifier pop-up should say Favorites. In the attribute
inspector, give this tab a Title of By Name, and an Image of name_icon.png (Figure 3-
18). Now click on the three dots above the word More on the tab bar to select the right
tab. Using the inspector, give this tab a Title of By Secret Identity and an Image of
secret_icon.png.
Figure 3-18. Setting the attributes of the left tab
Back in the library, look for a Table View (Figure 3-19). Again, make sure you’re getting
the user interface element, not a Table View Controller. Drag this to the space above the
tab bar. It should resize automatically to fit the space available. After you drop it, it
should look like Figure 3-20.
Figure 3-19. The Table View in the library