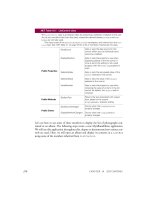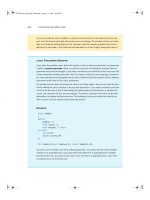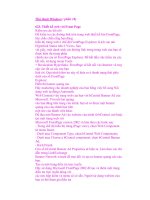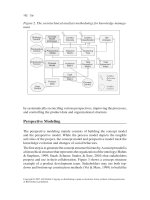more iphone 3 development phần 8 ppsx
Bạn đang xem bản rút gọn của tài liệu. Xem và tải ngay bản đầy đủ của tài liệu tại đây (773.86 KB, 57 trang )
CHAPTER 11: MapKit
383
#pragma mark -
#pragma mark Reverse Geocoder Delegate Methods
- (void)reverseGeocoder:(MKReverseGeocoder *)geocoder
didFailWithError:(NSError *)error {
UIAlertView *alert = [[UIAlertView alloc]
initWithTitle:NSLocalizedString(
@"Error translating coordinates into location",
@"Error translating coordinates into location")
message:NSLocalizedString(
@"Geocoder did not recognize coordinates",
@"Geocoder did not recognize coordinates")
delegate:self
cancelButtonTitle:NSLocalizedString(@"Okay", @"Okay")
otherButtonTitles:nil];
[alert show];
[alert release];
geocoder.delegate = nil;
[geocoder autorelease];
}
- (void)reverseGeocoder:(MKReverseGeocoder *)geocoder
didFindPlacemark:(MKPlacemark *)placemark {
progressBar.progress = 0.5;
progressLabel.text = NSLocalizedString(@"Location Determined",
@"Location Determined");
MapLocation *annotation = [[MapLocation alloc] init];
annotation.streetAddress = placemark.thoroughfare;
annotation.city = placemark.locality;
annotation.state = placemark.administrativeArea;
annotation.zip = placemark.postalCode;
annotation.coordinate = geocoder.coordinate;
[mapView addAnnotation:annotation];
[annotation release];
geocoder.delegate = nil;
[geocoder autorelease];
}
#pragma mark -
#pragma mark Map View Delegate Methods
- (MKAnnotationView *)mapView:(MKMapView *)theMapView
viewForAnnotation:(id <MKAnnotation>)annotation {
static NSString *placemarkIdentifier = @"Map Location Identifier";
if ([annotation isKindOfClass:[MapLocation class]]) {
MKPinAnnotationView *annotationView = (MKPinAnnotationView *)[theMapView
dequeueReusableAnnotationViewWithIdentifier:placemarkIdentifier];
if (annotationView == nil) {
annotationView = [[MKPinAnnotationView alloc]
initWithAnnotation:annotation reuseIdentifier:placemarkIdentifier];
}
else
annotationView.annotation = annotation;
CHAPTER 11: MapKit
384
annotationView.enabled = YES;
annotationView.animatesDrop = YES;
annotationView.pinColor = MKPinAnnotationColorPurple;
annotationView.canShowCallout = YES;
[self performSelector:@selector(openCallout:) withObject:annotation
afterDelay:0.5];
progressBar.progress = 0.75;
progressLabel.text = NSLocalizedString(@"Creating Annotation",
@"Creating Annotation");
return annotationView;
}
return nil;
}
- (void)mapViewDidFailLoadingMap:(MKMapView *)theMapView
withError:(NSError *)error {
UIAlertView *alert = [[UIAlertView alloc]
initWithTitle:NSLocalizedString(@"Error loading map",
@"Error loading map")
message:[error localizedDescription]
delegate:nil
cancelButtonTitle:NSLocalizedString(@"Okay", @"Okay")
otherButtonTitles:nil];
[alert show];
[alert release];
}
@end
Let’s take it from the top, shall we? The first method in our class is the action method
that gets called when the user presses a button. This is the logical starting point for our
application’s logic, so let’s look at it first.
As we’ve discussed before, we could have used the map view’s ability to track the
user’s location, but we wanted to handle things manually to show more functionality.
Therefore, we allocate and initialize an instance of CLLocationManager so we can
determine the user’s location. We set self as the delegate, and tell the Location
Manager we want the best accuracy available, before telling it to start updating the
location.
- (IBAction)findMe {
CLLocationManager *lm = [[CLLocationManager alloc] init];
lm.delegate = self;
lm.desiredAccuracy = kCLLocationAccuracyBest;
[lm startUpdatingLocation];
Then, we unhide the progress bar and set the progress label to tell the user that we are
trying to determine the current location.
progressBar.hidden = NO;
progressBar.progress = 0.0;
progressLabel.text = NSLocalizedString(@"Determining Current Location",
@"Determining Current Location");
Lastly, we hide the button so the user can’t press it again.
CHAPTER 11: MapKit
385
button.hidden = YES;
}
Next, we have a private method called openCallout: that we’ll use a little later to select
our annotation. We can’t select the annotation when we add it to the map view. We have
to wait until it’s been added before we can select it. This method will allow us to select
an annotation, which will open the annotation’s callout, by using
performSelector:withObject:afterDelay:. All we do in this method is update the
progress bar and progress label to show that we’re at the last step, and then use the
MKMapView’s selectAnnotation:animated: method to select the annotation, which will
cause its callout view to be shown.
NOTE: We didn’t declare this method in our header file, nor did we declare it in a category or
extension. Yet the compiler is happy. That’s because this method is located earlier in the file than
the code that calls it, so the compiler knows about. If we were to move the openCallout:
method to the end of the file, then we would get a compile time warning, and would have to
declare the method in an extension or in our class’s header file.
- (void)openCallout:(id<MKAnnotation>)annotation {
progressBar.progress = 1.0;
progressLabel.text = NSLocalizedString(@"Showing Annotation",
@"Showing Annotation");
[mapView selectAnnotation:annotation animated:YES];
}
In the viewDidLoad method, we gave you code to try out all three map types, with two of
them commented out. This is just to make it easier for you to change the one you’re
using and experiment a little.
- (void)viewDidLoad {
// uncomment different rows to change type
mapView.mapType = MKMapTypeStandard;
//mapView.mapType = MKMapTypeSatellite;
//mapView.mapType = MKMapTypeHybrid;
}
Both viewDidUnload and dealloc are standard, so we won’t talk about them. After those,
we get to our various delegate methods. First up is the location manager delegate
method where we’re notified of the user’s location. We did something here that we
didn’t do in Beginning iPhone 3 Development, which is to check the timestamp of
newLocation and make sure it’s not more than a minute old.
In the application we built in the first book, we wanted to keep getting updates while the
application was running. In this application, we only want to know the current location
once, but we don’t want a cached location. Location Manager caches locations so that
it has quick access to the last known location. Since we’re only going to use one
update, we want to discard any stale location data that was pulled from the location
manager’s cache.
- (void)locationManager:(CLLocationManager *)manager
didUpdateToLocation:(CLLocation *)newLocation
CHAPTER 11: MapKit
386
fromLocation:(CLLocation *)oldLocation {
if ([newLocation.timestamp timeIntervalSince1970] <
[NSDate timeIntervalSinceReferenceDate] - 60)
return;
Once we’ve made sure we have a fresh location, taken within the last minute, we then
use the MKCoordinateRegionMakeWithDistance() function to create a region that shows
one kilometer on each side of the user’s current location.
MKCoordinateRegion viewRegion =
MKCoordinateRegionMakeWithDistance(newLocation.coordinate, 2000, 2000);
We then adjust that region to the aspect ratio of our map view and then tell the map
view to show that new adjusted region.
MKCoordinateRegion adjustedRegion = [mapView regionThatFits:viewRegion];
[mapView setRegion:adjustedRegion animated:YES];
Now that we’ve gotten a non-cache location, we’re going to stop having the location
manager give us updates. Location updates are a drain on the battery, so when you
don’t want any more updates, you’ll want to shut location manager down, like so:
manager.delegate = nil;
[manager stopUpdatingLocation];
[manager autorelease];
Then we update the progress bar and label to let them know where we are in the whole
process. This is the first of four steps after the Go button is pressed, so we set progress
to .25, which will show a bar that is one-quarter blue.
progressBar.progress = .25;
progressLabel.text = NSLocalizedString(@"Reverse Geocoding Location",
@"Reverse Geocoding Location");
Next, we allocate an instance of MKReverseGeocoder using the current location pulled
from newLocation. We set self as the delegate and kick it off.
MKReverseGeocoder *geocoder = [[MKReverseGeocoder alloc]
initWithCoordinate:newLocation.coordinate];
geocoder.delegate = self;
[geocoder start];
}
NOTE: We didn’t release geocoder here, nor did we release the location manager in the findMe
method. In both cases, we autorelease the objects in the last delegate method we use.
If the location manager encounters an error, we just show an alert. Not the most robust
error handling, but it’ll do for this.
- (void)locationManager:(CLLocationManager *)manager
didFailWithError:(NSError *)error {
NSString *errorType = (error.code == kCLErrorDenied) ?
NSLocalizedString(@"Access Denied", @"Access Denied") :
NSLocalizedString(@"Unknown Error", @"Unknown Error");
CHAPTER 11: MapKit
387
UIAlertView *alert = [[UIAlertView alloc]
initWithTitle:NSLocalizedString(@"Error getting Location",
@"Error getting Location")
message:errorType
delegate:self
cancelButtonTitle:NSLocalizedString(@"Okay", @"Okay")
otherButtonTitles:nil];
[alert show];
[alert release];
[manager release];
}
Our alert view delegate method just hides the progress bar and sets the progress label
to an empty string. For simplicity’s sake, we’re just dead-ending the application if a
problem occurs. In your apps, you’ll probably want to do something a little more user-
friendly.
- (void)alertView:(UIAlertView *)alertView
didDismissWithButtonIndex:(NSInteger)buttonIndex {
progressBar.hidden = YES;
progressLabel.text = @"";
}
If the reverse geocoding fails, we do basically the same thing we’d do if the location
manager failed: put up an alert and dead-end the process.
- (void)reverseGeocoder:(MKReverseGeocoder *)geocoder
didFailWithError:(NSError *)error {
UIAlertView *alert = [[UIAlertView alloc]
initWithTitle:NSLocalizedString(
@"Error translating coordinates into location",
@"Error translating coordinates into location")
message:NSLocalizedString(
@"Geocoder did not recognize coordinates",
@"Geocoder did not recognize coordinates")
delegate:self
cancelButtonTitle:NSLocalizedString(@"Okay", @"Okay")
otherButtonTitles:nil];
[alert show];
[alert release];
geocoder.delegate = nil;
[geocoder autorelease];
}
If the reverse geocoder succeeded, however, we update the progress bar and progress
label to inform the user that we’re one step further along in the process.
- (void)reverseGeocoder:(MKReverseGeocoder *)geocoder
didFindPlacemark:(MKPlacemark *)placemark {
progressBar.progress = 0.5;
progressLabel.text = NSLocalizedString(@"Location Determined",
@"Location Determined");
CHAPTER 11: MapKit
388
Then, we allocate and initialize an instance of MapLocation to act as the annotation that
represents the user’s current location. We assign its properties from the returned
placemark.
MapLocation *annotation = [[MapLocation alloc] init];
annotation.streetAddress = placemark.thoroughfare;
annotation.city = placemark.locality;
annotation.state = placemark.administrativeArea;
annotation.zip = placemark.postalCode;
annotation.coordinate = geocoder.coordinate;
Once we have our annotation, we add it to the map view and release it.
[mapView addAnnotation:annotation];
[annotation release];
And, then, to be good memory citizens, we set the geocoder’s delegate to nil and
autorelease it.
geocoder.delegate = nil;
[geocoder autorelease];
}
When the map view for which we are the delegate needs an annotation view, it will call
this next method. The first thing we do is declare an identifier so we can dequeue the
right kind of annotation view, then we make sure the map view is asking us about a type
of annotation that we know about.
- (MKAnnotationView *) mapView:(MKMapView *)theMapView
viewForAnnotation:(id <MKAnnotation>) annotation {
static NSString *placemarkIdentifier = @"Map Location Identifier";
if ([annotation isKindOfClass:[MapLocation class]]) {
If it is, we dequeue an instance of MKPinAnnotationView with our identifier. If there are no
dequeued views, we create one. We could also have used MKAnnotationView here
instead of MKPinAnnotationView. In fact, there’s an alternate version of this project in the
project archive that shows how to use MKAnnotationView to display a custom annotation
view instead of a pin.
MKPinAnnotationView *annotationView = (MKPinAnnotationView *)[theMapView
dequeueReusableAnnotationViewWithIdentifier:placemarkIdentifier];
if (annotationView == nil) {
annotationView = [[MKPinAnnotationView alloc]
initWithAnnotation:annotation reuseIdentifier:placemarkIdentifier];
}
If we didn’t create a new view, it means we got a dequeued one from the map view. In
that case, we have to make sure the dequeued view is linked to the right annotation.
else
annotationView.annotation = annotation;
Then we do some configuration. We make sure the annotation view is enabled so it can
be selected, we set animatesDrop to YES because this is a pin view, and we want it to
drop onto the map the way pins are wont to do. We set the pin color to purple, and
make sure that it can show a callout.
CHAPTER 11: MapKit
389
annotationView.enabled = YES;
annotationView.animatesDrop = YES;
annotationView.pinColor = MKPinAnnotationColorPurple;
annotationView.canShowCallout = YES;
After that, we use performSelector:withObject:afterDelay: to call that private method
we created earlier. We can’t select an annotation until its view is actually being displayed
on the map, so we wait half a second to make sure that’s happened before selecting.
This will also make sure that the pin has finished dropping before the callout is
displayed.
[self performSelector:@selector(openCallout:) withObject:annotation
afterDelay:0.5];
We need to update the progress bar and text label to let the user know that we’re
almost done.
progressBar.progress = 0.75;
progressLabel.text = NSLocalizedString(@"Creating Annotation",
@"Creating Annotation");
Then we return the annotation view.
return annotationView;
}
If the annotation wasn’t one we recognize, we return nil and our map view will use the
default annotation view for that kind of annotation.
return nil;
}
And, lastly, we implement mapViewDidFailLoadingMap:withError: and inform the user if
there was a problem loading the map. Again, our error checking in this application is
very rudimentary; we just inform the user and stop everything.
- (void)mapViewDidFailLoadingMap:(MKMapView *)theMapView
withError:(NSError *)error {
UIAlertView *alert = [[UIAlertView alloc]
initWithTitle:NSLocalizedString(@"Error loading map",
@"Error loading map")
message:[error localizedDescription]
delegate:nil
cancelButtonTitle:NSLocalizedString(@"Okay", @"Okay")
otherButtonTitles:nil];
[alert show];
[alert release];
}
Linking the Map Kit and Core Location Frameworks
Before you can build and run your app, you need to right-click on the Frameworks folder
in the Groups & Files pane and select Existing Frameworks… from the Add submenu. Select
CoreLocation.framework and MapKit.framework and click the Add… button.
CHAPTER 11: MapKit
390
You should now be able to build and run your application, so do that, and try it out. Try
experimenting with the code. Change the map type, add more annotations, or try
experimenting with custom annotation views.
Go East, Young Programmer
That brings us to the end of our discussion of MapKit. You’ve seen the basics of how to
use MapKit, annotations, and the reverse geocoder. You’ve seen how to create
coordinate regions and coordinate spans to specify what area the map view should
show to the user, and you’ve learned how to use MapKit’s reverse geocoder to turn a
set of coordinates into a physical address.
Now, armed with your iPhone, MapKit, and sheer determination, navigate your way one
page to the East, err… right, so that we can talk about in-application e-mail.
391
391
Chapter
Sending Mail
Ever since the first public release of the iPhone SDK, applications have always had the
ability to send e-mail. Unfortunately, prior to iPhone SDK 3.0, doing so meant crafting a
special URL and then launching the iPhone’s Mail application, which has the side effect
of quitting your own application. This is obviously less than ideal, forcing a user to
choose between sending an e-mail and continuing to use your application. Fortunately,
the new MessageUI framework allows your user access to e-mail without leaving your
application. Let’s take a look at how this works.
This Chapter’s Application
In this chapter, we’re going to build an application that lets the user take a picture using
their iPhone’s camera or, if they don’t have a camera because they’re using an iPod
touch or the Simulator, then we’ll allow them to select an image from their photo library.
We’ll then take the resulting image and use the MessageUI framework to let our user e-
mail the picture to a friend without leaving our application.
Our application’s interface will be quite simple (Figure 12–1). It will feature a single
button to start the whole thing going, and a label to give feedback to the user, once the
e-mail attempt is made. Tapping the button will bring up the camera picker controller, in
a manner similar to the sample program in Chapter 16 of Beginning iPhone 3
Development (Apress, 2009). Once our user has taken or selected an image, they’ll be
able to crop and/or scale the image (Figure 12–2). Assuming they don’t cancel, the
image picker will return an image, and we’ll display the mail compose view (Figure 12–
3), which allows the user to compose their e-mail message. We’ll pre-populate that view
with text and the selected image. Our user will be able to select recipients and change
the subject or message body before sending the message. When they’re all done, we’ll
use the label in our interface to give feedback about whether the e-mail was sent.
12
CHAPTER 12: Sending Mail
392
Figure 12–1. Our chapter’s application has a very simple user interface consisting of a button and a single label
(not shown here)
Figure 12–2. The user can take a picture with the camera or select an image from their photo library, and then
crop and scale the image
CHAPTER 12: Sending Mail
393
Figure 12–3. After selecting and editing the image, we present the mail compose view modally and let our user
send the e-mail
CAUTION: The application in this chapter will run in the simulator, but instead of using the
camera, it will allow you to select an image from your Simulator’s photo library. If you’ve ever
used the Reset Contents and Settings menu item in the simulator, then you have probably lost
the photo album’s default contents and will have no images available. You can rectify this by
launching Mobile Safari in the simulator and navigating to an image on the Web. Make sure the
image you are looking at is not a link, but a static image. This technique will not work with a
linked image. Click and hold the mouse button with your cursor over an image, and an action
sheet will pop up. One of the options will be Save Image. This will add the selected image to your
iPhone’s photo library.
In addition, note that you will not be able to send e-mail from within the simulator. You’ll be able
to create the e-mail, and the simulator will say it sent it, but it’s all lies. The e-mail just ends up
in the circular file.
CHAPTER 12: Sending Mail
394
The MessageUI Framework
In-application e-mail services are provided by the MessageUI Framework, which is one
of the smallest frameworks in the iPhone SDK. It’s composed of exactly one class, a
view controller that lets the user send e-mail, and a protocol that defines the delegate
methods for that view controller.
Creating the Mail Compose View Controller
The view controller class is called MFMailComposeViewController, and it’s used similarly
to the way the camera picker is used. You create an instance of it, set its delegate, set
any properties that you wish to pre-populate, and then you present it modally. When the
user is done with their e-mail and taps either the Send or Cancel button, the mail
compose view controller notifies its delegate, which is responsible for dismissing the
modal view. Here’s how you create a mail compose view controller and set its delegate:
MFMailComposeViewController *mc = [[MFMailComposeViewController alloc] init];
mc.mailComposeDelegate = self;
Prepopulating the Subject Line
Before you present the mail compose view, you can pre-configure the various fields of
the mail compose view controller, such as the subject and recipients (to:, cc:, and bcc:),
as well as the body. You can prepopulate the subject by calling the method setSubject:
on the instance of MFMailComposeViewController, like this:
[mc setSubject:@"Hello, World!"];
Prepopulating Recipients
E-mails can go to three types of recipients. The main recipients of the e-mail are called
the to: recipients and go on the line labeled to:. Recipients who are being cc:ed on the
e-mail go on the cc: line. If you want to include somebody on the e-mail, but not let the
other recipients know that person is also receiving the e-mail, you can use the bcc: line,
which stands for “blind carbon copy.” You can prepopulate all three of these fields when
using MFMailComposeViewController.
To set the main recipients, use the method setToRecipients: and pass in an NSArray
instance containing the e-mail addresses of all the recipients. Here’s an example:
[mc setToRecipients:[NSArray arrayWithObjects:@"",
"@", nil];
Set the other two types of recipients in the same manner, though you’ll use the methods
setCcRecipients: for cc: recipients and setBccRecipients: for bcc: recipients.
[mc setCcRecipients:[NSArray arrayWithObject:@""]];
[mc setBccRecipients:[NSArray arrayWithObject:@""]];
CHAPTER 12: Sending Mail
395
Setting the Message Body
You can also prepopulate the message body with any text you’d like. You can either use
a regular string to create a plain text e-mail, or you can use HTML to create a formatted
e-mail. To supply the mail compose view controller with a message body, use the
method setMessageBody:isHTML:. If the string you pass in is plain text, you should pass
NO as the second parameter, but if you’re providing HTML markup in the first argument
rather than a plain string, then you should pass YES in the second argument so your
markup will be parsed before it is shown to the user.
[mc setMessageBody:@"Watson!!!\n\nCome here, I need you!" isHTML:NO];
[mc setMessageBody:@"<HTML><B>Hello, Joe!</B><BR/>What do you know?</HTML>"
isHTML:YES];
Adding Attachments
You can also add attachments to outgoing e-mails. In order to do that, you have to
provide an instance of NSData containing the data to be attached, along with the mime
type of the attachment and the file name to be used for the attachment. Mime types,
which we discussed briefly back in Chapter 10 when we talked about interacting with
web servers, are strings that define the type of data being transferred over the Internet.
They’re used when retrieving or sending files to a web server, and they’re also used
when sending e-mail attachments. To add an attachment to an outgoing e-mail, use the
method addAttachmentData:mimeType:fileName:. Here’s an example of adding an image
stored in your application’s bundle as an attachment:
NSString *path = [[NSBundle mainBundle] pathForResource:@"blood_orange"
ofType:@"png"];
NSData *data = [NSData dataWithContentsOfFile:path];
[mc addAttachmentData:data mimeType:@"image/png" fileName:@"blood_orange"];
Presenting the Mail Compose View
Once you’ve configured the controller with all the data you want prepopulated, you’ll
present the controller’s view modally, as we’ve done before:
[self presentModalViewController:mc animated:YES];
[mc release];
It’s common to release the controller once it’s presented, as there’s no further need to
keep it around, and your delegate method will be passed a reference to the controller
later, so you can dismiss it.
The Mail Compose View Controller Delegate Method
The mail compose view controller delegate’s method is contained in the formal protocol
MFMailComposeViewControllerDelegate. Regardless of whether the user sends or
cancels, and regardless of whether the system was able to send the message or not, the
method mailComposeController:didFinishWithResult:error: gets called. As with most
CHAPTER 12: Sending Mail
396
delegate methods, the first parameter is a pointer to the object that called the delegate
method. The second parameter is a result code that tells us the fate of the outgoing e-
mail, and the third is an NSError instance that will give us more detailed information if a
problem was encountered. Regardless of what result code you received, it is your
responsibility in this method to dismiss the mail compose view controller by calling
dismissModalViewControllerAnimated:.
If the user tapped the Cancel button, your delegate will be sent the result code
MFMailComposeResultCancelled. In that situation, the user changed their mind and
decided not to send the e-mail. If the user tapped the Send button, the result code is
going to depend on whether the MessageUI framework was able to successfully send
the e-mail. If it was able to send the message, the result code will be
MFMailComposeResultSent. If it tried, and failed, the result code will be
MFMailComposeResultFailed, in which case, you probably want to check the provided
NSError instance to see what went wrong. If the message couldn’t be sent because
there’s currently no Internet connection, but the message was saved into the outbox to
be sent later, you will get a result code of MFMailComposeResultSaved.
Here is a very simple implementation of the delegate method that just logs what
happened:
- (void)mailComposeController:(MFMailComposeViewController*)controller
didFinishWithResult:(MFMailComposeResult)result
error:(NSError*)error {
switch (result)
{
case MFMailComposeResultCancelled:
NSLog(@"Mail send canceled ");
break;
case MFMailComposeResultSaved:
NSLog(@"Mail saved ");
break;
case MFMailComposeResultSent:
NSLog(@"Mail sent ");
break;
case MFMailComposeResultFailed:
NSLog(@"Mail send errored: %@ ", [error localizedDescription]);
break;
default:
break;
}
[self dismissModalViewControllerAnimated:YES];
}
Building the MailPic Application
Now that we have a handle on the details, the next step is to put that knowledge to work
building a mail-sending application of our own. Create a new project in Xcode using the
View-based Application template. Call the project MailPic.
CHAPTER 12: Sending Mail
397
Declaring Outlets and Actions
Once the project opens up, expand the Classes folder and single-click
MailPicViewController.h. Before we design our interface, we need to declare our outlets
and actions. Replace the contents of MailPicViewController.h with this version:
#import <UIKit/UIKit.h>
#import <MessageUI/MessageUI.h>
@interface MailPicViewController : UIViewController
<MFMailComposeViewControllerDelegate, UIImagePickerControllerDelegate,
UINavigationControllerDelegate> {
UILabel *message;
}
@property (nonatomic, retain) IBOutlet UILabel *message;
- (IBAction)selectAndMailPic;
- (void)mailImage:(UIImage *)image;
@end
This is pretty straightforward. We import the header <MessageUI/MessageUI.h> so the
compiler has access to the class and protocol definitions that we need to use the
Message UI framework. Then we conform our class to three protocols. We conform to
MFMailComposeViewControllerDelegate because this class will be acting as the mail
compose view controller’s delegate. We also conform to the
UIImagePickerControllerDelegate because we’re going to use the image picker
controller to get an image, and need to be the picker’s delegate to do that. We conform
to UINavigationControllerDelegate because UIImagePickerController is a subclass of
UINavigationController, and we need to conform to this protocol to avoid compiler
warnings, even though we won’t actually implement any of that protocol’s methods.
We have a single instance variable and property for the label that we’ll use to provide
feedback to the user, as well as two methods. The first method is an action method that
will get triggered when the user taps the button on our interface. The second method will
be used to actually present the mail compose view controller so the user can send the
e-mail. We need a method separate from the image picker delegate methods to do that
because we can’t present a new modal view until the previous one has been dismissed.
We dismiss the image picker in the image picker delegate methods, and will use
performSelector:withObject:afterDelay: to call the mailImage: method after the
camera picker view has been fully dismissed.
Building the User Interface
Save MailPicViewController.h and then expand the Resources folder in the Groups &
Files pane. Double-click MailPicViewController.xib to launch Interface Builder.
From the library, drag over a Round Rect Button and place it anywhere on the window
titled View. Double-click the button and give it a title of Go. Control-drag from the button
to File’s Owner and select the selectAndMailPic action.
CHAPTER 12: Sending Mail
398
Next, grab a Label from the library and drag it to the View window as well. Place the
label above the button and resize it so it stretches from the left margin to the right
margin. After you place the label, control-drag from File’s Owner to the new label and
select the message outlet. Double-click the new label and press delete to erase the word
Label.
Save the nib file, close Interface Builder, and go back to Xcode.
Implementing the View Controller
Single-click on MailPicViewController.m. Replace the existing contents with this new
version. We’ll step through it when you’re done:
#import "MailPicViewController.h"
@implementation MailPicViewController
@synthesize message;
- (IBAction)selectAndMailPic {
UIImagePickerControllerSourceType sourceType =
UIImagePickerControllerSourceTypeCamera;
if (![UIImagePickerController isSourceTypeAvailable:
UIImagePickerControllerSourceTypeCamera]) {
sourceType = UIImagePickerControllerSourceTypePhotoLibrary;
}
UIImagePickerController *picker =
[[UIImagePickerController alloc] init];
picker.delegate = self;
picker.allowsEditing = YES;
picker.sourceType = sourceType;
[self presentModalViewController:picker animated:YES];
[picker release];
}
- (void)mailImage:(UIImage *)image {
if ([MFMailComposeViewController canSendMail]) {
MFMailComposeViewController *mailComposer =
[[MFMailComposeViewController alloc] init];
mailComposer.mailComposeDelegate = self;
[mailComposer setSubject:NSLocalizedString(@"Here's a picture ",
@"Here's a picture ")];
[mailComposer addAttachmentData:UIImagePNGRepresentation(image)
mimeType:@"image/png" fileName:@"image"];
[mailComposer setMessageBody:NSLocalizedString(
@"Here's a picture that I took with my iPhone.",
@"Here's a picture that I took with my iPhone.") isHTML:NO];
[self presentModalViewController:mailComposer animated:YES];
[mailComposer release];
}
else
message.text = NSLocalizedString(@"Can't send e-mail ",
@"Can't send e-mail ");
}
CHAPTER 12: Sending Mail
399
- (void)viewDidUnload {
self.message = nil;
}
- (void)dealloc {
[message release];
[super dealloc];
}
#pragma mark -
#pragma mark Camera Picker Delegate Methods
- (void)imagePickerController:(UIImagePickerController *)picker
didFinishPickingMediaWithInfo:(NSDictionary *)info {
[picker dismissModalViewControllerAnimated:YES];
UIImage *image = [info objectForKey:
UIImagePickerControllerEditedImage];
[self performSelector:@selector(mailImage:)
withObject:image
afterDelay:0.5];
message.text = @"";
}
- (void)imagePickerControllerDidCancel:(UIImagePickerController *)picker {
[picker dismissModalViewControllerAnimated:YES];
message.text = NSLocalizedString(@"Cancelled ", @"Cancelled ");
}
#pragma mark -
#pragma mark Mail Compose Delegate Methods
- (void)mailComposeController:(MFMailComposeViewController*)controller
didFinishWithResult:(MFMailComposeResult)result
error:(NSError*)error {
switch (result)
{
case MFMailComposeResultCancelled:
message.text = NSLocalizedString(@"Canceled ", @"Canceled ");
break;
case MFMailComposeResultSaved:
message.text = NSLocalizedString(@"Saved to send later ",
@"Saved to send later ");
break;
case MFMailComposeResultSent:
message.text = NSLocalizedString(@"Mail sent ", @"Mail sent ");
break;
case MFMailComposeResultFailed: {
UIAlertView *alert = [[UIAlertView alloc] initWithTitle:
NSLocalizedString(@"Error sending mail ",
@"Error sending mail ")
message:[error localizedDescription]
delegate:nil
cancelButtonTitle:NSLocalizedString(@"Bummer", @"Bummer")
otherButtonTitles:nil];
[alert show];
[alert release];
message.text = NSLocalizedString(@"Send failed ", @"Send failed ");
break;
}
CHAPTER 12: Sending Mail
400
default:
break;
}
[self dismissModalViewControllerAnimated:YES];
}
@end
The first method in our implementation file is the action method that’s triggered when
the user taps the Go button. We first need to determine which image picker source type
to use (camera or photo library) by finding out if the device we’re running on has a
camera. If it does, we set sourceType to UIImagePickerControllerSourceTypeCamera.
Otherwise, we use UIImagePickerControllerSourceTypePhotoLibrary, which will let the
user pick an existing photo from their photo library.
- (IBAction)selectAndMailPic {
UIImagePickerControllerSourceType sourceType =
UIImagePickerControllerSourceTypeCamera;
if (![UIImagePickerController isSourceTypeAvailable:
UIImagePickerControllerSourceTypeCamera]) {
sourceType = UIImagePickerControllerSourceTypePhotoLibrary;
}
Then we create the image picker, configure it, and present it to the user.
UIImagePickerController *picker =
[[UIImagePickerController alloc] init];
picker.delegate = self;
picker.allowsEditing = YES;
picker.sourceType = sourceType;
[self presentModalViewController:picker animated:YES];
[picker release];
}
The next method gets called after the user has selected an image and the image picker
view has been dismissed. In it, we first check to make sure that the device we’re on can
actually send mail. Currently, all iPhone OS devices are capable of sending mail, but that
may not always be the case, so we make sure this device supports e-mail before
launching the mail compose view.
- (void)mailImage:(UIImage *)image {
if ([MFMailComposeViewController canSendMail]) {
Then we create an instance of MFMailComposeViewController and set its delegate to
self.
MFMailComposeViewController *mailComposer =
[[MFMailComposeViewController alloc] init];
mailComposer.mailComposeDelegate = self;
We prepopulate the subject field with Here’s a picture. Our user will be able to change
this value, but they won’t have to.
[mailComposer setSubject:NSLocalizedString(@"Here's a picture ",
@"Here's a picture ")];
CHAPTER 12: Sending Mail
401
Next, we use a function called UIImagePNGRepresentation() that returns an NSData with
a PNG representation of a UIImage instance and pass in the image that the user took or
selected. We also set the mime type to the appropriate type for a PNG image, and give
the image file a generic name of image, since we don’t have access to the name the
camera assigned.
[mailComposer addAttachmentData:UIImagePNGRepresentation(image)
mimeType:@"image/png" fileName:@"image"];
We also set the body of the mail to a short message.
[mailComposer setMessageBody:NSLocalizedString(
@"Here's a picture that I took with my iPhone.",
@"Here's a picture that I took with my iPhone.") isHTML:NO];
And finally, we present the mail compose view modally and clean up our memory.
[self presentModalViewController:mailComposer animated:YES];
[mailComposer release];
}
If the device we’re running on can’t send e-mail, we just notify the user by setting the
text field’s label.
else
message.text = NSLocalizedString(@"Can't send e-mail ",
@"Can't send e-mail ");
}
There’s no point in discussing viewDidUnload or dealloc, as they are both standard
implementations, so the next method to look at is the camera picker delegate methods.
The next method gets called when the user selects a picture. In it, we dismiss the image
picker, grab the selected image out of the info dictionary, retaining it so it won’t get
autoreleased before we’re done with it. Then we use
performSelector:withObject:afterDelay: to call the mailImage: method half-a-second
in the future, which will cause it to run right after the image picker is finished dismissing.
Why the delay? We cannot put up a modal view until after our previous modal view has
finished being dismissed. Because the first modal view animates out, we tell the run loop
to wait half-a-second (that’s the default animation timing) to make sure our second view
doesn’t step on the first.
- (void)imagePickerController:(UIImagePickerController *)picker
didFinishPickingMediaWithInfo:(NSDictionary *)info {
[picker dismissModalViewControllerAnimated:YES];
UIImage *image = [info objectForKey:
UIImagePickerControllerEditedImage];
[self performSelector:@selector(mailImage:)
withObject:image
afterDelay:0.5];
message.text = @"";
}
CHAPTER 12: Sending Mail
402
NOTE: In Beginning iPhone 3 Development, we implemented a different delegate method called
imagePickerController:didFinishPickingImage:editingInfo:. That method has
been deprecated in favor of the newer method imagePickerController:didFinish
PickingMediaWithInfo: that we’ve used here. They both serve the same exact function, but
the newer method is capable of returning video in addition to still images, at least on phones that
support video. For the foreseeable future, imagePickerController:didFinish
PickingImage:editingInfo: will continue to work, but you should use imagePicker
Controller:didFinishPickingMediaWithInfo: for all new development.
If the user chose not to take a picture or select an image, we just dismiss the image
picker view and set the label to identify the fact that they cancelled.
- (void)imagePickerControllerDidCancel:(UIImagePickerController *)picker {
[picker dismissModalViewControllerAnimated:YES];
message.text = NSLocalizedString(@"Cancelled ", @"Cancelled ");
}
Finally, the pièce de résistance, the mail compose view controller delegate method. In it,
we check the result code and update the label to inform the user whether their mail was
sent or saved or if the user cancelled. If an error was encountered, we show an alert
view with the description of the error that was encountered.
- (void)mailComposeController:(MFMailComposeViewController*)controller
didFinishWithResult:(MFMailComposeResult)result
error:(NSError*)error {
switch (result)
{
case MFMailComposeResultCancelled:
message.text = NSLocalizedString(@"Canceled ",@"Canceled ");
break;
case MFMailComposeResultSaved:
message.text = NSLocalizedString(@"Saved to send later ",
@"Saved to send later ");
break;
case MFMailComposeResultSent:
message.text = NSLocalizedString(@"Mail sent ", @"Mail sent ");
break;
case MFMailComposeResultFailed: {
UIAlertView *alert = [[UIAlertView alloc] initWithTitle:
NSLocalizedString(@"Error sending mail ",@"Error sending mail ")
message:[error localizedDescription]
delegate:nil
cancelButtonTitle:NSLocalizedString(@"Bummer", @"Bummer")
otherButtonTitles:nil];
[alert show];
[alert release];
message.text = NSLocalizedString(@"Send failed ", @"Send failed ");
break;
}
default:
break;
}
CHAPTER 12: Sending Mail
403
[self dismissModalViewControllerAnimated:YES];
}
@end
And that’s all there is to that. There’s just one more step before we can build and run it.
Linking the MessageUI Framework
Right-click the Frameworks folder in the Groups & Files pane and select Existing
Frameworks… from the Add submenu. When the frameworks sheet drops down, select the
MessageUI.framework and click the Add button. Now you are ready to build and run the
application.
THE OLD FASHIONED WAY
You may, at times, have a reason to need the old way of sending e-mail, perhaps because you need to
support older versions of the iPhone OS that don’t have the MessageUI framework available. Here is how
you would craft a mailto: URL to launch Mail.app with a new e-mail message, with the fields pre-
populated:
NSString *to = @"mailto:";
NSString *cc = @"?cc=,";
NSString *subject = @"&subject=Hello World!";
NSString *body = @"&body=Wow, does this really work?";
NSString *email = [NSString stringWithFormat:@"%@%@%@%@", to, cc, subject,
body];
email = [email stringByAddingPercentEscapesUsingEncoding:NSUTF8StringEncoding];
[[UIApplication sharedApplication] openURL:[NSURL URLWithString:email]];
One way to check if your device has the MessageUI framework installed is to try to load the
MFMailComposeViewController class into memory:
Class mailClass = (NSClassFromString(@"MFMailComposeViewController"));
if (mailClass != nil) {
// Use new way
}
else {
// Use the old-fashioned way
}
If you are able to load the class, you’re good to go with the technique shown in this chapter. If the class
object returns nil, then you need to use the old-fashioned method shown in this sidebar.
Mailing It In…
In the course of this chapter, you’ve seen how to use the MessageUI framework’s in-
application e-mail services. You’ve seen how to prepopulate the message compose
view with recipients, a subject, a body, and even attachments. You should now be
equipped to add e-mail to any of your applications. When you’re ready to move on, turn
the page and we’ll learn the art of iPod Fu.
CHAPTER 12: Sending Mail
404
405
405
Chapter
iPod Library Access
The iPhone, in addition to being a phone, is a first-class music player as well. Out of the
box, people can (and do) use it to listen to music, podcasts, and audio books. Of
course, it goes without saying that the iPod touch is also a music player.
iPhone SDK programs have always been able to play sounds and music, but with the
3.0 SDK, we now have access to our user’s entire audio library. This means, for
example, that games can provide a soundtrack or allow users to create one from their
own music library. In this chapter, we’re going to explore the various aspects of finding
and playing the user’s own music.
This Chapter’s Application
In this chapter, we’re going to build an application that lets users create a queue of
songs from the music stored on their iPod touch or iPhone.
NOTE: We’ll use the term queue to describe our application’s list of songs, rather than the term
playlist. When working with the iPod library, the term playlist refers to actual playlists
synchronized from iTunes. Those playlists can be read, but they can’t be created using the SDK.
To avoid confusion, we’ll stick with the term queue.
We’ll allow users to select songs in two ways:
Enter a search term for titles they want to add to their queue (Figure
13-1).
Choose specific songs using the iPod’s media picker, which is
essentially the iPod application presented modally from within our
application (Figure 13-2). Using the media picker, our user can select
audio tracks by album, song, or playlist, or using any other approach
that the iPod application supports (with the exception of Cover Flow).
13
CHAPTER 13: iPod Library Access
406
Figure 13-1. Our application’s main page. The user can add songs to the list of songs to be played by entering a
partial title into the Title Search text field and pressing the Append Matching Songs button.
Figure 13-2. Users can also use the iPod media picker to select songs to add to our application’s queue.
CHAPTER 13: iPod Library Access
407
When our application launches, it will check to see if music is currently playing. If so, it
will allow that music to keep playing and will append any requested music to the end of
the list of songs to be played.
TIP: If your application needs to play a certain sound or music, you may feel that it’s appropriate
to turn off the user’s currently playing music, but you should do that with caution. If you’re just
providing a soundtrack, you really should consider letting the music that’s playing continue
playing, or at least giving the users the choice about whether to turn off their chosen music in
favor of your application’s music. It is, of course, your call, but tread lightly when it comes to
stomping on your user’s music.
As you can see in Figure 13-1, the currently selected song will have a small icon to the
left of it in the table: either a small play triangle, if it’s actually being played, or a small
pause symbol, if it’s paused. The user can play and pause, skip to the next or previous
track, seek forward and backward within the current songs, and delete items from the
queue.
The application we’ll build isn’t very practical, because everything we’re offering to our
users (and more) is already available in the iPod application on the iPhone or the Music
application on the iPod touch. But writing it will allow us to explore almost all of the
tasks your own application might ever need to perform with regard to the iPod library.
CAUTION: This chapter’s application must be run on an actual iPhone or iPod touch. The iPhone
simulator does not have access to the iPod library on your computer, and any of the calls related
to the iPod library access APIs will result in an error on the simulator.
Working with the iPod Library
The methods and objects used to access the iPod library are part of the MediaPlayer
framework, which allows applications to play both audio and video. Currently, only
audio tracks from our user’s media library can be accessed using the MediaPlayer
framework, but the framework also provides tools for playing back video files pulled
from the Web or from an application’s bundle.
The collection of audio files on your user’s device is referred to as the iPod library. This
is a generic term that applies to all the audio tracks on either an iPod touch or an
iPhone. You will interact with several classes when using the iPod library. The entire
iPod library itself is represented by the class MPMediaLibrary. You won’t use this object
very often, however. It’s primarily used only when you need to be notified of changes
made to the library while your application is running. It’s pretty rare for changes to be
made to the library while your application is running, since such changes will usually
happen as the result of synchronizing your device with your computer.