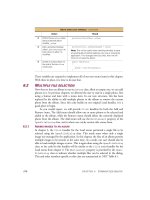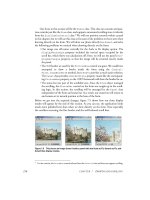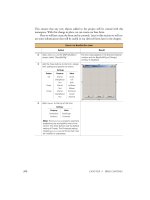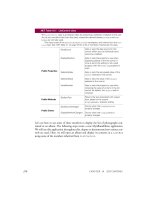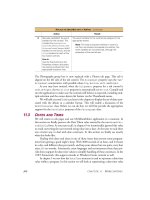Manning Windows Forms Programming (phần 8) ppsx
Bạn đang xem bản rút gọn của tài liệu. Xem và tải ngay bản đầy đủ của tài liệu tại đây (683.48 KB, 50 trang )
316 CHAPTER 10 LIST CONTROLS
Let’s see how to use some of these members to display the list of photographs con-
tained in an album. The following steps create a new MyAlbumEditor application.
We will use this application throughout this chapter to demonstrate how various con-
trols are used. Here, we will open an album and display its contents in a
ListBox
using some of the members inherited from ListControl.
.NET Table 10.1 ListControl class
The ListControl class is an abstract class for presenting a collection of objects to the user.
You do not normally inherit from this class; instead the derived classes
ListBox and Com-
boBox are normally used.
This class is part of the
System.Windows.Forms namespace, and inherits from the Con-
trol class. See .NET Table 4.1 on page 104 for a list of members inherited by this class.
Public Properties
DataSource
Gets or sets the data source for this
control. When set, the individual items
cannot be modified.
DisplayMember Gets or sets the property to use when
displaying objects in the list control. If
none is set or the setting is not a valid
property, then the
ToString property is
used.
SelectedIndex Gets or sets the zero-based index of the
object selected in the control.
SelectedValue Gets or sets the value of the object
selected in the control.
ValueMember Gets or sets the property to use when
retrieving the value of an item in the list
control. By default, the
object itself is
retrieved.
Public Methods
GetItemText
Returns the text associated with a given
item, based on the current
DisplayMember property setting.
Public Events
DataSourceChanged
Occurs when the
DisplaySource
property changes
DisplayMemberChanged Occurs when the
DisplayMember
property changes.
LIST BOXES 317
These steps should be familiar to you if you have been following along from the begin-
ning of the book. Since we encapsulated the
PhotoAlbum and Photograph classes
in a separate library in chapter 5, these objects, including the dialogs created in
chapter 9, are now available for use in our application. This is quite an important
point, so I will say it again. The proper encapsulation of our objects in the MyPhoto-
CREATE THE MYALBUMEDITOR PROJECT
Action Result
1 Create a new project called
“MyAlbumEditor.”
How-to
Use the File menu, or the
keyboard shortcut
Ctrl+Shift+N. Make sure you
close your existing solution, if
any.
The new project appears in the Solution Explorer window,
with the default
Form1 form shown in the designer
window.
2 Rename the Form1.cs file to
MainForm.cs.
3 In the MainForm.cs source file,
rename the C# class to
MainForm.
public class MainForm:System.Windows.Forms.Form
{
4 Add the MyPhotoAlbum
project to the solution.
5 Reference the MyPhotoAlbum
project within the
MyAlbumEditor project.
How-to
Right-click the References
item in the MyAlbumEditor
project and display the Add
Reference dialog.
How-to
a. Right-click on the MyAlbu-
mEditor solution.
b. Select Existing Project…
from the Add menu.
c. In the Add Existing Project
window, locate the MyPho-
toAlbum directory.
d. Select the MyPhotoAl-
bum.csproj file from within
this directory.
318 CHAPTER 10 LIST CONTROLS
Album library in chapters 5 and 9 makes the development of our new application that
much easier, and permits us to focus our attention on the list controls.
With this in mind, let’s toss up a couple of buttons and a list so we can see how
the
ListBox control works.
Set the version number of the MyAlbumEditor application to 10.1.
CREATE THE CONTROLS FOR OUR NEW APPLICATION
Action Result
6 Drop two
GroupBox controls onto the
form.
How-to
As usual, drag them from the Toolbox
window.
7 Drop a
Button control into the Albums
group box, a
Listbox control into the
Photographs group box, and a
Button
control at the base of the form.
Note: A couple points to note here. First, the
Anchor settings define the resize behavior of
the controls within their container. Note that
the
Button and ListBox here are anchored
within their respective group boxes, and not
to the
Form itself.
Second, since our application will not have
a menu bar, we use the standard Close button
as the mechanism for exiting the application.
Settings
GroupBox Property Value
First Anchor Top, Left, Right
Text &Albums
Second Anchor Top, Bottom,
Left, Right
Text &Photo-graphs
Settings
Control Property Value
Open Button (Name) btnOpen
Anchor Top, Right
Text &Open
ListBox (Name) lstPhotos
Anchor Top, Bottom,
Left, Right
Close Button (Name) btnClose
Anchor Bottom
Text &Close
LIST BOXES 319
Our form is now ready. You can compile and run if you like. Before we talk about this
in any detail, we will add some code to make our new
ListBox display the photo-
graphs in an album.
Some of the new code added by the following steps mimics code we provided for
our MyPhotos application. This is to be expected, since both interfaces operate on
photo album collections.
8 Set the properties for the MainForm
form.
Note: When you enter the new Size
setting, note how the controls auto-
matically resize within the form based
on the assigned Anchor settings.
CREATE THE CONTROLS FOR OUR NEW APPLICATION (continued)
Action Result
Settings
Property Value
AcceptButton btnClose
Size 400, 300
Text MyAlbumEditor
DISPLAY THE CONTENTS OF AN ALBUM IN THE LISTBOX CONTROL
Action Result
9 In the MainForm.cs file, indicate we
are using the
Manning.MyPhotoAlbum
namespace.
. . .
using Manning.MyPhotoAlbum;
10 Add some member variables to track
the current album and whether it has
changed.
private PhotoAlbum _album;
private bool _bAlbumChanged = false;
11 Override the OnLoad method to
initialize the album.
Note: The
OnLoad method is called a
single time after the form has been
created and before the form is initially
displayed. This method is a good place
to perform one-time initialization for
a form.
protected override void OnLoad
(EventArgs e)
{
// Initialize the album
_album = new PhotoAlbum();
base.OnLoad(e);
}
12 Add a Click handler for the Close
button to exit the application.
private void btnClose_Click
(object sender, System.EventArgs e)
{
Close();
}
320 CHAPTER 10 LIST CONTROLS
13 Add a CloseAlbum method to close a
previously opened album.
How-to
Display a dialog to ask if the user
wants to save any changes they
have made.
private void CloseAlbum()
{
if (_bAlbumChanged)
{
_bAlbumChanged = false;
DialogResult result
= MessageBox.Show("Do you want "
+ "to save your changes to "
+ _album.FileName + '?',
"Save Changes?",
MessageBoxButtons.YesNo,
MessageBoxIcon.Question);
if (result == DialogResult.Yes)
{
_album.Save();
}
}
_album.Clear();
}
14 Override the OnClosing method to
ensure the album is closed on exit.
protected override void OnClosing
(CancelEventArgs e)
{
CloseAlbum();
}
15 Add a Click handler for the Open button
to open an album and assign it to the
ListBox.
private void btnOpen_Click
(object sender, System.EventArgs e)
{
CloseAlbum();
using (OpenFileDialog dlg
= new OpenFileDialog())
{
dlg.Title = "Open Album";
dlg.Filter = "abm files (*.abm)"
+ "|*.abm|All Files (*.*)|*.*";
dlg.InitialDirectory
= PhotoAlbum.DefaultDir;
try
{
if (dlg.ShowDialog()
== DialogResult.OK)
{
_album.Open(dlg.FileName);
this.Text = _album.FileName;
UpdateList();
}
}
catch (Exception)
{
MessageBox.Show("Unable to open "
+ "album\n" + dlg.FileName,
"Open Album Error",
MessageBoxButtons.OK,
MessageBoxIcon.Error);
}
}
}
DISPLAY THE CONTENTS OF AN ALBUM IN THE LISTBOX CONTROL (continued)
Action Result
How-to
a. Close any previously open album.
b. Use the
OpenFileDialog class to
allow the user to select an album.
c. Use the
PhotoAlbum.Open method
to open the file.
d. Assign the album’s file name to the
title bar of the form.
e. Use a separate method for updating
the contents of the list box.
LIST BOXES 321
That’s it! No need to add individual photographs one by one or perform other com-
plicated steps to fill in the list box. Much of the code is similar to code we saw in pre-
vious chapters. The one exception, the
UpdateList method, simply assigns the
DataSource property of the ListBox control to the current photo album.
protected void UpdateList()
{
lstPhotos.DataSource = _album;
}
The DataSource property is part of the data binding support in Windows Forms.
Data binding refers to the idea of assigning one or more values from some source of
data to the settings for one or more controls. A data source is basically any array of
objects, and in particular any class that supports the
IList interface.
1
Since the
PhotoAlbum class is based on IList, each item in the list, in this case each Pho-
tograph
, is displayed by the control. By default, the ToString property for each
contained item is used as the display string. If you recall, we implemented this
method for the
Photograph class in chapter 5 to return the file name associated
with the photo.
Compile and run your code to display your own album. An example of the out-
put is shown in figure 10.2. In the figure, an album called colors.abm is displayed,
with each photograph in the album named after a well-known color. Note how the
GroupBox controls display their keyboard access keys, namely Alt+A and Alt+P.
When activated, the focus is set to the first control in the group box, based on the
assigned tab order.
16 Implement a protected UpdateList
method to initialize the
ListBox
control.
protected void UpdateList()
{
lstPhotos.DataSource = _album;
}
DISPLAY THE CONTENTS OF AN ALBUM IN THE LISTBOX CONTROL (continued)
Action Result
1
We will discuss data binding more generally in chapter 17.
322 CHAPTER 10 LIST CONTROLS
You will also note that there is a lot of blank space in our application. Not to worry.
These spaces will fill up as we progress through the chapter.
TRY IT!
The DisplayMember property for the ListBox class indicates the name
of the property to use for display purposes. In our program, since this prop-
erty is not set, the default ToString property inherited from the Object
class is used. Modify this property in the UpdateList method to a prop-
erty specific to the
Photograph class, such as “FileName” or “Caption.”
Run the program again to see how this affects the displayed photographs.
The related property
ValueMember specifies the value returned by
members such as the
SelectedValue property. By default, this property
will return the
object instance itself.
10.1.2 HANDLING SELECTED ITEMS
As you might expect, the ListBox class supports much more than the ability to display
a collection of objects. Particulars of this class are summarized in .NET Table 10.2. In
the MyAlbumEditor application, the list box is a single-selection, single-column list
corresponding to the contents of the current album. There are a number of different
features we will demonstrate in our application. For starters, let’s display the dialogs we
created in chapter 9.
The album dialog can be displayed using a normal button. For the
PhotoEdit-
Dlg
dialog, we would like to display the properties of the photograph that are cur-
rently selected in the list box. As you may recall, this dialog displays the photograph
at the current position within the album, which seemed quite reasonable for our
MyPhotos application. To make this work here, we will need to modify the current
position to correspond to the selected item.
Figure 10.2
By default, the ListBox control
displays a scroll bar when the
number of items to display ex-
ceeds the size of
the box.
LIST BOXES 323
.NET Table 10.2 ListBox class
The ListBox class represents a list control that displays a collection as a scrollable window. A
list box can support single or multiple selection of its items, and each item can display as a
simple text string or a custom graphic. This class is part of the
System.Windows.Forms
namespace, and inherits from the
ListControl class. See .NET Table 10.1 on page 316 for a
list of members inherited by this class.
Public
Static Fields
DefaultItemHeight The default item height for an owner-drawn
ListBox
object.
NoMatches The value returned by
ListBox methods when no
matches are found during a search.
Public
Properties
DrawMode Gets or sets how this list box should be drawn.
ItemHeight Gets or sets the height of an item in the list box.
Items Gets the collection of items to display.
MultiColumn Gets or sets whether this list box should support
multiple columns. Default is
false.
SelectedIndices Gets a collection of zero-based indices for the items
selected in the list box.
SelectedItem Gets or sets the currently selected
object.
SelectedItems Gets a collection of all items selected in the list.
SelectionMode Gets or sets how items are selected in the list box.
Sorted Gets or sets whether the displayed list should be
automatically sorted.
TopIndex Gets the index of the first visible item in the list.
Public
Methods
BeginUpdate Prevents the control from painting its contents while
items are added to the list box.
ClearSelected Deselects all selected items in the control.
FindString Returns the index of the first item with a display value
beginning with a given string.
GetSelected Indicates whether a specified item is selected.
IndexFromPoint Returns the index of the item located at the specified
coordinates.
SetSelected Selects or deselects a given item.
Public
Events
DrawItem Occurs when an item in an owner-drawn list box requires
painting.
MeasureItem Occurs when the size of an item in an owner-drawn list
box is required.
SelectedIndex-
Changed
Occurs whenever a new item is selected in the list box,
for both single and multiple selection boxes.
324 CHAPTER 10 LIST CONTROLS
The following steps detail the changes required to display our two dialogs.
DISPLAY THE PROPERTY DIALOGS
Action Result
1 In the MainForm.cs [Design]
window, add two buttons to the
form as shown in the graphic.
2 Add a
Click event handler for
album’s Properties button.
private void btnAlbumProp_Click
(object sender, System.EventArgs e)
{
using (AlbumEditDlg dlg
= new AlbumEditDlg(_album))
{
if (dlg.ShowDialog()
== DialogResult.OK)
{
_bAlbumChanged = true;
UpdateList();
}
}
}
3 Add a Click event handler for
the photograph’s Properties
button to display the
PhotoEditDlg form.
private void btnPhotoProp_Click
(object sender, System.EventArgs e)
{
if (_album.Count == 0)
return;
if (lstPhotos.SelectedIndex >= 0)
{
_album.CurrentPosition
= lstPhotos.SelectedIndex;
}
using (PhotoEditDlg dlg
= new PhotoEditDlg(_album))
{
if (dlg.ShowDialog()
== DialogResult.OK)
{
_bAlbumChanged = true;
UpdateList();
}
}
}
Settings
Button Property Value
album (Name) btnAlbumProp
Anchor Top, Right
Text Propertie&s
photo (Name) btnPhotoProp
Anchor Top, Right
Text Properti&es
How-to
a. Within this handler, display an
Album Properties dialog box
for the current album.
b. If the user modifies the prop-
erties, mark the album as
changed and update the list.
How-to
a Within the handler, if the
album is empty then simply
return.
b. Set the current position in the
album to the selected photo-
graph.
c. Display a Photo Properties
dialog box for the photograph
at the current position.
d. If the user modifies the prop-
erties, mark the album as
changed and update the list.
MULTISELECTION LIST BOXES 325
In the code to display the Photograph Properties dialog, note how the
SelectedIn-
dex
property is used. If no items are selected, then SelectedIndex will contain the
value –
1, and the current position in the album is not modified. When a photograph
is actually selected, the current position is updated to the selected index. This assign-
ment relies on the fact that the order of photographs in the
ListBox control matches
the order of photographs in the album itself.
if (lstPhotos.SelectedIndex >= 0)
_album.CurrentPosition = lstPhotos.SelectedIndex;
For both dialogs, a C# using block ensures that any resources used by the dialog are
cleaned up when we are finished. We also call
UpdateList to update our applica-
tion with any relevant changes made. In fact, neither property dialog permits any
changes that we would display at this time. Even so, updating the list is a good idea in
case we add such a change in the future.
Compile and run your application to ensure that the dialog boxes display cor-
rectly. Note how easily we reused these dialogs in our new application. Make some
changes and then reopen an album to verify that everything works as you expect.
One minor issue with our application occurs when the album is empty. When a
user clicks the photo’s Properties button, nothing happens. This is not the best user
interface design, and we will address this fact in the next section.
So far our application only allows a single item to be selected at a time. List boxes can
also permit multiple items to be selected simultaneously—a topic we will examine next.
10.2 MULTISELECTION LIST BOXES
So far we have permitted only a single item at a time to be selected from our list. In
this section we enable multiple item selection, and add some buttons to perform var-
ious actions based on the selected items. Specifically, we will add Move Up and Move
Down buttons to alter the position of the selected photographs, and a Remove but-
ton to delete the selected photographs from the album.
10.2.1 Enabling multiple selection
Enabling the
ListBox to allow multiple selections simply requires setting the right
property value, namely the
SelectionMode property, to the value MultiSimple
or MultiExtended. We discuss this property in detail later in the section.
4 Also display the photograph’s
properties when the user
double-clicks on the list.
How-to
Handle the DoubleClick event
for the
ListBox control.
private void lstPhotos_DoubleClick
(object sender, System.EventArgs e)
{
btnPhotoProp.PerformClick();
}
DISPLAY THE PROPERTY DIALOGS (continued)
Action Result
326 CHAPTER 10 LIST CONTROLS
Whenever you enable new features in a control, in this case enabling multiple
selection in our list box, it is a good idea to review the existing functionality of the form
to accommodate the new feature. In our case, what does the Properties button in the
Photographs group box do when more than a single item is selected? While we could
display the properties of the first selected item, this seems rather arbitrary. A more log-
ical solution might be to disable the button when multiple items are selected. This is,
in fact, what we will do here.
Since the Properties button will be disabled, we should probably have some other
buttons that make sense when multiple items are selected. We will add three buttons.
The first two will move the selected items up or down in the list as well as within the
corresponding
PhotoAlbum object. The third will remove the selected items from the
list and the album.
The steps required are shown in the following table:
Set the version number of the MyAlbumEditor application to 10.2.
ENABLE MULTIPLE SELECTIONS IN THE LIST BOX
Action Result
1 In the MainForm.cs [Design] window,
modify the
SelectionMode property
for the list box to be
MultiExtended.
This permits multiple items to be selected
similarly to how files can be selected in Windows
Explorer.
2 Add three new buttons within the
Photographs group box as shown in the
graphic.
Settings
Button Property Value
Move Up (Name) btnMoveUp
Anchor Top, Right
Text Move &Up
Move Down (Name) btnMoveDown
Anchor Top, Right
Text Move &Down
Remove (Name) btnRemove
Anchor Top, Right
Text &Remove
MULTISELECTION LIST BOXES 327
3 Set the Enabled property for the four
buttons in the Photographs group box
to
false.
Note: This technique can be used to
set a common property for any set of
controls on a form to the same value.
The code in the
InitializeComponent method
for all four buttons is modified so that their
Enabled properties are set to false.
btnMoveUp.Enabled = false;
. . .
btnMoveDown.Enabled = false;
. . .
4 Rewrite the UpdateList method to
add each item to the list manually.
Note: The
BeginUpdate method pre-
vents the list box from drawing the
control while new items are added.
This improves performance and pre-
vents the screen from flickering.
This allows us to manipulate and modify the
individual items in the list, which is prohibited
when filling the list with the
DisplaySource
property.
private void UpdateList()
{
lstPhotos.BeginUpdate();
lstPhotos.Items.Clear();
foreach (Photograph photo in _album)
{
lstPhotos.Items.Add(photo);
}
lstPhotos.EndUpdate();
}
5 Handle the SelectedIndexChanged
event for the
ListBox control.
How-to
This is the default event for all list
controls, so simply double-click on the
control.
private void
lstPhotos_SelectedIndexChanged
(object sender, System.EventArgs e)
{
int numSelected
= lstPhotos.SelectedIndices.Count;
6 Implement this handler to enable or
disable the buttons in the Photographs
group box based on the number of
items selected in the list box.
Note: The Move Up button should be
disabled if the first item is selected.
The Move Down button should be dis-
abled if the last item is selected. The
GetSelected method is used to deter-
mine if a given index is currently
selected.
bool someSelected = (numSelected > 0);
btnMoveUp.Enabled = (someSelected
&& !lstPhotos.GetSelected(0));
btnMoveDown.Enabled = (someSelected
&& (!lstPhotos.GetSelected(
lstPhotos.Items.Count - 1)));
btnRemove.Enabled = someSelected;
btnPhotoProp.Enabled
= (numSelected == 1);
}
ENABLE MULTIPLE SELECTIONS IN THE LIST BOX (continued)
Action Result
How-to
a. Click the first button.
b. Hold down the Ctrl key and click the
other buttons so that all four buttons
are highlighted.
c. Display the Properties window.
d. Set the Enabled item to False.
328 CHAPTER 10 LIST CONTROLS
You can compile and run this code if you like. Our new buttons do not do anything,
but you can watch them become enabled and disabled as you select items in a newly
opened album.
We assigned the
MultiExtended selection mode setting to the List-
Box.SelectionMode
property, which permits selecting a range of items using the
mouse or keyboard. This is one of four possible values for the
SelectionMode enu-
meration, as described in .NET Table 10.3.
TRY IT!
Change the list box selection mode to MultiSimple and run your pro-
gram to see how the selection behavior differs between this and the
Multi-
Extended
mode.
Our next task will be to provide an implementation for these buttons. We will pick
up this topic in the next section.
10.2.2 H
ANDLING THE MOVE UP AND MOVE DOWN BUTTONS
Now that our list box allows multiple selections, we need to implement our three but-
tons that handle these selections from the list. This will permit us to discuss some col-
lection and list box methods that are often used when processing multiple selections
in a list.
We will look at the Move Up and Move Down buttons first. There are two prob-
lems we need to solve. The first is that our
PhotoAlbum class does not currently pro-
vide an easy way to perform these actions. We will fix this by adding two methods to
our album class for this purpose.
The second problem is that if we move an item, then the index value of that item
changes. For example, if we want to move items 3 and 4 down, then item 3 should
move to position 4, and item 4 to position 5. As illustrated in figure 10.3, if we first
.NET Table 10.3 SelectionMode enumeration
The SelectionMode enumeration specifies the selection behavior of a list box control, such
as the
ListBox and CheckedListBox classes. This enumeration is part of the System.Win-
dows.Forms namespace.
Enumeration
Values
None Items cannot be selected.
One A single item can be selected using a mouse
click or the space bar key.
MultiSimple Multiple items can be selected. Items are
selected or deselected using a mouse click or
the space bar.
MultiExtended Multiple items can be selected. This extends
simple selection to permit a range of items to be
selected using a drag of the mouse or the Shift,
Ctrl, and arrow keys.
MULTISELECTION LIST BOXES 329
move item 3 down, it becomes item 4. If you then move item 4 down, you would
effectively move the original item 3 into position 5.
The trick here, as you may realize, is to move item 4 first, and then move item 3. In
general terms, to move multiple items down, we must move the items starting from
the bottom. Conversely, to move multiple items up, we must start at the top.
We will begin with the new methods required in the
PhotoAlbum class.
Set the version number of the MyPhotoAlbum library to 10.2.
With these methods in place, we are ready to implement Click event handlers for our
Move Up and Move Down buttons. These handlers are shown in the following steps:
Figure 10.3 When the third item in the list is moved down, the original
fourth item moves into position 3.
IMPLEMENT MOVE METHODS IN PHOTOALBUM CLASS
Action Result
1 In the PhotoAlbum.cs window, add a
MoveBefore method to move a
photograph at a specified index to the
previous position.
public void MoveBefore(int i)
{
if (i > 0 && i < this.Count)
{
Photograph photo = this[i];
this.RemoveAt(i);
this.Insert(i-1, photo);
}
}
2 Add a MoveAfter method to move a
photograph at a specified index to the
subsequent position.
public void MoveAfter(int i)
{
if (i >= 0 && i < this.Count-1)
{
Photograph photo = this[i];
this.RemoveAt(i);
this.Insert(i+1, photo);
}
}
How-to
a. Ensure the given index is valid.
b. Remove the
Photograph at this
index from the list.
c. Insert the removed photograph at
the new position.
330 CHAPTER 10 LIST CONTROLS
Both of these methods employ a number of members of the ListBox class. Let’s
examine the Move Down button handler in detail as a way to discuss these changes.
HANDLE THE MOVE BUTTONS
Action Result
3 Implement a
Click event
handler for the Move Up button.
Note: We could have used a
foreach loop over the indices
array here. This was written as a
for loop to be consistent with
the implementation of the Move
Down handler.
private void btnMoveUp_Click
(object sender, System.EventArgs e)
{
ListBox.SelectedIndexCollection indices
= lstPhotos.SelectedIndices;
int[] newSelects = new int[indices.Count];
// Move the selected items up
for (int i = 0; i < indices.Count; i++)
{
int index = indices[i];
_album.MoveBefore(index);
newSelects[i] = index - 1;
}
_bAlbumChanged = true;
UpdateList();
// Reset the selections.
lstPhotos.ClearSelected();
foreach (int x in newSelects)
{
lstPhotos.SetSelected(x, true);
}
}
4 Implement the Click handler for
the Move Down button.
private void btnMoveDown_Click
(object sender, System.EventArgs e)
{
ListBox.SelectedIndexCollection indices
= lstPhotos.SelectedIndices;
int[] newSelects = new int[indices.Count];
// Move the selected items down
for (int i = indices.Count - 1;
i >= 0;
i )
{
int index = indices[i];
_album.MoveAfter(index);
newSelects[i] = index + 1;
}
_bAlbumChanged = true;
UpdateList();
// Reset the selections.
lstPhotos.ClearSelected();
foreach (int x in newSelects)
{
lstPhotos.SetSelected(x, true);
}
}
MULTISELECTION LIST BOXES 331
private void btnMoveDown_Click(object sender, System.EventArgs e)
{
ListBox.SelectedIndexCollection indices = lstPhotos.SelectedIndices;
int[] newSelects = new int[indices.Count];
// Move the selected items down
for (int i = indices.Count - 1; i >= 0; i )
{
int index = indices[i];
_album.MoveAfter(index);
newSelects[i] = index + 1;
}
_bAlbumChanged = true;
UpdateList();
// Reset the selections.
lstPhotos.ClearSelected();
foreach (int x in newSelects)
{
lstPhotos.SetSelected(x, true);
}
}
The following points are highlighted in the code:
b
A local indices variable is created to hold the index values of the selected items. The
SelectedIndices property returns a ListBox.SelectedIndexCollection
instance containing an array of the selected index values. The related Selected-
Items
property returns the actual objects selected. Note that an array of integers is
also created to hold the new index positions of the objects after they have been moved.
c
Starting from the bottom of the list, each selected item is moved down in the album.
Note that the MoveDown button is disabled if the last item is selected, so we know for
certain that
index + 1 will not produce an index which is out of range.
d
Once all the changes have been made to our album, we update the list box with the
new entries. Note that the
UpdateList method has a side effect of clearing the cur-
rent selections from the list.
e
Once the list has been updated, the items need to be reselected. The newSelects
array was created for this purpose. The ClearSelected method is used to remove
any default selections added by the
UpdateList method, and the SetSelected
method is used to select each entry in the array.
You can run the application here if you like to see how these buttons work. The next
section discusses the Remove button implementation.
10.2.3 H
ANDLING THE REMOVE BUTTON
The Remove button is a bit like the Move Down button. We have to be careful that
the removal of one item does not cause us to remove incorrect entries on subsequent
c Move selected
items down
Retrieve the
selected items
b
d
Update the
list box
e
Reselect the items
332 CHAPTER 10 LIST CONTROLS
items. We will again loop through the list of selected items starting from the end to
avoid this problem.
Also note that by removing the selected photographs, we are making an irrevers-
ible change to the photo album. As a result, this is a good place to employ the
Mes-
sageBox
class to ensure that the user really wants to remove the photos.
This code uses the
SelectedItems property to retrieve the collection of selected
objects. This property is used to determine how many items are selected so that our
message to the user can include this information.
int n = lstPhotos.SelectedItems.Count;
To perform the deletion, we use the SelectedIndices property to retrieve the
index numbers of each selected object. Since our list is based on the
PhotoAlbum
class, we know that the index in the list box corresponds to the index in the album.
Removing a selection is a simple matter of removing the object at the given index
from the album.
ListBox.SelectedIndexCollection indices = lstPhotos.SelectedIndices;
for (int i = indices.Count - 1; i >= 0; i )
{
_album.RemoveAt(indices[i]);
}
HANDLE THE REMOVE BUTTON
Action Result
1 Add a
Click handler to the
Remove button.
private void btnRemove_Click
(object sender, System.EventArgs e)
{
2 Implement this handler to
confirm with the user that
they really want to remove
the selected photos.
How-to
Use the MessageBox class
with the
Question icon.
string msg;
int n = lstPhotos.SelectedItems.Count;
if (n == 1)
msg = "Do your really want to "
+ "remove the selected photo?";
else
msg = String.Format("Do you really want to "
+ "remove the {0} selected photos?", n);
DialogResult result = MessageBox.Show(
msg, "Remove Photos?",
MessageBoxButtons.YesNo,
MessageBoxIcon.Question);
3 If the user says Yes, then
remove the selected items.
How-to
Use the SelectedIndices
property.
if (result == DialogResult.Yes)
{
ListBox.SelectedIndexCollection indices
= lstPhotos.SelectedIndices;
for (int i = indices.Count - 1; i >= 0; i )
{
_album.RemoveAt(indices[i]);
}
_bAlbumChanged = true;
UpdateList();
}
}
COMBO BOXES 333
Compile and run the application to see the Remove button and the rest of the inter-
face in action. Note that you can remove photographs and move them around and
still decide not to save these changes when the album is closed.
If you look at our application so far, there is still some space available in the
Albums group box. This space is intended for a
ComboBox control holding the list of
available albums. Now that we have seen different ways to use the
ListBox control,
it’s time to take a look at the other .NET list control: the
ComboBox class.
10.3 COMBO BOXES
A list box is quite useful for presenting a list of strings, such as the photographs in an
album. There are times when only one item will ever be selected, or when the extra
space necessary to display a list box is problematic or unnecessary. The
ComboBox
class is a type of ListControl object that displays a single item in a text box and
permits selection from an associated list box. Since a user can enter new values into
the text box control directly, a
ComboBox allows additional items to be added much
more simply than a
ListBox control.
Features specific to the
ComboBox class are shown in .NET Table 10.4. As you
can see, a number of members are reminiscent of members from both the
ListBox
class and the TextBox class. The TextBox area of the control is sometimes called the
editable portion of the control, even though it is not always editable, and the
ListBox
portion may be called the dropdown portion, since the list drops down below the text
box portion for some display styles.
10.3.1 C
REATING A COMBO BOX
In our MyAlbumEditor application, we will add a ComboBox control to permit quick
and easy access to the list of albums stored in the default album directory. The entries
for this control will be taken from the album file names discovered in this directory,
and the user will not be able to add new entries by hand. Figure 10.4 shows how our
application will look after this change, with the
ComboBox dropdown list displayed.
Figure 10.4
The dropdown list for a Combo-
Box is hidden until the user
clicks on the small down arrow
to reduce the amount of space
required for the control on the
334 CHAPTER 10 LIST CONTROLS
The steps required to create the combo box for our application are as follows:
.NET Table 10.4 ComboBox class
The ComboBox class is a ListControl object that combines a TextBox control with a List-
Box object. A user can select an item from the list or enter an item manually. A ComboBox can
be displayed with or without the list box portion shown and with or without the text box por-
tion editable, depending on the setting of the
DropDownStyle property. When the list box
portion is hidden, a down arrow is provided to display the list of available items. This class is
part of the
System.Windows.Forms namespace, and inherits from the ListControl class.
See .NET Table 10.1 on page 316 for a list of members inherited by this class.
Public
Properties
DrawMode Gets or sets how elements in the list are drawn in a
window.
DropDownStyle Gets or sets the style used to display the edit and list
box controls in the combo box.
DropDownWidth Gets or sets the width of the list box portion of the
control.
DroppedDown Gets or sets whether the combo box is currently
displaying its list box portion.
Items Gets or sets the collection of items contained by this
combo box.
MaxDropDownItems Gets or sets the maximum number of items
permitted in the list box portion of the control.
MaxLength Gets or sets the maximum number of characters
permitted in the text box portion of the control.
SelectedItem Gets or sets the currently selected item in the
control.
SelectedText Gets or sets any text that is selected in the text box
portion of the control.
Sorted Gets or sets whether the items in the control are
sorted alphabetically.
Public
Methods
BeginUpdate Prevents the control from painting its contents while
items are added to the list box.
SelectAll Selects all text in the text box portion of the control.
Public
Events
DrawItem Occurs when an owner-drawn combo box requires
repainting.
DropDown Occurs just before the dropdown portion of a combo
box is displayed.
SelectionChange-
Committed
Occurs when the selected item in the control has
changed and that change is confirmed.
COMBO BOXES 335
Set the version number of the MyAlbumEditor application to 10.3.
REPLACE OPEN BUTTON WITH A COMBOBOX CONTROL
Action Result
1 Delete the Open button in the
MainForm.cs [Design] window.
The button and all related code added by Visual Studio
are removed from the MainForm.cs source file. Any
nonempty event handlers, in this case
btnOpen_Click,
remain in the file and must be removed manually.
2 Drag a ComboBox control into
the left side of the Albums group
box as shown in the graphic.
3 Replace the
btnOpen_Click
method in the MainForm.cs
source file with an
OpenAlbum
method to open a given album
file.
Note: Most of the existing code
for the
btnOpen_Click method
is removed. Any exception that
occurs here will be the respon-
sibility of the caller.
private void OpenAlbum(string fileName)
{
CloseAlbum();
// Open the given album file
_album.Open(fileName);
this.Text = _album.FileName;
UpdateList();
}
4 Set the Enabled property for
the Properties button in the
Albums group box to
false.
Note: We will enable this button when a valid
album is selected in the combo box control.
5 Initialize the contents of the
combo box in the
OnLoad
method.
How-to
Use the static GetFiles
method from the
Directory
class to retrieve the set of album
files in the default album
directory.
protected override void
OnLoad(EventArgs e)
{
// Initialize the album
_album = new PhotoAlbum();
// Initialize the combo box
cmbxAlbums.DataSource
= Directory.GetFiles(
PhotoAlbum.DefaultDir, "*.abm");
base.OnLoad(e);
}
6 At the top of the file, indicate
that we are using objects in the
System.IO namespace.
. . .
using System.IO;
Settings
Property Value
(Name) cmbxAlbums
Anchor Top, Left, Right
DropDownStyle DropDownList
Sorted True
336 CHAPTER 10 LIST CONTROLS
As we saw for our ListBox control, the DataSource property provides a quick and
easy way to assign a collection of objects to the
cmbxAlbums control. In this case, the
Directory.GetFiles method returns an array of strings containing the set of file
names in the given directory that match the given search string.
Our
ComboBox is created with the DropDownStyle property set to DropDown-
List
. This setting is taken from the ComboBoxStyle enumeration, and indicates that
the list box associated with the combo box should not be displayed by default, and that
the user cannot manually enter new values into the control. A complete list of values
provided by the
ComboBoxStyle enumeration is shown in .NET Table 10.5.
Feel free to compile and run your program if you like. The combo box will display
the available albums, without the ability to actually open an album. Opening an
album requires that we handle the
SelectedItemChanged event for our combo
box, which is the topic of the next section.
10.3.2 H
ANDLING THE SELECTED ITEM
Our ComboBox currently displays a selected album, but it doesn’t actually open it.
The previous section replaced the
Click handler for the now-deleted Open button
with an
OpenAlbum method, so all we need to do here is recognize when a new
album is selected and open the corresponding album.
The one issue we must deal with is the case where an invalid album exists. While
we initialized our control to contain only album files ending with “.abm,” it is still pos-
sible that one of these album files contains an invalid version number or other problem
that prevents the album from loading. The following steps handle this case by dis-
abling the Properties button and
ListBox control when such a problem occurs. An
appropriate error message is also displayed in the title bar.
.NET Table 10.5 ComboBoxStyle enumeration
The ComboBoxStyle enumeration specifies the display behavior of a combo box control. This
enumeration is part of the
System.Windows.Forms namespace.
Enumeration
Values
DropDown The text portion of the control is editable. The list
portion is only displayed when the user clicks an
arrow button on the control. This is the default.
DropDownList The text portion of the control is not editable.
The list portion is only displayed when the user
clicks an arrow button on the control.
Simple The text portion of the control is editable, and
the list portion of the control is always visible.
COMBO BOXES 337
This code provides both text and visual cues on whether the selected album was suc-
cessfully opened. Note how the
SelectedItem property is used to retrieve the cur-
rent selection. Even though we know this is a
string, the framework provides us an
object instance, so ToString must be called to extract the actual text.
string albumPath = cmbxAlbums.SelectedItem.ToString();
When the selected album opens successfully, the ListBox background is painted the
normal window color as defined by the system and the Properties button in the
Albums group box is enabled. Figure 10.1 at the beginning of this chapter shows the
interface with a successfully opened album. When the album fails to open, the excep-
tion is caught and the title bar on the form is set to indicate this fact. In addition, the
ListBox background is painted the default background color for controls and the
Button control is disabled.
OPEN THE ALBUM SELECTED IN THE COMBO BOX
Action Result
1 Add a
SelectedItemChanged
handler to the combo box control.
private void
cmbxAlbums_SelectedIndexChanged(
object sender, System.EventArgs e)
{
2 In the implementation of this
handler, make sure the selected
item is a new album.
Note: If the selected album has
not actually changed, there is no
need to reload it.
string albumPath
= cmbxAlbums.SelectedItem.ToString();
if (albumPath == _album.FileName)
return;
3 Try to open the album.
try
{
CloseAlbum();
OpenAlbum(albumPath);
4 If the album is opened
successfully, enable the album
Properties button, and set the
background color of the list box to
normal window color.
btnAlbumProp.Enabled = true;
lstPhotos.BackColor
= SystemColors.Window;
}
5 When an error occurs, display a
message in the title bar to reflect
this fact.
catch (Exception)
{
// Unable to open album
this.Text
= "Unable to open selected album";
6 Also clear the list box, set its
background color to match the
surrounding controls, and disable
the album Properties button on the
form.
lstPhotos.Items.Clear();
lstPhotos.BackColor
= SystemColors.Control;
btnAlbumProp.Enabled = false;
}
}
338 CHAPTER 10 LIST CONTROLS
catch (Exception)
{
// Unable to open album
this.Text = "Unable to open selected album";
lstPhotos.Items.Clear();
lstPhotos.BackColor = SystemColors.Control;
btnAlbumProp.Enabled = false;
}
An example of this situation appears in figure 10.5. The specified album, badal-
bum.abm
, could not be opened, and between the title bar and the window this fact
should be fairly clear.
TRY IT!
The ComboBox in our application does not allow the user to manually en-
ter a new album. This could be a problem if the user has created some al-
bums in other directories. To fix this, add a
ContextMenu object to the
form and associate it with the Albums group box. Add a single menu item
called “Add Album…” to this menu and create a
Click event handler to
allow the user to select additional album files to add to the combo box via
the
OpenFileDialog class.
Note that you have to modify the
ComboBox to add the albums from
the default directory manually within the
OnLoad method. At present,
since the
DataSource property is assigned, the Items collection cannot
be modified directly. Use
BeginUpdate and EndUpdate to add a set of
albums via the
Add method in the Items collection, both in the OnLoad
method and in the new Click event handler.
The next section provides an example of how to handle manual edits within a combo box.
Figure 10.5
When the selected album can-
not be loaded, only the Close
button remains active.
COMBO BOX EDITS 339
10.4 COMBO BOX EDITS
The ComboBox created in the previous section used a fixed set of list entries taken
from a directory on the disk. This permitted us to use the
DataSource property for
the list of items, and the
DropDownList style to prevent the user from editing the
text entry.
In this section we will create another
ComboBox that permits manual updates to
its contents by the user. Such a control is very useful when there are likely to be only
a few possible entries, and you want the user to create additional entries as necessary.
It so happens that we have just this situation for the
Photographer property of our
Photograph class.
Within a given album, there are likely to be only a handful of photographers for
the images in that album. A combo box control is a good choice to permit the user
to select the appropriate entry from the drop-down list. When a new photographer is
required, the user can enter the new name in the text box.
Figure 10.6 shows how this combo box will look. You may notice that this list only
displays four photographers, whereas our previous album combo box displayed eight
album files at a time. A
ComboBox control displays eight items by default. We will
shorten the size here so that the list does not take up too much of the dialog window.
We will add this control to the MyAlbumEditor application in two parts. First we will
create and initialize the contents of the control, and then we will support the addition
of new photographers by hand.
Figure 10.6
Note how the dropdown for the ComboBox ex-
tends outside of the Panel control. This is per-
mitted even though the control is contained by
the panel.
340 CHAPTER 10 LIST CONTROLS
10.4.1 REPLACING THE PHOTOGRAPHER CONTROL
The creation of our combo box within the PhotoEditDlg form is much like the
one we created for the MyAlbumEditor application, with the exception of a few set-
tings. The steps required to create this control are shown in the following table:
Set the version number of the MyPhotoAlbum library to 10.4.
ADD THE PHOTOGRAPHER COMBO BOX
Action Result
1 In the PhotoEditDlg.cs [Design]
window, delete the
TextBox control
associated with the Photographer
label.
The control is removed from the form, and the code
generated by Visual Studio is removed as well. The
subsequent steps modify the manually entered
code associated with this control.
2 Place a
ComboBox control on the form
where the text box used to be.
The MaxDropDown property here specifies that the
list portion of the combo box displays at most four
items at a time, with any remaining items
accessible via the scroll bar.
3 Modify the ResetSettings method to
initialize the items in the new combo
box if necessary
protected override void ResetSettings()
{
// Initialize the ComboBox settings
if (cmbxPhotographer.Items.Count == 0)
{
4 First add the “unknown”
photographer to ensure that the list is
never empty.
// Create the list of photographers
cmbxPhotographer.BeginUpdate();
cmbxPhotographer.Items.Clear();
cmbxPhotographer.Items.
Add("unknown");
5 Then add to the ComboBox control any
other photographers found in the
album.
How-to
Use the Items.Contains method to
check that a photographer is not
already in the list.
Note: This code is not terribly effi-
cient, since it rescans the entire list
each time the method is called. A
better solution might be to modify
the
PhotoAlbum class to maintain
the list of photographers assigned to
Photograph objects in the album.
foreach (Photograph ph in _album)
{
if (ph.Photographer != null
&& !cmbxPhotographer.Items.
Contains(ph.Photographer))
{
cmbxPhotographer.Items.
Add(ph.Photographer);
}
}
cmbxPhotographer.EndUpdate();
}
Settings
Property Value
(Name) cmbxPhotographer
MaxDropDown 4
Sorted True
Text photographer