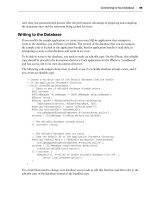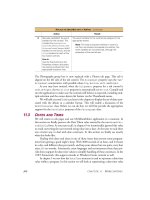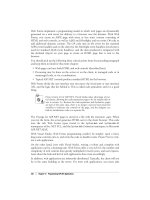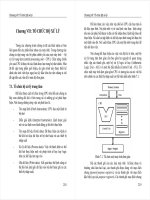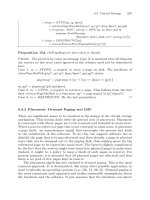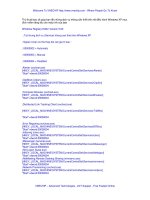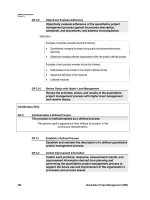more iphone 3 development phần 9 potx
Bạn đang xem bản rút gọn của tài liệu. Xem và tải ngay bản đầy đủ của tài liệu tại đây (813 KB, 57 trang )
CHAPTER 13: iPod Library Access
440
comparisonType:MPMediaPredicateComparisonContains];
MPMediaQuery *query = [[MPMediaQuery alloc] initWithFilterPredicates:
[NSSet setWithObject:titlePredicate]];
If the query actually returns items, then we either append the returned items to
collection or, if collection is nil, we create a new media item collection based on the
results of the query and assign it to collection. We also set collectionModified to YES
so that when the currently playing song ends or a new song is played, it will update the
music player with the modified queue.
if ([[query items] count] > 0) {
if (collection)
self.collection = [collection collectionByAppendingMediaItems:
[query items]];
else {
self.collection = [MPMediaItemCollection collectionWithItems:
[query items]];
[player setQueueWithItemCollection:self.collection];
[player play];
}
collectionModified = YES;
[self.tableView reloadData];
}
After that, we just release our query, reset the text field, and retract the keyboard.
[query release];
titleSearch.text = @"";
[titleSearch resignFirstResponder];
}
If the user presses the Use Media Picker button, then this method is called. We start by
creating an instance of MPMediaPickerController, assign self as the delegate, and
specify that the user can select multiple items. We assign a string to display at the top of
the media picker, and then present the picker modally.
- (IBAction)showMediaPicker {
MPMediaPickerController *picker = [[MPMediaPickerController alloc]
initWithMediaTypes:MPMediaTypeMusic];
picker.delegate = self;
[picker setAllowsPickingMultipleItems:YES];
picker.prompt = NSLocalizedString(@"Select items to play ",
@"Select items to play ");
[self presentModalViewController:picker animated:YES];
[picker release];
}
If the user clicks anywhere in the view that doesn’t contain an active control, we’ll tell
the text field to resign first responder status. If the text field is not the first responder,
then nothing happens. But if it is, it will resign that status, and the keyboard will retract.
- (IBAction)backgroundClick {
[titleSearch resignFirstResponder];
}
CHAPTER 13: iPod Library Access
441
When the user first taps the left-arrow button, we begin seeking backward in the song,
and make note of the time that this occurred.
TIP: Generally speaking, an NSTimeInterval, which is just a typedef’d double, is much
faster than using NSDate for tracking specific moments in time, such as we do here.
- (IBAction)seekBackward {
[player beginSeekingBackward];
pressStarted = [NSDate timeIntervalSinceReferenceDate];
}
When the user’s finger lets up after tapping the left arrow, we stop seeking. If the total
length of time that the user’s finger was on the button was less than a tenth of a second,
we skip back to the previous track. This approximates the behavior of the buttons in the
iPod or Music application. In the case of a normal tap, the seeking happens for such a
short period of time before the new track starts that the user isn’t likely to notice it. To
exactly replicate the logic of the iPod application would be considerably more complex,
but this is close enough for our purposes.
- (IBAction)previousTrack {
[player endSeeking];
if (pressStarted >= [NSDate timeIntervalSinceReferenceDate] - 0.1)
[player skipToPreviousItem];
}
In the two methods used by the right-arrow buttons, we have basically the same logic,
but seek forward and skip to the next song, rather than to the previous one.
- (IBAction)seekForward {
[player beginSeekingForward];
pressStarted = [NSDate timeIntervalSinceReferenceDate];
}
- (IBAction)nextTrack {
[player endSeeking];
if (pressStarted >= [NSDate timeIntervalSinceReferenceDate] - 0.1)
[player skipToNextItem];
}
In the method called by the play/pause button, we check to see if the music player is
playing. If it is playing, then we pause it; if it’s not playing, then we start it. In both cases,
we update the middle button’s image so it’s showing the appropriate icon. When we’re
finished, we reload the table, because the currently playing item in the table has a play
or pause icon next to it, and we want to make sure that this icon is updated accordingly.
- (IBAction)playOrPause {
if (player.playbackState == MPMusicPlaybackStatePlaying) {
[player pause];
[playPauseButton setBackgroundImage:[UIImage imageNamed:@"play.png"]
forState:UIControlStateNormal];
}
else {
[player play];
CHAPTER 13: iPod Library Access
442
[playPauseButton setBackgroundImage:[UIImage imageNamed:@"pause.png"]
forState:UIControlStateNormal];
}
[self.tableView reloadData];
}
Our final action method is called when the user taps the red button in the accessory
pane of a table row, which indicates that the user wants to remove a given track from
the queue. Each button’s tag will be set to the current row number its cell currently
represents. We retrieve the tag from sender, and then use that index to delete the
appropriate item. If the item being deleted is the currently playing track, we skip to the
next item.
- (IBAction)removeTrack:(id)sender {
NSUInteger index = [sender tag];
MPMediaItem *itemToDelete = [collection mediaItemAtIndex:index];
if ([itemToDelete isEqual:nowPlaying]) {
if (!collectionModified) {
[player skipToNextItem];
}
else {
[player setQueueWithItemCollection:collection];
player.nowPlayingItem = [collection mediaItemAfterItem:nowPlaying];
}
}
MPMediaItemCollection *newCollection = [collection
collectionByDeletingMediaItemAtIndex:index];
self.collection = newCollection;
As always, we don’t actually update the music player controller’s queue now, because
we don’t want a skip in the music. If the song that was deleted was the currently playing
one, calling skipToNextItem will result in our notification method getting called, so we
don’t need to install the queue here. Instead, we just set collectionModified to YES so
that the notification method knows to install the modified queue.
collectionModified = YES;
Of course, we want the deleted row to animate out, rather than just disappear, so we
create an NSIndexPath that points to the row that was deleted and tell the table view to
delete that row.
NSUInteger indices[] = {0, index};
NSIndexPath *deletePath = [NSIndexPath indexPathWithIndexes:indices length:2];
[self.tableView deleteRowsAtIndexPaths:[NSArray arrayWithObject:deletePath]
withRowAnimation:UITableViewRowAnimationFade];
This last bit of code in the method may seem a little strange. If the row that was deleted
was the last row in the table, we need to check to see if there’s any music playing.
Generally, there won’t be, but if the music that’s playing was already playing when our
application started, there’s a queue already in place that we can’t access. Remember
that we do not have access to a music player controller’s queue. Suppose the row that
was deleted represented a track that was playing, and it was also the last track in the
queue. When we skipped forward, we may have caused the iPod music player to pull
CHAPTER 13: iPod Library Access
443
another song from that queue that we can’t access. In that situation, we find out the new
song that’s playing and append it to the end of our queue, so the user can see it.
if (newCollection == nil &&
player.playbackState == MPMusicPlaybackStatePlaying) {
MPMediaItem *next = player.nowPlayingItem;
self.collection = [MPMediaItemCollection collectionWithItems:
[NSArray arrayWithObject:next]];
[tableView reloadData];
}
}
NOTE: The fact that we can’t get to the iPod music player controller’s queue isn’t ideal in terms
of trying to write a music player. However, we’re writing a music player only to demonstrate how
to access music in the iPod Library. The iPhone already comes with a very good music player
that has access to things that we don’t, including its own queues. Think of our example as purely
a teaching exercise, and not the start of your next big App Store megahit.
In viewDidLoad, we get a reference to the iPod music player controller and assign it to
player. We also check the state of that player to see if it’s already playing music. We set
the play/pause button’s icon based on whether it’s playing something, and we also grab
the track that’s being played and add it to our queue so our user can see the track’s
title.
- (void)viewDidLoad {
MPMusicPlayerController *thePlayer = [MPMusicPlayerController iPodMusicPlayer];
self.player = thePlayer;
[thePlayer release];
if (player.playbackState == MPMusicPlaybackStatePlaying) {
[playPauseButton setBackgroundImage:[UIImage imageNamed:@"pause.png"]
forState:UIControlStateNormal];
MPMediaItemCollection *newCollection = [MPMediaItemCollection
collectionWithItems:[NSArray arrayWithObject:[player nowPlayingItem]]];
self.collection = newCollection;
self.nowPlaying = [player nowPlayingItem];
}
else {
[playPauseButton setBackgroundImage:[UIImage imageNamed:@"play.png"]
forState:UIControlStateNormal];
}
Next, we register with the notification center to receive notifications when the media
item being played by player changes. We register the method nowPlayingItemChanged:
with the notification center. In that method, we’ll handle installing modified queues into
player. We also need to tell player to begin generating those notifications, or our
method will never get called.
NSNotificationCenter *notificationCenter = [NSNotificationCenter defaultCenter];
[notificationCenter addObserver:self
selector:@selector (nowPlayingItemChanged:)
name:MPMusicPlayerControllerNowPlayingItemDidChangeNotification
CHAPTER 13: iPod Library Access
444
object: player];
[player beginGeneratingPlaybackNotifications];
}
The viewDidUnload method is standard and doesn’t warrant discussing, but the dealloc
method has a few things we don’t normally see. In addition to releasing all of our
objects, we also unregister from the notification center and have player stop generating
notifications. This is good form. In our particular case, it probably wouldn’t matter if we
didn’t do this, since notificationCenter will be deallocated when our application exits.
That said, you really should unregister any object that has been registered with the
notification center when the object that’s registered is deallocated. The notification
center does not retain the objects it notifies, so it will continue to send notifications to an
object after that object has been released if you don’t do this.
NSNotificationCenter *center = [NSNotificationCenter defaultCenter];
[center removeObserver:self
name:MPMusicPlayerControllerNowPlayingItemDidChangeNotification
object:player];
[player endGeneratingPlaybackNotifications];
The rest of the dealloc method is pretty much what you’re used to seeing. After
dealloc, we begin the various delegate and notification methods. First up is the method
that’s called when our user selects one or more items using the media picker. This
method begins by dismissing the media picker controller.
- (void) mediaPicker: (MPMediaPickerController *) mediaPicker
didPickMediaItems: (MPMediaItemCollection *) theCollection {
[self dismissModalViewControllerAnimated: YES];
Next, we check to see if we already have a collection. If we don’t, then all we need to do
is pass theCollection on to player and tell it to start playing. We also set the
play/pause button to show the pause icon.
if (collection == nil){
self.collection = theCollection;
[player setQueueWithItemCollection:collection];
[player setNowPlayingItem:[collection firstMediaItem]];
self.nowPlaying = [collection firstMediaItem];
[player play];
[playPauseButton setBackgroundImage:[UIImage imageNamed:@"pause.png"]
forState:UIControlStateNormal];
}
If we already have a collection, we use one of those category methods we created
earlier to append theCollection to the end of the existing collection.
else {
self.collection = [collection
collectionByAppendingCollection:theCollection];
}
Next, we set collectionModified to YES so that the updated collection is installed next
time there’s a break between songs, and we reload the table so the user can see the
change.
CHAPTER 13: iPod Library Access
445
collectionModified = YES;
[self.tableView reloadData];
}
If the user canceled the media picker, the only thing we need to do is dismiss it.
- (void) mediaPickerDidCancel: (MPMediaPickerController *) mediaPicker {
[self dismissModalViewControllerAnimated: YES];
}
When a new track starts playing—whether it’s because we told the player to start
playing, because we told it to skip to the next or previous song, or simply because it
reached the end of the current song—the item-changed notification well be sent out,
which will cause this next method to fire.
The logic here may not be obvious, because we have several possible scenarios to take
into account. First, we check to see if collection is nil. If it is, then most likely,
something outside our application started the music playing or triggered the change.
Perhaps the user squeezed the button on the iPhone’s headphones to restart a
previously playing song. In that case, we create a new media item collection containing
just the playing song.
- (void)nowPlayingItemChanged:(NSNotification *)notification {
if (collection == nil) {
MPMediaItem *nowPlayingItem = [player nowPlayingItem];
self.collection = [collection
collectionByAppendingMediaItem:nowPlayingItem];
}
Otherwise, we need to check to see if collection has been modified. If it has, then the
music player controller’s queue and our queue are different, and we use this opportunity
to install our collection as the music player’s queue.
else {
if (collectionModified) {
[player setQueueWithItemCollection:collection];
[player setNowPlayingItem:[collection mediaItemAfterItem:nowPlaying]];
[player play];
}
Regardless of whether the collection was modified, we must see if the item that is being
played is in our collection. If it’s not, that means it pulled another item from a queue that
we didn’t create and can’t access. If that’s the case, we just grab the item that’s playing
now and append it to our collection. We may not be able to show the users the
preexisting queue, but we can show them each new song that’s played from it.
if (![collection containsItem:player.nowPlayingItem] &&
player.nowPlayingItem != nil) {
self.collection = [collection
collectionByAppendingMediaItem:player.nowPlayingItem];
}
}
No matter what we did above, we reload the table to make sure that any changes
become visible to our user, and we store the currently playing item into an instance
variable so we have ready access to it.
CHAPTER 13: iPod Library Access
446
[tableView reloadData];
self.nowPlaying = [player nowPlayingItem];
We also need to make sure that the play or pause button shows the correct image. This
method is called after the last track in the queue is played, so it’s possible that we’ve
gone from no music playing to music playing or vice versa. As a result, we need to
update this button to show the play icon or the pause icon, as appropriate.
if (nowPlaying == nil)
[playPauseButton setBackgroundImage:[UIImage imageNamed:@"play.png"]
forState:UIControlStateNormal];
else
[playPauseButton setBackgroundImage:[UIImage imageNamed:@"pause.png"]
forState:UIControlStateNormal];
Of course, once we’re finished here, we need to reset collectionModified back to NO so
that we can tell if the collection is changed again.
collectionModified = NO;
}
Our last group of methods contains our table view datasource and delegate methods.
The first one we implement is tableView:numberOfRowInSection:. In that method, we
just return the number of media items in collection.
- (NSInteger)tableView:(UITableView *)theTableView
numberOfRowsInSection:(NSInteger)section {
return [collection count];
}
In tableView:cellForRowAtIndexPath:, we dequeue or create a cell, pretty much as
always.
- (UITableViewCell *)tableView:(UITableView *)theTableView
cellForRowAtIndexPath:(NSIndexPath *)indexPath {
static NSString *identifier = @"Music Queue Cell";
UITableViewCell *cell = [theTableView
dequeueReusableCellWithIdentifier:identifier];
if (cell == nil) {
cell = [[[UITableViewCell alloc] initWithStyle:UITableViewCellStyleDefault
reuseIdentifier:identifier] autorelease];
When we add a new cell, we need to create a button and assign it to the accessory
view. The button’s target is set to the removeTrack: method, which means that any tap
on any row’s button will trigger that method.
UIButton *removeButton = [UIButton buttonWithType:UIButtonTypeCustom];
UIImage *removeImage = [UIImage imageNamed:@"remove.png"];
[removeButton setBackgroundImage:removeImage forState:UIControlStateNormal];
[removeButton setFrame:CGRectMake(0.0, 0.0, removeImage.size.width,
removeImage.size.height)];
[removeButton addTarget:self action:@selector(removeTrack:)
forControlEvents:UIControlEventTouchUpInside];
cell.accessoryView = removeButton;
}
We assign the cell’s text based on the title of the media item the row represents:
CHAPTER 13: iPod Library Access
447
cell.textLabel.text = [collection titleForMediaItemAtIndex:[indexPath row]];
Then we check to see if this row is the current one that’s playing. If it is, we set the cell’s
image to a small play or pause icon, and make the row’s text bold. Otherwise, we set
the row’s image to an empty image the same size as the play and pause icon, and set
the text so it’s not bold. The empty image is just to keep the rows’ text nicely aligned.
if ([nowPlaying isEqual:[collection mediaItemAtIndex:[indexPath row]]]) {
cell.textLabel.font = [UIFont boldSystemFontOfSize:21.0];
if (player.playbackState == MPMusicPlaybackStatePlaying)
cell.imageView.image = [UIImage imageNamed:@"play_small.png"];
else
cell.imageView.image = [UIImage imageNamed:@"pause_small.png"];
}
else {
cell.textLabel.font = [UIFont systemFontOfSize:21.0];
cell.imageView.image = [UIImage imageNamed:@"empty.png"];
}
NOTE: Our application currently does not keep track of the index of the currently playing item.
We could implement that for queues we create, but not for ones that are already playing. As a
result, if you have multiple copies of the same item in the queue, when that song plays, every
row that contains that same item will be bold and have a play or pause icon. Since we don’t have
access to queues created outside our application, there’s no good solution to this problem here,
and since it’s not a real-world application, we can live with it.
We make sure to set the cell’s delete button’s tag to the row number this cell will be
used to represent. That way, our removeTrack: method will know which track to delete.
After that, we’re ready to return cell.
cell.accessoryView.tag = [indexPath row];
return cell;
}
If the user selected a row, we want to play the song that was tapped. The only gotcha
here is that we must make sure that the updated queue is installed in the player before
we start the new song playing. If we didn’t do this, we might end up telling the player to
play a song it didn’t know about, because it was added to the queue since the last track
change.
- (void)tableView:(UITableView *)theTableView
didSelectRowAtIndexPath:(NSIndexPath *)indexPath {
MPMediaItem *selected = [collection mediaItemAtIndex:[indexPath row]];
if (collectionModified) {
[player setQueueWithItemCollection:collection];
collectionModified = NO;
}
[player setNowPlayingItem:selected];
CHAPTER 13: iPod Library Access
448
[player play];
[playPauseButton setBackgroundImage:[UIImage imageNamed:@"pause.png"]
forState:UIControlStateNormal];
[self.tableView reloadData];
}
Last, but certainly not… well, actually, this might be least. We’re using a slightly smaller
font size and cell height than the default values, and here’s where we specify the row
height to use. kTableRowHeight was defined at the beginning of the file as 34 pixels. By
placing it at the top of the file, it’s easier to find should we want to change it.
- (CGFloat)tableView:(UITableView *)theTableView
heightForRowAtIndexPath:(NSIndexPath *)indexPath {
return kTableRowHeight;
}
@end
Taking Simple Player for a Spin
Well, wow! That was a lot of functionality used in such a small application. Let’s try it
out. But, before you can do that, you need to link to the MediaPlayer framework. At this
point, you should know how to do that, but in case your brain is fried, we’ll remind you.
Right-click the Frameworks folder in the Groups & Files pane. From the menu that pops
up, select the Add submenu, then select Existing Frameworks…. Check the box next to
MediaPlayer.framework and click the Add button.
Go ahead and take the app for a spin. Remember that although Simple Player may
launch in the simulator, the simulator does not currently support a media library, so
you’ll want to run Simple Player on your device. As usual, we won’t get into the details
here. Apple has excellent documentation on their portal site, which you’ll have access to
once you join one of the paid iPhone Developer Programs.
After your app is running on your device, play with all the different options. Make sure
you try adding songs both by typing in a title search term and by using the media picker.
Also try deleting songs from the queue, including the currently playing song.
If this were a shipping app, we would have done a number of things differently. For
example, we would move the title search field to its own separate view with its own table
view so you could see the results of your search as you typed. We would tweak the seek
threshold until we got it just right. We would also use Core Data to add persistence to
keep our queue around from one run of the app to the next. There are other elements we
might change, but we wanted to keep the code as small as possible to focus on the
iPod library.
Avast! Rough Waters Ahead!
In this chapter, we took a long but pleasant walk through the hills and valleys of using
the iPod music library. You saw how to find media items using media queries, and how
CHAPTER 13: iPod Library Access
449
to let your users select songs using the media picker controller. We demonstrated how
to use and manipulate collections of media items. We showed you how to use music
player controllers to play media items, and to manipulate the currently playing item by
seeking or skipping. You also learned how to find out about the currently playing track,
regardless of whether it’s one your code played or one that the user chose using the
iPod or Music application.
But now, shore leave is over, matey. It’s time to leave the sheltered cove and venture
out into the open water of concurrency (writing code that executes simultaneously) and
debugging. Both of these topics are challenging but supremely important. So, all hands
on deck! Man the braces and prepare to make sail.
CHAPTER 13: iPod Library Access
450
451
451
Chapter
Keeping Your Interface
Responsive
As we’ve mentioned a few times in this book, if you try to do too much at one time in an
action or delegate method, or in a method called from one of those methods, your
application’s interface can skip or even freeze while the long-running method does its
job. As a general rule, you do not want your application’s user interface to ever become
unresponsive. Your user will expect to be able to interact with your application at all
times, or at the very least will expect to be kept updated by your user interface when
they aren’t allowed to interact with it.
In computer programming, the ability to have multiple sets of operations happening at
the same time is referred to, generally, as concurrency. You’ve already seen one form
of concurrency in the networking chapters when we retrieved data from the Internet
asynchronously and also when we listened for incoming connections on a specific
network port. That particular form of concurrency is called run loop scheduling, and it’s
relatively easy to implement because most of the work to make those actions run
concurrently has already been done for you.
In this chapter, we’re going to look at some more general-purpose solutions for adding
concurrency to your application. These will allow your user interface to stay responsive
even when your application is performing long-running tasks. Although there are many
ways to add concurrency to an application, we’re going to look at just two, but these
two, combined with what you already know about run loop scheduling for networking,
should allow you to accommodate just about any long-running task.
The first mechanism we’re going to look at is the timer. Timers are objects that can be
scheduled with the run loop, much like the networking classes we’ve worked with.
Timers can call methods on specific objects at set intervals. You can set a timer to call a
method on one of your controller classes, for example, ten times per second. Once you
kick it off, approximately every tenth of a second, your method will fire until you tell the
timer to stop.
14
CHAPTER 14: Keeping Your Interface Responsive
452
Neither run loop scheduling nor timers are what some people would consider “true”
forms of concurrency. In both cases, the application’s main run loop will check for
certain conditions, and if those conditions are met, it will call out to a specific method on
a specific object. If the method that gets called runs for too long, however, your
interface will still becomes unresponsive. But, working with run loops and timers is
considerably less complex than implementing what we might call “true” concurrency,
which is to have multiple tasks (and multiple run loops) functioning at the same time.
The other mechanism we’re going to look at is relatively new in the Objective-C world.
It’s called an operation queue, and it works together with special objects you create
called operations. The operation queue can manage multiple operations at the same
time, and it makes sure that those operations get processing time based on some
simple rules that you set down. Each operation has a specific set of commands that
take the form of a method you write, and the operation queue will make sure that each
operation’s method gets run in such a ways as to make good use of the available
system resources.
Operation queues are really nice because they are a high-level abstraction and hide the
nitty-gritty implementation details involved with implementing true concurrency. On the
iPhone, queues leverage an operating system feature called threads to give processing
time to the various operations they manage. Apple is currently recommending the use of
operation queues rather than threads, not only because operation queues are easier to
use, but also because they give your application other advantages.
NOTE: Even though it’s not available when using the iPhone SDK, another form of concurrency
is multiprocessing, using the Unix system calls fork() and exec() or Cocoa’s NSTask class. Using
multiple processes is more heavy-weight than using threads.
If you’re at all familiar with Mac OS X Snow Leopard, you’ve probably heard of Grand
Central Dispatch (GCD), which is a technology that allows applications to take greater
advantage of the fact that modern computers have multiple processing cores and
sometimes multiple processors. If you used an operation queue in a Mac program back
before GCD was released, when you re-compiled your application for Snow Leopard,
your code automatically received the benefit of GCD for free. If you had used another
form of concurrency, such as threads, instead of operation queues, your application
would not have automatically benefitted from GCD.
We don’t know what the future holds for the iPhone SDK, but we are likely to continue to
see faster processors and possibly even multiple core processors. Who knows?
Perhaps at some point in the not-too-distant future, we’ll even see an iPhone or iPod
touch with multiple processors. By using operation queues for your concurrency needs,
you will essentially future-proof your applications. If Grand Central Dispatch comes to
the iPhone in a future release of the iPhone SDK, for example, you will be able to
leverage that functionality with little or no work. If Apple creates some other nifty new
technology specifically for handling concurrency in a mobile application, your application
will be able to take advantage of that.
CHAPTER 14: Keeping Your Interface Responsive
453
You can probably see why we’re limiting our discussion of “true” concurrency to
operation queues. They are clearly the way of the future for both Cocoa and Cocoa
Touch. They make our lives as programmers considerably easier and they help us take
advantage of technologies that haven’t even been written yet. What could be better?
Let’s start with a little detour to look at the problem that concurrency solves.
Exploring the Concurrency Problem
Before we explore ways of solving the concurrency problem, let’s make sure we all
understand exactly what that problem is. We’re going to build a small application that
will demonstrate the problem that arises when you try to do too much at one time on the
application’s main thread. Every application has at least one thread of operation, and
that’s the one where the application’s main run loop is running. All action methods fire
on the main thread and all event processing and user interface updating is also done
from the main thread. If any method that fires on the main thread takes too long to finish,
the user interface will freeze up and become unresponsive.
Our small application is going to calculate square roots. Lots and lots of square roots.
The user will be able to enter a number, and we’ll calculate the square root for every
number from 1 up to the number they specify (Figure 14–1). Our only goal in this
exercise is to burn processor cycles.
Figure 14–1. The Stalled application will demonstrate the problem of trying to do too much work on the
application’s main thread
CHAPTER 14: Keeping Your Interface Responsive
454
With a sufficiently large number entered, when the Go button is tapped, the user
interface will become completely unresponsive for several seconds or even longer. The
progress bar and progress label, whose properties will be set each time through the
loop, won’t actually show any changes to the user until all the values in the loop have
been calculated. Only the last calculation will be reflected in the user interface.
Creating the Stalled Application
In Xcode, create a new project using the View-based Application template and call this
project Stalled. Once the new project is open, expand the Classes and Resources
folders in the Groups & Files pane. We’ll start by declaring our outlets and actions and
then go to Interface Builder and design our interface, then we’ll come back to write the
implementation of our controller and try it out.
Declaring Actions and Outlets
Single-click StalledViewController.h and replace the existing contents with the following:
#import <UIKit/UIKit.h>
@interface StalledViewController : UIViewController {
UITextField *numOperationsInput;
UIProgressView *progressBar;
UILabel *progressLabel;
}
@property (nonatomic, retain) IBOutlet UITextField *numOperationsInput;
@property (nonatomic, retain) IBOutlet UIProgressView *progressBar;
@property (nonatomic, retain) IBOutlet UILabel *progressLabel;
- (IBAction)go;
@end
We haven’t seen a controller class header this simple in quite a while, have we? Nothing
here should be unfamiliar to you. We have three outlets that are used to refer to the
three user interface elements whose values we need to update or retrieve, and we have
a single action method that gets fired by the one button on our interface. Make sure you
save StalledViewController.h.
Designing the Interface
Double-click StalledViewController.xib to launch Interface Builder. Drag a Round Rect
Button from the library to the window titled View, placing the button against the upper-
right margins using the blue guidelines. Double-click the button and change its title to
Go. Control-click from the new button to File’s Owner and select the go action.
Now drag a Text Field from the library and place it to the left of the button. Use the blue
guides to line up the text field and place it the correct distance from the button. Resize
the text field to about two-third of its original size, or use the size inspector and change
CHAPTER 14: Keeping Your Interface Responsive
455
its width to 70 pixels. Double-click the text field and set its default value to 10000. Press
1 to bring up the attribute inspector, and change the Keyboard to Number Pad to
restrict entry to only numbers. Control-drag from File’s Owner to the text field and select
the numOperationsInput outlet.
Drag a Label from the library and place it to the left of the text field. Double-click it to
change its text to read # of Operations and then adjust its size and placement to fit in
the available space. You can use Figure 14–1 as a guide.
From the library, bring over a Progress View and place it below the three items already
on the interface. We placed it a little more than the minimum distance below them as
indicated by the blue guides, but exact placement really doesn’t matter much with this
application. Once you place the progress bar, use the resize handles to change its width
so it takes up all the space from the left margin to the right margin. Next, use the
attributes inspector to change the Progress field to 0.0. Finally, control-drag from File’s
Owner to the progress view and select the progressBar outlet.
Drag one more Label from the library and place it below the progress view. Resize the
label so it is stretches from the left to the right margins. Control-drag from File’s Owner
to the new label and select the progressLabel outlet. Then, double-click the label and
press the delete key to delete the existing label text.
Save your nib, close Interface Builder, and head back to Xcode.
Implementing the Stalled View Controller
Select StalledViewController.m and replace the existing contents with the following
code:
#import "StalledViewController.h"
@implementation StalledViewController
@synthesize numOperationsInput;
@synthesize progressBar;
@synthesize progressLabel;
- (IBAction)go {
NSInteger opCount = [numOperationsInput.text intValue];
for (NSInteger i = 1; i <= opCount; i++) {
NSLog(@"Calculating square root of %d", i);
double squareRootOfI = sqrt((double)i);
progressBar.progress = ((float)i / (float)opCount);
progressLabel.text = [NSString stringWithFormat:
@"Square Root of %d is %.3f", i, squareRootOfI];
}
}
- (void)viewDidUnload {
[super viewDidUnload];
self.numOperationsInput = nil;
self.progressBar = nil;
self.progressLabel = nil;
}
CHAPTER 14: Keeping Your Interface Responsive
456
- (void)dealloc {
[numOperationsInput release];
[progressBar release];
[progressLabel release];
[super dealloc];
}
@end
Let’s focus on the go method, because that’s where the problem is. Everything else is
stuff you’ve seen before. The method starts by retrieving the number from the text field.
NSInteger opCount = [numOperationsInput.text intValue];
Then, we go into a loop so we can calculate all of the square roots.
for (NSInteger i = 1; i <= opCount; i++) {
We log which calculation we’re working on. In shipping applications, you generally
wouldn’t log like this, but logging serves two purposes in this chapter. First, it lets us
see, using Xcode’s debugger console, that the application is working even when our
application’s user interface isn’t responding. Second, logging takes a non-trivial amount
of time. In real-world applications, that would generally be bad, but since our goal is just
to do processing to show how concurrency works, this slow-down actually works to our
advantage. If you choose to remove the NSLog() statements, you will need to increase
the number of calculations by an order of magnitude because the iPhone is actually
capable of doing tens of thousands of square root operations per second and it will
hardly break a sweat doing ten thousand without the NSLog() statement in the loop to
throttle the speed.
CAUTION: Logging using NSLog() takes considerably longer when running on the device
launched from Xcode because the results of every NSLog() statement have to be transferred
through the USB connection to Xcode. Although this chapter’s applications will work just fine on
the device, you may wish to consider restricting yourself to the Simulator for testing and
debugging in this chapter, or else commenting out the NSLog() statements when running on the
device.
NSLog(@"Calculating square root of %d", i);
Then we calculate the square root of i.
double squareRootOfI = sqrt((double)i);
And update the progress bar and label to reflect the last calculation made, and that’s the
end of our loop.
progressBar.progress = ((float)i / (float)opCount);
progressLabel.text = [NSString stringWithFormat:
@"Square Root of %d is %.3f", i, squareRootOfI];
}
CHAPTER 14: Keeping Your Interface Responsive
457
The problem with this method isn’t so much what we’re doing as where we’re doing it.
As we stated earlier, action methods fire on the main thread, which is also where user
interface updates happen, and where system events, such as those that are generated
by taps and touches, are processed. If any method firing on the main thread takes too
much time, it will affect your application’s user experience. In less severe cases, your
application will seem to hiccup or stall at times. In severe cases, like here, your
application’s entire user interface will freeze up.
Save StalledViewController.m and build and run the application. Press the Go button
and watch what happens. Not much, huh? If you keep an eye on the debug console in
Xcode, you’ll see that it is working away on those calculations (Figure 14–2) thanks to
the NSLog() statement in our code, but the user interface doesn’t update until all of the
calculations are done, does it?
Note that if you do click in the text field, the numeric keypad will not disappear when you
tap the Go button. Since there’s nothing being hidden by the keypad, this isn’t a
problem. In the final version of the application, we’ll add a table that will be hidden by
the keypad. We’ll add some code to deal with that situation as needed.
Figure 14–2. The debug console in Xcode shows that the application is working, but the user interface is locked up
If we have code that takes a long time to run, we’ve basically got two choices if we want
to keep our interface responsive: We can break our code into smaller chunks that can
be processed in pieces, or we can move the code to a separate thread of execution,
which will allow our application’s run loop to return to updating the user interface and
responding to taps and other system events. We’ll look at both options in this chapter.
First, we’ll fix the application by using a timer to perform the requested calculations in
batches, making sure not to take more than a fraction of a second each time so that the
main thread can continue to process events and update the interface. After that, we’ll
look at using an operation queue to move the calculations off of the application’s main
thread, leaving the main thread free to process events.
CHAPTER 14: Keeping Your Interface Responsive
458
Timers
In the Foundation framework shared by Cocoa and Cocoa Touch, there’s a class called
NSTimer that you can use to call methods on a specific object at periodic intervals.
Timers are created, and then scheduled with a run loop, much like some of the
networking classes we’ve worked with. Once a timer is scheduled, it will fire after a
specified interval. If the timer is set to repeat, it will continue to call its target method
repeatedly each time the specified interval elapses.
NOTE: Non-repeating timers are no longer very commonly used because you can achieve
exactly the same affect much more easily by calling the method
performSelector:withObject:afterDelay: as we’ve done a few times in this book.
Timers are not guaranteed to fire exactly at the specified interval. Because of the way
the run loop functions, there’s no way to guarantee the exact moment when a timer will
fire. The timer will fire on the first pass through the run loop that happens after the
specified amount of time has elapsed. That means a timer will never fire before the
specified interval, but it may fire after. Usually, the actual interval is only milliseconds
longer than the one specified, but you can’t rely on that being the case. If a long-running
method runs on the main loop, like the one in Stalled, then the run loop won’t get to fire
the scheduled timers until that long-running method has finished, potentially a long time
after the requested interval.
Timers fire on the thread whose run loop they are scheduled into. In most situations,
unless you specifically intend to do otherwise, your timers will get created on the main
thread and the methods that they fire will also execute on the main thread. This means
that you have to follow the same rules as with action methods. If you try to do too much
in a method that is called by a timer, you will stall your user interface.
As a result, if you want to use timers as a mechanism for keeping your user interface
responsive, you need to break your work down into smaller chunks, only doing a small
amount of work each time it fires. We’ll show you a technique for doing that in a minute.
Creating a Timer
Creating an instance of NSTimer is quite straightforward. If you want to create it, but not
schedule it with the run loop right away, use the factory method
timerWithTimeInterval:target:selector:userInfo:repeats:, like so:
NSTimer *timer = [NSTimer timerWithTimeInterval:1.0/10.0
target:self
selector:@selector(myTimerMethod:)
userInfo:nil
repeats:YES]
The first argument to this method specifies how frequently you would like the timer to
fire and call its method. In this example, we’re passing in a tenth of a second, so this
CHAPTER 14: Keeping Your Interface Responsive
459
timer will fire approximately ten times a second. The next two arguments work exactly
like the target and action properties of a control. The second argument, target, is the
object on which the timer should call a method, and selector points to the actual
method the timer should call when it fires. The method specified by the selector must
take a single argument, which will be the instance of NSTimer that called the method.
The fourth argument, userInfo, is designed for application use. If you pass in an object
here, that object will go along with the timer and be available in the method the timer
calls when it fires. The last argument specifies whether the timer repeats or fires just
once.
Once you’ve got a timer and are ready for it to start firing, you get a reference to the run
loop you want to schedule it into, and then add the timer. Here’s an example of
scheduling the timer into the main run loop:
NSRunLoop *loop = [NSRunLoop mainRunLoop];
[loop addTimer:timer forMode:NSDefaultRunLoopMode];
When you schedule the timer, the run loop retains the timer. You can keep a pointer to
the timer if you need to, but you don’t need to retain the timer to keep it from getting
deallocated. The run loop will retain the timer until you stop the timer.
If you want to create a timer that’s already scheduled with the run loop, letting you skip
the previous two lines of code, you can use the factory method
scheduledTimerWithTimeInterval:target:selector:userInfo:repeats:, which takes
exactly the same arguments as
timerWithTimeInterval:target:selector:userInfo:repeats:.
NSTimer *timer = [NSTimer scheduledTimerWithTimeInterval:1.0/10.0
target:self
selector:@selector(myTimerMethod:)
userInfo:nil
repeats:YES]
Stopping a Timer
When you no longer need a timer, you can unschedule it from the run loop by calling the
invalidate method on the instance. Invalidating a timer will stop it from firing any further
and remove it from the run loop, which will release the timer and cause it to be
deallocated unless it’s been retained elsewhere. Here’s how you invalidate a timer:
[timer invalidate];
Limitations of Timers
Timers are very handy for any number of purposes. As a tool for keeping your interface
responsive, they do have some limitations, however. The first and foremost of these
limitations is that you have to make some assumptions about how much time is
available for the process that you’re implementing. If you have more than a couple of
timers running, things can easily get complex and the logic to make sure that each
CHAPTER 14: Keeping Your Interface Responsive
460
timer’s method gets an appropriate share of the available time without taking too much
time away from the main thread can get very complex and abstruse.
Timers are great for when you have one, or at most, a small number, of long-running
tasks that can be easily broken down into discrete chunks for processing. When you
have more than that, or when the processes don’t lend themselves to being performed
in chunks, timers become far too much trouble and just aren’t the right tool for the job.
Let’s use a timer to get the Stalled application working the way our users will expect it to
work, then we’ll move on and look at how we handle scenarios where we have more
than a couple of processes.
Fixing Stalled with a Timer
We’re going to keep working with the Stalled application, but before we proceed, make
a copy of the Stalled project folder. We’re going to fix the project using two different
techniques, so you will need two copies of the project in order to play along at home. If
you run into problems, you can always copy the 14 – Stalled project in the project
archive that accompanies this book as your starting point for both this exercise and the
next one.
Creating the Batch Object
Before we start modifying our controller class, let’s create a class to represent our batch
of calculations. This object will keep track of how many calculations need to be
performed as well as how many already have. We’ll also move the actual calculations
into the batch object as well. Having this object will make it much easier to do
processing in chunks, since the batch will be self-contained in a single object.
Single-click the Classes folder in the Groups & Files pane, then type N to create a new
file. Select Objective-C class from the Cocoa Touch Class heading, and make sure the
Subclass of pop-up menu reads NSObject. Name this new file SquareRootBatch.m and
make sure to have it create SquareRootBatch.h for you as well. After the file is created,
single-click SquareRootBatch.h and replace its contents with the following:
#import <Foundation/Foundation.h>
#define kExceededMaxException @"Exceeded Max"
@interface SquareRootBatch : NSObject {
NSInteger max;
NSInteger current;
}
@property NSInteger max;
@property NSInteger current;
- (id)initWithMaxNumber:(NSInteger)inMax;
- (BOOL)hasNext;
- (double)next;
CHAPTER 14: Keeping Your Interface Responsive
461
- (float)percentCompleted;
- (NSString *)percentCompletedText;
@end
We start off by defining a string that will be used for throwing an exception. If we exceed
the number of calculations we’ve specified, we will throw an exception with this name.
#define kExceededMaxException @"Exceeded Max"
Then we define two instance variables and corresponding properties for the maximum
number whose square root will be calculated and the current number whose square root
is being calculated. This will allow us to keep track of where we are between timer
method calls.
@interface SquareRootBatch : NSObject {
NSInteger max;
NSInteger current;
}
@property NSInteger max;
@property NSInteger current;
Next, we declare a standard init method that takes one argument, the maximum number
for which we are to calculate the square root.
- (id)initWithMaxNumber:(NSInteger)inMax;
The next two methods will enable our batch to work similarly to an enumerator. We can
find out if we still have numbers to calculate by calling hasNext, and actually perform the
next calculation by calling next, which returns the calculated value.
- (BOOL)hasNext;
- (double)next;
After that, we have two more methods used to retrieve values for updating the progress
bar and progress label:
- (float)percentCompleted;
- (NSString *)percentCompletedText;
And that’s all she wrote for this header file. Save SquareRootBatch.h and then flip over
to SquareRootBatch.m. Replace the contents with this new version:
#import "SquareRootBatch.h"
@implementation SquareRootBatch
@synthesize max;
@synthesize current;
- (id)initWithMaxNumber:(NSInteger)inMax {
if (self = [super init]) {
current = 0;
max = inMax;
}
return self;
}
- (BOOL)hasNext {
return current <= max;
CHAPTER 14: Keeping Your Interface Responsive
462
}
- (double)next {
if (current > max)
[NSException raise:kExceededMaxException format:
@"Requested a calculation from completed batch."];
return sqrt((double)++current);
}
- (float)percentCompleted {
return (float)current / (float)max;
}
- (NSString *)percentCompletedText {
return [NSString stringWithFormat:@"Square Root of %d is %.3f", current,
sqrt((double)current)];
}
@end
Basically, we’ve taken the logic from our go method and distributed it throughout this
little class. By doing that, we make the batch completely self-contained, which will allow
us to pass the batch along to the method fired by the timer by making use of the
userInfo argument.
NOTE: In this implementation, you might notice that we’re actually calculating the square root
twice, once in next, and again in percentCompletedText. For our purposes, this is actually
good because it burns more processor cycles. In a real application, you would probably want to
store off the result of the calculation in an instance variable so that you have access to the last
calculation performed without having to perform the calculation again.
Updating the Controller Header
Let’s rewrite our controller class to use this new timer. Since our user interface will be
useable while the batch is running, we want to make the Go button become a Stop
button while the batch is running. It’s generally a good idea to give users a way to stop
long-running processes if feasible.
Single-click StalledViewController.h and insert the following bold lines of code:
#import <UIKit/UIKit.h>
#define kTimerInterval (1.0/60.0)
#define kBatchSize 10
@interface StalledViewController : UIViewController {
UITextField *numOperationsInput;
UIProgressView *progressBar;
UILabel *progressLabel;
UIButton *goStopButton;
CHAPTER 14: Keeping Your Interface Responsive
463
BOOL processRunning;
}
@property (nonatomic, retain) IBOutlet UITextField *numOperationsInput;
@property (nonatomic, retain) IBOutlet UIProgressView *progressBar;
@property (nonatomic, retain) IBOutlet UILabel *progressLabel;
@property (nonatomic, retain) IBOutlet UIButton *goStopButton;
- (IBAction)go;
- (void)processChunk:(NSTimer *)timer;
@end
The first constant we defined—kTimerInterval—will be used to determine how often the
timer fires. We’re going to start by firing approximately 60 times a second. If we need to
tweak the value to keep our user interface responsive, we can do that as we test. The
second constant, kBatchSize, will be used in the method that the timer calls. In the
method, we’re going to check how much time has elapsed as we do calculations
because we don’t want to spend more than one timer interval in that method. In fact, we
need to spend a little less than the timer interval because we need to make resources
available for the run loop to do other things. However, it would be wasteful to check the
elapsed time after every calculation, so we’ll do a certain number of calculations before
checking the elapsed time, and that’s what kBatchSize is for. We can tweak the batch
size for better performance as well.
We’re also adding an instance variable and property to act as an outlet for the Go
button. That will enable us to change the button’s title to Stop when a batch is
processing. We also have a Boolean that indicates whether a batch is currently running.
We’ll use this to determine what to do when the button is tapped and will also use it to
tell the batch to stop processing when the user taps the Stop button. We also added
one method, processChunk:, which is the method that our timer will call and that will
process a subset of the batch.
Save StalledViewController.h and double-click StalledViewController.xib.
Updating the Nib
Once Interface Builder opens up, control-drag from File’s Owner to the Go button.
Select the goStopButton action. That’s the only change we need, so save the nib and
close Interface Builder.
Updating the View Controller Implementation
Back in Xcode, single-click on StalledViewController.m. At the top of the file, add the
following bold lines of code. The first will import the header from the batch object we
created, and the second synthesizes the new outlet property we added for the button.
CHAPTER 14: Keeping Your Interface Responsive
464
#import "StalledViewController.h"
#import "SquareRootBatch.h"
@implementation StalledViewController
@synthesize numOperationsInput;
@synthesize progressBar;
@synthesize progressLabel;
@synthesize goStopButton;
Next, replace the existing go method with this new version:
- (IBAction)go {
if (!processRunning) {
NSInteger opCount = [numOperationsInput.text intValue];
SquareRootBatch *batch = [[SquareRootBatch alloc]
initWithMaxNumber:opCount];
[NSTimer scheduledTimerWithTimeInterval:kTimerInterval
target:self
selector:@selector(processChunk:)
userInfo:batch
repeats:YES];
[batch release];
[goStopButton setTitle:@"Stop" forState:UIControlStateNormal];
processRunning = YES;
} else {
processRunning = NO;
[goStopButton setTitle:@"Go" forState:UIControlStateNormal];
}
}
We start the method out by checking to see if a batch is already running. If it isn’t, then
we grab the number from the text field, just as the old version did:
if (!processRunning) {
NSInteger opCount = [numOperationsInput.text intValue];
Then, we create a new SquareRootBatch instance, initialized with the number pulled from
the text field:
SquareRootBatch *batch = [[SquareRootBatch alloc]
initWithMaxNumber:opCount];
After creating the batch object, we create a scheduled timer, telling it to call our
processChunk: method every sixtieth of a second. We pass the batch object in the
userInfo argument so it will be available to the timer method. Because the run loop
retains the timer, we don’t even declare a pointer to the timer we create.
Next, we set the button’s title to Stop and set processRunning to reflect that the process
has started.
[goStopButton setTitle:@"Stop" forState:UIControlStateNormal];
processRunning = YES;
If the batch had already been started, then we just change the button’s title back to Go
and set processRunning to NO, which will tell the processChunk: method to stop
processing.