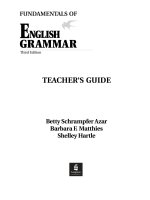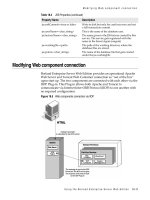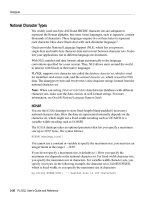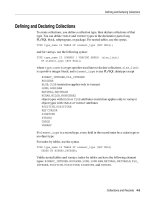Android 2.3.4 User’s Guide phần 4 pps
Bạn đang xem bản rút gọn của tài liệu. Xem và tải ngay bản đầy đủ của tài liệu tại đây (904.37 KB, 38 trang )
Contacts 116
AUG-2.3.4-105 Android User’s Guide
Searching for a contact
You can search for a contact by name.
Search for a contact
1 Open your contacts.
2 Press the Search button .
3 Start entering the name of the contact you’re searching for.
As you type, contacts with matching names appear below the search box.
4 Touch a matching contact in the list to open its Details screen. Or touch the
Magnifying Glass icon to open a screen with a list of matching contacts.
Contacts 117
AUG-2.3.4-105 Android User’s Guide
Editing contact details
You can change or add details about your contacts. You can also set the ringtone for
when a specific contact calls, or divert all calls from a contact to your voicemail.
Some contact entries contain information from multiple sources: information that you
added manually, information that Contacts joined from multiple accounts to
consolidate duplicates, and so on. When you edit a contact entry, the information from
each source is grouped in its own color-coded, labeled section. If you find duplicate
entries in Contacts, you can join them into a single entry, as described in “Joining
contacts” on page 124. If you that find information from unrelated contacts was joined
in error, you can separate them, as described in “Separating contact information” on
page 126.
Changes that you make to information from one source do not affect the information
from other sources. For example, if you have information about a contact from a
Google Account and an Exchange ActiveSync account and both are configured to
sync contacts, edits to the information from the Google Account are synced to that
account on the web, but the information from the Exchange ActiveSync account
remains unchanged.
For more information about working with multiple accounts, see “Accounts” on
page 127.
Edit contact details
1 Open your contacts or favorites.
2 Touch & hold the contact whose details you want to edit; In the menu that opens,
touch Edit contact.
You can also press Menu and touch Edit contact while viewing a contact’s
details.
3 Edit the contact information, using the same controls as when you create a
contact.
See “Adding contacts” on page 112.
4 Touch Done.
Contacts 118
AUG-2.3.4-105 Android User’s Guide
Change a contact’s default phone number
A default phone number appears below the contact’s name in the Contacts list. The
default phone number is used when you initiate a call or send a text message from the
list by touching & holding a contact.
1 Open your contacts or favorites.
2 Touch the name of a contact in the list to view its details.
3 Touch & hold the phone number to use as the contact’s default phone number.
4 Touch Make default number in the menu that opens.
The default phone number is marked with a checkmark .
Divert all of a contact’s calls to your voicemail
1 Open your contacts or favorites.
2 Touch the name of a contact in the list to view its details.
3 Press Menu and touch Options.
4 Check Incoming calls.
5 Press Back .
When this contact calls you, your phone doesn’t ring and the caller is sent directly
to your voicemail.
Set a ringtone for a contact
1 Open your contacts or favorites.
2 Touch the name of a contact in the list to view its details.
3 Press Menu and touch Options.
4 In the scrolling list of ringtones that opens, touch the one to play when the contact
calls.
The ringtone plays a sample.
5 Touch OK.
Contacts 119
AUG-2.3.4-105 Android User’s Guide
Delete a contact
1 Open your contacts or favorites.
2 Touch the name of a contact in the list to view its details.
3 Press Menu and touch Delete contact.
If you delete a contact from Google Contacts (or another account with editable
contacts), the contact is also deleted from Contacts on the web the next time you
sync your phone.
You can’t delete contacts from a read-only account, such as Facebook. Instead, a
dialog informs you that the contact will be hidden. To restore hidden contacts from
a read-only account, you must delete that account from your phone and then add
it again.
If the contact contains information from both editable accounts (such as
Contacts) and from a read-only account (such as Facebook), a dialog informs you
that the information from the read-only account will be hidden, not deleted.
4 Touch OK to confirm that you want to delete the contact.
Contacts 120
AUG-2.3.4-105 Android User’s Guide
Communicating with your contacts
From the Contacts or Favorites tab, you can quickly call or send a text (SMS) or
multimedia message (MMS) to a contact’s default phone number. You can also open
details to view a list of all the ways you can communicate with that contact.
This section describes ways to initiate communication when viewing your list of
contacts. The Contacts application shares your contacts with many other
applications, such as Gmail (see “Gmail” on page 135) and Messaging (see
“Messaging” on page 229).
Connect by using Quick Contact for Android
1 Touch a contact’s picture to open Quick Contact for Android.
2 Touch the icon for the way you want to connect.
The icons available depend on the information you have for the contact and the
applications and accounts on your phone.
For more information, see “Connecting quickly with your contacts” on page 46.
Touch a contact’s picture.
Then touch the icon for the way you
want to connect
Contacts 121
AUG-2.3.4-105 Android User’s Guide
Communicate with a contact
1 Open your contacts or favorites.
2 Touch the contact with whom you want to communicate.
You can also just touch the Green Phone icon in the list of favorites or in the Call
log to call the displayed number.
3 In the contact’s details screen, touch the way to start communicating with the
contact.
For phone numbers, you switch automatically to the Phone application as the
number is called. For other kinds of communication, you switch automatically to
the appropriate application, with the contact’s address entered.
Call a contact’s default number
1 Open your contacts or favorites.
2 Touch & hold the entry for the contact to call.
3 Touch Call in the menu that opens.
The actual menu item depends on the default number you set for your contact, so
it may be Call Mobile, Call Work, and so on.
You switch to the Phone application automatically as the number is called. For
more information about placing phone calls, see “Placing and receiving calls” on
page 79.
Send a text or multimedia message to a contact’s default number
1 Open your contacts or favorites.
2 Touch & hold the contact to call.
3 Touch Text contact in the menu that opens.
You switch automatically to the Messaging application, with the contact’s phone
number entered in a new message. For more information about sending text and
multimedia messages, see “Messaging” on page 229.
You can also use Quick Contact to start sending a text or multimedia message.See
“Connecting quickly with your contacts” on page 46.
Contacts 122
AUG-2.3.4-105 Android User’s Guide
Changing which contacts are displayed
You can hide contacts that don’t have phone numbers. You can also configure which
groups of contacts, for each account, you want to display in the Contacts list.
Set whether contacts without phone numbers are displayed
If you use your list of contacts only to call people, you can hide any contacts that don’t
have phone numbers.
1 Open your list of contacts.
2 Press Menu and touch Display options.
3 Check or uncheck Only contacts with phones.
Change what groups are displayed
1 Open your list of contacts.
2 Press Menu and touch Display options.
3 Touch an account to open its list of groups.
An account’s groups depend on the kind of account.
Contacts 123
AUG-2.3.4-105 Android User’s Guide
4 Check or uncheck the groups whose contacts you want to view in Contacts.
This action affects only the display of groups of contacts with this screen. Your
sync settings are not affected.
5 Touch Done.
A message appears while your changes are made. If your change affects a great
many contacts, this can take a short while.
Change how contacts are displayed
1 Open your list of contacts.
2 Press Menu and touch Display options.
3 Touch Sort list by to set whether contacts are listed in order of their last name or
first name.
4 Touch View contact names as to set whether you want to view contacts with
their last name or first name first.
Contacts 124
AUG-2.3.4-105 Android User’s Guide
Joining contacts
When you add an account, Contacts attempts to avoid duplication by joining any new
contact information with existing contacts under a single entry. You can also join
contacts manually.
Contacts on the web also offers a powerful tool for consolidating duplicate contacts,
with the Find & merge duplicates command in the More actions menu (see
Contacts on the web for more information).
Join contacts
1 Open your contacts or favorites.
2 Touch the contact entry to which you want to add information.
This is the contact you will see in Contacts after the join.
3 Press Menu and touch Edit contact.
4 Press Menu and touch Join.
Likely contacts are displayed at the top of the screen. You can touch Show all
contacts to pick a contact from your full list of contacts.
5 Touch the contact whose information you want to join with the first contact.
The information from the second contact is added to the first contact, and the
second contact is no longer displayed in the Contacts list.
See “Editing contact details” on page 117 for details about how to view where a
contact’s information came from, including automatic and manually joined
Touch the contact whose information
you want to join.
Contacts 125
AUG-2.3.4-105 Android User’s Guide
information. See “Separating contact information” on page 126 for information
about how to separate contacts joined in error.
Contacts 126
AUG-2.3.4-105 Android User’s Guide
Separating contact information
Each contact on your phone may contain information from a variety of sources—you
may have entered it, Contacts may have joined information automatically when you
added an account, you may have joined contacts manually, and so on.
If contact information from different sources was joined in error, you can separate the
information back into individual contacts on your phone.
Separate contact information
1 Open your contacts or favorites.
2 Touch the contact entry whose information you want to separate.
3 Press Menu and touch Edit contact.
4 Press Menu and touch Separate contact.
The contact information is separated into individual contacts in the list of
contacts.
127
AUG-2.3.4-105 Android User’s Guide
Accounts
You can sync contacts, email, calendar events, and other information
with your phone from multiple Google Accounts, Microsoft Exchange
ActiveSync accounts, or other kinds of accounts, depending on the
applications installed on your phone.
For example, you could start by adding your personal Google Account,
so your personal email, contacts, and calendar are always available.
Then you could add an Exchange ActiveSync account from work, so
you can read your work email and have your work contacts handy.
You configure how your account interacts with the applications on your
phone using the Account & Sync settings and the setting s in Gmail,
Calendar, Email, and other applications. Use a web browser to change
your password and other general account settings.
In this section
“Adding and removing accounts” on page 128
“Configuring account sync and display options” on page 131
Accounts 128
AUG-2.3.4-105 Android User’s Guide
Adding and removing accounts
You can add multiple Google Accounts and Microsoft Exchange ActiveSync accounts.
You may also be able to add other kinds of accounts, depending on your applications.
Some you can add in the Accounts & Sync settings, as described in this section.
Others you add using an application that works with those kinds of accounts; for
example, you can add IMAP and POP3 email accounts with the Email application (see
“Adding and editing email accounts” on page 220).
Add an account
To add some accounts, you may need to obtain details from an IT support
representative about the service to which the account connects. For example, you
may need to know the account’s domain or server address.
1 Open the Accounts & Sync Settings screen.
You can do this in Contacts by pressing Menu and touching Accounts, or
directly in the Settings application.
The Accounts & Sync Settings screen displays your current sync settings and a list
of your current accounts.
See “Configuring account sync and display options” on page 131.
2 Touch Add account.
Touch Add account.
Accounts 129
AUG-2.3.4-105 Android User’s Guide
3 Touch the kind of account to add.
4 Follow the onscreen steps to enter the required and optional information about the
account.
Most accounts require a username and password, but the details depend on the
kind of account and the configuration of the service you’re connecting to.
For details about adding accounts based on Microsoft Exchange ActiveSync, see
“Adding and editing email accounts” on page 220 and the detailed tables in
“Changing email account settings” on page 223. These sections also describe
how to add an email account based on IMAP, POP3, or SMTP, using the Email
application.
5 Configure the account.
Depending on the kind of account, you may be asked to configure what kinds of
data you want to sync to the phone, name the account, and other details.
When you’re finished, the account is added to the list in the Accounts & Sync
Settings screen. Depending on how you configured the account, email, contacts,
and other information start syncing to your phone.
See “Configuring account sync and display options” on page 131 for details about
changing how the account is configured.
Touch the kind of account to add.
Accounts 130
AUG-2.3.4-105 Android User’s Guide
Remove an account
You can remove an account to delete it and all information associated with it from
your phone, including email, contacts, settings, and so on.
You can’t remove the first Google Account you signed into on the phone, except by
deleting all personal information from your phone. See “Privacy settings” on page 374
to learn now to do that.
1 Open the Accounts & Sync Settings screen.
You can do this in Contacts by pressing Menu and touching Accounts, or
directly in the Settings application.
The Accounts & Sync Settings screen displays your current sync settings and a list
of your current accounts.
2 Touch the account to delete.
3 Touch Remove account.
4 Confirm that you want to remove the account.
Accounts 131
AUG-2.3.4-105 Android User’s Guide
Configuring account sync and display options
You can configure background data use and synchronization options for all of the
applications on your phone. You can also configure what kinds of data you
synchronize for each account. Some applications, such as Gmail and Calendar, have
their own synchronization settings.
Some applications, such as Contacts, Gmail, and Calendar, can sync data from
multiple applications. Others sync data only from the first Google Account you sign
into on your phone, or from an account associated specifically with that application.
For some accounts, syncing is two-directional; changes that you make to the
information on your phone are made to the copy of that information on the web. Your
Google Account works this way. Other accounts support only one-way sync; the
information on your phone is read-only.
Configure general sync settings
1 Open the Accounts & Sync Settings screen.
You can do this in Contacts by pressing Menu and touching Accounts, or
directly in Settings (press Home , press Menu , and touch Settings).
The screen displays your current sync settings and a list of your current accounts.
Touch an account to configure it.
No information from this account
syncs automatically with your phone.
Some or all information from this
account is configured to sync
automatically with your phone.
Accounts 132
AUG-2.3.4-105 Android User’s Guide
indicates that some or all of an account’s information is configured to sync
automatically with your phone.
indicates that none of an account’s information is configured to sync
automatically with your phone.
2 Check or uncheck Background data to control whether applications and
services can transmit data when you are not working with them directly (that is,
when they are running in the background).
If you uncheck this option, Gmail stops receiving new mail, Calendar stops syncing
events, and so on, until you touch the Refresh menu item or send an email.
3 Check or uncheck Auto-sync to control whether changes you make to
information on the phone or on the web are automatically synced with each other.
For example, when this option is checked, changes that you make in Contacts on
the phone are automatically made in Google Contacts on the web.
If you uncheck this option, you may be able to use an application’s tools to sync
data manually. See “Sync information manually” on page 132.
Sync information manually
1 Open the Accounts & Sync Settings screen.
2 Touch the account whose data you want to sync.
3 Press Menu and touch Sync now.
Accounts 133
AUG-2.3.4-105 Android User’s Guide
Change an account’s sync settings
1 Open the Accounts & Sync Settings screen.
2 Touch the account whose sync settings you want to change.
The Data and Synchronization screen opens, displaying a list of the kinds of
information the account can sync.
Checked items are configured to sync to your phone.
3 Check or uncheck the kinds of information you want to sync to the phone.
Unchecking an option does not remove the information from your phone; it simply
stops it from being kept in sync with the version on the web. To remove the
information previously synced for the account, you must remove the account.
Accounts 134
AUG-2.3.4-105 Android User’s Guide
135
AUG-2.3.4-105 Android User’s Guide
Gmail
Gmail is Google’s web-based email service. When you first set up your
phone, you configured it to use an existing Gmail Account, or you
created a new account. The first time you open the Gmail application on
your phone, your Inbox contains the messages from your Gmail
Account on the web.
In this section
“Gmail is different” on page 137
“Gmail version and availability” on page 136
“Opening Gmail and your Inbox” on page 138
“Reading your messages” on page 141
“Composing and sending a message” on page 145
“Replying to or forwarding a message” on page 147
“Working with Priority Inbox” on page 149
“Working with conversations in batches” on page 152
“Starring a message” on page 153
“Labeling a conversation” on page 154
“Viewing conversations by label” on page 155
“Synchronizing your conversations by label” on page 156
“Reporting spam” on page 158
“Searching for messages” on page 159
“Archiving conversations” on page 160
“Appending a signature to your messages” on page 161
“Using keyboard shortcuts” on page 162
“Changing Gmail settings” on page 163
Gmail 136
AUG-2.3.4-105 Android User’s Guide
Gmail version and availability
These sections describe Gmail version 2.3.4 for Android version 2.2 (Froyo) or 2.3
(Gingerbread). You can determine your version of Gmail by pressing Menu and
touching About or More > About on most Gmail screens.
Gmail version 2.3.2 is currently available from Android Market in the following
countries: Argentina, Austria, Australia, Belgium, Bulgaria, Brazil, Canada, Switzerland,
Czech Republic, Denmark, Estonia, Spain, Finland, France, United Kingdom, Greece,
Hong Kong SAR China, Croatia, Hungary, Ireland, Israel, India, Italy, Japan, South
Korea, Kazakhstan, Lithuania, Luxembourg, Latvia, Mexico, Netherlands, Norway, New
Zealand, Philippines, Poland, Portugal, Romania, Serbia, Russia, Sweden, Singapore,
Slovenia, Slovakia, Thailand, Taiwan, United States, South Africa.
If your country is not listed, you may receive this version of Gmail as an over-the-air
(OTA) update, depending on your carrier.
Gmail 137
AUG-2.3.4-105 Android User’s Guide
Gmail is different
Gmail is web-based Your messages are stored on Google servers, but you read,
write, and organize messages with the Gmail application on your phone or in a web
browser. Because your mail is stored on Google servers, you can search your entire
message history, backed by the speed and power of Google search.
Actions that you take in one place are reflected everywhere. For example, if you read a
message in Gmail on your phone, it’s marked as read in a web browser. And a message
that you send using a browser, or even a draft of a message, is visible in Gmail on the
phone.
Gmail is conversation-based Each message and all replies to it are grouped in
your Inbox as a single conversation. In other email applications, replies to messages
are spread across your Inbox, typically by date received, so a message and the replies
to it are separated by other messages. Gmail makes it easy to follow the thread of a
conversation.
Gmail is organized by labels, not by folders By tagging messages with
labels, you can organize your conversations in many different ways. In other email
applications, each message can live in only one folder. For example, with Gmail you
can label a conversation with your mother about your brother’s birthday present with
both “Mom” and “Dave.” Later, you can look for the message under either label. Using
folders, you’d have to store the message in the “Mom” folder or the “Dave” folder, not
both.
Gmail for the phone is optimized for mobile: for advanced tasks, use a
web browser
The best place to organize and learn about Gmail and your Google
Account is the web. For example, you can’t use the Gmail application on the phone to
create the labels and filters that you use to organize your messages, but you can label
a message on the phone. Gmail on the web offers complete information about the
service, so it’s the best place to learn about all of the features of Gmail.
Gmail is for Gmail Of course you can use Gmail to send email to any email
address, and anyone can send email to you at your Gmail address. But if you want to
read messages from another email service provider (using your AOL, Yahoo!, or other
email account), you use the Email application. See “Email” on page 209.
Gmail 138
AUG-2.3.4-105 Android User’s Guide
Opening Gmail and your Inbox
When you open Gmail, your most recent conversations are displayed in your Inbox.
When you return to Gmail after using other applications, the last screen you were
working with is displayed.
Open Gmail
S Touch the Gmail icon on the Home screen or in the Launcher.
See “Opening and switching applications” on page 41.
Your Inbox displays those conversations with the newest messages at the top. All
of your conversations are displayed in your Inbox unless you delete, archive, or
filter them.
If you change your preferred inbox to the Priority Inbox in Gmail in the web, you can
also view it and set it as your default inbox in Gmail on your phone. See “Working
with Priority Inbox” on page 149.
The current Google Account is displayed at the top right of the Inbox. If you have
more than one account, you touch the current account to switch accounts, as
described in “Switch accounts” on page 140. Adding and working with accounts is
described in “Accounts” on page 127.
Conversations with new messages have bold subject lines. To read a message in a
conversation, touch its subject. See “Reading your messages” on page 141.
Gmail 139
AUG-2.3.4-105 Android User’s Guide
indicates messages sent directly to you.
indicates messages that you were Cc’d on.
Other messages were sent to you as part of a group.
If you are using Priority Inbox, messages in conversation lists may also indicate
whether Gmail or you have marked them as important (see “Working with Priority
Inbox” on page 149):
Important messages are marked with a yellow icon:
indicates important messages sent directly to you.
indicates important messages that you were Cc’d on.
indicates important messages that you received as part of a group.
Open your Inbox when Gmail is running
S Press Back until you return to your Inbox.
OR
S When reading a message, press Menu and touch Go to Inbox.
OR
S When viewing a list of labeled conversations, press Menu and touch More >
Go to Inbox.
If you have Priority Inbox set as your default inbox, your Priority Inbox opens
instead of your Inbox (see “Working with Priority Inbox” on page 149).
Touch a conversation to open
it and read its messages.
The number of unread
messages in your Inbox.
Touch to open a list of
conversations with a different
label.
Bold subject lines indicate
conversations with new
(unread) messages.
There are 2 messages in this
conversation.
Your account. Touch to switch
accounts.
Gmail 140
AUG-2.3.4-105 Android User’s Guide
Switch accounts
Gmail displays conversations, messages, and settings from one Google Account at a
time. If you have more than one account, you can open the Accounts screen to view
how many unread messages you have in each account and to switch accounts.
Adding and configuring accounts is described in “Accounts” on page 127.
1 From your Inbox, touch the current account at the top right of the screen. Or press
Menu and touch Accounts.
Each account is listed, along with the number of unread messages in your Inbox or
Priority Inbox, depending on which inbox is your default. The default inbox for each
account is also displayed (see “Working with Priority Inbox” on page 149).
2 Touch the account that contains the email you want to read.
The account's Inbox or Priority Inbox opens, depending on the default inbox you
set.
Use Gmail offline
If you aren’t connected to a mobile data or Wi-Fi network (for example, if you're in
Airplane mode), you can use Gmail to read or reread the messages currently synced to
your phone (see “Synchronizing your conversations by label” on page 156) and to
compose messages.
Messages that you send are stored on your phone with the Outbox label, until your
connection is restored, when they are sent automatically. You can view the messages
stored with the Outbox label; see “Viewing conversations by label” on page 155.
The number of unread messages.