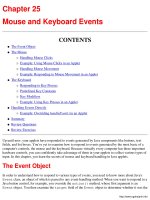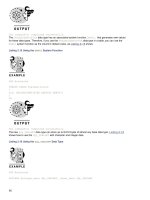Intro to Java Programming phần 2 pdf
Bạn đang xem bản rút gọn của tài liệu. Xem và tải ngay bản đầy đủ của tài liệu tại đây (1.69 MB, 15 trang )
Now you are ready to start the source modifications in the section Building the About
Dialog.
Once you complete these steps, close the source file and clipping folder before
proceeding to the next section, Building the ImageButton.
Back to top
Previous Section Table of Contents Next Section
Search Tips | Site Map Extended Index
The Apple Store | Hot News | About Apple | Products | Support
Design & Publishing | Education | Developer | Where to Buy | Home
Contact Us - Developer Site Map
Copyright © 2000 Apple Computer, Inc. All rights reserved.
Intro to Java Programming - Step 1
(2 of 2) [1/28/2000 1:26:06 PM]
Search
Shortcut
Technical: Java
Building the About Dialog
File: AboutDialog.java
Contents
Overview
1) Declare the dialog controls
2) Setting up the dialog
3) Setting up the label and placing it in the layout
4) Setting up the "OK" button and placing it in
the layout
5) Responding to clicks from the OK button
6) Creating an inner class to handle action events
7) Registering our action listener
8) Implementing setVisible( )
Summary
Overview
Building the About Dialog
(1 of 10) [1/28/2000 1:26:11 PM]
This file creates a dialog which is made visible when the
user selects the About SlideShow… item from the Apple
Menu. This class is a subclass of java.awt.Dialog, and
registers a listener to dismiss the dialog when the OK
button is pressed.
This file has two methods. The first is a constructor which
specifies the dialog size, position, creates the OK button and the label, and other properties. The
second is the setVisible( ) method which is called to change the state of the dialog’s
visibility.
Steps to Follow
Step 1 - Declare the dialog controls
At the top of the file, we import packages we will use in this file (in this case, for simplicity, we
import the entire java.awt package, and a couple classes we need for event handling), and
declare our about dialog class.
Importing packages and classes allows us to abbreviate class names later on in the file. For
instance, since we imported the entire java.awt package, when we make reference to classes in
that package we do not need to specify the fully qualified package name. Instead, we can simply
refer to the class by its immediate name. Thus, when we declare a java.awt.Label object,
we only need to specify label as the class name. One might ask why not import all the
packages all the time so anything that might be needed would be available. Importing a lot of
files slows down the compiler since it needs to search for each class referred to in a large list. So
then, why not import each class needed explicitly? This tends to make the top of the file
unsightly and unnecessarily complex. Deciding when to import an entire package versus a
collection of classes from a package is a judgement call. A good rule of thumb is if you are
importing four or more classes from one package, go ahead and import the package instead.
import java.awt.*;
Import java.awt.event.ActionEvent;
import java.awt.event.ActionListener;
public class AboutDialog extends Dialog
{
//DECLARE_CONTROLS
//Insert "AboutDialog Declare Controls"
Locate the AboutDialog Declare Controls clipping in the AboutDialog folder and drag it
directly below the last line of code shown above. Your code should now look like this:
import java.awt.*;
Import java.awt.event.ActionEvent;
import java.awt.event.ActionListener;
public class AboutDialog extends Dialog
{
//DECLARE_CONTROLS
//Insert "AboutDialog Declare Controls"
Building the About Dialog
(2 of 10) [1/28/2000 1:26:11 PM]
Label label1;
Button okButton;
We have now declared two variables. The label1 variable represents a Label component,
and the okButton variable represents a Button component.
Back to top
Step 2 - Setting up the dialog
We now define the constructor for the AboutDialog class. This constructor takes two
parameters, a Frame object which is the creator of the dialog, and a Boolean which specifies
whether the dialog is modal or not. We pass these parameters off to the superclass
(java.awt.Dialog) constructor so that we can take advantage of the default behavior of the dialog
class.
public AboutDialog(Frame parent, Boolean modal)
{
super(parent, modal);
//INIT_CONTROLS
//Setting up the dialog the way we want it.
//Insert "AboutDialog Dialog Setup"
Now we are ready to set up the dialog. Locate the AboutDialog Dialog Setup clipping in the
AboutDialog folder and drag it directly below the last line of code shown above. Your code
should now look like this:
public AboutDialog(Frame parent, Boolean modal)
{
super(parent, modal);
//INIT_CONTROLS
//Setting up the dialog the way we want it.
//Insert "AboutDialog Dialog Setup"
GridBagLayout gridBagLayout;
gridBagLayout = new GridBagLayout( );
setLayout(gridBagLayout);
setVisible(false);
setSize(277,100);
setBackground(new Color(15724527));
setTitle("About ");
setResizable(false);
The new dialog setup code creates a new GridBagLayout layout manager. A layout manager
is a class that is responsible for the placement of objects in a container. GridBagLayout is
one of the most flexible layout managers, but its flexibility comes at the price of complexity.
For the purpose of this tutorial, we will not be examining GridBagLayout in detail. Please
Building the About Dialog
(3 of 10) [1/28/2000 1:26:11 PM]
see the JavaSoft web site for a tutorial on GridBagLayout.
Once the layout manager is created, setVisible(false) is called to ensure the dialog is
not initially visible. The dialog is set to the required size, a light gray background color is
specified, the title is specified, and the dialog is made non-resizable, as a matter of personal
preference.
Back to top
Step 3 - Setting up the label and placing it in the layout
Now that we have specified the basic properties of the dialog, we are ready to create the label
and define its characteristics.
setTitle("About ");
setResizable(false);
//Setting up label1 and placing it in the layout
//Insert "AboutDialog label1 Setup"
Locate the AboutDialog label1 Setup clipping in the AboutDialog folder and drag it directly
below the last line of code shown above. Your code should now look like this:
setTitle("About ");
setResizable(false);
//Setting up label1 and placing it in the layout
//Insert "AboutDialog label1 Setup"
label1 = new Label("This is my cool SlideShow
Application!",Label.CENTER);
GridBagConstraints gbc;
gbc = new GridBagConstraints( );
gbc.gridx = 1;
gbc.gridy = 1;
gbc.fill = GridBagConstraints.NONE;
gbc.insets = new Insets(0,0,0,0);
((GridBagLayout)getLayout( )).setConstraints(label1, gbc);
add(label1);
The first step is to create a new java.awt.Label object and assign it to the label1
variable we previously declared. We pass the Label constructor the text to display and specify
“Label.CENTER” as the horizontal alignment. This will cause the label to be drawn centered
within its bounds.
We now set up the GridBagConstraints and add the label to the dialog.
Back to top
Step 4 - Setting up the OK button and placing it in the layout
Building the About Dialog
(4 of 10) [1/28/2000 1:26:11 PM]
The next item to be added is the okButton.
((GridBagLayout)getLayout( )).setConstraints(label1, gbc);
add(label1);
//Setting up okButton and placing it in the layout
//Insert "AboutDialog okButton Setup"
Locate the AboutDialog okButton Setup clipping in the AboutDialog folder and drag it
directly below the last line of code shown above. Your code should now look like this:
((GridBagLayout)getLayout( )).setConstraints(label1, gbc);
add(label1);
//Setting up okButton and placing it in the layout
//Insert "AboutDialog okButton Setup"
okButton = new Button( );
okButton.setLabel("OK");
gbc = new GridBagConstraints( );
gbc.gridx = 1;
gbc.gridy = 2;
gbc.fill = GridBagConstraints.NONE;
gbc.insets = new Insets(0,0,0,0);
((GridBagLayout)getLayout( )).setConstraints(okButton, gbc);
add(okButton);
The first step is to create a new instance of class java.awt.Button and assign it to our
okButton variable we previously declared. We set the label of the button to "OK", and set up
the GridBagConstraints. Lastly, we add the button to the dialog.
Back to top
Step 5 - Responding to button clicks from the okButton
Now that we have an OK button, we need to create a method that will respond to the button
press and hide the AboutDialog. Skip down in the source file past the setVisible( )
method.
Public void setVisible(Boolean b)
{
//Place the dialog in the Macintosh Alert Position
//Insert "AboutDialog setVisible"
}
//Innerclass for handling ActionEvents
//Insert "AboutDialog ActionListener"
//Respond to button clicked ActionEvents from the okButton
//Insert "AboutDialog okButton_Clicked"
Building the About Dialog
(5 of 10) [1/28/2000 1:26:11 PM]
Locate the AboutDialog okButton_Clicked clipping in the AboutDialog folder and drag it
directly below the last line of code shown above. Your code should now look like this:
public void setVisible(Boolean b)
{
//Place the dialog in the Macintosh Alert Position
//Insert "AboutDialog setVisible"
}
//Innerclass for handling ActionEvents
//Insert "AboutDialog ActionListener"
/Respond to button clicked ActionEvents from the okButton
//Insert "AboutDialog okButton_Clicked"
void okButton_Clicked(ActionEvent event)
{
setVisible(false);
}
Here we are creating a method that takes an action event parameter and does not return
anything. The ActionEvent will be broadcast from the button when the button is clicked.
This method hides the dialog by calling setVisible( ) with false as the parameter.
Back to top
Step 6 - Creating an inner class to handle action events
We have an okButton_Clicked( ) method that knows how to behave appropriately when
the “OK” Button is clicked. Now we need a mechanism that responds to the button press and
calls our method. When the Button is pressed, it generates an ActionEvent. We need to
create an inner class which will listen for this ActionEvent and call our
okButton_Clicked( ) method to hide the dialog. Go back up in the source file to the
comment immediately following the setVisible( ) method.
Public void setVisible(Boolean b)
{
//Place the dialog in the Macintosh Alert Position
//Insert "AboutDialog setVisible"
}
//Inner class for handling ActionEvents
//Insert "AboutDialog ActionListener"
Locate the AboutDialog ActionListener clipping in the AboutDialog folder and drag it directly
below the last line of code shown above. Your code should now look like this:
Building the About Dialog
(6 of 10) [1/28/2000 1:26:11 PM]
public void setVisible(Boolean b)
{
//Place the dialog in the Macintosh Alert Position
//Insert "AboutDialog setVisible"
}
//Innerclass for handling ActionEvents
//Insert "AboutDialog ActionListener"
class Action implements ActionListener
{
public void actionPerformed(ActionEvent event)
{
okButton_Clicked(event);
}
}
This code may seem confusing at first, but it is really quite straightforward. We want to respond
to the ActionEvent broadcast by the okButton object. Hence we create an inner class
called Action which implements the ActionListener interface. The ActionListener
interface defines a single actionPerformed method which we implement in our class. By
implementing this method, we can respond to action performed events. Our
actionPerformed method simply calls our okButton_Clicked( ) method and passes
the received event as the parameter.
In a nutshell, the Button keeps a list of Listeners who have registered with the Button that they
wish to be notified when an actionPerformed event occurs. When an
actionPerformed event occurs, the Button traverses its list of Listeners and notifies each
one in turn that the event occurred. It subsequently calls the actionPerformed method of
each listener with a new ActionEvent describing the details of the event.
For more information on event handling in JDK 1.1, see JavaSoft’s Event Handling Tutorial.
Back to top
Step 7 - Registering our action listener
We have created an inner class that responds to ActionEvents by calling our
okButton_Clicked( ) method. Now we need to hook up our handler to the okButton.
Go up to the end of the code block we added in Step 4.
gbc.fill = GridBagConstraints.NONE;
gbc.insets = new Insets(0,0,0,0);
((GridBagLayout)getLayout( )).setConstraints(okButton, gbc);
add(okButton);
//REGISTER_LISTENERS
//Registering our ActionListener with the okButton
//Insert "AboutDialog Register Listeners"
Building the About Dialog
(7 of 10) [1/28/2000 1:26:11 PM]
Locate the AboutDialog Register Listeners clipping in the AboutDialog folder and drag it
directly below the last line of code shown above. Your code should now look like this:
gbc.fill = GridBagConstraints.NONE;
gbc.insets = new Insets(0,0,0,0);
((GridBagLayout)getLayout( )).setConstraints(okButton, gbc);
add(okButton);
//REGISTER_LISTENERS
//Registering our ActionListener with the okButton
//Insert "AboutDialog Register Listeners"
Action lAction = new Action( );
okButton.addActionListener(lAction);
Registering our ActionListener is fairly straightforward. We create an instance of our
inner class, and call addActionListener( ) from our button with our Action object as a
parameter. Basically, we are telling the button that we have a class (our Action class) that is
interested in receiving notification when ActionEvents occur. When the okButton is
clicked, it checks its list of registered listeners, and sends the Action object an
ActionEvent. The Action object processes the ActionEvent and calls
okButton_clicked( ) which hides the window.
Back to top
Step 8 - Implementing setVisible( )
There is one task remaining that we need to accomplish for this class. We want to override
setVisible( ) so that we can add centering behavior to our AboutBox.
/**
* Shows or hides the component depending on the Boolean flag b.
* @param b if true, show the component; otherwise, hide the
* component.
* @see java.awt.Component#isVisible
*/
public void setVisible(Boolean b)
{
//Place the dialog in the Macintosh Alert Position
//Insert "AboutDialog setVisible"
}
Locate the AboutDialog setVisible clipping in the AboutDialog folder and drag it directly
below the last line of code shown above in orange. Make sure that it precedes the closing brace
of the function. Your code should now look like this:
Building the About Dialog
(8 of 10) [1/28/2000 1:26:11 PM]
/**
* Shows or hides the component depending on the Boolean flag b.
* @param b if true, show the component; otherwise, hide the
* component.
* @See java.awt.Component#isVisible
*/
public void setVisible(Boolean b)
{
//Place the dialog in the Macintosh Alert Position
//Insert "AboutDialog setVisible"
if(b)
{
Dimension bounds =
Toolkit.getDefaultToolkit( ).getScreenSize( );
Dimension abounds = getSize( );
setLocation((bounds.width - abounds.width) / 2,
(bounds.height - abounds.height) / 3);
}
super.setVisible(b);
}
This code snippet uses basic math to determine the center of the screen. It is within an if( )
statement because we only want to do our computation if we are in the process of becoming
visible. The first thing we do is get the bounds (height and width) of the screen. We do this via a
utility class called the Toolkit. This class is part of the standard AWT.
Once we have the screen bounds, we get the size of the dialog and move the dialog so that it is
centered horizontally, and placed at 1/3 of the screen height.
This completes the source modifications for About.java.
Back to top
Summary
There are several important concepts to be learned from this source file. We learned how to
declare and initialize controls that appear in a dialog. We were introduced to event management
in Java and learned how to respond to a button click. We also took a cursory look at layout
components in a window, and learned how to register our event handlers. It is surprising how
much we learned just from a simple About box.
Now we are ready to return to our main tutorial file where we will prepare our project for the
next step, Building the ImageButton.
Building the About Dialog
(9 of 10) [1/28/2000 1:26:11 PM]
Technical: Java
Previous Section Table of Contents Next Section
Step 2 - Building the ImageButton
The ImageButton class is the first of several classes that implement the button
behavior used in all of our controls. This is the base class that contains basic behavior,
such as the ability to load and display images.
If you have not already done so, close the AboutDialog window in the Finder, and open
the ImageButton folder in the Source Clippings folder. You may need to resize and
reposition the window so that all of the clippings are visible. Now open the
ImageButton.java skeleton file by double-clicking on the corresponding file in the
project window of CodeWarrior. You may need to rearrange your window so that you
can see the ImageButton clipping folder in the Finder.
Now you are ready to start the source modifications in the section Building the Image
Button.
Once you complete these steps, close the source file and clipping folder before
proceeding to Step 3.
Back to top
Step 3 - Building the RolloverButton
The RolloverButton class extends the ImageButton class to provide
multiple-state information within the button.
As we have done before, close the ImageButton folder and open the RolloverButton
Source Clipping folder. Open the RolloverButton.java from the Project window before
proceeding to the next set of steps in the section Building the RolloverButton.
Intro to Java Programming - Steps 2-6
(1 of 3) [1/28/2000 1:26:07 PM]
Back to top
Step 4 - Building the Forward Button
The ForwardButton class extends the RolloverButton class. It customizes the
behavior in that class in order to specify a unique set of images to be used for its display.
Before proceeding to the steps for the Forward Button, close any open source files, and
open the ForwardButton.java source file and the ForwardButton Source Clipping
folder in the Finder. Once again, you may need to resize or reposition your windows to
make optimal use of your screen real estate. Once this preparation is completed, proceed
to the steps in the section Building the Forward Button.
Back to top
Step 5 - Building the Backward Button
The BackwardButton class is very similar to the ForwardButton class, except
that we specify a different series of image files.
Once again, close any open source files and open the BackwardButton.java skeleton
file. Open the BackwardButton Source Clipping folder in the Finder.
After completing this step, proceed to the steps in the section Building the Backward
Button.
Back to top
Step 6 - Building the Play/Pause Button
While related to the BackwardButton and ForwardButton, and also derived from
RolloverButton, the PlayPauseButton class is slightly more complex. Since it
is a two-state toggle button, it has some additional functionality to facilitate handing this
additional state.
Before proceeding to the steps for the Play/Pause Button, close any open source files,
and open the PlayPauseButton.java source file and the PlayPauseButton Source
Clipping folder in the Finder. Once again, you may need to resize or reposition your
windows to make optimal use of your screen real estate. Once this preparation is
completed, proceed to the steps in the section Building the Play/Pause Button.
Back to top
Intro to Java Programming - Steps 2-6
(2 of 3) [1/28/2000 1:26:07 PM]
Previous Section Table of Contents Next Section
Search Tips | Site Map Extended Index
The Apple Store | Hot News | About Apple | Products | Support
Design & Publishing | Education | Developer | Where to Buy | Home
Contact Us - Developer Site Map
Copyright © 2000 Apple Computer, Inc. All rights reserved.
Intro to Java Programming - Steps 2-6
(3 of 3) [1/28/2000 1:26:07 PM]
Search
Shortcut
Technical: Java
Building the Image Button
File: ImageButton.java
Contents
Overview
1) Declaring the Data Members
2) Handling Mouse Events
3) Registering the Action Listener
4) Handling MouseReleased Messages
5) Implementing addImage( )
6) Implementing removeImage( )
7) Implementing setImage( )
8) Implementing getImage( )
9) Implementing getImageObject( )
10) Handling Action Events
11) Implementing getPreferredSize( )
12) Implementing paint( )
Summary
Building the Image Button
(1 of 6) [1/28/2000 1:26:15 PM]
Overview
The ImageButton is the base class that provides core functionality for all of the buttons used in the
controller.
The ImageButton class is derived from
java.awt.Component (see diagram right).
It implements several methods that provide basic
functionality such as retrieving an image, setting an
image, removing an image and painting itself. It
also responds to MouseRelease messages.
This class declares two abstract methods,
handleRollover( ) and
handleMousePressed( ), which are
implemented in the derived-class
RolloverButton.
The RolloverButton class is responsible for
swapping images when the button is clicked, and
when the mouse is hovering over the button. For
more information on this class, see Building the
Rollover Button.
There is a third and final tier which consists of
three classes that derive from RolloverButton:
ForwardButton, BackwardButton, and PlayPauseButton. These classes are extremely
simple and implement a single method that specifies which images to use for the button state. These
classes are explained in more detail later.
This hierarchy allows us to better group related functionality together with common behaviors in the base
class and more specific behaviors in the derived classes. This allows for a much cleaner and coherent
API, and demonstrates the power of object-oriented programming.
Steps to Follow
Back to top
Step 1 - Declaring the Data Members
The ImageButton is an abstract class. That means that it cannot be directly instantiated. It specifies an
interface of methods that derived classes must override in order to implement its functionality.
We start by importing the necessary packages, the awt package, the event package, and
java.util.Hashtable.
The class is declared as a public, abstract class which derives from java.awt.Component.
Building the Image Button
(2 of 6) [1/28/2000 1:26:15 PM]