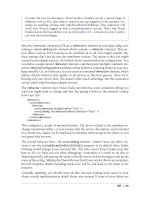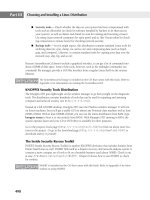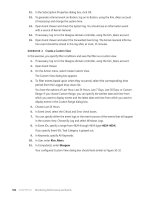Intro to Java Programming phần 7 pdf
Bạn đang xem bản rút gọn của tài liệu. Xem và tải ngay bản đầy đủ của tài liệu tại đây (1.69 MB, 15 trang )
/**
* Gets the size the controller should be to look its best
* @return the dimensions the controller renders its self the best.
*/
Public Dimension getPreferredSize( )
{
//If the current image is not null, then return the size
//of the image. If it is null, defer to the super class.
//Insert "Controller getPreferredSize"
if (image != null)
return new Dimension (image.getWidth(frame),
image.getHeight(frame));
return super.getPreferredSize( );
}
As you can see from the JavaDoc comments, we first check to see if the background image is null. If it is not,
we create a new dimension object with the width and height of the background image object. If the image is
null, we return the preferred size of our parent object.
Back to top
Summary
That completes this file. We have built a controller that contains a dumb Container responsible for the layout of
the three-image button controls. We created an inner class to handle action events and registered ourselves as a
listener of the image buttons. We created some action routines to allow clients of the controller (SlideShow)
to register with the Controller class for ActionEvents. Finally, we rounded out our class by adding a
paint method, and getPreferredSize( ).
Next we will examine the file SlideShow.java. Return to the main tutorial file for preparatory instructions by
clicking here.
Implementing the Controller
(19 of 19) [1/28/2000 1:26:40 PM]
Technical: Java
Building the Slide Show
File: SlideShow.java
Contents
Implementing the Slide Show
(1 of 41) [1/28/2000 1:26:55 PM]
Overview
1) Declaring and Defining Constants
2) Declaring the Slide Show Data Members
3) Declaring our Application Menus
4) Creating the main entry point for the
application
5) Initializing the SlideShow’s State
6) Setting up and Initializing our Application
Controls
7) Initializing the Application Menus
8) Registering our Application Event Listeners
9) Implementing the Application Thread Model
10) Implementing togglePlaying( )
11) Implementing the oneStep( ) Method
12) Implementing the toggleFullScreen( )
method
13) Implementing toggleControls( )
14) Implementing doOnQuit( )
15) Implementing doAbout( )
16) Implementing the paint( ) method
17) Implementing setVisible( )
18) Registering Special MRJ Handlers
19) Creating a Inner Class to Handle Action
Events
20) Responding to Action Events
Implementing the Slide Show
(2 of 41) [1/28/2000 1:26:55 PM]
Summary
Overview
The slideshow is the main class of our application. Not only does it
provide the main entry point to our application, it ties together all
of the classes that we previously defined. It allows the user to
select a number of image files which it will display sequentially
when the user clicks on the play button. It creates a number of
menu items that allows the user to specify options such as full
screen and hide the control strip. It also provides facilities for
advancing and going backwards through the image list.
This class demonstrates a number of interesting concepts such as
how to handle menus, manipulate windows, and provide advanced
Macintosh functionality via the MRJUtilites classes. With
these classes, we can respond to core AppleEvents and handle files in a more mac-like manner.
Steps to Follow
Back to top
Step 1 - Declaring and Defining Constants
Before we start declaring our class, we must first import all of the packages that we will be using. The
second set of imports are of interest. The com.apple.mrj packages are special MRJToolkit packages
that give your application behaviors specific to the Macintosh. We will discuss these in more detail in
Step 18 - Registering Special MRJ Handlers.
Our SlideShow class derives from java.awt.Frame. A frame is a top-level window (it is in fact
derived from the window class) that has a border and title bar. We use a frame instead of a borderless
window because we want to have a title bar for our window.
import java.awt.*;
import java.awt.event.ActionListener;
import java.awt.event.ActionEvent;
import java.awt.event.KeyEvent;
import java.io.File;
import java.util.Vector;
import com.apple.mrj.MRJApplicationUtils;
import com.apple.mrj.MRJOpenDocumentHandler;
import com.apple.mrj.MRJQuitHandler;
import com.apple.mrj.MRJAboutHandler;
public class SlideShow extends Frame
{
//Declare and define constants
//Insert "SlideShow Constants"
Implementing the Slide Show
(3 of 41) [1/28/2000 1:26:55 PM]
Locate the SlideShow Constants clipping in the SlideShow folder and drag it directly below the last
line of code shown above. Your code should now look like this:
import java.awt.*;
import java.awt.event.ActionListener;
import java.awt.event.ActionEvent;
import java.awt.event.KeyEvent;
import java.io.File;
import java.util.Vector;
import com.apple.mrj.MRJApplicationUtils;
import com.apple.mrj.MRJOpenDocumentHandler;
import com.apple.mrj.MRJQuitHandler;
import com.apple.mrj.MRJAboutHandler;
public class SlideShow extends Frame
{
//Declare and define constants
//Insert "SlideShow Constants"
protected static final int SLEEP_DELAY = 1000;
protected static final int WIDTH = 430;
protected static final int HEIGHT = 270;
We declare three constants for our class. The first, SLEEP_DELAY, is the number of milliseconds to
pause between slides before going to the next. The number 1000 corresponds to 1 second. The WIDTH
constant is the default width of the slide viewing area while HEIGHT is the height of the area.
Now we will declare the class data members.
Back to top
Step 2 - Declaring the Slide Show Data Members
We will now declare a number of data members to store internal state such as whether or not we are
running in full screen, mode, and for our list of images we are displaying.
protected static final int WIDTH = 430;
protected static final int HEIGHT = 270;
//Declare data members
//Insert "SlideShow data members"
Locate the SlideShow data members clipping in the SlideShow folder and drag it directly below the
last line of code shown above. Your code should now look like this:
protected static final int WIDTH = 430;
protected static final int HEIGHT = 270;
//Declare data members
//Insert "SlideShow data members"
Implementing the Slide Show
(4 of 41) [1/28/2000 1:26:55 PM]
protected Vector files;
protected Image currentImage;
protected int currentIndex;
protected Boolean isFullScreen;
protected Boolean isPlaying;
protected PlayRunnable playRunnable;
protected Thread thread;
protected FileDialog openFileDialog1;
protected Controller controls;
protected AboutDialog aboutDialog1;
We declare a number of data members that we will use to store internal data. All are declared protected
so that derived classes have access to them, but clients may only access the data through pre-defined
data accessor routines. This is good coding practice and prevents users from causing problems by
directly accessing this data. Since there are a lot of variables here, we will examine them one at a time.
protected Vector files;
First, we declare a vector to store our image files that will be successively displayed as the slide show.
This vector is similar to the vector of images used by the button, but instead of button images, this
vector holds the set of slides to be displayed.
protected Image currentImage;
protected int currentIndex;
Next, we declare an image variable that stores the image currently being displayed, and an integer that
stores the index in the vector of the image being displayed.
protected Boolean isFullScreen;
protected Boolean isPlaying;
We declare two Booleans to keep track of whether we are currently in full-screen mode, and one to
keep track of whether the slide show is playing. In full-screen mode, we black out the desktop, and
center the images in that area. If the image is larger than the screen, it is scaled to fit.
protected PlayRunnable playRunnable;
This is our Runnable object which contains the body of our thread. We use this to automatically
progress through the slides when the user clicks the play button, or chooses the play menu item.
protected Thread thread;
This is the thread we use to execute our PlayRunnable from.
protected FileDialog openFileDialog1;
Implementing the Slide Show
(5 of 41) [1/28/2000 1:26:55 PM]
We declare a file dialog for creation and storage of our file management object. Our FileDialog is
used to facilitate the selection of images to be part of the slide show using the standard file mechanism.
If you are using MacOS 8.5 or later, this dialog will use Navigation services.
protected Controller controls;
Our controller variable is used to store an instance of our Controller class which contains the
buttons and user interface for our slide show. The controller sends action events to our slide show
which we will respond to based on the message.
protected AboutDialog aboutDialog1;
Lastly, we declare an instance of our AboutDialog class from which we will instantiate our about
box if the user chooses About SlideShow from the Apple Menu.
Now that we have our data members, it is time to declare our menu items.
Back to top
Step 3 - Declaring our application Menus
The application defines a series of menus and menu items that may be used to add images to the slide
show and configure the viewer.
protected Controller controls;
protected AboutDialog aboutDialog1;
//DECLARE_MENUS
//Declare Menus, Menu Items and the Menu Bar
//Insert "SlideShow declare menus"
Locate the SlideShow declare menus clipping in the SlideShow folder and drag it directly below the
last line of code shown above. Your code should now look like this:
Implementing the Slide Show
(6 of 41) [1/28/2000 1:26:56 PM]
protected Controller controls;
protected AboutDialog aboutDialog1;
//DECLARE_MENUS
//Declare Menus, Menu Items and the Menu Bar
//Insert "SlideShow declare menus"
protected MenuBar menuBar1;
protected Menu fileMenu;
protected MenuItem openMenuItem;
protected MenuItem quitMenuItem;
protected Menu slideShowMenu;
protected MenuItem playMenuItem;
protected MenuItem backMenuItem;
protected MenuItem forwardMenuItem;
protected Menu optionsMenu;
protected MenuItem controlsMenuItem;
protected MenuItem fullScreenMenuItem;
We are declaring our menus and menu items that will be used in our application. The first object is our
main menu bar object which will hold all of our menus.
The next three items are the File menu, the Open item of the File menu, and the Quit item of the File
menu. This menu will look like the image above. When we build the menu, we will be placing a
separator between the Open and Quit items. This will be covered in Step 7 - Initializing the
Application Menus.
Next, we declare the Slideshow menu and its three menu items: Toggle Play, Back, and Forward.
This menu is pictured above. We will be adding the Command Key equivalents to the menu items in
Step 7 - Initializing the Application Menus.
Lastly, we declare three variables for the final menu, the Options menu and its two menu items,
Toggle Controls, and Toggle Fullscreen.
Now that we have all of our class data members declared, it is time to work on our main( ) routine,
Implementing the Slide Show
(7 of 41) [1/28/2000 1:26:56 PM]
the main entry point for our application.
Back to top
Step 4 - Creating the main entry point for the application
The main entry point of an application is the initial execution point. It is the routine that gets called
first when the application is run. In our main( ) routine, we will create our slideshow class, make
our frame visible, and register some special MRJ-specific handlers that will provide a more Mac-like
experience for the user.
/**
* The entry point to our application
*/
static public void main(String args[])
{
//Instantiate our SlideShow, make it visible, and register
//our MRJ handlers.
//Insert "SlideShow main"
Locate the SlideShow main clipping in the SlideShow folder and drag it directly below the last line of
code shown above. Your code should now look like this:
/**
* The entry point to our application
*/
static public void main(String args[])
{
//Instantiate our SlideShow, make it visible, and register
//our MRJ handlers.
//Insert "SlideShow main"
SlideShow slideShow = new SlideShow( );
slideShow.setVisible(true);
slideShow.registerMRJHandlers( );
}
The first step in our main routine is to create an instance of our SlideShow object. Once this object
is created in our constructor, we call setVisible( ) with a Boolean parameter to make the frame
visible. Finally we call our registerMRJHandlers( ) method. This method installs a handler for
handling AppleEvents such as a QuitApplication AppleEvent or an OpenDocument
AppleEvent. We will talk about this routine in more detail in Step 18 - Registering Special MRJ
Handlers .
Next we will implement the SlideShow constructor.
Back to top
Step 5 - Initializing the SlideShow’s State
Implementing the Slide Show
(8 of 41) [1/28/2000 1:26:56 PM]
The constructor of the SlideShow has several important functions such as creating the application
menus, initializing the state, initializing controls, and registering listeners. The first step we will
perform is initializing the application’s state.
public SlideShow( )
{
//INIT_STATE
//Initialize state information
//Insert "SlideShow init state"
Locate the SlideShow init state clipping in the SlideShow folder and drag it directly below the last
line of code shown above. Your code should now look like this:
public SlideShow( )
{
//INIT_STATE
//Initialize state information
//Insert "SlideShow init state"
isFullScreen = false;
isPlaying = false;
files = new Vector( );
currentImage = null;
currentIndex = -1;
We initialize several of the data members to give them initial values. When we first start up, we don’t
want to be full screen, so we set isFullScreen to false, and we don’t want to be playing
initially, so we set isPlaying to false as well.
We create a new vector object and store it in our files variable. This vector will keep track of the
images in our slideshow. We use a vector object for this storage because that allows us to support an
arbitrary number of images since the data structure is dynamically resizable.
Since we don’t have any initial images, we set the currentImage variable to null and the
currentIndex variable to -1. We choose -1 because it is not a valid vector index and also because it
is a recognizable value. Any attempt to use it would throw an exception that we would easily be able to
track down to this initialization. If we would have used a 0 or 1, this would be harder to debug since
this could be a valid vector index.
Next we will set up and initialize our controls.
Back to top
Step 6 - Setting up and Initializing our Application Controls
Our application contains a number of controls and objects that need to be initialized in our constructor.
Implementing the Slide Show
(9 of 41) [1/28/2000 1:26:56 PM]
isFullScreen = false;
isPlaying = false;
files = new Vector( );
currentImage = null;
currentIndex = -1;
//INIT_CONTROLS
//Setup and configure our SlideShow
//Insert "SlideShow init controls"
Locate the SlideShow init controls clipping in the SlideShow folder and drag it directly below the last
line of code shown above. Your code should now look like this:
isFullScreen = false;
isPlaying = false;
files = new Vector( );
currentImage = null;
currentIndex = -1;
//INIT_CONTROLS
//Setup and configure our SlideShow
//Insert "SlideShow init controls"
setLayout(null);
setVisible(false);
setSize(WIDTH, HEIGHT);
Dimension screenSize =
Toolkit.getDefaultToolkit( ).getScreenSize( );
setLocation((screenSize.width - WIDTH) / 2,
(screenSize.height - HEIGHT) / 2);
setBackground(Color.black);
openFileDialog1 = new FileDialog(this);
openFileDialog1.setMode(FileDialog.LOAD);
openFileDialog1.setTitle("Open");
openFileDialog1.setFilenameFilter(new ImageNameFilter( ));
setTitle("SlideShow");
controls = new Controller(this);
Let’s look at these initialization statements line by line in order to better understand what they do.
setLayout(null);
We do not want to use a layout manager for our SlideShow window because we will be drawing the
contents of the window ourselves. Thus, we set the layout manager to null in order to specify no
layout.
setVisible(false);
We hide the window during its construction by calling setVisible( ) with false as the
Implementing the Slide Show
(10 of 41) [1/28/2000 1:26:57 PM]
parameter. This is good practice, as we don’t want the user to see the window pieces being constructed.
setSize(WIDTH, HEIGHT);
We set the initial size of our window be 430 pixels wide and 270 pixels tall. The WIDTH and HEIGHT
values are the constants we defined previously.
Dimension screenSize = Toolkit.getDefaultToolkit( ).getScreenSize( );
We need to get the width and height of the screen that we are displaying on so that we can center our
window, or resize the window to the size of the screen if we are in full screen mode. To get the screen
size, we use a method in the java.awt.Toolkit class. The toolkit is a mechanism that gives us access to
the underlying java peer classes, or native classes on which the awt is built. For example, in the case of
java.awt.Window, there is a peer class that uses the native system call on the platform to create
that window. On a Macintosh, the peer class for window uses the Macintosh Toolbox and Window
Manager to create the window that corresponds to the Java object. On Windows, the peer class uses the
MFC and the Windows API to create a native window.
By retrieving the default toolkit, we have access to platform specific information such as the call to
getScreenSize( ) which uses a native call to retrieve the dimension of our screen.
setLocation((screenSize.width - WIDTH) / 2, (screenSize.height -
HEIGHT) / 2);
We use some basic math to center the window on the screen. The setLocation( ) call, positions
the top left-hand corner of the window based on the parameters which are offsets from the top and left
corner of the screen.
setBackground(Color.black);
We want the window to have a black fill color, so we set the background to black.
openFileDialog1 = new FileDialog(this);
openFileDialog1.setMode(FileDialog.LOAD);
openFileDialog1.setTitle("Open");
openFileDialog1.setFilenameFilter(new ImageNameFilter( ));
Our application uses a file dialog to allow the user to specify the images to be used as part of the slide
show. We create a new FileDialog object and assign it to our variable. A file dialog can be used to
either open files, or save files. The function of the dialog is specified by setting the mode with the
setMode() call. We want to use our dialog to open files, so we call setMode( ) with
FileDialog.LOAD as the parameter. Next, we set the title of the dialog to “Open”, and specify a
file filter to be used by the dialog. Our file filter will look at the names of the files and only display
those names which end in a ".gif" or ".jpg" extension. We will look at this filter in detail when we
examine the ImageNameFilter file.
setTitle("SlideShow");
We set the title of the window to “SlideShow” for lack of a better name.
controls = new Controller(this);
Lastly, we create our compound controller object that contains all of the buttons and controls for
Implementing the Slide Show
(11 of 41) [1/28/2000 1:26:57 PM]
controlling our application. We pass ourselves as the parent frame parameter to the constructor of the
Controller.
Next, we will initialize our application menus.
Back to top
Step 7 - Initializing the Application Menus
We are now ready to create our application menu bar and associated menus and menu items.
openFileDialog1.setTitle("Open");
openFileDialog1.setFilenameFilter(new ImageNameFilter( ));
setTitle("SlideShow");
controls = new Controller(this);
//INIT_MENUS
//Create, configure, and setup the menubar,
//menus, and menu items.
//Insert "SlideShow init menus"
Locate the SlideShow init menus clipping in the SlideShow folder and drag it directly below the last
line of code shown above. Your code should now look like this:
openFileDialog1.setTitle("Open");
openFileDialog1.setFilenameFilter(new ImageNameFilter( ));
setTitle("SlideShow");
controls = new Controller(this);
//INIT_MENUS
//Create, configure, and setup the menubar,
//menus, and menu items.
//Insert "SlideShow init menus"
menuBar1 = new MenuBar( );
//File menu
fileMenu = new Menu("File");
openMenuItem = new MenuItem("Open ");
openMenuItem.setShortcut(new MenuShortcut
(KeyEvent.VK_O,false));
fileMenu.add(openMenuItem);
fileMenu.addSeparator( );
quitMenuItem = new MenuItem("Quit");
quitMenuItem.setShortcut(new MenuShortcut
(KeyEvent.VK_Q,false));
fileMenu.add(quitMenuItem);
menuBar1.add(fileMenu);
//SlideShow menu
slideShowMenu = new Menu("SlideShow");
Implementing the Slide Show
(12 of 41) [1/28/2000 1:26:57 PM]
playMenuItem = new MenuItem("Toggle Play");
playMenuItem.setShortcut(new MenuShortcut
(KeyEvent.VK_P,false));
slideShowMenu.add(playMenuItem);
backMenuItem = new MenuItem("Back");
backMenuItem.setShortcut(new MenuShortcut
(KeyEvent.VK_OPEN_BRACKET,false));
slideShowMenu.add(backMenuItem);
forwardMenuItem = new MenuItem("Forward");
forwardMenuItem.setShortcut(new MenuShortcut
(KeyEvent.VK_CLOSE_BRACKET,false));
slideShowMenu.add(forwardMenuItem);
menuBar1.add(slideShowMenu);
//Options menu
optionsMenu = new Menu("Options");
controlsMenuItem = new MenuItem("Toggle Controls");
optionsMenu.add(controlsMenuItem);
fullScreenMenuItem = new MenuItem("Toggle Full Screen");
optionsMenu.add(fullScreenMenuItem);
menuBar1.add(optionsMenu);
setMenuBar(menuBar1);
Since this is a lot of code, we will look at it in blocks. First, we will set up the main menu bar and File
menu.
menuBar1 = new MenuBar( );
We create a main menu bar object and store it in our data member.
fileMenu = new Menu("File");
We create each of our menus by creating a new java.awt.Menu object with the string of the menu
name. In this case, we create the File menu by using the string “File”, and assigning the result to our
local data member.
openMenuItem = new MenuItem("Open ");
Menu items are created similarly. For every item we want to create, we create a new instance of
java.awt.MenuItem with the string for the item as we want it displayed in the menu. Here we use the
string “Open…”.
Implementing the Slide Show
(13 of 41) [1/28/2000 1:26:57 PM]
openMenuItem.setShortcut(new MenuShortcut (KeyEvent.VK_O,false));
To make our application more user friendly, we assign menu shortcuts to our menu items. These
shortcuts translate to Command keys on the Macintosh, and accelerator keys on Windows platforms.
To make a menu shortcut, we call setShortcut( ) from the specific menu item, and pass a
java.awt.MenuShortcut object which we are creating in place. The menu shortcut constructor takes a
virtual key code that specifies the key for the shortcut and a Boolean which specifies whether the Shift
key needs to be pressed or not. In our case, we use the Macintosh standard Command-O for our Open
menu item, and we pass false to specify that the user does not need to hold down Shift-Command-O
to perform the shortcut.
fileMenu.add(openMenuItem);
fileMenu.addSeparator( );
We add our newly created open menu item to our File menu and add a separator. This is a horizontal
line that will appear between our open item and the Quit item.
quitMenuItem = new MenuItem("Quit");
quitMenuItem.setShortcut(new MenuShortcut (KeyEvent.VK_Q,false));
fileMenu.add(quitMenuItem);
menuBar1.add(fileMenu);
Now that we have walked through the Open menu item, it is a lot
easier to understand the code for the Quit menu item. We create a
new menu item and assign it to our quitMenuItem data
member. We add a shortcut (Command-Q) for the item, and add
the item to the File menu. Lastly, we add the completed File
menu to our main menu bar. Menu items are added from the top to the bottom to menus, and menus are
added from left to right in the menu bar.
The remaining two items are very straightforward.
slideShowMenu = new Menu("SlideShow");
playMenuItem = new MenuItem("Toggle Play");
playMenuItem.setShortcut(new MenuShortcut (KeyEvent.VK_P,false));
slideShowMenu.add(playMenuItem);
backMenuItem = new MenuItem("Back");
backMenuItem.setShortcut(new MenuShortcut
(KeyEvent.VK_OPEN_BRACKET,false));
slideShowMenu.add(backMenuItem);
forwardMenuItem = new MenuItem("Forward");
forwardMenuItem.setShortcut(new MenuShortcut
(KeyEvent.VK_CLOSE_BRACKET,false));
slideShowMenu.add(forwardMenuItem);
menuBar1.add(slideShowMenu);
The code above and the image of the menu the code represents should be the same. Yet, if you look
Implementing the Slide Show
(14 of 41) [1/28/2000 1:26:57 PM]