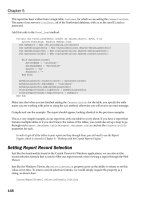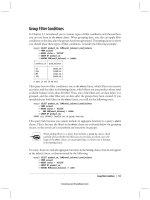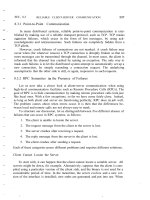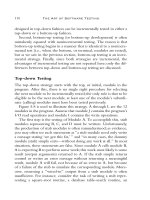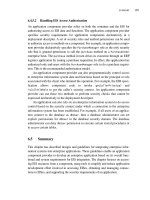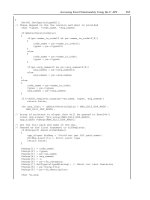Red Hat Linux unleashed Second Edition phần 6 docx
Bạn đang xem bản rút gọn của tài liệu. Xem và tải ngay bản đầy đủ của tài liệu tại đây (676.64 KB, 71 trang )
System Administration and Management
P
ART IV
330
The man pages are not a singular file or directory of Linux manuals. Instead, the man pages are
a set of directories, each containing a section of the man pages. These directories contain the
raw data for the man pages. In Red Hat Linux, there are eight sections of man pages. In addi-
tion, each section has corresponding
catn subdirectories that store processed versions of the
man pages. When a man page is accessed, the program that formats the man pages saves a copy
of the formatted man page in the
catn (/etc/catn) directories. This saves time in the future
because the next time a user requests a man page for a specific subject, if that subject had been
accessed before, then the formatting does not have to be repeated, but can be displayed from
the previously formatted page. The following shows what information is found within each
section:
Section Content
1 User commands
2 System calls
3 Functions and library routines
4 Special files, device drivers, and hardware
5 Configuration files and file formats
6 Games and demos
7 Miscellaneous: character sets, filesystem types, datatype defini-
tions, and so on
8 System administration commands and maintenance commands
The
man command searches the sections in a predefined order: 1, 6, 8, 2, 3, 4, 5, and 7. It checks
for commands first, followed by system calls and library functions, and then the other sections.
There is a special way of accessing the man pages so that all pages listing a certain piece of data
are displayed. This is the keyword search for man pages (
man -k). In order to use this searching
capability, the command
catman -w must be issued first. This command (which takes a little
while) indexes the man pages so that the keyword search will work.
One of the benefits of man pages is that you can add your own local man pages. A friend of
mine did not know how to do this, so he wrote a Perl program called
man.pl that performed a
similar function. It was a shame that he didn’t have this book to tell him it could be done!
Adding man pages is a wonderful way of documenting tools that you write for use at your site.
Two directories are left blank for that purpose. They are the
mann directory and the cat direc-
tory (
/usr/man/mann and /usr/man/cat).
The simplest way of making a man page is to place some text in a file describing the command
or topic. However, it is fairly easy to make a more elaborate page that looks like a normal man
page. Man pages are designed for the
nroff text formatter, and have text and nroff directives
intermingled.
Essential System Administration
C
HAPTER 15
331
15
ESSENTIAL
SYSTEM
A
DMINISTRATION
The best way to figure out what the different directives do is to look at a man page and see how
it is laid out. To do this with Linux, you must first gunzip the file. Once gunzipped, the file
can be looked at with a text editor. All the different directives begin with a period (or dot).
Table 15.1 lists many of the
nroff directives and an explanation of what they do.
Table 15.1.
nroff
directives.
Directive Explanation
.B Uses bold type for the text (entire line is bolded).
.fi Starts autofilling the text (adjusting the text on the lines).
.I Uses italicized type for the text (entire line is italicized).
.IP Starts a new indented paragraph.
.nf Stops autofilling the text (adjusting the text on the lines).
.PP Starts a new paragraph.
.R Uses Roman type for text given as its arguments.
.SH Section heading (names are uppercase by convention).
.TH Title heading (arguments are command name and section).
.TP Tagged paragraph (uses a hanging indent).
.TP n The n specifies the amount to indent.
When testing the man page, you can simulate an actual man page call to the file with the fol-
lowing command:
$ nroff -man <file> | more
The man pages are not the only place that a resourceful system administrator can turn for an-
swers. There is also the Internet. Within the Internet there are e-mail, Web pages describing
how to do things, and newsgroups.
With e-mail, you can send questions to people that you know who are doing similar work. For
example, when I get stuck writing Perl scripts, I send a note off to Rich. He drops everything
and responds immediately to my questions (yeah, right!). The point is, there are those that you
associate with who can assist you with your problems or point you on your way to success. If
you don’t know anyone who is working with Red Hat Linux, you can do two things. First,
find new friends—obviously the ones you have are holding you back; and secondly, you can
e-mail newsgroups.
System Administration and Management
P
ART IV
332
Red Hat Mailing Lists and Newsgroups
Many mailing lists and newsgroups are available to assist you with your problems. After you
have been doing Linux for a while, there might even be questions that you can answer.
Newsgroups are a great source of information. Before I list newsgroups that are available to
you, I want to first mention the Red Hat mailing lists (
/>mailing-lists
).
NOTE
A newsgroup is a place where postings are and you can go get them. When you are on a
mailing list, you are sent postings either in bulk or as they come in.
These lists are maintained by Red Hat, and they are also monitored by Red Hat. Currently,
there are thirteen different lists. Direct from Red Hat’s Web page, here they are:
■
redhat-list
For the general discussion of topics related to Red Hat Linux.
■
redhat-digest
This is the digest version of the redhat-list. Instead of getting mail that goes to the
redhat-list as individual messages, subscribers to this list receive periodic volumes
that include several posts at once.
■
redhat-announce-list
This is the most important list. All Red Hat users should make it a point to subscribe.
Here, security updates and new RPMs are announced. It is very low traffic and
moderated for your convenience.
■
redhat-install-list
For the general discussion of installation-related topics only. This can include appro-
priate hardware, problems with hardware, package selection, and so on.
■
redhat-ppp-list
For the general discussion of PPP under Red Hat. This includes configuration,
installation, changes, and so on.
■
redhat-devel-list
This is for general discussion of software development under Red Hat Linux. This is
where Red Hat will announce the availability of alpha- and beta-quality software that
is being made available for testing purposes (with the exception of RPM; it has its own
list).
Essential System Administration
C
HAPTER 15
333
15
ESSENTIAL
SYSTEM
A
DMINISTRATION
■ sparc-list
This is for SPARC-specific issues only. This can be kernel development, SILO, and
so on.
■
axp-list
This is for alpha-specific issues only. This can be kernel development, MILO, and
so on.
■
rpm-list
This is for discussion of RPM-related issues. This can be RPM usage in general, RPM
development using
rpmlib, RPM development using shell scripts, porting RPM to
non-Linux architectures, and so on.
■
applixware-list
For Applixware discussion only. Mostly related to installation, usage, macro writing,
and so on.
■
cde-list
For CDE discussion only. Mostly related to installation and usage.
■
forsale-list
This list is for posting for sale and wanted items of a computer nature. This includes
software and hardware and should be limited to items that work with Linux.
■
post-only
This “list” is a fake list. It has no posting address, only a request address (post-only-
). You can subscribe to this list and then you will be allowed to
post to any of the Red Hat mailing lists without receiving any mail from those lists.
This is because Red Hat doesn’t allow posts from folks who aren’t subscribed to the
list, but frequently people want to read the list via local gateways and so forth and
don’t need to subscribe themselves. This way you just subscribe to post-only and you
are allowed to post to any list.
So, how do you subscribe? For each of the preceding lists there is a subscription address. It is
the list address with
-request on the end of it. For example, for redhat-list, you would send
your subscription or unsubscription request to
For the RPM
list, you would use
All you need to send is the word subscribe
in the subject line of your message to subscribe, and unsubscribe in the subject line to
unsubscribe. You can leave the body of the message empty.
NOTE
To unsubscribe from the redhat-digest, please send your request to redhat-digest-
, NOT redhat-list-request.
System Administration and Management
P
ART IV
334
Other Newsgroups
Other newsgroups require a newsreader to read them. Most of the current browsers supply some
kind of newsreader. There are somewhere around fifteen to twenty thousand newsgroups.
Following is a list of some that are of interest to Linux users:
alt.os.linux.caldera alt.os.linux
alt.fido.linux alt.uu.comp.os.linux.questions
comp.os.linux.announce comp.os.linux.advocacy
comp.os.linux.development.apps comp.os.linux.answers
comp.os.linux.hardware comp.os.linux.development.systems
comp.os.linux.misc comp.os.linux.m68k
comp.os.linux.setup comp.os.linux.networking
linux.act.680x0 comp.os.linux.x
linux.act.apps linux.act.admin
linux.act.chaos_digest linux.act.bbsdev
linux.act.configs linux.act.compression
linux.act.debian linux.act.c-programming
linux.act.doc linux.act.dec_alpha
linux.act.fsf linux.act.findo
linux.act.fsstnd linux.act.gcc
linux.act.ibcs2 linux.act.interviews
linux.act.kernal linux.act.linux-bbs
linux.act.linuxnews linux.act.localbus
linux.act.mca linux.act.mips
linux.act.mumail linux.act.newbie
linux.act.normal linux.act.ftp
linux.act.hams linux.act.ibsc2
linux.act.japanese linux.act.laptops
linux.act.linuxbsd linux.act.linuxss
linux.act.lugnuts linux.act.mgr
linux.act.msdos linus.act.net
linux.act.new-channels linux.act.nys
linux.act.oasg-trust linux.act.oi
linux.act.pkg linux.act.postgres
linux.act.ppp linux.act.promotion
Essential System Administration
C
HAPTER 15
335
15
ESSENTIAL
SYSTEM
A
DMINISTRATION
linux.act.qag linux.admin.isp
linux.act.serial linux.act.scsi
linux.act.sound linux.act.seyon
linux.act.sysvpkg-project linux.act.svgalib
linus.act.term linux.act.tape
linux.act.userfs linux.act.tktools
linux.act.wabi linux.act.uucp
linux.act.x11 linux.act.word
The preceding list consists of maybe a third of the actual newsgroups specifically dealing with
Linux. Most of the others are similar to those listed. It is probably best to scan the newsgroups
that you have access to for
Linux.
In addition to newsgroups, there are myriad Web pages devoted to Linux, and specifically, Red
Hat. When I performed a search on WebCrawler (
www.webcrawler.com) for Linux, I got back
9107 documents; and searching on
Linux AND Redhat, I got back 294 documents. With so
many to choose from and considering the volatility of the Web, it might be helpful if I point
out and briefly describe a few Web resources I feel will be around a while.
The first one, which should be obvious, is Red Hat’s home page. It is located at
http://
www.redhat.com
. It is, of course, the first place to look for any information concerning Red Hat
Linux.
Another great source for information about Linux (as well as every other type of UNIX) is
. This is the UNIX Guru Universe page. According to the site’s front page,
it is “the largest single point UNIX resource on the Net!” This Web site is highly configurable
and provides a great deal of information on everything of value to the UNIX community.
The Linux Documentation Project (
has a tremen-
dous number of links providing everything from general Linux information, to Linux user
groups, to Linux development projects. Although I do not think there is much, if anything,
unique about this site, it is complete. It has information on just about everything there is asso-
ciated with Linux.
Knowing how much the Web changes on a day-to-day basis, I am reluctant to share any more
Web sites. If you go to the three listed, I think that if they cannot answer your questions, they
will, somewhere between the three, have a current link to the location that can.
Problem Solving—Logs
Many times, when trying to diagnose a problem, it is helpful to look at log files of various ac-
tivities. As an example, consider the following scenario:
System Administration and Management
P
ART IV
336
You are the administrator of a server connected to the Internet. When you try to log in with
your user ID (after all, you don’t log in as root, but
su to root), you find that you cannot log in.
Perhaps the problem is as simple as you mistyped your password. In this case, a simple second
attempt at logging in will fix the problem. Of course if that were the problem, you wouldn’t be
reading this book.
Perhaps you forgot your password. This is a common error, especially when a password has
just been changed.
NOTE
Writing down new passwords is not a good idea as it gives other people access to your
account.
If it was a forgotten password, you could simply log in as root (or get the system administrator)
and change the password.
Perhaps someone logged on to your system, as you, and changed your password. How would
you know this? This is one of the places where logs come in handy. Certain logs can be exam-
ined, depending upon the information needed. Probably the first file to check is the
login.access
file.
login.access
The login.access file is used to control login access (hence, its name). The file is nothing more
than a table that is checked each time a person attempts to log in. The table is scanned for the
first entry that matches the user/host or user/
tty combination. The table is a colon-delimited
list of permissions, users, and origins (host or
tty).
The permission is either a plus sign (
+) or a minus sign (-). A plus sign indicates that the user
has permission to access, and a minus sign indicates that the user does not have permission to
access.
The user is the user ID of the person either being restricted or allowed access to the machine
from that location. The option
ALL would indicate all users. The ALL option can be used in
conjunction with the
EXCEPT option. The EXCEPT option allows for certain users to be excluded
from the
ALL option. Groups can also be included as valid users. This would be a way of re-
stricting or allowing access to the system for users who have similar job functions. The group
file is searched only when the name does not match the user logged in. An interesting twist to
this is that it does not check primary groups, but instead checks secondary groups in the
/etc/
groups
file.
The origin is where the user is logging in from. The option
ALL would indicated all locations.
The
ALL option can be used in conjunction with the EXCEPT option to allow exceptions to the
ALL option.
Essential System Administration
C
HAPTER 15
337
15
ESSENTIAL
SYSTEM
A
DMINISTRATION
This file is used many times to restrict access to the console. Following are some examples of
allowing access and denying access to various groups. The first example is used to restrict ac-
cess to the console to all but a few accounts:
-:ALL EXCEPT admin shutdown sync:console
The next example disallows nonlocal logins to the privileged accounts in the group wheel:
-:wheel:ALL EXCEPT LOCAL
The following is an example of disallowing certain accounts to log in from anywhere:
-:bertw timp wess lorenl billh richb chrisb chrisn:ALL
This last example would allow all other accounts to log in from anywhere.
Other Files That Deny or Allow Users or Hosts
Another file that will deny hosts from accessing the computer is the /etc/hosts.deny file. The
hosts.deny file describes the names of the hosts that are not allowed to use the local INET
services. These INET services are defined by the
/usr/sbin/tcpd server.
The
/etc/hosts.lpd file describes the names of the hosts that are considered “equivalent” to
the current host. This “equivalence” means that the hosts listed are trusted enough to allow
rsh commands. Typically a system that is directly connected to the Internet has only an entry
of
localhost.
syslog
The syslog is a good file to check on a regular basis. Although most of the information should
be standard repeats for your system, you aren’t looking for these. What you are looking for are
anomalies. Anomalies are things that show when the system noticed something out of the or-
dinary. The following example comes from a fictitious
syslog. The bolded items are the ones
that I would be curious about:
Aug 8 19:51:53 shell sendmail[333]: gethostbyaddr(268.266.81.253) failed: 1
Aug 8 19:51:53 shell sendmail[333]: gethostbyaddr(268.266.81.254) failed: 1
Aug 8 19:52:56 shell mountd[324]:
➥Unauthorized access by NFS client 208.206.80.2.
Aug 8 19:52:56 shell mountd[324]:
➥Blocked attempt of 268.266.80.2 to mount /var/spool/mail
Aug 8 19:52:57 shell mountd[324]:
➥Unauthorized access by NFS client 268.266.80.2.
Aug 8 19:52:57 shell mountd[324]:
➥Blocked attempt of 268.266.80.2 to mount /home
Aug 8 19:54:19 shell in.qpopper[371]:
➥warning: can’t get client address: Connection reset by peer
Aug 8 19:54:52 shell mountd[324]:
➥Unauthorized access by NFS client 268.266.80.2.
Aug 8 19:54:52 shell mountd[324]:
➥Blocked attempt of 268.266.80.2 to mount /home
Aug 8 20:00:30 shell inetd[410]: execv /usr/sbin/nmbd: No such file or directory
Aug 8 20:00:30 shell inetd[319]: /usr/sbin/nmbd: exit status 0x1
System Administration and Management
P
ART IV
338
Aug 8 20:00:42 shell last message repeated 11 times
Aug 8 20:01:56 shell last message repeated 23 times
Aug 8 20:02:37 shell last message repeated 15 times
Aug 8 20:04:23 shell inetd[319]: /usr/sbin/nmbd: exit status 0x1
Aug 8 20:05:21 shell last message repeated 11 times
Aug 8 20:13:39 shell sendmail[577]: gethostbyaddr(268.266.80.11) failed: 1
Aug 8 20:13:39 shell sendmail[577]: gethostbyaddr(268.266.80.12) failed: 1
In this portion of the syslog, the bolded lines show where some system tried to access certain
files by mounting the filesystems to its machine. Now, this could very well be a case where a
legitimate user was trying to mount certain files, but it might not be. This is where a familiarity
of the particular system helps. Is the IP of the system trying to mount the filesystems a known
IP? If it is a known IP, perhaps it is just an error; if it is not, then it might be indicative of an
attempted security breach. (See Chapter 20, “System Security,” for more on this topic.)
There are many other logs that can be made active to give you more information. Many of
these files are defined in the
/etc/login.defs file. This file controls the configuration defini-
tions for login. They include setting the location for failed logins (
/var/log/faillog), whether
to enable additional passwords for dial-up access (
/etc/dialups), whether to allow time restric-
tions to logins (
/etc/porttime), defining the superuser log (/var/log/sulog), and many other
configurations. It is up to you as the system administrator to decide which, if any, of these
functions to turn on. Actually, the “if any” part of the previous statement is not true. There are
many configurations within the
/etc/login.defs file that are mandatory. One such example is
the location for the mail queue (
/var/spool/mail).
The point is, this is one powerful file. Take a few minutes to get acquainted with it and under-
stand how it works (it is well documented). It will save you a lot of time when you know that
the
/var/log/lastlog file contains the information on the last person logged in to the system.
Wine—Accessing Windows Applications
Under Linux
The most common way to access applications under Linux is with the product called Wine.
Wine is both a program loader and an emulation library that enables UNIX users to run MS
Windows applications on an x86 hardware platform running under some UNIXes. The pro-
gram loader will load and execute an MS Windows application binary, while the emulation
library will take calls to MS Windows functions and translate these into calls to UNIX/X, so
that equivalent functionality is achieved.
MS Windows binaries will run directly; there will be no need for machine-level emulation of
program instructions. Sun has reported better performance with their version of WABI than is
actually achieved under MS Windows, so theoretically the same result is possible under Wine.
There is a great discussion as to what Wine stands for. The two most common rumors are that
it stands for Windows emulator, or that it stands for Wine is not an emulator.
Essential System Administration
C
HAPTER 15
339
15
ESSENTIAL
SYSTEM
A
DMINISTRATION
New Releases of Wine
Wine has been in perpetual alpha stage since it first came out. New releases/versions are re-
leased about once a month. Several newsgroups track the latest release of Wine, including
comp.emulators.ms-windows.wine. The different versions are referred to according to when they
were released. The file format would be
Wine-<yearmonthday>.tar.gz. It is doubtful, at least to
this author, that Wine will ever be anything other than an alpha product. This is because vol-
unteers develop it, and Windows is changing enough to keep the volunteers busy until the cows
come home.
Where to Get Copies of Wine
Wine comes on the CD-ROM with this book. It can also be downloaded from numerous sites.
Some of the more common sites for downloading Wine are
sunsite.unc.edu://pub/Linux/ALPHA/wine/development/Wine-970804.tar.gz
tsx-11.mit.edu://pub/linux/ALPHA/Wine/development/Wine-970804.tar.gz
ftp.infomagic.com://pub/mirrors/linux/wine/development/Wine-970804.tar.gz
aris.com://pub/linux/ALPHA/Wine/development/Wine-970804.tar.gz
Patches are also available. If you have previously loaded a version, the same locations should
have files with the same name, but with a
diff instead of the tar. For example, on Sunsite’s
site, I found the following:
Wine-970629.diff.gz 29-Jun-97 14:07 32k
Wine-970629.tar.gz 29-Jun-97 14:08 1.4M
Wine-970720.diff.gz 20-Jul-97 13:51 83k
Wine-970720.tar.gz 20-Jul-97 13:51 1.4M
Wine-970804.diff.gz 04-Aug-97 13:18 68k
Wine-970804.tar.gz 04-Aug-97 13:19 1.4M
There were actually versions dating back to March, but this shows the difference between the
two types of files, particularly in the file size.
Installation and Problems Running Windows Applications
Installation of Wine is simple. After you gunzip the file and untar the file, follow the directions
in the
README file. Included in the README file is how to compile the source code as well as how
to configure it.
Running Wine is also a simple process. Assuming you already have X running, open an
xterm
window, and, at the shell prompt, type the following:
wine [program name]
I know that Solitaire works under Wine, so let me give you an example of how to run Solitaire.
Solitaire is located in the
/windows directory on my C: drive. Under Red Hat Linux, the C:
System Administration and Management
P
ART IV
340
drive is referred to as /doc/c. Therefore, to run the Solitaire program (sol.exe) under Linux, I
simply type the following:
wine /dos/c/windows/sol.exe
And, poof, just like magic, a window pops up, and I can now play Solitaire!
The most common problem I have seen when trying to run a Windows application, especially
for the first time, is that the MS-DOS partition is not mounted under my Red Hat Linux
filesystem.
The easiest check for this is to check your mounts with the
mount command. If it is not mounted,
try mounting it manually. If it will mount, you might want to consider placing it in your
/etc/
fstab
file so that it will automatically get mounted during startup of Linux.
If the filesystem is mounted and it still does not work, check the path statements in the
wine.conf
file. All letters in the path must be lowercase.
Summary
This chapter gives you a glimpse of the importance of planning an activity and providing all of
the necessary steps involved in changing a system. These steps are even more vital in a produc-
tion system. As a reminder, a system administrator should
■ Understand how things work
■ Know where to find things
■ Plan processes
■ Have a back-out plan and know when to use it
■ Make changes in small increments
■ Test all changes
■ Communicate effectively and in a timely fashion
Communication is the key to success in system administration, as it is with life. You have many
tools to enable you to communicate with other users on the system.
The chapter takes a brief look at problem determination. Although without knowing specifics
it is difficult to get too much into the problems, knowing where to look for the log informa-
tion is a good start. As a matter of fact, knowing where to look for help (such as mailing lists,
man pages, and newsgroups) is also a good place to start. As a side note, understanding permis-
sions is another one of the keys to system administration.
As a bonus, this chapter presents a look at Wine. As the system that you are using is probably
an Intel-based box, you do have the ability to run Windows applications. The Wine applica-
tion enables the use of some Windows applications under the Linux environment.
Advanced System Administration
C
HAPTER 16
341
16
ADVANCED
SYSTEM
ADMINISTRATION
IN THIS CHAPTER
■ Basic Performance Analysis 342
■ How Much Swap Is Enough? 347
■ Momma Always Said to Be Nice! 348
16
Advanced System
Administration
by David Pitts
System Administration and Management
P
ART IV
342
A large portion of this book is devoted to advanced system administration, including script
and automation development, configuring and building kernels, network management, secu-
rity, and many other tasks. One task not addressed thus far is performance analysis. This chap-
ter, then, looks at the initial steps of performance analysis, showing how to determine CPU,
memory, and paging space usage. Two tools are examined:
vmstat and top.
Basic Performance Analysis
Basic performance analysis is the process of identifying performance bottlenecks and involves
a number of steps. The first step is to look at the big picture: Is the problem CPU or I/O re-
lated? If it is a CPU problem, what is the load average? You should probably check to see what
processes are running and who is causing the problem. If it is an I/O problem, then is it paging
or normal disk I/O? If it is paging, increasing memory might help. You can also try to isolate
the program or the user causing the problem. If it is a disk problem, then is the disk activity
balanced? If you have only one disk, perhaps you might want to install a second.
The next section looks at several tools that can be used to determine the answers to the preced-
ing questions.
Determining CPU Usage
CPU usage is the first test on the list. There are many different ways to obtain a snapshot of the
current CPU usage. The one I am going to focus on here is
vmstat. The vmstat command gives
you several pieces of data, including the CPU usage. The following is the syntax for the
command:
$ vmstat interval [count]
interval
is the number of seconds between reports, and count is the total number of reports to
give. If the count is not included,
vmstat will run continuously until you stop it with Ctrl+C
or kill the process.
Here is an example of the output from
vmstat:
shell:/home/dpitts$ vmstat 5 5
procs memory swap io system cpu
r b w swpd free buff cache si so bi bo in cs us sy id
0 0 0 1104 1412 10032 36228 0 0 10 8 31 15 7 4 24
0 0 0 1104 1736 10032 36228 0 0 0 3 111 18 1 1 99
0 0 0 1104 1816 10032 36228 0 0 0 1 115 23 2 2 96
0 1 0 1104 1148 10096 36268 8 0 7 4 191 141 4 6 91
0 0 0 1104 1868 9812 35676 6 0 2 10 148 39 25 4 70
The first line of the report displays the average values for each statistic since boot time. It should
be ignored. For determining CPU used, you are interested in the last three columns, as indi-
cated by the
cpu heading. They are us, sy, and id and are explained in the following table.
Advanced System Administration
C
HAPTER 16
343
16
ADVANCED
SYSTEM
ADMINISTRATION
CPU Description
us Percentage of CPU cycles spent on performing user tasks.
sy Percentage of CPU cycles spent as system tasks. These tasks
include waiting on I/O, performing general operating system
functions, and so on.
id Percentage of CPU cycles not used. This is the amount of time
the system was idle.
Just because the CPU time is high (or the idle time low) is not necessarily indicative of an over-
all CPU problem. It could be that there are a number of batch jobs running that just need to
be rearranged. In order to determine that there is actually a CPU problem, it is important to
monitor the CPU percentages for a significant period of time. If the percentages are high dur-
ing this time, there is definitely a problem.
Next, look at a different section of the
vmstat output. If the problem is not CPU related, look
to see whether it is a problem with paging or normal disk I/O. To determine whether it is a
memory problem, look at the headings
memory and swap:
shell:/home/dpitts$ vmstat 5 5
procs memory swap io system cpu
r b w swpd free buff cache si so bi bo in cs us sy id
1 0 0 1096 1848 4580 37524 0 0 9 8 8 17 7 3 29
1 0 0 1096 1424 4580 37980 0 0 92 10 125 24 94 4 3
2 0 0 1096 864 4536 38408 0 0 112 31 146 42 93 2 5
2 0 0 1096 732 4360 38480 10 0 98 7 146 48 97 3 1
Memory Description
swpd The amount of virtual memory used (KB)
free The amount of idle memory (KB)
buff The amount of memory used as buffers (KB)
cache The amount of memory left in the cache (KB)
Swap Description
si The amount of memory swapped in from disk (KB/s)
so The amount of memory swapped to disk (KB/s)
The most important of these fields is the
swap in column. This column shows paging that has
previously been swapped out, even if it was done before the
vmstat command was issued.
System Administration and Management
P
ART IV
344
The io section is used to determine if the problem is with blocks sent in or out of the device:
shell:/home/dpitts$ vmstat 5 5
procs memory swap io system cpu
r b w swpd free buff cache si so bi bo in cs us sy id
1 0 0 1096 1848 4580 37524 0 0 9 8 8 17 7 3 29
1 0 0 1096 1424 4580 37980 0 0 92 10 125 24 94 4 3
2 0 0 1096 864 4536 38408 0 0 112 31 146 42 93 2 5
2 0 0 1096 732 4360 38480 10 0 98 7 146 48 97 3 1
The io section is described in the following table.
IO Description
bi The blocks sent to a block device (blocks/s)
bo The blocks received from a block device (blocks/s)
cs The number of context switches per second
These fields run from several to several hundred (maybe even several thousands). If you are
having a lot of in and out block transfers, the problem is probably here. Keep in mind, though,
that a single reading is not indicative of the system as a whole, just a snapshot of the system at
that time. There are three states in which the processes can exist. They are runtime, uninter-
rupted sleep, and swapped out. These are defined in the following table.
Procs Description
r The number of processes waiting for runtime
b The number of processes in uninterrupted sleep
w The number of processes swapped out but otherwise able to run
The number of processes waiting for runtime is a good indication that there is a problem. The
more processes waiting, the slower the system. More than likely, you won’t be looking at
vmstat
unless you already know there is a bottleneck somewhere, so the r field doesn’t give you much
vital information.
top
The top command provides another tool for identifying problems with a Linux system. The
top command displays the top CPU processes. More specifically, top provides an ongoing look
at processor activity in real time. It displays a listing of the most CPU-intensive tasks on the
system and can provide an interactive interface for manipulating processes. The default is to
update every five seconds. The following is an example of the output from
top:
1:36am up 16 days, 7:50, 3 users, load average: 1.41, 1.44, 1.21
60 processes: 58 sleeping, 2 running, 0 zombie, 0 stopped
CPU states: 89.0% user, 8.5% system, 92.4% nice, 3.9% idle
Mem: 63420K av, 62892K used, 528K free, 32756K shrd, 6828K buff
Swap: 33228K av, 1096K used, 32132K free 38052K cached
PID USER PRI NI SIZE RSS SHARE STATE LIB %CPU %MEM TIME COMMAND
Advanced System Administration
C
HAPTER 16
345
16
ADVANCED
SYSTEM
ADMINISTRATION
The following table explains what each field means.
Field Description
up The time the system has been up and the three load averages for
the system. The load averages are the average number of processes
ready to run during the last 1, 5, and 15 minutes. This line is just
like the output of
uptime.
processes The total number of processes running at the time of the last
update. This is also broken down into the number of tasks that
are running, sleeping, stopped, and zombied.
CPU states The percentage of CPU time in user mode, system mode, niced
tasks, and idle. (Niced tasks are only those whose
nice value is
negative.) Time spent in niced tasks will also be counted in
system and user time, so the total will be more than 100 percent.
Mem Statistics on memory usage, including total available memory,
free memory, used memory, shared memory, and memory used
for buffers.
Swap Statistics on swap space, including total swap space, available
swap space, and used swap space. This and
Mem are just like the
output of
free.
PID The process ID of each task.
USER The username of the task’s owner.
PRI The priority of the task.
NI The nice value of the task. Negative nice values are lower
priority.
SIZE The size of the task’s code plus data plus stack space, in kilobytes.
RSS The total amount of physical memory used by the task, in
kilobytes.
SHARE The amount of shared memory used by the task.
STATE The state of the task, either S for sleeping, D for uninterrupted
sleep,
R for running, Z for zombies, or T for stopped or traced.
TIME Total CPU time the task has used since it started. If cumulative
mode is on, this also includes the CPU time used by the process’s
children that have died. You can set cumulative mode with the
S
command-line option or toggle it with the interactive com-
mand
S.
%CPU The task’s share of the CPU time since the last screen update,
expressed as a percentage of total CPU time.
continues
System Administration and Management
P
ART IV
346
%MEM The task’s share of the physical memory.
COMMAND The task’s command name, which will be truncated if tasks have
only the name of the program in parentheses (for example,
“
(getty)”).
As you can probably tell from the server used to obtain the data, there are no current bottle-
necks in the system.
free is another good command for showing the amount of memory that is used and is, as you
can imagine, free:
shell:/home/dpitts$ free
total used free shared buffers cached
Mem: 63420 61668 1752 23676 13360 32084
-/+ buffers: 16224 47196
Swap: 33228 1096 32132
The first line of output (Mem:) shows the physical memory. The total column does not show
the physical memory used by the kernel, which is usually about a megabyte. The
used column
shows the amount of memory used. The
free column shows the amount of free memory. The
shared column shows the amount of memory shared by several processes. The buffers col-
umn shows the current size of the disk buffer cache. The
cached column shows how much
memory has been cached off to disk.
The last line (
Swap:) shows similar information for the swapped spaces. If this line is all zeroes,
your swap space is not activated.
To activate a swap space, use the
swapon command. The swapon command tells the kernel that
the swap space can be used. The location of the swap space is given as the argument passed to
the command. The following example shows starting a temporary swap file:
$ swapon /temporary_swap
To automatically use swap spaces, list them in the /etc/fstab file. The following example lists
two swap files for the
/etc/fstab:
/dev/hda8 none swap sw 0 0
/swapfile none swap sw 0 0
To remove a swap space, use the swapoff command. Usually, this is necessary only when using
a temporary swap space.
Field Description
Advanced System Administration
C
HAPTER 16
347
16
ADVANCED
SYSTEM
ADMINISTRATION
WARNING
If swap space is removed, the system will attempt to move any swapped pages into other
swap space or to physical memory. Should there not be enough space, the system will
freak out but will eventually come back. During the time that it is trying to figure out what to
do with these extra pages, the system will be unavailable.
How Much Swap Is Enough?
A common question asked by people who are designing a system for the first time is, “How
much swap space is enough?” Some people just estimate that you should have twice as much
swap space as you have physical memory. Following this method, if you have a system with
16MB of memory, you will set up 32MB of swap space. Depending on how much physical
memory you have, this number can be way out of line. For example, my system has 64MB of
physical memory, so I should configure 124MB of paging space. I would say that this is unnec-
essary. I prefer to use a slightly more complex strategy for determining the amount of swap
space needed.
Determining the amount of swap space you need is a simple four-step program. First, admit
that you have a memory problem. No, sorry, that is a different program. The four steps are as
follows:
1. Estimate your total memory needs. Consider the largest amount of space you will
need at any given time. Consider what programs you will be running simultaneously.
A common way of determining this is to set up a bogus swap space (quite large) and
load as many programs as you estimate will be run at the same time. Then, check how
much memory you have used. There are a few things that typically don’t show up
when a memory check is performed. The kernel, for example, will use about a
megabyte of space.
2. Add a couple megabytes as a buffer for those programs that you did not think you
would be using but found out later that, in fact, you will.
3. Subtract the amount of physical memory you have from this total. The amount left is
the amount of swap space needed to run your system with all the memory in use.
4. If the total from step 3 is more than approximately three times the amount of physical
memory you have, there will probably be problems. If the amount is greater than three
times the cost, then it is worthwhile to add more physical memory.
Sometimes these calculations show that you don’t need any swap space; my system with 64MB
of RAM is an example. It is a good policy to create some space anyway. Linux uses the swap
space so that as much physical memory as possible is kept free. It swaps out memory pages that
System Administration and Management
P
ART IV
348
have not been used for a while so that when the memory is needed, it is available. The system
will not have to wait for the memory to be swapped out.
Momma Always Said to Be Nice!
I grew up with two older brothers and one younger one. There were many times when Momma
said to one or more of us to be nice! Sometimes the same is true for our processes. The
renice
command is used to alter the priority of running processes.
By default in Red Hat Linux, the
nice value is 0. The range of this is –20 to 20. The lower the
value, the faster the process runs. The following example shows how to display the
nice value
by using the
nice command. My shell is running at the default value of 0. To check this an-
other way, I issue the
ps -l command. The NI column shows the nice value:
shell:/home/dpitts$ nice
0
shell:/home/dpitts$ ps -l
FLAGS UID PID PPID PRI NI SIZE RSS WCHAN STA TTY TIME COMMAND
100 759 3138 3137 0 0 1172 636 force_sig S p0 0:00 -bash
100000 759 3307 3138 12 0 956 336 R p0 0:00 ps -l
I change the nice value by using the renice command. The syntax of the command is as
follows:
renice priority [[-p] pid ] [[-g] pgrp ] [[-u] user ]
In the following example, the shell’s nice value is changed to a value of 5. This means that any
process with a lower value will have priority on the system.
shell:/home/dpitts$ renice 5 3138
3138: old priority 0, new priority 5
shell:/home/dpitts$ nice
5
shell:/home/dpitts$ ps -l
FLAGS UID PID PPID PRI NI SIZE RSS WCHAN STA TTY TIME COMMAND
100 759 3138 3137 5 5 1172 636 force_sig S N p0 0:00 -bash
100000 759 3319 3138 14 5 968 368 R N p0 0:00 ps -l
The owner of the process (and root) has the ability to change the nice value to a higher value.
Unfortunately, the reverse is not also true:
shell:/home/dpitts$ renice -5 3138
renice: 3138: setpriority: Permission denied
Only root has the capability to lower a nice value. This means that even though I set my shell
to a
nice value of 5, I cannot lower it even to the default value.
The
renice command is a wonderful way of increasing the apparent speed of the system for
certain processes. This is a trade-off, though, because the processes that are raised will now run
slower.
Advanced System Administration
C
HAPTER 16
349
16
ADVANCED
SYSTEM
ADMINISTRATION
Summary
Computers slow down significantly when they run out of memory. Also, if they try to do too
much at one time, they seem slow. As a system administrator, your job is to determine whether
the system is really slow or just seems slow. The difference is significant. If the system seems
slow, the problem is usually a matter of adjusting the times certain processes are run. Using
cron and at helps to schedule certain activities when the system is otherwise idle.
If the system is really slow, that is, waiting on processes all the time, with consistent IO waits,
then it is time to invest in more equipment. The other option is to just live with it. (Get your
users to buy off on that one!) As system administrator, your job is to keep performance at an
acceptable level. With tools such as
vmstat and top, this task is much simpler.
Sacrificing speed in certain processes is another way of increasing the apparent speed of other
processes. The basic concept is that each process gets a certain piece of the processing pie. Certain
processes can have a smaller, or root can give them a larger, piece of the processing pie. The
amount of processing that can be completed never changes. The change is in how much pro-
cessing time each process gets. Mainframes call this cycles. The lower your
nice value, the more
cycles you get each time the processor comes to do your work.
System Administration and Management
P
ART IV
350
GNU Project Utilities
C
HAPTER 17
351
17
GNU P
ROJECT
UTILITIES
GNU Project Utilities
by Sriranga R. Veeraraghavan
IN THIS CHAPTER
■ File Utilities 352
■ Find Utilities 358
■ Shell Utilities 363
■ Text Utilities 366
17
System Administration and Management
P
ART IV
352
GNU (which stands for “GNU’s not UNIX”) is a UNIX-compatible software system that is
being developed by Richard Stallman. The GNU project utilities are the GNU implementa-
tion of familiar UNIX programs like
mv, cp, and ls.
The GNU versions of these programs generally run faster, provide more options, have fewer
arbitrary limits, and are generally POSIX.2-compliant.
The GNU project utilities are distributed in several parts. The
bin utilities, diff utilities, and
shar (shell archive) utilities are primarily used in development work. The most frequently used
utilities are the file utilities, find utilities, shell utilities, and text utilities; these are covered in
this chapter.
The true power of the GNU project utilities is that they enable a user to break down complex
tasks and solve them piece by piece, quickly and easily.
File Utilities
This section covers the major GNU file management utilities. The following is a complete list
of the programs included in the GNU file utilities distribution:
chgrp ls
chown mkdir
chmod mvdir
cp mkfifo
dd mknod
df mv
du rm
install rmdir
ln sync
dir touch
vdir
Listing Directory Contents
The GNU file utilities include three programs for listing directory contents and information
about files:
ls, dir, and vdir. The biggest difference between these three programs is in their
default behavior;
dir is equivalent to ls -C, and vdir is equivalent to ls -l.
The default behavior of
ls (invoked with no arguments) is to list the contents of the current
directory. If a directory is given as an argument, then its contents are listed nonrecursively (files
starting with a period (
.) are omitted). For filename arguments, just the name of the file is
printed. By default, the output is listed alphabetically.
GNU Project Utilities
C
HAPTER 17
353
17
GNU P
ROJECT
UTILITIES
The GNU version of ls supports all the standard options and also introduces the major feature
of color-coding files.
The variable
$LS_COLOR (or $LS_COLOUR) is used to determine the color scheme. If $LS_COLOR is
not set, the color scheme is determined from the system default stored in the file
/etc/DIR_COLORS.
This variable can be set by hand, but it is much easier to have the program
dircolors set it by
issuing the following command:
eval `dircolors`
To aid in customizing the color scheme, dircolors supports a -p option that prints out the
default configuration. Redirecting the output to a file creates a valid
dircolors init file. So,
dircolors -p > .dircolorsrc
will create a file .dircolorsrc, which can be customized. After the file .dircolorsrc is custom-
ized,
$LS_COLORS can be set by issuing the following command:
eval `dircolors .dircolorsrc`
Putting this line in an init file (.profile or .cshrc) and then having the alias
alias ls=”ls colors” (sh,bash,ksh)
alias ls “ls colors” (csh,tcsh)
will ensure that the custom color scheme is used for ls.
Listing 17.1 is an excerpt from a
.dircolorsrc file that implements bold text for directories
and normal text for all other types of files. If any of these file types are left out, default values
are substituted for them. The comments describe the different color values that can be used.
Listing 17.1. Excerpt from a
.dircolorsrc
file.
# Below are the color init strings for the basic file types. A color init
# string consists of one or more of the following numeric codes:
# Attribute codes:
# 00=none 01=bold 04=underscore 05=blink 07=reverse 08=concealed
# Text color codes:
# 30=black 31=red 32=green 33=yellow 34=blue 35=magenta 36=cyan 37=white
# Background color codes:
# 40=black 41=red 42=green 43=yellow 44=blue 45=magenta 46=cyan 47=white
NORMAL 00 # global default
FILE 00 # normal file
DIR 01 # directory
LINK 00 # symbolic link
FIFO 00 # pipe
SOCK 00 # socket
BLK 00 # block device driver
CHR 00 # character device driver
ORPHAN 00 # symlink to nonexistent file
EXEC 00 # executables
System Administration and Management
P
ART IV
354
To implement colors, simply specify the scheme as
FILE_TYPE attribute codes;text codes;background codes
This line indicates all links are red with a white background:
LINK 00;31;47
Another feature of the color option is that files with extensions can also be colorized. For
example, to make all
.jpg files underlined, put the line
.jpg 04
into the .dircolors file. Any file extension can be used. Some people like to have archive files
(
.uu, .tar, .tar.gz, .gz, .Z, .z, .tgz) in one color and picture files (.jpg, .jpeg, .gif) in an-
other.
File Operations
The next set of commands in the file utilities are the utilities that are used for basic file opera-
tions, such as copying and moving files.
The file operations commands like
cp, mv, rm, and ln are familiar to all UNIX users. The GNU
versions of these commands support all the standard options along with a few additional op-
tions for safety and convenience. These options are as follows:
-b or backup Makes backups of files that are about to be
overwritten or removed. Without this option, the
original versions are destroyed. (Not available
in
rm.)
-s suffix or suffix=suffix Appends suffix to each backup file made if a
backup option is specified. (Not available in
rm.)
-v or verbose Prints out the filename before acting upon it.
In terms of safety, the backup options are like the
-i option (interactive mode); they frequently
prevent mishaps.
By default, the suffix for the backups is the tilde (
~), but this can easily be changed by setting
the variable
$SIMPLE_BACKUP_SUFFIX. Setting this variable also avoids having to give the -s option
each time.
Another command that is useful for copying files is the
install command. It is frequently used
to install compiled programs and is familiar to programmers who use
make, but it also can be
useful for the casual user because it can be used to make copies of files and set attributes for
those files.