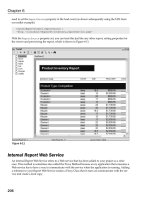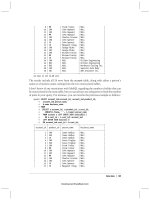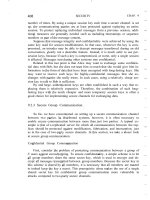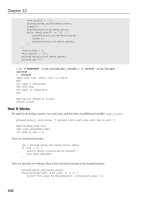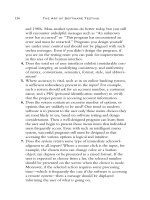Red Hat Linux unleashed Second Edition phần 7 pdf
Bạn đang xem bản rút gọn của tài liệu. Xem và tải ngay bản đầy đủ của tài liệu tại đây (559.71 KB, 71 trang )
System Security
C
HAPTER 20
401
20
SYSTEM
SECURITY
Most of the time, though, data is not just destroyed. A more common problem is that the data
is captured. This could be actual company secrets or system configuration files. It is very im-
portant to keep an eye on the system files. It is also a good idea to occasionally search for pro-
grams that have
suid or sgid capability. It might be wise to search for suid and sgid files when
the system is first installed. Then, later searches can be compared to this initial list.
suid
and
sgid
Many people talk about suid (set user ID) and sgid (set group ID) without really understand-
ing them. The concept behind these powerful, yet dangerous, tools is that a program (not a
script) is set so that it is run as the owner or group set for the program, not the person running
the program. For example, say you have a program with
suid set, and its owner is root. Anyone
running the program runs that program with the permissions of the owner instead of his or her
own permissions. The
passwd command is a good example of this. The file /etc/passwd is writable
by root, and readable by everyone. The
passwd program has suid turned on. Therefore, anyone
can run the
passwd program and change their password. Because the program is running as the
user root, not the actual user, the
/etc/passwd file can be written to.
The same concept holds true for
sgid. Instead of the program running with the permissions
and authority of the group associated with the person calling the program, the program is run
with the permissions and authority of the group that is associated with the program.
How to Find
suid
and
sgid
Files
The find command once again comes in handy. With the following command, you can search
the entire system looking for programs with their
suid or sgid turned on:
find / -perm -200 -o -perm -400 -print
It is probably best to run the preceding find command when you first load a system, saving its
output to a file readable only by root. Future searches can be performed and compared to this
“clean” list of
suid and sgid files. This will ensure that only the files that are supposed to have
these permissions really do.
Setting
suid
and
sgid
The set user ID and set group ID can be powerful tools for giving users the ability to perform
tasks without the other problems that could arise with the user having the actual permissions
of that group or user. However, these can be dangerous tools as well. When considering changing
the permissions on a file to be either
suid or sgid, keep in mind these two things:
■ Use the lowest permissions needed to accomplish the task.
■ Watch for back doors.
Using the lowest permissions means not giving a file an suid of root if at all possible. Often, a
less privileged person can be configured to do the task. The same goes for
sgid. Many times
setting the group to the appropriate non-sys group will accomplish the same task while limit-
ing other potential problems.
Dealing with Others
P
ART V
402
Back doors come in many forms. A program that allows a shell is a back door. A program that
has multiple entrances and exits are back doors. Keep in mind that if a user can run an
suid
program set to root and the program contains a back door (the user can get out of the program
to a prompt without actually exiting the program), then the system keeps the effective user ID
as what the program is set to (root), and the user now has root permissions.
With that said, how do you set a file to have the effective user be the owner of the file, or the
effective group be the group of the file, instead of running as the user ID or the user’s group ID
of the person invoking the file? The permissions are added with the
chmod command, as
follows:
chmod u+s file(s)
chmod g+s file(s)
The first example sets suid for the file(s) listed. The second example sets sgid to the file(s) listed.
Remember,
suid sets the effective ID of the process to the owner associated with the file, and
sgid sets the effective group’s ID of the process to the group associated with the file. These
cannot be set on nonexecutables.
File and Directory Permissions
As stated in the introduction to this chapter, file and directory permissions are the basics for
providing security on a system. These, along with the authentication system, provide the basis
for all security. Unfortunately, many people do not know what permissions on directories mean,
or they assume they mean the same thing they do on files. The following section describes the
permissions on files; after that, the permissions on directories are described.
Files
The permissions for files are split into three different sections: the owner of the file, the group
associated with the file, and everyone else (the world). Each section has its own set of file per-
missions. These permissions provide the ability to read, write, and execute (or, of course, to
deny the same). These permissions are called a file’s filemode. Filemodes are set with the
chmod
command.
There are two ways to specify the permissions of the object. You can use the numeric coding
system or the letter coding system. Using the letter coding system, the three sections are re-
ferred to as
u for user, g for group, and o for other or a for all three. There are three basic types
of permissions:
r for read, w for write, and x for execute. Combinations of r, w, and x with the
three groups provide the permissions for files. In the following example, the owner of the file
has read, write, and execute permissions, while everyone else has read access only:
shell:/home/dpitts$ ls -l test
-rwxr r 1 dpitts users 22 Sep 15 00:49 test
The command ls -l tells the computer to give you a long (-l) listing (ls) of the file (test).
The resulting line is shown in the second code line, and it tells you a number of things about
System Security
C
HAPTER 20
403
20
SYSTEM
SECURITY
the file. First, it tells you the permissions. Next, it tells you how many links the file has. It then
tells you who owns the file (
dpitts) and what group is associated with the file (users). Follow-
ing the ownership section, the date and timestamp for the last time the file was modified is
given. Finally, the name of the file is listed (
test). The permissions are actually made up of
four sections. The first section is a single character that identifies the type of object that is listed
out. Check Table 20.1 to determine what the different options are for this field.
Table 20.1. Object type identifier.
Character Description
- Plain file
b Block special file
c Character special file
d Directory
l Symbolic link
p Named pipe
s Socket
Following the file type identifier are the three sets of permissions:
rwx (owner), r (group),
and
r (other).
NOTE
A small explanation needs to be made as to what read, write, and execute actually mean.
For files, a user who has read capability can see the contents of the file, a user who has
write capability can write to it, and a user who has execute permission can execute the file.
If the file to be executed is a script, then the user must have read and execute permissions
to execute the file. If the file is a binary, then just the execute permission is required to
execute the file.
Directories
The permissions on a directory are the same as those used by files: read, write, and execute.
The actual permissions, though, mean different things. For a directory, read access pro-
vides the ability to list the names of the files in the directory. It does not allow the other at-
tributes to be seen (owner, group, size, and so on). Write access provides the ability to alter the
directory contents. This means that the user could create and delete files in the directory.
Finally, execute access lets the user make the directory the current directory.
Dealing with Others
P
ART V
404
Table 20.2 summarizes the differences between the permissions for a file and those for a direc-
tory.
Table 20.2. File permissions versus directory permissions.
Permission File Directory
r View the contents Search the contents
w Alter file contents Alter directory contents
x Run executable file Make it the current directory
Combinations of these permissions also allow certain tasks. For example, I already mentioned
that it takes both read and execute permission to execute a script. This is because the shell must
first read the file to see what to do with it. (Remember that
#! /local/bin/perl tells it to ex-
ecute the
/local/bin/perl executable, passing the rest of the file to the executable.) There are
other combinations that allow certain functionality. Table 20.3 describes the different combi-
nations of permissions and what they mean, both for a file and for a directory.
Table 20.3. Comparison of file and directory permission combinations.
Permission File Directory
Cannot do anything with it. Cannot access it or any of its
subdirectories.
r Can see the contents. Can see the contents.
rw- Can see and alter the contents. Can see and alter the contents.
rwx Can see and change the contents, Can list the contents, add or
as well as execute the file. remove files, and make the direc-
tory the current directory (
cd to it).
r-x If a script, can execute it. Provides ability to change to
Otherwise, provides read and directory and list contents, but
execute permission. cannot delete or add files to
directory.
x Can execute if a binary. User can execute a binary that he or
she already knows about.
As stated, the permissions can also be manipulated with a numeric coding system. The basic
concept is the same as the letter coding system. As a matter of fact, the permissions look exactly
alike. The difference is the way the permissions are identified. The numeric system uses binary
System Security
C
HAPTER 20
405
20
SYSTEM
SECURITY
counting to determine a value for each permission and sets them. Also, the find command can
accept the permissions as an argument using the
-perm option. In that case, the permissions
must be given in their numeric form.
With binary, you count from the right to the left. Therefore, if you look at a file, you can easily
come up with its numeric coding system value. The following file has full permissions for the
owner and read permissions for the group and the world:
shell:/home/dpitts$ ls -la test
-rwxr r 1 dpitts users 22 Sep 15 00:49 test
This would be coded as 744. Table 20.4 explains how this number was achieved.
Table 20.4. Numeric permissions.
Permission Value
Read
4
Write 2
Execute 1
Permissions use an additive process. Therefore, a person with read, write, and execute permis-
sions to a file would have a
7 (4+2+1). Read and execute would have a value of 5. Remember,
there are three sets of values, so each section would have its own value.
Table 20.5 shows both the numeric system and the character system for the permissions.
Table 20.5. Comparison of numeric and character permissions.
Permission Numeric Character
Read-only
4 r
Write-only 2 -w-
Execute-only 1 x
Read and write 6 rw-
Read and execute 5 r-x
Read, write, and execute 7 rwx
Permissions can be changed using the chmod command. With the numeric system, the chmod
command must be given the value for all three fields. Therefore, to change a file to read, write,
and execute by everyone, the following command would be issued:
$ chmod 777 <filename>
Dealing with Others
P
ART V
406
To perform the same task with the character system, the following command would be issued:
$ chmod a+rwx <filename>
Of course, more than one type of permission can be specified at one time. The following com-
mand adds write access for the owner of the file, and adds read and execute access to the group
and everyone else:
$ chmod u+w,og+rx <filename>
The advantage that the character system provides is that you do not have to know what the
previous permissions are. You can selectively add or remove permissions without worrying about
the rest. With the numeric system, each section of users must always be specified. The down-
side of the character system is when complex changes are being made. Looking at the preced-
ing example (
chmod u+w,og+rx <filename>), it might have been easier to use the numeric system
and replace all those letters with three numbers:
755.
How
suid
and
sgid
Fit into This Picture
The special-purpose access modes suid and sgid add an extra character to the picture. Before
looking at what a file looks like with the different special access modes, check Table 20.6 for
the identifying characters for each of the modes and a reminder as to what they mean.
Table 20.6. Special-purpose access modes.
Code Name Meaning
s suid Sets process user ID on execution
s sgid Sets process group ID on execution
suid and sgid are used on executables. Therefore, the code is placed where the code for the
executable would normally go. The following file has
suid set:
$ ls -la test
-rwsr r 1 dpitts users 22 Sep 15 00:49 test
The difference between the suid being set and the sgid being set is the placement of the code.
The same file with
sgid active would look like this:
$ ls -la test
-rwxr-sr 1 dpitts users 22 Sep 15 00:49 test
To set the suid with the character system, the following command would be executed:
$ chmod u+s <filename>
To set the sgid with the character system, the following command would be executed:
$ chmod g+s <filename>
System Security
C
HAPTER 20
407
20
SYSTEM
SECURITY
To set the suid and the sgid using the numeric system, use these two commands:
$ chmod 2### <filename>
$ chmod 4### <filename>
In both instances, the ### is replaced with the rest of the values for the permissions. The addi-
tive process is used to combine permissions; therefore, the following command would add
suid
and sgid to a file:
$ chmod 6### <filename>
NOTE
A sticky bit is set using chmod 1### <filename>. If a sticky bit is set, the executable is kept in
memory after it has finished executing. The display for a sticky bit is a t, placed in the last
field of the permissions. Therefore, a file that has been set to 7777 would have the following
permissions: -rwsrwsrwt.
The Default Mode for a File or Directory
The default mode for a file or directory is set with the umask. The umask uses the numeric system
to define its value. To set the
umask, you must first determine the value that you want the files
to have. For example, a common file permission set is
644. The owner has read and write per-
mission, and the rest of the world has read permission. After the value is determined, then it is
subtracted from
777. Keeping the same example of 644, the value would be 133. This value is
the
umask value. Typically, this value is placed in a system file that is read when a user first logs
on. After the value is set, all files created will set their permissions automatically using this value.
Passwords—A Second Look
The system stores the user’s encrypted password in the /etc/passwd file. If the system is using
a shadow password system, the value placed in this field will be
x. A value of * blocks login
access to the account, as
* is not a valid character for an encrypted field. This field should never
be edited (after it is set up) by hand, but a program such as
passwd should be used so that proper
encryption takes place. If this field is changed by hand, the old password is no longer valid and,
more than likely, will have to be changed by root.
NOTE
If the system is using a shadow password system, a separate file exists called /etc/shadow
that contains passwords (encrypted, of course).
Dealing with Others
P
ART V
408
A password is a secret set of characters set up by the user that is known only by the user. The
system asks for the password, compares what is inputted to the known password, and, if there
is a match, confirms that the user is who she says she is and lets her access the system. It cannot
be said enough—do not write down your password! A person who has a user’s name and pass-
word is, from the system’s perspective, that user, with all the rights and privileges thereof.
Related WWW Sites
Table 20.7 shows the more standard locations to find some of the tools discussed in this chap-
ter. Other Web sites have these tools as well, but these were chosen because they will probably
still be around when this book is published and you are looking for the information.
Table 20.7. WWW sites for tools.
Tool Address
cops />crack />deslogin />findsuid.tar.Z />finger
daemon />freestone ftp.soscorp.com/pub/sos/freestone
freestone />gabriel />ipfilter />ipfirewall />kerberos />merlin />npasswd />volume25/npasswd
obvious-pw.tar.Z />opie />pcheck.tar.Z />Plugslot Ltd />rsaeuro />rscan />satan />Secure Telnet />System Security
C
HAPTER 20
409
20
SYSTEM
SECURITY
ssh />tcp
wrappers />telnet
(encrypted) ftp.tu-chemnitz.de/pub/Local/informatik/sec_tel_ftp/
tiger />tis
firewall toolkit />tripwire />xp-beta />xroute />Summary
Security is only as good as the users’ willingness to follow the policies. This is, on many systems
and in many companies, where the contention comes in. The users just want to get their job
done. The administrators want to keep the undesirables out of the system. The corporate
management wants to keep the corporate secrets secret. Security is, in many ways, the hardest
area to get users to cooperate, but is, in fact, the most important. Users who write down or
share passwords, poorly written software, and maliciousness are the biggest security problems.
For the administrator in charge of the system, the only advice that can be offered is this: The
best user will only follow the policies that you follow. If you have poor security habits, they
will be passed along. On the other hand, people generally rise to the minimum level they see
exhibited or see as expected. It is the job of the administrator to go beyond the call of duty and
gently point out improvements while at the same time fighting the dragons at the back gate
trying to get into the system.
Tool Address
Shell Programming
C
HAPTER 21
411
21
SHELL
PROGRAMMING
IN THIS CHAPTER
■ Creating and Executing a Shell
Program 412
■ Variables 413
■ Positional Parameters 415
■ Built-in Variables 416
■ Special Characters 416
■ Comparison of Expressions 419
■ Iteration Statements 426
■ Conditional Statements 430
■ Miscellaneous Statements 433
■ Functions 434
21
Shell Programming
by Sanjiv Guha
Dealing with Others
P
ART V
412
When you enter commands from the command line, you are entering commands one at a time
and getting the response from the system. From time to time you will need to execute more
than one command, one after the other, and get the final result. You can do so with a shell
program or shell script. A shell program is a series of Linux commands and utilities that have
been put into a file using a text editor. When you execute a shell program, each command is
interpreted and executed by Linux, one after the other.
You can write shell programs and execute them like any other command under Linux. You can
also execute other shell programs from within a shell program if they are in the search path. A
shell program is like any other programming language and has its own syntax. You can have
variables defined and assign various values and so on. These are discussed in this chapter.
Creating and Executing a Shell Program
Say you want to set up a number of aliases every time you log on. Instead of typing all the
aliases every time you log on, you can put them in a file using a text editor, such as
vi, and then
execute the file.
Here is a list of what is contained in a sample file created for this purpose,
myenv:
alias ll ‘ls –l’
alias dir ‘ls’
alias copy ‘cp’
myenv
can be executed in a variety of ways under Linux.
You can make
myenv executable by using the chmod command as follows, and then execute it as
you would any other native Linux command:
chmod +x myenv
This turns on the executable permission of myenv. There is one more thing you need to ensure
before you can execute
myenv. The file myenv must be in the search path. You can get the search
path by executing
echo $PATH
If the directory where the file myenv is located is not in the current search path, then you must
add the directory name in the search path.
Now you can execute the file
myenv from the command line, as if it were a Linux command:
myenv
Shell Programming
C
HAPTER 21
413
21
SHELL
PROGRAMMING
NOTE
You must ensure that the first line in your shell program starts with a pound sign (#). The
pound sign tells the shell that the line is a comment. Following the pound sign, you must
have an exclamation point (!), which tells the shell to run the command following the
exclamation point and to use the rest of the file as input for that command. This is common
practice for all shell scripting.
A second way to execute myenv under a particular shell, such as pdksh, is as follows:
pdksh myenv
This invokes a new pdksh shell and passes the filename myenv as a parameter to execute the file.
You can also execute
myenv from the command line as follows:
Command Environment
. myenv pdksh and bash
source myenv tcsh
The dot (.) is a way of telling the shell to execute the file myenv. In this case, you do not have
to ensure that execute permission of the file is set. Under
tcsh, you have to use the source com-
mand instead of the dot (
.) command.
After executing the command
myenv, you should be able to use dir from the command line to
get a list of files under the current directory, and
ll to get a list of files with various attributes
displayed.
Variables
Linux shell programming is a full-fledged programming language and as such supports various
types of variables. There are three major types of variables: environment, built-in, and user.
Environment variables are part of the system environment, and you do not have to define them.
You can use them in your shell program; some of them, like
PATH, can also be modified within
a shell program.
Built-in variables are provided by the system; unlike environment variables, you cannot modify
them.
User variables are defined by you when you write a shell script. You can use and modify them
at will within the shell program.
Dealing with Others
P
ART V
414
A major difference between shell programming and other programming languages is that in
shell programming, variables are not typecast; that is, you do not have to specify whether a
variable is a number or a string and so on.
Assigning a Value to a Variable
Say you want to use a variable called lcount to count the number of iterations in a loop within
a shell program. You can declare and initialize this variable as follows:
Command Environment
lcount=0 pdksh and bash
set lcount = 0 tcsh
NOTE
Under pdksh and bash, you must ensure that the equal sign (=) does not have space before
and after it.
As shell programming languages do not use typed variables, it is possible that the same variable
can be used to store an integer value one time and a string another time. However, this is not
recommended. You should be careful not to do this.
To store a string in a variable, you can use the following:
Command Environment
myname=Sanjiv pdksh and bash
set myname = Sanjiv tcsh
The preceding can be used if the string does not have embedded spaces. If a string has embed-
ded spaces, you can do the assignment as follows:
Command Environment
myname=’Sanjiv Guha’ pdksh and bash
set myname = ‘Sanjiv Guha’ tcsh
Accessing Variable Values
You can access the value of a variable by prefixing the variable name by a $ (dollar sign). That
is, if the variable name is
var, you can access the variable by using $var.
Shell Programming
C
HAPTER 21
415
21
SHELL
PROGRAMMING
If you want to assign the value of var to the variable lcount, you can do that as follows:
Command Environment
lcount=$var pdksh and bash
set lcount = $var tcsh
Positional Parameters
It is possible to write a shell script that takes a number of parameters at the time you invoke it
from the command line or from another shell script. These options are supplied to the shell
program by Linux as positional parameters. The positional parameters have special names pro-
vided by the system. The first parameter is stored in a variable called
1 (number 1) and can be
accessed by using
$1 within the program. The second parameter is stored in a variable called 2
and can be accessed by using $2 within the program, and so on. It is possible to omit one or
more of the higher numbered positional parameters while invoking a shell program. For ex-
ample, if a shell program
mypgm expects two parameters—such as a first name and a last name—
then you can invoke the shell program with only one parameter, the first name. However, you
cannot invoke it with only the second parameter, the last name.
Here’s a shell program called
mypgm1, which takes only one parameter (a name) and displays it
on the screen:
#Name display program
if [ $# == 0]
then
echo “Name not provided”
else
echo “Your name is “$1
In pdksh and bash, if you execute mypgm1 as follows:
. mypgm1
you will get the output:
Name not provided
However, if you execute mypgm1 as follows:
. mypgm1 Sanjiv
then you will get the following output:
Your name is Sanjiv
The shell program mypgm1 also illustrates another aspect of shell programming, the built-in
variables. In
mypgm1, the variable $# is a built-in variable and provides the number of positional
parameters passed to the shell program.
Dealing with Others
P
ART V
416
Built-in Variables
Built-in variables are a special type of variable that Linux provides to you. These variables can
be used to make decisions within a program. You cannot modify the values of these variables
within the shell program.
Some of these variables are
$# Number of positional parameters passed to the shell program
$? Code of the last command or shell program executed within the
shell program
$0 The name of the shell program
$* A single string of all arguments passed at the time of invocation
of the shell program
To show these built-in variables in use, here is a sample program called
mypgm2:
#my test program
echo “Number of parameters is “$#
echo “Program name is “$0
echo “Parameters as a single string is “$*
In pdksh and bash, if you execute mypgm2 from the command line, as follows:
. mypgm2 Sanjiv Guha
you will get the following result:
Number of parameters is 2
Program name is mypgm2
Parameters as a single string is Sanjiv Guha
Special Characters
Some characters have special meaning to Linux shells, so using them as part of variable names
or strings will cause your program to behave incorrectly. If a string contains such special char-
acters, then you also have to use escape characters to indicate that the special characters should
not be treated as special characters.
Some of these special characters are shown in the following table.
Character Explanation
$ Indicates the beginning of a shell variable name
| Pipes standard output to the next command
# Starts a comment
& Executes a process in the background
? Matches one character
Shell Programming
C
HAPTER 21
417
21
SHELL
PROGRAMMING
* Matches one or more characters
> Output redirection operator
< Input redirection operator
` Command substitution (the backquote or backtick—the key
above the Tab key)
>> Output redirection operator (to append to a file)
[ ] Lists a range of characters
[a-z] Means all characters a through z
[a,z]
Means characters a or z
. filename
Executes the file filename
Space Delimiter between two words
There are a few special characters that deserve special note. They are the double quotes (
“), the
single quote (
‘), the backslash (\), and the backtick (`). They are discussed in the following
sections.
Double Quotes
If a string contains embedded spaces, you can enclose the string in double quotes (“) so that
the shell interprets the whole string as one entity instead of more than one. For example, if you
assigned the value of
abc def (abc followed by one space followed by def) to a variable called x
in a shell program as follows:
Command Environment
x=abc def pdksh and bash
set x = abc def tcsh
you would get an error as the shell would try to execute def as a separate command. What you
need to do is surround the string in double quotes as follows:
Command Environment
x=”abc def” pdksh and bash
set x = “abc def” tcsh
The double quotes resolve all the variables within the string. Here is an example for pdksh and
bash:
var =”test string”
newvar=”Value of var is $var”
echo $newvar
Character Explanation
Dealing with Others
P
ART V
418
Here is the same example for tcsh:
set var = “test string”
set newvar = “Value of var is $var”
echo $newvar
If you execute a shell program containing these three lines, you will get the following result:
Value of var is test string
Single Quote
You can use the single quote (‘) to surround a string in order to stop the shell from resolving
a variable. In the following example, the double quotes in the preceding example have been
changed to single quotes.
pdksh and bash:
var =’test string’
newvar=’Value of var is $var’
echo $newvar
tcsh
:
set var = ‘test string’
set newvar = ‘Value of var is $var’
echo $newvar
If you execute a shell program containing these three lines, you will get the following result:
Value of var is $var
As you can see, the variable var did not get resolved.
Backslash
You can use a backslash (\) before a character to stop the shell from interpreting the following
character as a special character. Say you want to assign a value of
$test to a variable called var.
If you use the following command:
Command Environment
var=$test pdksh and bash
set var = $test tcsh
then a null value will be stored in var. This is because the shell will interpret $test as the value
of the variable
test, and as test has not been assigned any value, var will contain null. You
should use the following command to correctly store
$test in var:
Shell Programming
C
HAPTER 21
419
21
SHELL
PROGRAMMING
Command Environment
var=\$test pdksh and bash
set var = \$test tcsh
The backslash (\) before the dollar sign ($) signals to the shell to interpret the $ as any other
ordinary character and not to associate any special meaning to it.
Backtick
You can use the backtick (`) character to signal the shell to execute the string delimited by the
backtick. This can be used in shell programs when you want the result of execution of a com-
mand to be stored in a variable. For example, if you want to count the number of lines in a file
called
test.txt in the current directory and store the result in a variable called var, then you
can use the following command:
Command Environment
var=`wc –l test.txt` pdksh and bash
set var = `wc –l test.txt` tcsh
Comparison of Expressions
The logical comparison of two operators (numeric or string) is done slightly differently, de-
pending on which shell you are in. In
pdksh and bash, a command called test can be used to
achieve comparisons of expressions. In
tcsh, you can write an expression to accomplish the
same thing.
pdksh
and
bash
This section covers comparisons using the pdksh or bash shells. Later in the chapter, the sec-
tion “
tcsh” contains a similar discussion for the tcsh shell.
The syntax of the
test command is as follows:
test expression
or
[ expression ]
Both these forms of test commands are processed the same way by pdksh and bash. The test
commands support the following types of comparisons:
■ String comparison
■ Numeric comparison
Dealing with Others
P
ART V
420
■ File operators
■ Logical operators
String Comparison
The following operators can be used to compare two string expressions:
= To compare if two strings are equal
!= To compare if two strings are not equal
-n To evaluate if the string length is greater than zero
-z To evaluate if the string length is equal to zero
Next are some examples comparing two strings,
string1 and string2, in a shell program called
compare1:
string1=”abc”
string2=”abd”
if [ string1 = string2 ] then
echo “string1 equal to string2”
else
echo “string1 not equal to string2”
fi
if [ string2 != string1 ] then
echo “string2 not equal to string1”
else
echo “string2 equal to string2”
fi
if [ string1 ] then
echo “string1 is not empty”
else
echo “string1 is empty”
fi
if [ -n string2 ] then
echo “string2 has a length greater than zero”
else
echo “string2 has length equal to zero”
fi
if [ -z string ]
echo “string1 has a length equal to zero”
else
echo “string1 has a length greater than zero”
fi
If you execute compare1, you will get the following result:
string1 not equal to string2
string2 not equal to string1
string1 is not empty
string2 has a length greater than zero
string1 has a length greater than zero
Shell Programming
C
HAPTER 21
421
21
SHELL
PROGRAMMING
If two strings are not equal in size, the system will pad the shorter string with trailing spaces for
comparison. That is, if
string1 has value of abc and that of string2 is ab, then for comparison
purposes,
string2 will be padded with trailing spaces—that is, it will have a value of ab .
Number Comparison
The following operators can be used to compare two numbers:
-eq To compare if two numbers are equal
-ge To compare if one number is greater than or equal to
the other number
-le To compare if one number is less than or equal to the
other number
-ne To compare if two numbers are not equal
-gt To compare if one number is greater than the other
number
-lt To compare if one number is less than the other number
The following examples compare two numbers,
number1 and number2, in a shell program called
compare2:
number1=5
number2=10
number3=5
if [ number1 –eq number3 ] then
echo “number1 is equal to number3”
else
echo “number1 is not equal to number3”
fi
if [ number1 –ne number2 ] then
echo “number1 is not equal to number2”
else
echo “number1 is equal to number2”
fi
if [ number1 –gt number2 ] then
echo “number1 is greater than number2”
else
echo “number1 is not greater than number2”
fi
if [ number1 –ge number3 ] then
echo “number1 is greater than or equal to number3”
else
echo “number1 is not greater than or equal to number3”
fi
if [ number1 –lt number2 ] then
echo “number1 is less than number2”
Dealing with Others
P
ART V
422
else
echo “number1 is not less than number2”
fi
if [ number1 –le number3 ] then
echo “number1 is less than or equal to number3”
else
echo “number1 is not less than or equal to number3”
fi
When you execute the shell program compare2, you will get the following results:
number1 is equal to number3
number1 is not equal to number2
number1 is not greater than number2
number1 is greater than or equal to number3
number1 is less than number2
number1 is less than or equal to number3
File Operators
These operators can be used as file comparison operators:
-d To ascertain if a file is a directory
-f To ascertain if a file is a regular file
-r To ascertain if read permission is set for a file
-s To ascertain if the name of a file has a length greater
than zero
-w To ascertain if write permission is set for a file
-x To ascertain if execute permission is set for a file
Assume that in a shell program called
compare3, there is a file called file1 and a subdirectory
dir1 under the current directory. Assume that file1 has a permission of r-x (read and execute
permission) and
dir1 has a permission of rwx (read, write, and execute permission).
The code for
compare3 would look like this:
if [ -d dir1 ] then
echo “dir1 is a directory”
else
echo “dir1 is not a directory”
fi
if [ -f dir1 ] then
echo “file1 is a regular file”
else
echo “file1 is not a regular file”
fi
if [ -r file1 ] then
echo “file1 has read permission”
else
echo “file1 does not have read permission”
fi
Shell Programming
C
HAPTER 21
423
21
SHELL
PROGRAMMING
if [ -w file1 ] then
echo “file1 has write permission”
else
echo “file1 does not have write permission”
fi
if [ -x dir1 ] then
echo “dir1 has execute permission”
else
echo “dir1 does not have execute permission”
fi
If you execute the file compare3, you will get the following results:
dir1 is a directory
file1 is a regular file
file1 has read permission
file1 does not have write permission
dir1 has execute permission
Logical Operators
Logical operators are used to compare expressions using the rules of logic; the characters repre-
sent
NOT, AND, and OR:
! To negate a logical expression
-a To logically AND two logical expressions
-o To logically OR two logical expressions
tcsh
As stated earlier, the comparisons are different under tcsh than they are under pdksh and bash.
This section explains the same concepts as the section “
pdksh and bash” but uses the syntax
necessary for the
tcsh shell environment.
String Comparison
Operators that can be used to compare two string expressions are as follows:
== To compare if two strings are equal
!= To compare if two strings are not equal
The following examples compare two strings,
string1 and string2, in the shell program
compare1:
set string1 = “abc”
set string2 = “abd”
if (string1 == string2) then
echo “string1 equal to string2”
else
echo “string1 not equal to string2”
endif
Dealing with Others
P
ART V
424
if (string2 != string1) then
echo “string2 not equal to string1”
else
echo “string2 equal to string1”
endif
If you execute compare1, you will get the following results:
string1 not equal to string2
string2 not equal to string1
Number Comparison
These operators can be used to compare two numbers:
>= To compare if one number is greater than or equal to the other number
<= To compare if one number is less than or equal to the other number
> To compare if one number is greater than the other number
< To compare if one number is less than the other number
The next examples compare two numbers,
number1 and number2, in a shell program called
compare2:
set number1 = 5
set number2 = 10
set number3 = 5
if (number1 > number2) then
echo “number1 is greater than number2”
else
echo “number1 is not greater than number2”
endif
if (number1 >= number3) then
echo “number1 is greater than or equal to number3”
else
echo “number1 is not greater than or equal to number3”
endif
if (number1 < number2) then
echo “number1 is less than number2”
else
echo “number1 is not less than number2”
endif
if (number1 <= number3) then
echo “number1 is less than or equal to number3”
else
echo “number1 is not less than or equal to number3”
endif
Executing the shell program compare2, you will get the following results:
number1 is not greater than number2
number1 is greater than or equal to number3
number1 is less than number2
number1 is less than or equal to number3
Shell Programming
C
HAPTER 21
425
21
SHELL
PROGRAMMING
File Operators
These operators can be used as file comparison operators:
-d To ascertain if a file is a directory
-e To ascertain if a file exists
-f To ascertain if a file is a regular file
-o To ascertain if a user is the owner of a file
-r To ascertain if read permission is set for a file
-w To ascertain if write permission is set for a file
-x To ascertain if execute permission is set for a file
-z To ascertain if a file size is zero
The following examples are based on a shell program called
compare3 that contains a file called
file1 and a subdirectory dir1 under the current directory. Assume that file1 has a permission
of
r-x (read and execute permission) and dir1 has a permission of rwx (read, write, and execute
permission).
The following is the code for the
compare3 shell program:
if (-d dir1) then
echo “dir1 is a directory”
else
echo “dir1 is not a directory”
endif
if (-f dir1) then
echo “file1 is a regular file”
else
echo “file1 is not a regular file”
endif
if (-r file1) then
echo “file1 has read permission”
else
echo “file1 does not have read permission”
endif
if (-w file1) then
echo “file1 has write permission”
else
echo “file1 does not have write permission”
endif
if (-x dir1) then
echo “dir1 has execute permission”
else
echo “dir1 does not have execute permission”
endif
if (–z file1) then
echo “file1 has zero length”