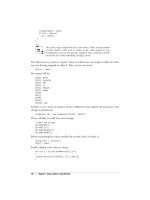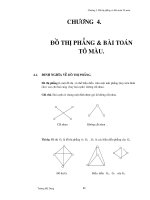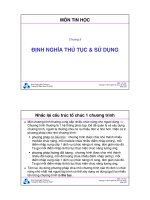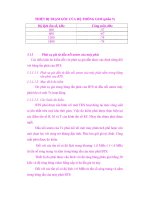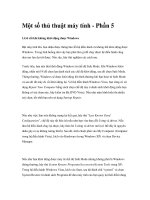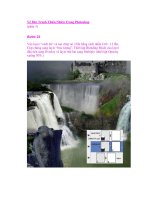ubuntu desktop course book student phần 5 pot
Bạn đang xem bản rút gọn của tài liệu. Xem và tải ngay bản đầy đủ của tài liệu tại đây (7.68 MB, 41 trang )
Học Ubuntu 7.10 phiên bản Desktop
166 / 407
1. Trong vùng vẽ, chọn nhiều đối tượng 2D.
Chú ý:
Đối tượng nằm dưới cùng trong hình dưới là đối tượng màu xanh nước biển.
Hình 5.80: Kết hợp các đối tượng lại với nhau
2. Bấm chuột phải vào một đối tượng bất kỳ đã chọn và nhấn vào tuỳ chọn Combine trong danh sách. Tại những vùng mà các đối tượng
che phủ nhau, tuỳ thuộc vào số lần che phủ mà vùng này có màu hoặc trống không. Nếu số lớp phủ lên là chẵn, ta sẽ có một vùng trống.
Nếu số lớp phủ lên là lẻ, ta sẽ thu được một vùng có màu tô là màu của đối tượng dưới cùng.
Hình 5.81: Các vùng mà các đối tượng che lấp nhau
3. Sau khi đã kết hợp các đối tượng lại, bạn có thể chọn đối tượng mới. Tuy nhiên, bạn không thể chọn các vùng trống bên trong đối tượng
mới này.
Để tách các đối tượng:
• Trong vùng vẽ, bấm chuột phải vào đối tượng kết hợp tạo ra trước đó và chọn Split từ trình đơn ngữ cảnh.
Học Ubuntu 7.10 phiên bản Desktop
167 / 407
Hình 5.82: Tách các đối tượng
Lưu ý rằng các đối tượng thu được sau khi tác chính là các đối tượng trước khi kết hợp. Tuy nhiên, các thuộc tính của chúng đã bị thay đổi
thành các thuộc tính tương ứng của đối tượng nằm dưới cùng.
Chỉnh màu và bề mặt
Khi vẽ, bạn có thể phải tô màu và tạo bề mặt cho nhiều đối tượng khác nhau. Bạn có thể tuỳ chỉnh màu tô của một đối tượng bằng cách dùng
thanh công cụ Line and Fill.
Chú ý:
Thuật ngữ mà OpenOffice.org dùng để chỉ vùng bên trong một đối tượng là vùng tô. Vùng tô của một đối tượng có thể chỉ có
một màu, có chuyển sắc hoặc một ảnh.
Sửa màu tô
Để sửa màu tô của đối tượng:
1. Trong vùng vẽ, chọn đối tượng cần sửa và nhấn vào nút Area trên thanh công cụ Line and Fill. Hộp thoại Area xuất hiện.
Học Ubuntu 7.10 phiên bản Desktop
168 / 407
Hình 5.83: Sửa màu tô
2. Hộp thoại Area có các tuỳ chọn để bạn thay đổi màu tô hiện có của đối tượng. Nhấn vào thẻ Colours, sau đó chọn một màu khác được
liệt kê trong mục Table và nhấn OK để dùng màu tô mới.
Học Ubuntu 7.10 phiên bản Desktop
169 / 407
Hình 5.84: Chọn màu tô
3. Mục Table liệt kê tất cả các màu chuẩn và các màu mới dùng gần đây. Tuy nhiên, nếu bạn cần dùng một màu không có trong bảng kê,
hãy tạo một mẫu màu mới. Để đặt một màu mới:
a. Nhấn vào màu chuẩn gần giống với màu bạn cần rồi chỉ định tỉ lệ RGB cần thiết để thay đổi tone và dải màu của nó.
Chú ý:
Draw cung cấp cho bạn 2 cách để đặt một màu mới. Bạn có thể chọn màu theo 2 hệ màu là RGB hoặc CMYK. Đối
với hệ màu CMYK, nhấn chuột vào ô RGB và chọn CMYK trong danh sách tùy chọn.
b. Nếu bạn muốn thêm một màu mới vào danh sách các màu có thể dùng, gõ tên nó vào trong ô Name, đặt tỉ lệ RGB rồi nhấn Add.
Danh sách các màu chuẩn bên dưới bảng màu sẽ có thêm màu mới đặt.
Bạn có biết?
Tất cả các màu sắc đều là sự kết hợp của 3 màu cơ bản là Đỏ (R), Xanh lục(G) và Xanh lam(B), vì vậy ta ký hiệu tỉ
lệ màu là RGB.
c. Nhấn OK để áp dụng các thay đổi.
Học Ubuntu 7.10 phiên bản Desktop
170 / 407
Hình 5.85: Màu tô tự đặt
Tô màu chuyển sắc
Chuyển sắc là sự chuyển tiếp liên tục giữa 2 màu khác nhau hoặc độ đổ bóng của cùng một màu. Bạn có thể dùng chuyển sắc để tô các đối
tượng trong bản vẽ của mình. Để sửa chuyển sắc trong một đối tượng:
Trong vùng vẽ, hãy chọn đối tượng bạn muốn chỉnh và nhấn vào nút Area bên trong thanh công cụ Line and Fill. Hộp thoại Area xuất hiện.
Nhấn vào thẻ Gradients, chọn một chuyển sắc từ danh sách các chuyển sắc đã có và nhấn vào nút OK để tô chuyển sắc lên đối tượng.
Hình 5.86: Tô chuyển sắc lên đối tượng
Sửa văn bản
Draw cung cấp các cách sau để chèn văn bản vào trong vùng vẽ:
• Dùng công cụ Text trên thanh công cụ Drawing: Bạn có thể tạo một khung văn bản ở bất kỳ đâu trong vùng vẽ, rồi nhập văn bản vào
trong khung.
• Ô gọi bên cạnh đối tượng: Bạn có thể dùng chức năng này khi muốn tạo văn bản liên kết tới một đối tượng. Nhấn vào công cụ Callouts trên
thanh công cụ Drawing.
• Văn bản nằm bên trong một đối tượng: Nhấn đúp chuột lên một đối tượng. Một ô văn bản xuất hiện để bạn nhập nội dung vào.
Hình sau minh hoạ các cách chèn văn bản vào trong đối tượng bên trong vùng vẽ:
Học Ubuntu 7.10 phiên bản Desktop
171 / 407
Hình 5.87: Thêm văn bản vào trong vùng vẽ
Các hiệu ứng đồ hoạ
Bên cạnh các công cụ vẽ cơ bản, Draw còn cung cấp các hiệu ứng đồ hoạ để bạn sử dụng trong bản vẽ của mình.
Cross-Fading
Hiệu ứng cross-fade trong Draw chuyển một hình dạng thành một hình dạng khác. Kết quả là một nhóm đối tượng mới được tạo ra, bao gồm 2
đối tượng đầu và cuối, cùng với các hình dạng trung gian giữa chúng.
Để dùng hiệu ứng cross-fade:
1. Tạo 2 đối tượng có hình thù khác nhau trong vùng vẽ và chọn chúng.
Hình 5.88: Áp dụng các hiệu ứng đồ hoạ
2. Mở trình đơn Edit rồi chọn Cross-fading để mở hộp thoại Cross-fading.
3. Trong hộp thoại Cross-fading, chọn số đối tượng cần tạo ra giữa 2 đối tượng đầu và cuối. Giữ lại tuỳ chọn mặc định để có các hình
chuyển tiếp tạo ra thật mượt mà, rồi nhấn vào nút OK để xem kết quả thu được trong vùng vẽ.
Học Ubuntu 7.10 phiên bản Desktop
172 / 407
Hình 5.89: Các đối tượng chuyển tiếp
Chú ý:
Bạn có thể thay đổi thứ tự các đối tượng bằng việc sắp xếp lại vị trí của chúng trên vùng vẽ.
5.6 Sử dụng OpenOffice.org Math
Math là trình soạn thảo công thức trong bộ phần mềm OpenOffice.org. Nó có rất nhiều hàm, phép toán và hỗ trợ định dạng để bạn viết các
công thức và phương trình khoa học. Các công thức này có thể được chèn vào các ứng dụng OpenOffice.org khác.
5.6.1 Các tính năng chính của OpenOf fice.org Math
Một số tính năng quan trọng của Math sẽ được trình bày trong phần này:
• Tạo công thức: Math cho phép bạn dễ dàng tạo ra các công thức và dùng chúng như một đối tượng trong tài liệu Writer, Spreadsheet hay
Impress. Bạn có thể mở Math từ một ứng dụng OpenOffice khác bất cứ khi nào cần viết công thức hoặc phương trình để chèn vào trong tài
liệu. Math cung cấp cho ta rất nhiều các ký hiệu và hàm dựng sẵn để tạo, sửa và định dạng công thức.
• Gõ công thức trực tiếp:Nếu bạn quen với ngôn ngữ đánh dấu của Math, bạn cũng có thể gõ các phương trình trực tiếp bên trong tài liệu của
bạn và dùng Math để chuyển nội dung vừa gõ thành công thức có định dạng chuẩn.
• Tạo công thức bằng cửa sổ Commands: Khi tạo các nội dung trong cửa sổ Commands, bạn có thể xem ngay kết quả thu được bên trong
tài liệu của mình.
• Tạo các ký hiệu riêng: Với Math, ta có thể tạo hoặc sử dụng các ký hiệu từ trong các phông chữ có sẵn để tạo ra ký hiệu của riêng mình.
Bạn có thể thêm các ký hiệu vào trong danh mục ký hiệu toán học cơ sở hoặc tạo một danh mục mới cho ký hiệu của mình đặt ra.
• Tạo công thức theo ngữ cảnh: Math cung cấp cho bạn phương thức làm việc hiệu quả nhất thông qua các trình đơn ngữ cảnh xuất hiện khi
bạn bấm chuột phải, chứa tất cả các lệnh có thể thấy trong cửa sổ Selection. Hơn thể nữa, bạn có thể chèn các lệnh trong này vào tài liệu chỉ
bằng một cú nhắp chuột!
Chú ý:
Math chỉ được dùng để viết các phương trình và công thức! Ta không thể dùng Math để tính toán.
Học Ubuntu 7.10 phiên bản Desktop
173 / 407
5.6.2 Tạo và sửa công thức
Mặc dù tất cả các chương trình của OpenOffice.org đều dùng Math, nhưng ta hay dùng nó để viết các phương trình và chèn vào tài liệu văn bản.
Để có thể dùng Math khi làm việc với Writer hãy thực hiện các bước sau:
1. Đặt con trỏ ở vị trí cần chèn công thức. Mở trình đơn Insert, chọn mục Object rồi nhấn vào Formula.
Hình 5.90: Chạy Math
2. Chương trình Math sẽ được khởi động từ trong cửa sổ Writer. Lưu ý rằng bộ soạn thảo phương trình sẽ xuất hiện ở bên dưới cửa sổ tài
liệu. Giờ, bạn có thể chạy tất cả các công cụ mà Math cung cấp bên trong cửa sổ Writer. Một ô trống xuất hiện bên cạnh văn bản, báo
hiệu chỗ mà phương trình sẽ được nhập vào.
Phương thức đơn giản nhất để nhập phương trình vào trong tài liệu là dùng cửa sổ Selection. Theo mặc định, cửa sổ Selection không
xuất hiện. Để xem cửa sổ Selection, bạn phải mở trình đơn View, rồi chọn Selection.
Học Ubuntu 7.10 phiên bản Desktop
174 / 407
Hình 5.91: Hiển thị cửa sổ Selection
3. Cửa sổ Selection xuất hiện dưới dạng thanh công cụ nổi. Lưu ý rằng cửa sổ Selection được chia làm 2 nửa. Nửa trên chứa các mục ký
hiệu, và nửa dưới biểu diễn các ký hiệu có sẵn trong mục. Bạn có thể chèn vào phương trình các ký hiệu nằm trong cửa sổ Selection.
Để chèn một ký hiệu, ví dụ như "a/b" hãy chọn mục phù hợp trong nửa trên và nhấn vào ký hiệu tương ứng ở nửa dưới của cửa sổ
Selection.
Học Ubuntu 7.10 phiên bản Desktop
175 / 407
Hình 5.92: Dùng cửa sổ Selection
4. Bạn sẽ để ý thấy rằng khi chọn ký hiệu trong cửa sổ Selection, trong bộ soạn thảo phương trình, ký hiệu đánh dấu tương ứng cũng sẽ
xuất hiện. Đồng thời, một số ô màu xám cũng xuất hiện ở trong phần thân văn bản chính.
Ký hiệu <?> xuất hiện trong bộ soạn thảo phương trình là các ô trống mà bạn phải điền các ký hiệu vào để hoàn thiện công thức.
Học Ubuntu 7.10 phiên bản Desktop
176 / 407
Hình 5.93: Chèn các ký hiệu
5. Khi bạn nhập các văn bản cần có vào trong chỗ trống, các ô màu xám sẽ được cập nhật lại vào trong phương trình. Bạn có thể nhập toàn
bộ phương trình theo cách này.
6. Sau khi đã hoàn tất việc nhập các ô trống thông qua cửa sổ Selection, phương trình xuất hiện dưới dạng một đối tượng trong cửa sổ tài
liệu của bạn và bạn có thể xem toàn bộ mã của nó trong bộ soạn thảo phương trình. Thoát khỏi bộ soạn công thức bằng cách nhấn chuột
lên vị trí bất kỳ trong thân tài liệu.
Học Ubuntu 7.10 phiên bản Desktop
177 / 407
Hình 5.94: Phương trình được chèn vào
7. Sau khi công thức đã được chèn vào trong tài liệu, đôi khi bạn lại muốn sửa lại nó thêm chút nữa. Để sửa một công thức đã chèn vào tài
liệu, nhấn chuột phải lên nó và chọn Edit từ trình đơn ngữ cảnh hiện ra.
Học Ubuntu 7.10 phiên bản Desktop
178 / 407
Hình 5.95: Sửa phương trình đã chèn
8. Giờ ta có thể chèn ký hiệu mới vào trong công thức hoặc xoá công thức mình không cần tới nữa.
Học Ubuntu 7.10 phiên bản Desktop
179 / 407
Hình 5.96: Inserting New Symbols
9. Mặc dầu các ký tự Hy Lạp hay được dùng trong các công thức toán học, đặc biệt là công thức lượng giác, các ký tự này thường không có
trong cửa sổ Selection hoặc trình đơn ngữ cảnh Context.
10. Bạn có thể thêm các ký tự Hy Lạp vào bằng cách nhập mã đánh dấu của chúng trong cửa sổ soạn thảo phương trình. Ngoài ra, bạn còn
có thể dùng cửa sổ Catalog để làm điều này. Để hiển thị cửa sổ Catalog, trong trình đơn Tools, bạn bấm vào lệnh Catalog.
Học Ubuntu 7.10 phiên bản Desktop
180 / 407
Hình 5.97: Mở cửa sổ Catalogue
11. Hộp thoại Symbols sẽ xuất hiện để bạn chọn một ký tự. Trước khi chọn, hãy đảm bảo rằng mục Greek được chọn trong danh sách thả
xuống Symbol. Chọn ký tự Hy Lạp mình cần từ trong cửa sổ Symbols và nhấn vào nút Insert.
Học Ubuntu 7.10 phiên bản Desktop
181 / 407
Hình 5.98: Chèn các ký tự Hy Lạp
12. Các ký tự được chèn vào trong tài liệu của bạn và mã đánh dấu của nó cũng xuất hiện trong bộ soạn thảo phương trình. Bạn có thể tiếp
tục nhập công thức vào tài liệu theo cách thức tương tự. Sau khi hoàn tất việc nhập liệu, tài liệu của bạn sẽ trông như thế này:
Học Ubuntu 7.10 phiên bản Desktop
182 / 407
Hình 5.99: Phương trình cuối cùng thu được
5.7 Các ứng dụng khác
5.7.1 Kế toán với GnuCash
GnuCash là một ứng dụng để bạn quản lý tài chính kế toán của gia đình và công ty nhỏ. Thay vì theo dõi toàn bộ các chi tiêu trên giấy, bạn có
thể dùng GnuCash để thống kê và đảm bảo rằng bạn không thất thoát tiền nong vào cuối tháng. Tất cả các khoản thu và chi đều có thể được
quản lý thông qua tiện ích này. Dùng GnuCash, một doanh nghiệp nhỏ có thể theo dõi các khách hàng cũng như các nhà sản xuất mà mình quan
tâm. Bạn cũng có thể tạo báo cáo lãi/lỗ hàng tháng cho doanh nghiệp của mình.
GnuCash có thể lưu và quản lý thông tin chi tiết về tài koản ngân hàng của bạn. GnuCash dựa trên mô hình cân đối thu chi mà các kế toán
chuyên nghiệp sử dụng để quản lý và báo cáo tài chính.
GnuCash rất dễ dùng và có thể được tuỳ chỉnh cho phù hợp với nhu cầu của bạn.
Học Ubuntu 7.10 phiên bản Desktop
183 / 407
Hình 5.100: Chương trình kế toán GnuCash
Các tính năng chính của GnuCash
Việc sử dụng GnuCash cũng giống như điền thông tin tài chính của bạn vào trong một cuốn sổ, nhưng được tổ chức hợp lý hơn. Các tính năng
hữu ích của GnuCash là:
• Giao diện dễ sử dụng: Giao diện đồ hoạ của GnuCash rất đơn giản đối, giống như bạn việc lưu trữ các bản ghi trên giấy. Nó cũng có tính
năng Quick-Fill, khi bạn nhập vào một số ký tự, GnuCash quét qua toàn bộ các từ đã nhập và hoàn tất mục đã nhập một cách tự động. Nếu
bạn thường xuyên nhập một nội dung, bạn sẽ không cần phải gõ đi gõ lại mục đó nhiều lần.
• Hệ thống 2 nội dung: Tuân thủ nguyên tắc tài chính 2 cột, trong GnuCash mỗi chi tiết đều được thống kê trong 2 phần debit trong một
tài khoản và credit trong tài khoản còn lại. Điều này giúp cho sự sai lệch giữa thu và chi được quản lý chính xác, giống như bảng cân đối tài
chính vậy. Bạn sẽ dễ dàng kiểm tra được tính chính xác của các số liệu nhập vào, và theo dõi được tất cả tình hình tài chính của mình.
• Báo cáo: Bạn có thể tạo ra rất nhiều loại báo cáo bằng GnuCash. Đối với gia đình, ta có thể dùng báo cáo Budget để xem chi tiết các khoản
thu và khoản chi hàng tháng. Ta cũng có thể tạo báo cáo Tax để tính thuế. Ngoài ra còn có rất nhiều loại báo cáo cho doanh ngiệp, như báo
cáo về khách hàng và nhà cung cấp (Customer and Vendor). Một loại báo cáo nữa cũng rất hay được dùng đến là Assets and Liabilities chứa
bảng cân đối thu chi.
• Xử lý chuyển đổi tiền tệ: Bạn không cần lo lắng về việc chuyển đổi giữa nhiều loại tiền tệ khác nhau; GnuCash tự động xử lý việc chuyển
đổi tiền tệ. Ngoài ra, GnuCash cũng cung cấp các trình đơn và cửa sổ hiện ra ở nhiều ngôn ngữ khác nhau.
• Cửa sổ Reconcile: GnuCash cung cấp cho người dùng cửa sổ Reconcile chứa cân đối tài chính của tất cả các tài khoản mà ta có. Với chức
năng này, ta không cần phải kiểm tra cân đối tài chính trong nhiều tài khoản mình có.
Học Ubuntu 7.10 phiên bản Desktop
184 / 407
• Chia nhỏ giao dịch: Tính năng chia giao dịch cho phép ta chia một giao dịch mua bán thành nhiều lần và hạng mục riêng rẽ. Ví dụ, khi bạn
mua một số đồ dùng, giao dịch chính là số tiền bạn dùng để mua tất cả các mòn hàng, còn khi dùng chức năng chia giao dịch, ta có thể biết
chính xác số tiền để mua từng đồ vật riêng biệt. Sau đó, bạn có thể kiểm tra lại giao dịch chính bất kỳ lúc nào nhờ các giao dịch con đã được
chia nhỏ.
• Hỗ trợ HBCI: GnuCash còn hỗ trợ cả giao thức German Home Banking Computer Information (HBCI). Đây là một tính năng hữu ích cho
người Đức nào cần phải nhập thông tin chi tiết của mình cho nhà băng. Họ có thể trực tiếp thực hiện chuyển khoản, tải thống kê tài chính từ
ngân hàng và vay nợ trực tiếp qua GnuCash.
• Giao dịch định trước: Dùng GnuCash, người dùng có thể đặt trước các giao dịch cho phù hợp với nhu cầu của mình, và cũng có thể đặt lời
nhắc nhở khi gần tới lúc cần giao dịch. Tính năng giúp bạn khỏi phải nhớ những cuộc hẹn của mình! Phần mềm sẽ để ý giúp bạn tất cả những
giao dịch đó, nếu bạn muốn. Bạn cũng có thể đặt lại lịch giao dịch khi cần.
• Tìm giao dịch: Hộp thoại Transaction Finder giúp bạn tìm ra dù là những giao dịch nhỏ nhất đã thực hiện. Bạn có thể nhập các trường mình
cần tìm trong cửa sổ Transaction Finder, và GnuCash sẽ tìm ra giao dịch bạn muốn biết. Ví dụ, bạn muốn xem tất cả các khoản chi to hơn 1
mức nhất định trong tháng này. GnuCash sẽ tìm ra các giao dịch đó cho bạn, nhưng bạn phải thiết lập rằng các giao dịch lớn hơn mức nào
trong ô amount trong hộp thoại.
• Hướng dẫn sử dụng và Trợ giúp mới: GnuCash có các bài hướng dẫn và các định nghĩa mới để dạy bạn một số kiến thức về tài chính kế
toán. Việc này giúp cho người dùng nhanh chóng áp dụng các nguyên tắc kế toán một cách hiệu quả và sử dụng chương trình một cách hợp
lý.
5.7.2 Scribus
Scribus là một chương trình dùng để tạo các tài liệu chuyên nghiệp vốn không thể dùng các trình soạn thảo văn bản để tạo ra. Ví dụ, bạn không
thể dùng trình xử lý văn bản để tạo một poster hoặc một cac-vi-dit cho mình. Scribus cho phép ta nhanh chóng sắp xếp văn bản và hình ảnh,
mà trong các trình xử lý văn bản thông thường thì đây là những tác vụ rất khó khăn. Scribus giúp ta nhanh chóng tạo ra các tài liệu PDF bằng
các tính năng chuyên nghiệp để dùng trong thương mại, thiết kế sách hướng dẫn, tạp chí, báo, tờ rơi và các tài liệu kỹ thuật.
Các tính năng chính của Scribus
Hãy dùng Scribus khi cần thiết kế các tài liệu có nhiều hình ảnh. Đây là một ứng dụng cho phép người dùng sắp xếp các ảnh, logo tại vị tr í
phù hợp.
• Khả năng cập nhật mẫu tài liệu: Scribus cung cấp các mẫu tài liệu, bao gồm những thuộc tính của trang in, như ảnh nền, phần đầu và phần
chân.
• Quản lý kiểu dáng: Ta có thể tuỳ biến rất nhiều kiểu dáng, bao gồm kiểu dáng dành cho đoạn văn, ký tự và dòng. Bộ quản lý kiểu dáng cho
phép ta xem tất cả các tuỳ chọn tại chỗ và dễ dàng đặt kiểu dáng mình muốn.
• Định dạng dựa trên XML: Scribus dùng định dạng tập tin dựa trên ngôn ngữ XML, do vậy tính tương thích của nó rất cao.
• Các tính năng xử lý phông chữ: Scribus có sẵn rất nhiều tính năng xử lý phông chữ, bao gồm xoay phông, đối xứng phông và co giãn phông
cho phù hợp với bố cục văn bản. Dù bạn dùng phông chữ Type1 hay TrueType thì Scribus đều có thể xử lý rất tốt, vì vậy bạn có thể dùng mọi
loại phông chữ trong tài liệu của mình.
• Các tính năng xử lý ảnh: Scribus có thể nhập hầu hết các định dạng ảnh phổ biến hiện nay, như PNG, TIFF và JPEG, nên bạn có thể chèn
tất cả những ảnh mình cần dùng vào trong tài liệu.
Ngoài ra, Scribus còn hỗ trợ thêm:
• Văn bản và phông chữ trên Unicode: Scribus có thể nhập hầu hết các định dạng văn bản và hỗ trợ các phông chữ Unicode. Nó cũng hỗ trợ
các văn tự từ phải sang trái, như tiếng Arập và Hebrew. Tính năng này giúp ta mở một văn bản để bố trí, sắp xếp mà không cần phải lo lắng
về phông chữ được dùng trong văn bản đó.
• Nhập tập tin một cách trực tiếp: Nếu bạn muốn thêm các ảnh và đồ hoạ vào trong tài liệu, bạn có thể dùng Draw, Impress rồi sau đó tr ực
tiếp đưa chúng vào trong Scribus.
• CMYK: Scribus hỗ trợ 4 lớp màu Xanh lá mạ (Cyan), Đỏ tươi (Magenta), Vàng (Yellow) và Đen (Black) - chế độ CMYK - dùng trong thiết
kế ấn bản chuyên nghiệp. Việc in ấn cũng thông qua hệ màu này. Do vậy, sẽ có rất ít sự khác biẹt giữa thiết kế trên máy và tài liệu được in ra.
Scribus còn cung cấp cả các chức năng cải thiện màu sắc khi in nữa!
• Các chức năng liên quan đến định dạng PDF: Ngay cả khi tập tin của bạn ở dạng PDF, bạn vẫn có thể xuất chúng vào trong Scribus. Bạn
còn có thể thêm các hiệu ứng cho chúng rồi sau đó mã hoá chúng đi lần nữa. Ngoài ra, bạn có thể thêm các từ koá vào trong tập tin PDF xuất
ra.
• Các định dạng ảnh Vector: Scribus xử lý được tất cả các định dạng ảnh vector được đưa vào, bao gồm định dạng của Adobe Illustrator (AI),
Encapsulated PostScript (EPS) EPS và Scalable Vector Graphics (SVG), nên bạn có thể mở hầu hết các ảnh vector cần thêm vào tài liệu của
mình trên Scribus.
Học Ubuntu 7.10 phiên bản Desktop
185 / 407
5.7.3 Evince
Evince là một trình đọc tài liệu trên Ubuntu. Nó hỗ trợ nhiều định dạng tài liệu, như Portable Document Format (PDF), PostScript, djvu, tiff và
dvi. Chương trình này giúp bạn dễ dàng đọc các tài liệu trên máy. Nó cũng có hỗ trợ các chức năng chỉ mục, tìm kiếm, xem thử. Bạn cũng có
thể xem tài liệu ở chế độ toàn màn hình hoặc dạng trình chiếu - mỗi trang được biểu diễn như một ảnh chiếu trong trình diễn của Impress.
Vì Evince hỗ trợ nhiều định dạng tài liệu, ta có thể dùng nó thay cho nhiều trình đọc tài liệu trước đây. Evince còn hỗ trợ các dạng tài liệu nhiều
trang.
Hình dưới đây là giao diện chính của Evince:
Hình 5.101: Xem tài liệu với Evince
Các tính năng chính của Evince
Một số tính năng chính của Evince được liệt kê dưới đây:
• Khả năng tìm kiếm: Evince được tích hợp chức năng tìm kiếm để hiển thị số kết quả tìm thấy trong toàn bộ tài liệu và tô sáng các kết quả
trong trang hiện thời.
• Xem thử: Dùng tính năng này, bạn không cần phải di chuyển qua tất cả các trang mà chỉ việc xem thử các trang thu nhỏ ở thanh trượt bên
trái rồi chuyển đến đúng chỗ cần xem.
• Đánh chỉ mục: Trong các tài liệu được đánh chỉ mục, Evince còn cho phép ta nhanh chóng chuyển tới chỉ mục tương ứng, nhờ vậy ta di
chuyển được từ phần này sang phần khác.
• Thu phóng: Evince cho phép ta phóng to hoặc thu nhỏ tài liệu. Ngoài ra, Evince lưu lại mức độ thu phóng của tài liệu sau khi ta đóng chương
trình để lần sau sử dụng.
• Chọn: Ta có thể chọn văn bản trong tài liệu PDF. Đây không phải là một chức năng sẵn có trong tất cả các trình đọc tài liệu.
Học Ubuntu 7.10 phiên bản Desktop
186 / 407
5.8 Tổng kết bài giảng
Trong bài này, ta biết rằng:
• OpenOffice.org là ứng dụng mặc định có sẵn trong Ubuntu.
• Bộ phần mềm OpenOffice.org bao gồm 5 ứng dụng để làm các tác vụ văn phòng một cách hiệu quả nhất.
• Writer là một tr ình xử lý văn bản trong bộ ứng dụng OpenOffice.org, có tất cả các chức năng xử lý văn bản mà bạn trông đợi.
• Calc là phần mềm xử lý bảng tính trong bộ ứng dụng OpenOffice.org, có rất nhiều chức năng tính toán và xử lý dữ liệu dạng bảng phức tạp.
• Impress là công cụ để tạo và trình bày các trình diễn trong OpenOffice.org.
• Math là công cụ viết các phương trình và công thức được dùng chung bởi tất cả các ứng dụng OpenOffice.
• GnuCash là một ứng dụng rất dễ dùng và thuận tiện trong quản lý tài chính cho gia đình và doanh nghiệp nhỏ.
• Scribus là một ứng dụng trình bày tài liệu chuyên nghiệp, dùng trong việc tạo các poster, danh thiếp, sách hướng dẫn và các tài liệu thương
mại cũng như kỹ thuật khác.
• Evince là bộ xem tài liệu cho phép bạn dễ dàng di chuyển giữa các trang. Ngoài ra, nó có thêm chức năng tìm kiếm hỗ trợ các tài liệu được
đánh chỉ mục tài liệu.
5.9 Câu hỏi ôn tập
Câu hỏi 1
Liệt kê các ứng dụng có trong bộ ứng dụng OpenOffice.org.
Câu hỏi 2
Các ứng dụng OpenOffice.org lưu tập tin theo định dạng mặc định nào?
a) SWF
b) PDF
c) ODF
Câu hỏi 3
Kể tên ứng dụng soạn thảo công thức trong OpenOffice.org.
Câu hỏi 4
Phần mềm nào giúp bạn tạo nhiều dạng thư cá nhân?
Câu hỏi 5
Công cụ trong OpenOffice.org giúp bạn di chuyển trong tài liệu đang làm việc?
Câu hỏi 6
Kể tên của tính năng trong Openoffice.org cho phép ta trình bày toàn bộ tài liệu?
Câu hỏi 7
Bạn có cần thêm phần mềm nào khác để chuyển tài liệu OpenOffice.org sang dạng PDF không?
Câu hỏi 8
Kể tên công cụ giúp bạn tạo công thức trong OpenOffice.org Calc.
Câu hỏi 9
Math cho phép bạn gõ công thức trực tiếp vào tài liệu nếu bạn đã quen với _______________?
Câu hỏi 10
Kể tên tính năng có trong OpenOffice.org Impress cho phép bạn tạo văn bản với
hiệu ứng 3D?
Câu hỏi 11
Học Ubuntu 7.10 phiên bản Desktop
187 / 407
Tính năng nào của GnuCash giúp bạn kiểm tra các giao dịch bằng cửa sổ truy vấn?
1. Chia nhỏ giao dịch
2. Giao dịch định sẵn
3. Tìm giao dịch
4. Cửa sổ Reconcile
Câu hỏi 12
Scribus là gì?.
a. Một ứng dụng kế toán
b. Một trình xử lý văn bản
c. Một bộ xem tài liệu
d. Phần mềm bố trí tài liệu
5.10 Thực hành
Bài tập 1: Thực hiện các thao tác xử lý văn bản cơ bản trên Writer
Bạn làm việc tại một công ty trang tri nội thất, và sắp phải viết một chương trong thông báo của công ty. Bạn mong chờ cơ hội này đã lâu rồi!
Tuy nhiên, bạn sẽ phải soạn thảo nội dung của chương này càng hay càng tốt. Bạn muốn thêm nhiều văn bản, được minh hoạ bằng một số bảng
biểu và hình ảnh để chứng tỏ nhiệt tình của mình trong công việc đối với cơ quan.
Để hoàn thành nhiệm vụ, bạn phải làm được những thao tác sau:
• Tạo và định dạng một tài liệu văn bản
• Chèn bảng vào trong tài liệu
• Chèn ảnh vào trong tài liệu
• Lưu tài liệu lại
Để tạo và định dạng một tài liệu văn bản:
1. Mở trình đơn Applications chọn mục Office rồi bấm chuột vào OpenOffice.org Word Processor.
2. Nhập nội dung văn bản vào trong tài liệu trống.
3. Mở trình đơn Format và chọn Style and Formatting để mở cửa sổ Style and Formatting window.
4. Mở cửa sổ Style and Formatting và chọn một mục trong đó để biết các kiểu dáng trong mục đó.
5. Chọn phần văn bản cần áp dụng kiểu dáng và định dạng.
6. Bấm đúp vào kiểu dáng cần dùng trong cửa sổ Style and Formatting.
7. Lặp đi lặp lại các thao tác trên tới khi toàn bộ văn bản đã được trình bày hợp lý.
Bạn đã tạo và định dạng xong văn bản mình cần.
Để chèn bảng vào trong tài liệu:
1. Đặt con trỏ tại vị trí muốn chèn bảng.
2. Mở trình đơn Table, chọn mục Insert rồi bấm vào Table
3. Đặt các thiết lập cho bảng rồi nhấn OK.
4. Để mở hộp thoại Table Format, bấm chuột phải vào bảng rồi chọn Table từ trình đơn ngữ cảnh xuất hiện.
5. Đặt các thiết lập phù hợp với yêu cầu của bạn trong hộp thoại Table Format sau đó nhấn OK để các thay đổi có hiệu lực.
Bạn đã hoàn tất việc chèn và định dạng bảng vào tài liệu. Giờ bạn hãy nhập các số liệu cần thiết vào bảng.
Để chèn ảnh vào trong tài liệu:
1. Đặt con trỏ ở vị trí cần chèn hình ảnh.
2. Mở trình đơn Insert, chọn mục Picture, rồi chọn tiếp From File.
Học Ubuntu 7.10 phiên bản Desktop
188 / 407
3. Trong hộp thoại Insert Picture, di chuyển đến thư mục chứa tập tin cần chèn, chọn nó rồi nhấn Open.
4. Để điều chỉnh kích thước của ảnh chèn vào, hãy chọn nó rồi giữ SHIFT.
5. Giữ phím SHIFT trong khi di chuyển một chốt xung quanh tấm ảnh để thay đổi kích thước của nó.
6. Để sắp xếp và gióng hàng tấm ảnh cho đúng chỗ, bấm phải vào ảnh rồi chọn các tuỳ chọn mình cần trong trình đơn ngữ cảnh xuất hiện.
7. Đặt vị trí thích hợp cho tấm ảnh.
8. Bạn đã hoàn tất thao tác chèn ảnh vào trong tài liệu.
Để lưu tài liệu lại:
1. Mở trình đơn File và chọn Save As.
2. Trong hộp thoại Save, di chuyển đến thư mục bạn dùng để chứa tập tin sẽ lưu.
3. Đặt tên tập tin trong ô Name.
4. Chọn kiểu tập tin từ danh sách thả xuống file type nằm dưới cùng của hộp thoại.
5. Nhấn nút Save để lưu tập tin.
Bạn đã hoàn tất thao tác lưu tập tin vừa tạo lại.
Bài tập 2: Thực hiện các thao tác bảng tính cơ bản trên Calc
Là kế toán trưởng cho công ty, bạn phải chuẩn bị báo cáo quý này. Bạn phải thu thập rất nhiều số liệu, phân tích và tổng hợp lại thành báo cáo,
rồi trình bày báo cáo trước khi xuất ra dạng PDF để sau này tham khảo lại. Để làm được việc này, bạn sẽ phải thực hiện các thao tác sau:
• Nhập số liệu và định dạng chúng trong bảng tính
• Dùng các công thức và hàm có sẵn để xử lý số liệu
• Biểu diễn số liệu bằng đồ thị
• Tạo báo cáo dạng PDF
Để nhập và định dạng các số liệu trong bảng tính:
• Mở trình đơn Applications, chọn phần Office rồi nhấn vào OpenOffice.org Spreadsheet để mở một bảng tính trong Calc.
• Nhập các số liệu cần thiết vào trong bảng.
• Để định dạng một số ô, trong trình đơn Format bạn chọn Cells.
• Hộp thoại Format Cells xuất hiện. Dùng các tuỳ chọn trong phần Font, Font Effects và Alignment để quy định các thuộc tính định dạng
cho các ô đã chọn.
• Nhấn Ok để thực hiện việc định dạng.
• Để tự động định dạng bảng tính, hãy dùng chức năng Autoformat. Trong trình đơn Format ta chọn Autoformat.
• Để dùng một định dạng có sẵn cho các ô đã chọn, chọn một mục trong danh sách Format rồi sau đó nhấn OK.
Bạn đã hoàn tất việc nhập và định dạng dữ liệu trong bảng tính.
Để tạo công thức và hàm:
• Trong bảng tính, chọn 1 ô cần chèn công thức.
• Để tạo và áp dụng công thức hoặc hàm thông qua đồ thuật Function Wizard, nhấn vào nút Function Wizard trên thanh Formula.
• Chọn các danh mục hàm cần dùng trong danh sách Category để xem các hàm có trong đó.
• Tìm ra hàm cần dùng trong danh sách Functions và nhấn 1 lần vào nó để chọn.
• Bấm nút Next để tiếp tục nhập công thức.
• Để chọn phạm vi các ô muốn áp dụng công thức, nhấn vào nút Shrink. Hộp thoại FunctionWizard sẽ được thu gọn lại và bạn có thể quay
về cửa sổ bảng tính.
• Chọn các ô chứa dữ liệu cần xử lý.
• Sau khi chọn xong, bạn quay về đồ thuật Function Wizard bằng cách bấm nút Maximize.
• Để hoàn tất việc nhập công thức, nhấn nút OK.
Bạn đã hoàn thành việc tạo công thức. Kết quả trả về sẽ xuất hiện trong ô được chèn công thức vửa tạo.
Để biểu diễn số liệu dưới dạng đồ thị:
Mở trình đơn Insert, chọn tiếp mục Chart.
Học Ubuntu 7.10 phiên bản Desktop
189 / 407
• Chọn phạm vi dữ liệu, nhãn và bảng tính đích nơi đặt đồ thị.
• Nhấn nút Next để tiếp tục.
• Chọn kiểu đồ thị và nhấn Next để tiếp tục quá trình chèn đồ thị vào bảng tính.
• Đặt một biến thể cho loại đồ thị đã chọn và nhấn Next để tiếp tục.
• Đặt tiêu đề cho biểu đồ, đồng thời nhập tên các trục. Sau khi nhập xong các thông tin cần thiết, nhấn vào nút Create.
• Một biểu đồ sẽ được chèn vào trong vị trí bạn chọn. Bạn đã hoàn tất việc biểu diễn dữ liệu dưới dạng đồ thị.
Để tạo tập tin báo cáo dạng PDF:
• Mở trình đơn File, chọn tiếp lệnh Export as PDF.
• Nhập tên tập tin vào ô Name trong hộp thoại Export.
• Di chuyển đến thư mục sẽ chứa tập tin xuất ra.
• Nhấn nút Save để tiếp tục.
• Đặt các thiết lập cho việc xuất PDF trong hộp thoại PDF Options, sau đó nhấn nút OK.
Bạn đã hoàn thành việc xuất báo cáo ra dạng PDF.
Bài tập 3: Tạo trình diễn đa phương tiện trong Impress
Bạn làm công tác hướng dẫn một nhóm kiến trúc sư, và sắp tới bạn sẽ phải làm một buổi trình bày về công trình mình đã thiết kế. Bạn muốn
trình bày với những người khác sao cho hiệu quả, minh hoạ được tất cả các kích thước có trong bản thiết kế của mình, bao gồm sàn nhà, thang
máy và vườn. Bạn muốn trình diễn của mình thật sinh động, nên phải thêm vào các chuyển động khi cần. Cuối cùng, bạn muốn chuyển trình
diễn thành một tập tin Flash để sau này dễ dàng tham khảo lại nếu cần.
Để làm được việc này, bạn sẽ phải:
• Tạo trình diễn gồm có văn bản và ảnh.
• Thêm các đồ hoạ 3D và chuyển động trong trình diễn của mình
• Cấu hình và chạy trình diễn của mình.
• Xuất trình diễn ra định dạng Flash.
Để tạo trình diễn gồm có văn bản và ảnh:
• Mở trình đơn Applications chọn phần Office rồi chọn tiếp OpenOffice.org Presentation.
• Hộp thoại Presentation Wizard xuất hiện. Để tạo một trình diễn trống, giữ nguyên lựa chọn mặc định và nhấn vào nút Next.
• Chọn thiết kế cho ảnh chiếu, sau đó nhấn nút Next để tiếp tục.
• Đặt các hiệu ứng chuyển đổi áp dụng cho các ảnh chiếu rồi nhấn nút Create để tiếp tục.
• Chọn bố cục cho ảnh chiếu hiện thời từ trong bảng Task nằm bên trái cửa sổ Impress.
• Nhập nội dung văn bản cần có vào các ô văn bản trong các ảnh chiếu, rồi nhấn tiếp vào biểu tượng Master Pages để mở bảng Master Pages.
• Nhấn một lần vào trong mẫu trình diễn muốn dùng để áp dụng nó lên toàn bộ trình diễn đang tạo.
• Chèn một ảnh chiếu mới bằng cách nhấn vào nút Slide trên thanh công cụ Standard.
• Chọn bố cục cho ảnh chiếu mới thêm vào.
• Nhập văn bản dùng cho ảnh chiếu này vào các ô văn bản có sẵn.
• Để chèn ảnh vào trong trình diễn, trong trình đơn Insert ta chọn mục Picture.
• Trong hộp thoại Insert Picture ta chọn ảnh cần chèn rồi nhấn nút Open.
Lặp lại các bước trên để hoàn tất các ảnh chiếu còn lại.
Bạn đã hoàn thành việc đưa văn bản và ảnh trong trình diễn của mình.
Để thêm các đồ hoạ 3D và chuyển động:
• Để tạo các hiệu ứng 3D lên một phần văn bản, trên thanh công cụ Drawing, ta nhấn nút Fontwork Gallery.
• Chọn một kiểu dáng bạn thích rồi sau đó nhấn nút OK.
• Bấm đúp vào chữ Fontwork.
• Gõ nội dung văn bản mới vào trong chữ ’Fontwork’ màu đen hiện lên bên trên đối tượng.
• Bấm chuột lên 1 vùng bên ngoài đối tượng để thoát khỏi chế độ sửa chữ Fontwork.
Học Ubuntu 7.10 phiên bản Desktop
190 / 407
• Để bật thanh công cụ 3D-Objects, trong trình đơn View ta chọn mục Toolbars và chọn tiếp 3D-Objects.
• Để chèn một đối tượng 3 chiều vào trong ảnh chiếu hiện thời, nhấn vào biểu tượng tương ứng với nó trong thanh công cụ 3D-Objects.
• Sau đó di chuyển con chuột tới vị trí mà bạn muốn chèn đối tượng vào.
• Giữ chuột trái và kéo chuột để vẽ đối tượng vào trong ảnh chiếu.
• Thay đổi tỉ lệ và kích thước của đối tượng bằng cách kéo các chốt màu xanh sang vị trí khác.
• Để dùng các hiệu ứng 3D cho đồ hoạ vừa chèn vào, bấm chuột phải lên đối tượng. Trong trình đơn ngữ cảnh, chọn tiếp 3D Effects.
• Đặt các tuỳ chọn để sửa đổi hình dạng của đối tượng được chọn trong hộp thoại 3D Effects.
• Sau khi hoàn tất việc thiết lập, ta nhấn nút Assign ở góc trên bên phải của hộp thoại 3D Effects.
• Nhấn nút Close để đóng hộp thoại 3D Effects lại.
• Để thêm các chuyển động, ta chọn trình đơn Slide Show rồi bấm vào lệnh Custom Animation.
• Chọn một đối tượng rồi nhấn vào nút Add trên bảng Custom Animation để mở hộp thoại Custom Animation.
• Sau khi đặt tất cả các thiết lập mình cần dùng, hãy nhấn OK để đặt hiệu ứng chuyển động cho đối tượng.
Bạn đã hoàn tất việc thêm hiệu ứng 3D và chuyển động cho trình diễn của mình.
• Để cấu hình và thực hiện trình bày trình diễn vừa tạo:
• Mở trình đơn Slide Show chọn tiếp mục Slide Show Settings .
• Chọn các tuỳ chọn cần dùng trong hộp thoại Slide Show rồi nhấn nút OK để áp dụng các thiết lập.
• Để bắt đầu chiếu ảnh, hãy chọn lệnh Slide Show từ trình đơn Slide Show hoặc nhấn F5.
Bạn đã hoàn tất việc trình bày trình diễn mình vừa tạo.
Để xuất trình diễn ra định dạng Flash:
• Mở trình đơn File bấm vào lệnh Export.
• Đặt tên tập tin trong ô File name và di chuyển đến thư mục sẽ chứa tập tin xuất ra.
• Để xuất trình diễn ar định dạng Flash, chọn mục Macromedia Flash (SWF) (.swf) trong ô File format.
• Nhấn nút Save để lưu tập tin vào thư mục đã chọn.
Giờ, bạn có thể mở tập tin đã xuất ra bằng trình Flash player của Macromedia hoặc Adobe.
Bài tập 4: Tạo công thức bằng Math
Bạn là giáo viên dạy toán ở một trường tr ung học, và bạn phải soạn một công thức toán học có các ký hiệu lượng giác. Bạn phải tìm cách chèn
các phương trình này trong một tài liệu văn bản.
Solution:
• Đặt con trỏ tại vị trí mà bạn muốn chèn công thức vào.
• Mở trình đơn Insert, chọn mục Object rồi chọn tiếp Formula. Trình Equation editor xuất hiện bên dưới cửa sổ tài liệu.
• Để mở cửa sổ Selection, trong trình đơn View ta chọn Selection.
• Bắt đầu chèn công thức bằng cách chọn các ký hiệu trong cửa sổ Selection.
• Nhập các ký tự cần dùng vào trong các ô trống trong cửa sổ equation editor.
• Tiếp tục các bước trên để hoàn tất toàn bộ phương trình cần tạo.
• Nhấn vào bất cứ chỗ nào trong thân tài liệu để thoát khỏi chế độ viết phương trình.
• Để chèn các công thức có chứa ký tự Hy Lạp vào tài liệu, mở cửa sổ Catalog bằng cách chọn trong trình đơn Tools.
• Chắc chắn rằng mục Greek được chọn trong cửa sổ Symbol.
• Chọn các ký tự Hy Lạp cần dùng trong cửa sổ Symbols và nhấn Insert.
• Làm theo các bước trên để nhập nốt toàn bộ công thức.