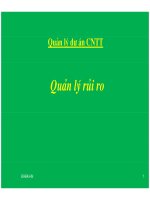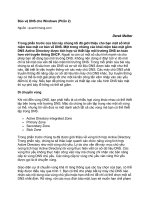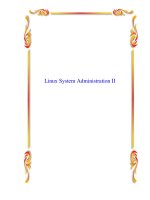Linux System Administration phần 2 docx
Bạn đang xem bản rút gọn của tài liệu. Xem và tải ngay bản đầy đủ của tài liệu tại đây (1.5 MB, 50 trang )
Debian
Debian Linux is a rather unusual distribution in that it has been developed by a team of volunteers
rather than a company like Red Hat or Caldera. In the more formal distributions, decisions about the
installation process and which packages to include in the distribution are made by the board that
runs the company, in this case Red Hat, Inc. or Caldera Systems. Debian, however, quite willingly
accepts modifications from its user base. There is no single commercial backer for Debian. Given
that, there is no commercial support available, but there are mailing lists and IRC chats that provide
support from the user base. This apparent shortcoming is not seen as one by Debian users, who
take pride in the fact that Debian is developed by hackers for hackers. Security is tighter on the
default Debian system than any of the others that we've installed. Debian users tend to like having
more control over its development than with other distributions. Debian's Web site is located at
/>Debian contains a package called apt, which automates the downloading and installation of
packages. Simply run apt−get install program and apt will download the program, download any
packages it requires, install them in the correct order, and query you for any data it requires. User
receptiveness to this concept varies widely. Many of us prefer to have a more direct involvement.
It's easy enough to download the updates from the distribution's Web site and install them
individually to watch the process and any errors it might generate. Debian is the fast−track Linux
distribution, by which we mean it is available for the widest variety of hardware platforms even
including some handhelds.
Installation Features
You may install Debian from floppies, CD−ROM, a hard drive partition containing the installation
files, or by NFS. A minimal Debian 2.2 installation requires at least 12MB of memory and 65MB of
hard disk, although in order to install X and the most commonly used packages, you would require
just under 1GB and would benefit greatly from a memory increase to at least 16MB. (If you have an
unusually slim system, the older Debian 2.1 can install in just 4MB of RAM and 35MB of disk
space.) The Debian installation procedure does not try to anticipate your choices about even the
most basic decisions. It won't select which disks you wish to use nor which partitions on those disks
will be used as the root partition or even which will be used as swap. Debian installs a minimal
"base" system from its installation medium. It then reboots into this base system, which has just
enough functionality to install any other packages you choose. The base system only has to support
floppy drives and hard drives. From that point, you can choose which kernel modules to load during
this initial phase of the installation.
Debian installs a highly modularized kernel, which means that most modules are available with the
default kernel. This kernel includes SMP support, as of Debian 2.2, but it still works on single−CPU
systems.
The Choice Is Yours
The difficulty of the typical Linux installation is a controversial topic. Many Microsoft advocates say
that Linux is too difficult for the average person to install. Conversely, you may often hear Linux
advocates state that Linux installation is simple. In our experience, neither is the exact truth. In fact,
you can't really speak of Linux installation generically, because each major distribution uses a
different install program. The various Linux install programs have come a long way to simplify the
installation process in the past few years, and some are definitely more advanced than others. As
you've seen, different distributions have different goals for the installation; some work to be
user−friendly for the new Linux user, while others target a more Linux−knowledgeable audience.
39
For this reason, a distribution is often selected by this criterion alone.
No book can cover all of the different Linux installation programs. In the following section we
proceed step by step through a Red Hat installation. Despite the fact that the underlying functions of
an installation are always the same, the installation details vary from distribution to distribution.
Always rely on the documentation that comes with your distribution for information about installation.
Installing Red Hat Linux
Now that we've discussed some of the basics about the major Linux distributions, it's time to do a
walk−through of a real install. We will use Red Hat as an example since it is the most commonly
installed distribution in the United States. We will first try a basic server installation and then look at
what would be different for a workstation installation.
Preparing for Installation
Before beginning an installation, you should do a few things to prepare. First, you should obtain the
installation media that you will use for the installation. For this installation, we'll use a CD copy of
Red Hat version 7.3.
Next you should identify the components of your computer system. Write down the manufacturer,
model number, DMA channel, and interrupt (if applicable) of your video card, modem, network card,
CD−ROM, hard drive(s), SCSI card, and sound card. Also note the number of cylinders and heads
and total size of the hard drive(s). You may never need this information; but if you do, you won't
need to shut down your system and take it apart to find it. You should keep this information near the
computer after the system is installed since you might need to reference it later. Add an entry to the
Administrator's Logbook detailing the installation.
Administrator's Logbook: Initial Installation
System: E12345678
Action: Installed Red Hat Linux 7.3
Installation Options: Basic server−class installation
Modifications: Added jed and joe editor packages
Hardware:
Video: ATI Xpert 98 (Mach 64, 8MB RAM)
Modem: External USR Sportster 56K Voice
Network Card: Linksys LNE100TX (PNIC Tulip Clone Chipset)
CD−ROM Drive: Pioneer DVD−113
Hard drives: Western Digital AC26400B 6.4GB & Maxtor 91000D8 9.1GB
SCSI Card: Generic Symbios 53c860−based host adapter
40
SCSI Device: External Iomega Zip−100 drive
Sound card: Integrated motherboard VIA 82c686a sound chipset
If you've purchased a Red Hat Official boxed set, it will include the image to create a boot diskette
that supports a CD−ROM installation like the one we'll perform. If your computer supports booting
from a CD−ROM, you can boot directly from the Red Hat CD−ROM and will not need to create a
boot disk. If it does not, or if you are installing from a different medium, you might have to create
your own boot disk as described later in this chapter.
Choosing a Partitioning Scheme
Disk partitioning is the division of the hard drive into logical parts that contain specific components
of the operating system.
Although most people choose a more structured file system layout, Red Hat 7.3 requires only one
Linux partition. Assuming its size is sufficient, this partition can contain both the root partition and all
the other directories that fall beneath. An advantage of this simplistic approach is that you don't
have to guess how large each filesystem will eventually grow to be. A disadvantage is that you
cannot set quotas for individual directory structures and you cannot mount any of the directories
under the root partition as read−only, since that requires the directory to live on its own partition.
More important still is the fact that dynamic data as exists within the /home directory coexisting with
the root filesystem is generally a bad idea, since corruption can cause the entire system to become
unstable and possibly even unable to boot at all.
In a more structured approach, you might find that you've set aside too little space for a partition and
need to find more space. There are several options for adding space:
Back up and reinstall, enlarging the partition in question.•
Add a new drive to the system and move some of the data from the bloated partition to the
new one.
•
Move some of the data from the bloated partition to another existing partition.•
Create a symbolic link so that users will find the data where they expect it to be.•
Note Just as there are "distro wars," there are also partitioning scheme wars. Linux users
have long argued about the optimum scheme, and there is no sign that they will stop.
One of the premier features of Linux, after all, is the freedom to disagree.
Red Hat has simplified the situation for new users by setting up installation classes. These classes
select a partitioning scheme and software packages appropriate to the chosen use. In each case,
you have the option of overriding that class's standard partitioning scheme and package selection.
There are four established installation classes: the Workstation−Class, the Server−Class, the
Laptop−Class, and the Custom−Class. In this case, we'll be performing a Server−Class installation.
The others are listed below for completeness.
Workstation−Class Installation
Use the workstation−class installation on an end−user desktop system. A system installed in this
way is not intended to act as a server, but it does set up the X Window System environment.
A workstation−class installation requires at least 850MB of free disk space. If your hard drive
already contains partitions of other types, like Windows, the workstation−class installation will
41
preserve those partitions and set up the Linux Loader (LILO) or GRUB to allow you to boot into
either operating system. The default partitioning for this class is a swap partition equal to twice the
amount of RAM or 32MB, whichever is larger, a 50MB /boot partition, and a root partition that uses
the hard drive's remaining space; a partition that is set to use the remaining space in a partition is
said to be growable. If you are unclear on what a root or a swap partition is, we'll study the actual
filesystem layout in Chapter 7 and discuss swapping and additional partitioning options in Chapter
6.
Server−Class Installation
The server−class installation by default installs a prepackaged Linux−based server. Much of the
required configuration is included, although certainly there are things that Red Hat couldn't guess
about your system, and these you have to set up yourself. The server−class installation requires
between 1.3GB of free disk space minimum without graphics and 2.1GB for everything including
GNOME and KDE. It is important to note that any previously created partitions, regardless of type,
will be deleted during the server−class install. By default the disk is partitioned into a swap partition
twice your RAM, a 384MB / partition, a growable /usr partition, a growable /home partition, a 256MB
/var partition, and a 50MB /boot partition.
NoteThe partition sizes described here are approximate. Because of the way the x86 BIOS
handles hard disks, partitions must fall on cylinder boundaries. Depending upon the disk size
and how the cylinders, heads, and sectors are arranged, a cylinder can easily be 5–10MB or
so in size. Therefore, Linux may not be able to create, say, a /boot partition that's exactly
50MB in size, and may instead create a 56MB /boot partition.
Laptop−Class Installation
The laptop−class installation is just like a workstation installation except that PCMCIA support is
added. The laptop−class requires 1.5GB minimum with either GNOME or KDE and only one
language supported and 1.8GB minimum if both GNOME and KDE are installed and only one
language is supported. By default, the disk is partitioned into a swap partition twice the size of the
amount of RAM in your system, a 50MB /boot partition, and a growable / partition.
Custom−Class Installation
The custom−class installation is the most flexible of the three. No decisions are made for you.
Although the partition layout begins as the laptop−class installation, you are free to change it. You
also must choose which packages will be installed, and whether or not to use a boot loader. Choose
this class of installation when you want to avoid writing over a partition that contains data that you
want to keep. This also allows you to pick and choose packages.
Installing a Server
Once you've determined which partitioning scheme to use, whether your own or one provided by
Red Hat, you'll need to boot the computer. In most modern computers, the motherboard's BIOS will
support booting from a CD−ROM. This is the method we'll use here. Ensure that the BIOS has the
correct boot sequence selected, put the CD−ROM in the drive, and reboot. On older computers,
you'll need to use the boot disk that was included with the boxed set or that you made. Regardless
of the method you use, a minimal Red Hat system will be loaded into RAM, and the installation will
be run from this minimal system.
Other Installation Media
42
Although the basic procedure presented here assumes you are installing from a CD−ROM (or from
a boot floppy with the CD−ROM in the CD drive), Red Hat Linux also allows you to install over a
network or from a hard drive. The standard procedure uses the boot.img file from the CD−ROM.
Other methods use different boot image files, which you must copy onto a floppy disk from the
CD−ROM's images directory. You can install from a network server via NFS, FTP, or HTTP using
the bootnet.img file. You can also install from a CD−ROM, NFS, FTP, HTTP, or hard drive accessed
via a PCMCIA device using the pcmcia.img file. And you can install from a hard drive using the
same boot.img image that you use for a local CD−ROM installation. The installation sequence is
much the same, with the exception of the boot disk. You'll need to create a boot disk if you wish to
install from a network server or a PCMCIA device. To write the boot images to a floppy, you may
use one of the methods listed below.
On a Windows system, use the RAWRITE command that is located on the CD−ROM in the
dosutils directory by booting into Microsoft Windows and executing RAWRITE. When asked
which image to copy, specify the correct one from the images directory on that same
CD−ROM. The Microsoft COPY command will not make a workable boot floppy.
•
Use the following command under Linux or Unix to create a boot floppy:•
# dd if=/mnt/cdrom/images/boot.img of=/dev/fd0 bs=1440k
The dd utility is quite a useful tool. An explanation in short is that if stands for in file
and of stands for out file. You are thus writing the boot.img out to /dev/fd0 using a
block size (bs) of 1440KB. Usually this may be run without specifying a block size.
Under Linux or Unix, you can also cat the image to /dev/fd0. Although this is
generally not recommended, the command would be as follows:
cat /mnt/cdrom/images/boot.img > /dev/fd0
Essentially, the installations are all the same once you've located the medium that
contains the packages to be installed.
A few seconds after rebooting, you'll see a text−based welcome screen that offers several options
for the installation process:
Graphical mode•
Text mode•
Low Resolution mode•
No Framebuffer mode•
No Probe mode•
Media Check mode•
Rescue mode•
Graphical installation is the default when you've booted from a CD−ROM. Text−based installation is
the default if you used the boot floppy image that came in the Red Hat package. It does essentially
the same things as a graphical installation, so you should be able to follow this procedure if you
choose that route. Low resolution mode starts the installer with a resolution of 640×480. To disable
the framebuffer, enter no fb at the prompt to go into No Framebuffer mode. If you need to test the
install media, enter linux mediacheck at the prompt. Choose rescue mode when you need a way
to boot a basic Linux system in order to recover an installation that's gone bad (say, because you've
edited the startup files in a way that prevents the system from booting). Last, if you need a driver
43
that is on a separate disk, enter linux dd.
Selecting an Installation Method
The first two screens ask you to select the language you speak and the type of keyboard you use.
Assuming you booted from an IDE CD−ROM as we did, the next screen you'll see is the Mouse
Configuration screen, discussed in the next section. If you have a non−IDE CD−ROM drive, you'll
be offered an additional choice between SCSI and Other. If you choose SCSI, you'll be prompted to
select your SCSI Adapter from a list. Choose the adapter that most closely resembles the one in
your system. If your adapter is not recognized, you may enter additional options for the driver.
These options are the same ones that would be specified at the boot prompt to give the boot loader
information about an unrecognized SCSI adapter. These options are discussed in Chapter 3.
If your CD−ROM drive is neither SCSI nor IDE, you must select the Other option. CD−ROM drives
in this category are usually those run from a proprietary sound card. Such drives are extremely rare
in modern computers; you're only likely to find them in old 386 or 486 computers. You might have to
specify options for the driver that supports such a card.
If you've forgotten to put the CD−ROM into the drive, you'll be prompted to do so.
Configure the Mouse
The install next moves on to the Mouse Configuration screen, which offers a number of style
choices for PS/2, bus, and serial mice. Select the brand and style that matches your mouse. If none
look right, you may select the appropriate Generic choice, and it should work. Select the correct
device and port; if your system has been running Windows before, your selection should match the
port used there. If you have a two−button mouse, you'll want to select the Emulate 3 Buttons option
near the bottom of the screen. This will allow you to simulate the third button by pressing both
buttons at the same time. Three buttons are useful on a Linux system because X is built around a
three−button mouse. The middle button is often used to paste text selections in X applications.
Partition the Disk
The Install Options screen appears next. It requires that you choose the Install Type you've decided
to use to partition your disk.
The options you'll see on the Install Options screen are divided into Install options and the Upgrade
option. The Install options are the ones we discussed before: Workstation, Server System, Laptop,
and Custom System. These provide the partition schemes described earlier. There is only one
Upgrade option. It keeps the existing partition scheme and just upgrades the software. For this
example, we're using the Server System installation since, as a system administrator, you are likely
to be setting up server machines. You could also set up a server using a Custom installation to take
advantage of the greater flexibility in partitioning and package selection. In the end, the Server
System setup is easier and quicker to run through, but is likely to produce a Linux installation that's
bloated with packages you never use. A Custom System setup can produce a trimmer system, but
takes more up−front time and knowledge about what individual packages do. Because the server
installation will write over any existing installation, the subsequent Automatic Partitioning screen
warns you that it is about to erase any existing partitions on your hard drive and offers you the
alternative of creating your partitions manually with either Disk Druid or fdisk. You are also offered
the option of retracing your steps and performing a customized installation. To try out the
partitioning process for yourself, select the Manually Partition with Disk Druid option and press the
Next button. Figure 2.3 shows the Disk Druid Partitioning screen.
44
Figure 2.3: The Disk Druid Partitioning screen
If the system previously had Red Hat installed, the existing partitions will show up in the Partitions
area. Otherwise, you will begin with the standard partitioning for the Server−Class Installation.
Figure 2.3 shows an altered version of this partitioning scheme. You can delete any existing
partition by highlighting it and then selecting Delete. The partition will be removed and the Drive
Summary at the bottom will show the available space.
Note If you have set any of the remaining partitions to "Fill to maximum allowable size," the Drive
Summary will still reflect that it is 99% used.
If there are existing partitions that you want to keep, highlight each partition in Disk Druid, click the
Edit button, and ensure that the mount point (described shortly) and partition type are correct.
Delete any partitions that you don't want, or click the Add button to add additional ones. Clicking the
Add button will bring up this dialog box:
45
The swap partition will not have a mount point. Once you select the swap Partition Type, the Mount
Point option will be grayed out. Each of the other partitions must be assigned a mount point. Some
examples of mount points include /usr and /var, if these directories are to be on their own separate,
individual partitions. Some directories must not be on a separate partition from the / partition,
because files in these directories must be accessible during the boot process, before separate
partitions will have been mounted. These directories are /etc, /lib, /bin, /sbin, and /dev.
Specify the size of the partition in megabytes. The default is 1MB, which is fine if you mark the
partition as "Fill to maximum allowable size." You'll need to change it if you want to specify a size.
Also, if the system has more than one drive, you'll need to highlight the appropriate drive in the
Allowable Drives field.
If you have a Windows partition, it will show up on the Partition screen as well. You'll want to assign
it a mount point like /mnt/windows or /msdos. This will make it easy to access, since it will be
configured to be mounted at boot time.
You could more easily have chosen the Automatically Partition and Remove Data option in the
Automatic Partitioning screen and let the install process set up a typical server partition scheme as
described earlier. This is certainly the easier course of action, but doesn't give you the flexibility to
decide your own partition sizes or specify unusual partition layouts.
Configuring Networking
Following partition configuration, you'll see the Boot Loader Configuration screen. You must select
whether to install the GRUB boot loader, the Linux Boot Loader (LILO), or no boot loader. If you
select to install a boot loader, you must select whether to install it on the Master Boot Record or the
first sector of the disk's boot partition. This is discussed in the boot loader discussion in Chapter 3.
Next, enter any boot parameters that you need and select and name a boot image to load by
default. Selecting next takes you to the boot loader password screen if you selected to install a boot
loader or the Network Configuration screen if you did not.
46
Configuring Networking
If your system has a network card, Red Hat Linux asks you to specify your network configuration, as
shown in Figure 2.4. Enter the necessary information manually, or click the Configure Using DHCP
button if your network uses a DHCP server to dish out IP addresses. Chapter 12 describes the
TCP/IP networking options in more detail, if you need to set these options manually and don't know
what to enter. (In this case, you'll need to consult with your network administrator to learn what to
enter.)
Figure 2.4: If you enter TCP/IP networking information during installation, you won't have to do so
again after installation.
Configuring the Firewall
Following the Network Configuration screen, you'll see the Firewall Configuration screen. Your
choices are High Security, Medium Security, and No Firewall. You may also customize the firewall
rules. The default settings of a High Security firewall set up a system that will only accept DHCP
connections, DNS replies, and connections that you have specifically defined. While this is the most
secure, it is not practical on a system that runs a lot of services like FTP or IRC since those services
would deny any connection from a site that has not been specifically allowed through. You may also
set up a Medium Security firewall that allows you to define type of connections to allow through. You
might also choose to trust any packets from a given interface. We'll discuss these concepts
thoroughly in Chapter 15, "Security."
Configuring the Time Zone
After a self−explanatory Language Support Selection screen, the installer starts the Time Zone
Selection screen. There are so many time zone options as to make this a bigger task than it sounds.
Select the appropriate zone for your location or the offset from Universal Coordinated Time (UTC).
In either case, you must specify whether your system clock uses UTC. If you use the offset method,
you must also specify whether or not Daylight Savings Time is needed.
47
NoteHistorically, Unix systems have set their clocks according to UTC, or the time in Greenwich,
England, and have adjusted local time settings based on the computer's location in the world.
x86 PCs, by contrast, have historically set their clocks to the local time. Linux therefore needs
to understand both methods. A dedicated Linux server is generally best off with its hardware
clock set to UTC, because this is less likely to result in problems for various Linux utilities
derived from Unix utilities or when Daylight Savings Time changes are required. However, the
log entries will also use UTC timestamps, and this can be confusing. A system that
dual−boots between Linux and Windows or some other OS that uses a hardware clock set to
local time is better off using local time, to keep time synchronized between the OSes.
Configuring User Accounts
You'll need to set up an account to access when the system is rebooted; you'll do that in the
Account Configuration dialog box shown in Figure 2.5. You are required to set up the root account.
This process consists of specifying and verifying root's password. You can then either click Next to
continue or add one or more normal user accounts. It's a good idea to set up at least one user
account, so that you are not forced to log in as root. To do so, input the account name (username),
the password for that account, the same password again for verification, and the full name of the
user. At this point, you may continue to add other users or continue to the next screen, Selecting
Package Groups. You have several options for creating new users after the system has been
installed. See Chapter 6 for more information about creating user accounts.
Figure 2.5: The Account Configuration screen
Selecting Package Groups
Finally, the moment you've waited for: the Selecting Package Groups screen allows you to select
which software packages will be installed on your system, selecting them in preset server groups or
individually. The only group that is selected by default for the server class installation is the Classic
X Window System group. Many system administrators do not install any X Window System
components on some of their servers, but the option is there. You can also choose to install a news
48
server, an NFS server, a Windows file server, an anonymous FTP server, an SQL database server,
a Web server, or a DNS name server. The total install size, listed in the bottom−right corner of the
screen above the Back and Next buttons, is updated upon each selection or de−selection. If you'd
rather have a direct hand in package selection, click the Select Individual Packages button near the
bottom of the screen. When you click the Next button, you'll be taken to the Individual Packages
screen, shown in Figure 2.6.
Figure 2.6: The Individual Package Selection screen appears only if you click Select Individual
Packages in the Selecting Package Groups screen.
Here you can double−click on a specific package to see what it contains. Folders and individual
packages represented by boxes will be displayed on the right. If you highlight a single package,
information about that package appears near the bottom of the screen. This information includes the
name, the size in kilobytes, and a description of the package's function. A red check mark will
appear on each package selected for installation. If you're unfamiliar with what individual packages
do, it's best to leave the defaults until you're more familiar with the packages. You can always install
or remove packages after installing the OS proper, as described in Chapter 8, "Software
Administration." When you have completed your selections, hit the Next button.
Although the term "package" implies a self−contained unit, some packages rely on others for
support, and in some cases, your selections will not include a software package that is required to
support one that you have selected. This situation is called an unresolved dependency. The
Unresolved Dependencies screen will list these. You must then either click the Install Packages To
Satisfy Dependencies button to allow the installation program to include everything it needs, or go
back and attempt to fix these dependencies yourself. When you are finished, click Next.
Now that you've finished most of the larger interactive tasks of the installation, sit back and watch as
the packages are installed. Or do as most of us do, and go get a Coke or something. The speed of
your computer and the number of packages you've targeted for installation will, of course, determine
how long a break you'll get.
49
Boot Disk Creation
You'll next see the Boot Disk Creation screen. Insert a floppy disk into the drive and click the Next
button. You are given the option of skipping this step by checking the Skip Boot Disk Creation box,
but it is generally a bad idea to skip this step, since a boot disk can save you if your computer
refuses to boot. Problems with the root filesystem cannot be solved this way, because the boot disk
does not contain a root filesystem but instead uses the one on the computer. Troubleshooting is
covered in Chapter 18.
Another use for the boot disk is to boot the system if the MBR is overwritten. Some versions of
Microsoft Windows will overwrite the MBR if it is installed after Linux. This makes it impossible to
boot into Linux using the normal methods. Booting from a boot disk, however, allows you to reinstall
LILO or GRUB.
When the boot disk is finished, your installation is complete. Pop out the boot disk, select Exit, and
watch the reboot. A great deal of information will scroll by. If you need to see it again, use the
dmesg command once the system has booted and you've logged in to page it to the screen. You
may also use an editor to view /var/log/dmesg.
Installing a Workstation
Since the ratio of workstations to servers is typically quite high, chances are you'll be installing a lot
more workstations than servers. This section describes the differences between the installation of a
server, as presented in the previous section, and the workstation installation. The initial steps are
the same as with a server−class installation.
Selecting Package Groups
Of course, when you get to the Selecting Package Groups screen, the server options that we saw
before are not there. Instead you get to choose between a GNOME workstation, a KDE workstation,
a Software Development workstation, or a Games and Entertainment workstation. GNOME (GNU
Network Object Model Environment) and KDE (K Desktop Environment) are desktop environments
that enhance your X experience by providing an easy−to−use GUI "desktop," similar to those used
by Windows, MacOS, or other OSs. Chapter 13 covers X, including desktop environments and
X−based programs.
Despite the differences in precisely what package groups are available, workstation and server
installation are similar in that you can select package groups if you click the Select Individual
Packages option on the Selecting Package Groups screen. In principle, you could build nearly
identical systems starting from the server and workstation installation options by modifying the
individual package selections. In practice, of course, it's much faster to start with an appropriate
server or workstation installation option.
Configuring Your Video Card and Monitor for X
Next you'll encounter the X Configuration screen, shown in Figure 2.7. Configuring the X Window
System (Chapter 13) essentially means telling the installation program what video card and monitor
you'll use with that GUI. You will be asked to select your monitor from a list. Unless you're using an
unsupported video card, the Xconfigurator program will have detected it, and the information about
it will be displayed. The monitor information will be displayed also. Now you must choose what you
want to accomplish in the area of X configuration. You can customize X configuration, set up the
system to use a graphical login screen instead of the usual command−line one, or skip X
50
configuration entirely. For this example, select Test This Config. If you see a box asking whether or
not you can read it, click the OK button.
Figure 2.7: The X Configuration screen
Tying Up Loose Ends
Next you will be greeted with the message that your Red Hat installation is complete. Remove any
floppy or CD−ROM still in its drive and reboot the system. Remember that if you skipped the boot
loader installation, you must put your boot disk into the floppy drive. After your computer finishes
powering up, assuming you went with the GRUB boot loader, you'll see the graphical boot loader
menu. Select a boot label corresponding to the operating system that you wish to work in. The
default boot label for your Red Hat 7.3 system will be Red Hat Linux (2.4.28−3). If you specified any
other boot labels during the installation, you may boot them by scrolling to the one you want and
then pressing Enter. If you press the Enter key alone, the default boot entry will be booted. If you do
nothing, the boot loader will pause for the specified timeout period (30 seconds by default) and then
will boot the default boot entry. When your system is booted, you'll be greeted with a login prompt.
Enjoy.
In Sum
In this chapter we saw how to implement disk caching, RAID, and clustering using Linux. We took a
look at the most popular Linux distributions and the hallmark features of each. We discussed
hardware configuration and, if you were following along, you have now installed a Linux server and
a Linux workstation. In the next chapter we get into the internals of the Linux operating system,
familiarizing you with the startup and shutdown processes.
51
Chapter 3: Startup and Shutdown
Overview
The process of starting up Linux is multifaceted. So much happens during a system boot that it is
easy to lose touch with what procedures actually take place. Much of the wizardry of system
administration is simply familiarity with a process such as booting. Knowing this process well makes
it fairly easy to configure the system, to fix it when it breaks, and to explain it to your users. To
understand the Linux startup, we'll walk through it from start to finish in this chapter. Linux startup
and shutdown are further complicated by the fact that there are two different standards for how they
are done: the BSD−style startup method and the System V–style method. Understanding the
differences between the two is important since some Linux distributions—Debian and Slackware for
example—use BSD−style system initialization scripts, while other distributions, such as Red Hat
and Caldera, use System V–style startup scripts.
In this chapter we talk about the boot loaders (GRUB, LOADLIN, and LILO)—what they are and
how they work. We look at different boot methods, including booting into single−user mode and
booting from a floppy. We examine the Linux startup scripts in some detail, and the related user
startup files that run when a user logs in to the system. Finally we discuss the log files that help you
to troubleshoot when a system won't start up normally.
The system performs a similar sequence of tasks after you command it to shut down. There are
many active processes that must be shut down and devices and filesystems that must be
unmounted to avoid causing damage to your system. This process also occurs in stages. We'll also
walk through this process to gain a full understanding of how shutdown works and what it does. The
shutdown scripts and log files are discussed in order to make the whole process clear.
The Linux Boot Process
When you start up a Linux system, a series of events occurs after you power up and before you
receive a login prompt. This sequence is referred to as the boot process. Although this sequence
can vary based on configuration, the basic steps of the boot process can be summed up as follows:
The Basic Input/Output System (BIOS) starts and checks for hardware devices. Stored in
the computer's ROM (Read−Only Memory), the BIOS is described as firmware because it is
built into the hardware memory. The BIOS will automatically run when the power is applied
to the computer. The purpose of the BIOS is to find the hardware devices that will be needed
by the boot process, to load and initiate the boot program stored in the Master Boot Record
(MBR), and then to pass off control to that boot program. In the case of Linux, the BIOS
performs its checks and then looks to the MBR, which contains the first−stage boot loader,
such as GRUB or LILO. After finding the boot loader, the BIOS initiates it.
Note Sometimes, however, the MBR contains another boot loader, which in turn finds the
boot loader on the first sector of a Linux partition.
1.
The BIOS hands over control to the first−stage boot loader, which then reads in the partition
table and looks for the second−stage boot loader on the partition configured as bootable.
2.
The first−stage boot loader runs the second−stage boot loader, which then finds the kernel
image and runs it.
3.
The kernel image contains a small, uncompressed program that decompresses the
compressed portion of the kernel and runs it. The kernel scans for system information,
4.
52
including the CPU type and speed. Its drivers scan for other hardware and configure what
they find. The kernel then mounts the root filesystem in read−only mode to prevent
corruption during the boot process.
The kernel starts the init process by running /sbin/init.5.
As outlined in the later section "Initialization and Startup Scripts," the init process starts up
getty programs for the virtual consoles and serial terminals and initiates other processes as
configured and monitors them until shutdown.
6.
This general boot process can be affected by various factors even within the same distribution. For
instance, the steps above assume the system has only one bootable kernel image. That's probably
the case when you first install, but you might also have a bootable sector installed with another
operating system, like Windows, or a different distribution of Linux. Later, if you install a different
version of the kernel and compile it, you'll have to configure your boot loader to see it. As you'll see
later in the chapter, there are a number of parameters that you can specify at the boot prompt, but
first let's take a closer look at the Master Boot Record.
The Master Boot Record
The Master Boot Record (MBR) plays a crucial role in the bootup process. Located on the first disk
drive, in the first sector of the first cylinder of track 0 and head 0 (this whole track is generally
reserved for boot programs), it is a special area on your hard drive that is automatically loaded by
your computer's BIOS. Since the BIOS is loaded on an electronically erasable programmable
read−only memory (EEPROM) chip, which is generally not reprogrammed at the user/administrator
level, the MBR is the earliest point at which a configured boot loader can take control of the boot
process. Figure 3.1 shows a hard drive with its MBR and five Linux partitions.
53
Figure 3.1: A hard drive's partition layout
Three of these (/dev/hda1 through /dev/hda3) are primary partitions that are pointed to directly, and
two (/dev/hda5 and /dev/hda6) are logical partitions that reside within an extended partition
(/dev/hda4). This baroque arrangement is the result of early limitations on the number of partitions
in the PC's partition table and is further discussed in Chapter 6, "Filesystems and Disk
Management." Linux uses the Third Extended Filesystem (ext3fs), which is also detailed in Chapter
6. Basically, the filesystem is the structure imposed on each partition for the purpose of organizing
54
files. It is the underlying frame to which the data is added.
Boot Loaders
There are several boot loaders to choose from. Alternatives include System Commander, NTLDR,
Linux Loader (LILO), and the Grand Unified Bootloader (GRUB). System Commander is a boot
management utility that allows you to choose from up to 100 operating systems at boot time.
Information is available at http://www.v−com.com/. NTLDR is the boot manager for Windows NT.
More information about NTLDR is available at Most likely, the default
boot loader for your distribution will be either LILO or GRUB, but any of these boot loaders can be
installed after the initial operating system installation. Whichever you choose, this boot loader is the
first non−BIOS step in the boot process.
GRUB: Definition and Configuration
As of Red Hat 7.2, Red Hat began to use GRUB as the default boot loader. The main advantage of
GRUB over LILO is that GRUB is far more flexible. GRUB does not require you to run an install
program each time you make changes. If you make changes to LILO, say updating a kernel image
that is included in the LILO configuration, and forget to run the LILO installer program, you might
have to boot a rescue disk to get back into your system. With GRUB, you do not encounter this
problem. Additionally, you can view some information from your system using the GRUB boot
prompt, which is not possible with other boot loaders.
GRUB comes with several different pre−configured files to be used to boot its supported operating
systems: BSD FFS, DOS FAT16 and FAT32, Minix fs, Linux ext2fs and ext3fs, ReiserFS, and VSTa
fs. GRUB is much larger than other boot loaders, but the size is justified by the flexibility that the
extra features offer. GRUB's ability to access data on any device that is recognized by the BIOS is
one feature that we wouldn't want to do without. For example, you may view the /etc/fstab file before
the system is completely booted, by using the cat command at the GRUB prompt like this:
grub> cat /etc/fstab
Another nice feature is the ability to decompress files that were compressed using gzip; the
decompression is transparent to the user. GRUB also cares less about disk geometries than other
boot loaders. In fact, you can relocate the kernel image and GRUB will still find it. Other boot
loaders have to know the block location of the image.
The GRUB configuration files are intended to be human−readable. The grub.conf file is a little
strange to those used to LILO, but it takes very little time to get used to. See Listing 3.1. Each
section that defines a bootable kernel or non−Linux partition is known as a stanza.
Listing 3.1: A Sample grub.conf File
# grub.conf generated by anaconda
#
# Note that you do not have to rerun grub after making changes to this file
# NOTICE: You do not have a /boot partition. This means that
# all kernel and initrd paths are relative to /, eg.
# root (hd0,0)
# kernel /boot/vmlinuz−version ro root=/dev/hda1
# initrd /boot/initrd−version.img
#boot=/dev/hda
default=0
55
timeout=10
splashimage=(hd0,0)/boot/grub/splash.xpm.gz
password −−md5 $1$ÅÀnFvá6Q$6T7hhyN2k74Fizf29eOH70
title Red Hat Linux (2.4.7−10enterprise)
root (hd0,0)
kernel /boot/vmlinuz−2.4.7−10enterprise ro root=/dev/hda1
initrd /boot/initrd−2.4.7−10enterprise.img
title Red Hat Linux−up (2.4.7−10)
root (hd0,0)
kernel /boot/vmlinuz−2.4.7−10 ro root=/dev/hda1
initrd /boot/initrd−2.4.7−10.img
title Red Hat Linux−up (2.4.7−10)
root (hd1,0)
kernel /boot/vmlinuz−2.4.7−10 ro root=/dev/hda1
initrd /boot/initrd−2.4.7−10.img
As you can see from Listing 3.1, GRUB's configuration file is very simple. First, GRUB counts hard
drives and floppy drives from 0 instead of 1, so the first hard drive is hd0. The default=0 line
specifies that the default boot image will be the first hard entry listed, "Red Hat Linux
(2.4.7−10enterprise)" in the example file.
The timeout line indicates that GRUB will wait 10 seconds for input from the user before continuing
to boot.
The splashimage, as you may have guessed, is the image displayed on the GRUB boot menu.
Since GRUB is so powerful, allowing significant changes to occur via its command line, the
password option is used to prevent any interaction with GRUB until a password is supplied with a −p
option. Without the −−md5 parameter, the password would be displayed in cleartext instead of in its
MD5 encrypted form. The next few stanzas deal with specific kernel images. The first boots the
enterprise kernel and initrd image using the first partition on the first hard drive as the root partition.
The second stanza boots the vmlinux−2.4.7−10 image and initrd image, using the same root
partition. The last stanza boots the same kernel image as stanza two, but finds its root partition on
the first partition of the second hard drive instead of the first.
initrd Images
Linux includes support for RAM disks, which are disk filesystems loaded from a floppy or hard disk
but stored in RAM during use. RAM disks can be useful during system installation or maintenance,
because they obviate the need for physical disk access. An initial RAM disk (initrd) image is a
kernel−specific image that allows some setup functions to occur before the root filesystem is
mounted. An initial RAM disk causes the system startup to occur in two stages: the kernel comes up
first with a minimal set of drivers, and then the RAM disk image loads additional modules as
needed. This two−stage process allows the boot process to take advantage of devices that require
modules that would not normally be available until the boot process is completed. This is especially
important if you wish to load a Linux system that is on a RAID array, since support for any RAID
other than RAID−0 is modular and not found in the default kernel. Until recently, initrd was used
during an installation from a PCMCIA or SCSI hard drive or CD−ROM. Now, however, the Red Hat
installation program allows you to find your SCSI− or PCMCIA−driven hard drives and CD−ROMs. If
you need to create an initrd image, use /sbin/mkinitrd. This command has the following format:
mkinitrd image−name kernel−version
56
So for the 2.4.7−10kernel (the kernel−version number must match the /lib/modules/ directory name),
the command would look like this:
# /sbin/mkinitrd initrd.2.4.7−10.img 2.4.7−10
LILO: Definition and Configuration
Prior to Red Hat 7.2, Red Hat and the other popular Linux distributions launched LILO by default to
complete the Linux boot process. In most situations, LILO was copied to the MBR. In other
situations, LILO was installed in the first sector of the Linux boot partition. In this scenario, LILO is
known as the secondary boot loader and must be initiated by another boot loader. For our
purposes, we'll assume that LILO is loaded in the MBR.
As seen in Figure 3.1, the MBR contains program code (LILO), a 64−byte partition table identifying
four primary partitions, and a 2−byte magic number used to determine whether or not the sector is
really a boot sector. Since a sector is 512 bytes long and since LILO must share this space, LILO is
limited in size to 446 bytes. In order to accommodate this restriction, the boot loader has been split
into two phases. The first phase uses LILO in the MBR to locate the second−stage boot loader,
which is almost always located in /boot/boot.b on the drive that contains the root Linux filesystem or
the /boot partition if it is separate from the root partition. This second−stage boot loader then gets
copied into RAM over the first−stage boot loader to continue the boot process.
LILO is very versatile and allows you to boot multiple kernel images as well as the boot sector of
any other bootable partition on the system. This bootable partition might point to a Windows 95 or
98 partition, a Windows NT partition, or any of a number of other operating systems, allowing you to
boot any one of them. You must make LILO aware of the images and any other operating systems
that it is expected to boot. To do that, you'll add information about each kernel image or operating
system into the /etc/lilo.conf file, including a label by which to refer to each image. Then you'll run
the lilo program as described later in this section. LILO loads the selected kernel image and the
corresponding initrd image—if there is one—into memory and relinquishes control to that kernel.
LILO is configured using the /etc/lilo.conf file. The basics of LILO are very simple, but its power lies
in the many options that can be passed if needed. The lilo.conf file in Listing 3.2 demonstrates
options suitable for a computer that boots two different Linux distributions (installed on /dev/hdb1
and /dev/hdc1), both of which use the same kernel. The computer has an Adaptec 152x SCSI
adapter and a SoundBlaster sound card, both of which require certain kernel options (set via the
append line) to work correctly. The following sections describe the lilo.conf file's details.
Listing 3.2: A Sample lilo.conf File
#Global Section
boot=/dev/hda
map=/boot/map
install=/boot/boot.b
prompt
timeout=50
message=/boot/message
linear
default=linux
password=password
append="aha152x=0x140,12,7,0,0 sb=240,5,1,5,300"
#Per−Image Section
image=/boot/vmlinuz−2.4.7−10−1
57
label=linux
read−only
root=/dev/hdb1
image=/boot/vmlinuz−2. 4.7−10−1
label=debian
read−only
root=/dev/hdc1
initrd=/boot/initrd−2.4.7−10−1.img
image=/boot/vmlinuz−2.4.7−10
label=orig
read−only
root=/dev/hdb1
other=/dev/hda1
label=msdos
The Global Section
The first section of the /etc/lilo.conf file applies globally to any kernels that are to be booted from
LILO. The first line in the global section shows that LILO is to be installed in the MBR on the first
disk, /dev/hda. If LILO were to be the secondary boot loader, this reference would be to the Linux
boot partition, writing LILO there.
The system map in use is /boot/map. This file is a symbolic link to the system map for a kernel that
you have created. It is basically made up of debugging information for that kernel. Even Linux
system administrators don't usually use this file unless they are doing kernel development work.
The next line identifies the boot loader code proper. Typically this is /boot/boot.b. This file contains
both the code that will reside in LILO's space in the boot sector and the extra code LILO relies upon
to complete the boot process.
LILO's default behavior is to wait 4 seconds for you to press the Shift key and boot the default
kernel if you do not. The prompt instruction tells LILO to instead prompt the user for which image to
boot. This is what causes the lilo: prompt that you have probably seen.
The timeout parameter in the next line sets the time (in tenths of a second) to wait for keyboard
input. After this period, the default kernel is automatically booted. If you enter the timeout parameter
without a numeric value, the timeout period is infinite. If you are in text mode, pressing Tab during
the timeout period displays a listing of available kernel images. Many distributions use a graphical
boot screen now that allows you to scroll through the list of available images. In order to pass
parameters to the kernel on the LILO prompt, you need to hit Ctrl+X.
The next line identifies a file containing a message to display before the boot prompt. The message
file is limited to 65,535 bytes. Changing or removing the message file requires you to rebuild the
map file.
If the linear parameter is included, it forces the generation of linear sector addresses instead of the
sector/head/cylinder addresses that are used by default. This is necessary if you've configured your
BIOS to use any drives in Linear Block Addressing (LBA) mode.
The default parameter sets the default kernel image to be booted if no other image label has been
given. If no default parameter exists, LILO treats the first kernel specified as the default.
58
Adding a password=password line in the global options section of your lilo.conf (of course replacing
password with your password) allows you to protect your system from unauthorized rebooting.
Alternatively, you may add a password parameter in each individual stanza to protect certain boot
setups differently. For example, you might choose to password−protect the Debian setup but not the
Red Hat setup. Typically, the password option is global.
The append line is particularly important. Any parameters that the kernel needs in order to boot
correctly can be appended. Typically this line is used to specify parameters for hardware that isn't
automatically detected, as in this example. The append line in Listing 3.2 includes the information
for an Adaptec 1520B SCSI interface card and a SoundBlaster sound card. Notice that there is no
comma between the two append strings, since each one includes commas. Likewise, there are no
spaces in each individual append string since the list of strings is space−delimited. The format for
these items varies depending upon the item type. Information about hard drives is commonly
appended and is specified as follows:
append="hd=cccc,hhhh,ssss"
linear
where cccc indicates the number of cylinders that the drive has, hhhh indicates the number of
heads, and ssss indicates the number of sectors. You may also use an append line to let LILO know
about undetected memory or to test how the system would run with less memory, by indicating less
memory than you actually have. The amount of memory can be specified in kilobytes (with a suffix
of k) or in megabytes (using a suffix of M). To specify an amount of memory, use the following
append line:
append="mem=128M"
The Per−Image Section
The stanzas that follow the global section in Listing 3.2 define two specific Linux kernel images and
a bootable Windows partition. For each one, the image= line specifies the image or partition
location. The label= line identifies the name that will be used at the LILO prompt. If read−only is
included in the stanza, the root filesystem will be mounted as read−only originally (when it is subject
to a filesystem check); it is remounted read−write later in the boot process. The root= line tells
where the root directory for the specified kernel is located. Finally, if there is need for an initrd
image, its location is specified on a line that begins initrd=.
Now let's look at the specific stanzas to understand the differences. The first stanza, with the label
linux, boots a kernel image located at /boot/vmlinuz−2.4.7−10−1, initially as read−only. The root
partition to use is located at /dev/hdb1, the boot sector of the first partition of disk 2.
Now, looking at the second stanza, labeled debian, we see that it uses the same kernel image, also
booted as read−only, but it uses a different root directory and includes an initrd image, as was
described in the GRUB section above. The difference in the root partition is because this stanza
boots a different Linux installation—specifically, a Debian Linux setup instead of the Red Hat
distribution booted with the linux stanza. The root files for the Debian distribution are located on the
first partition of the third IDE disk, /dev/hdc1. Since we are using the same kernel in both places, we
use an initrd image to change the modular information as appropriate for the Debian distribution.
The fourth stanza points to a Windows 98 installation. This stanza is simpler than the previous
three. It doesn't need to contain anything beyond an other= line, to specify the path to that operating
system's boot sector, and a label line, which specifies the name to be input at the LILO prompt to
start up that operating system. The information needed to boot Windows is contained in the boot
59
sector of /dev/hda1 because it is a secondary boot loader, run by the primary Linux Loader.
Running the LILO Program
After lilo.conf is configured as you want it, you must use the lilo program to install it to the Master
Boot Record. This is typically done with the following command:
# /sbin/lilo
There are many options you can use on the command line here for unique situations, but they aren't
frequently needed. The one option that gets a lot of use is –r, which is used when you are in rescue
mode or some other situation where the drive containing the lilo.conf file is mounted and not part of
the active system. The –r option tells the system to chroot to the specified directory and run the
command from there. For instance, let's say that you are booted into rescue mode and have
mounted /dev/hda1 as /mnt/tmp. You have repaired the incorrect lilo.conf, which is actually located
at /mnt/tmp/etc/lilo.conf at present. If you try to run /sbin/lilo, the system will look for /etc/lilo.conf
instead. You use the following command to tell it to pretend that /mnt/tmp is the / directory, thereby
forcing LILO to read /mnt/tmp/etc/lilo.conf as if it were /etc/lilo.conf. The command looks like this:
# /sbin/lilo –r /mnt/tmp
There are so many options available with LILO that it is impractical to list them all in a general book
like this one. The BootPrompt−HOWTO provides an exhaustive list and is available online at
/>Now let's look at different ways to boot your system.
Creating a Boot Floppy
What do you do to recover from disk or system failure like a lost boot sector or a disk head crash,
when the kernel you've created won't boot the system and you've forgotten to create a stanza for
your working kernel, or when you use LILO and you've copied a new kernel over an old one and
forgotten to rerun lilo? One method is to boot from a floppy. A boot floppy is a basic requirement for
every computer, whether workstation or server. This section shows how to create one.
There are two types of floppy boot disks. One uses a boot loader, while the other boots directly from
the kernel on the disk without the benefit of a loader such as GRUB or LILO. If you need to pass
parameters to the kernel during the boot, use a floppy with a boot loader.
Creating a LILO Boot Floppy
Let's assume that you want to boot from a floppy disk using LILO. You can change the boot line of
the /etc/lilo.conf file to tell it to write the LILO image to /dev/fd0 or whatever designation represents
your floppy drive. Running /sbin/lilo after that change will create a LILO boot floppy that contains the
information normally written to the MBR.
Most distributions give you an easier method, an executable called mkbootdisk, usually located in
/sbin. Any boot disk you create using /sbin/mkbootdisk will contain a kernel image, an initrd.img file,
a /boot directory containing the second−stage boot loader and a system map, a /dev directory
containing the floppy device and the root filesystem device, and an /etc directory containing lilo.conf.
When you boot from this disk, you will get a LILO prompt and a chance to enter any extra
60
information that LILO might need. The command looks like this:
# /sbin/mkbootdisk 2.2.16−22
Creating a Boot Floppy without a Boot Loader
Alternately, you can copy the kernel to a floppy using the dd command, which produces a boot disk
that is independent of a boot loader. If your kernel is vmlinuz−2.4.7−10, do the following:
# dd if=/boot/vmlinuz−2.4.7−10 of=/dev/fd0
Then tell the kernel on the floppy what your root partition is, using the rdev command. The rdev
command can be used to set the image root device, as in our next example, or less commonly, the
swap device, RAM disk size, or video mode. If no setting information is included, the current values
are displayed. The command to set the root partition to the first partition on the second IDE disk is
as follows (this example assumes that your root partition is located in the first partition of the second
drive):
# rdev /dev/fd0 /dev/hdb1
With or without a boot loader, the floppy boots much the same way as the system did before. The
difference is that the boot program uses the boot sector on the floppy instead of the MBR on the first
disk drive. Also, if you are using the floppy without a boot loader, and if your BIOS is set to try
booting from the floppy disk, your system will boot the kernel contained in the disk without offering a
boot prompt.
Using LOADLIN
LOADLIN (Load Linux) is a DOS executable that can initiate a Linux system boot. This program
comes with most Linux distributions. Red Hat places it in the dosutils directory of the first installation
CD−ROM. Copy the LOADLIN.EXE file to a DOS partition or DOS boot floppy. (You might want to
create a C:\LOADLIN directory.) You'll also need to copy a Linux kernel image file, probably located
in /boot on your Linux system, to the DOS partition or floppy. From this point, you can boot Linux
(which we will assume is located on the first partition on the second IDE drive) as follows:
C> LOADLIN C:\vmlinuz root=/dev/hdb1 ro
To boot using a RAM disk image, use this form of the command:
C> LOADLIN C:\vmlinuz root=/dev/ram rw initrd=C:\rootdsk.gz
To boot from a root floppy in drive A, use this command:
C> LOADLIN C:\image root=/dev/fd0 rw ramdisk=1440
LOADLIN is sometimes used if your Linux system won't boot because of a LILO configuration
problem and you need to get back into the system to fix the LILO boot information; it's also useful if
you are forced to restore from a backup and don't have a running system from which to start the
restore. This can also be done with a Linux boot floppy as we've already described, so it really
comes down to personal preference.
61
TipLOADLIN can be particularly handy if you have a piece of hardware that requires initialization in
DOS before it can be used in Linux. For example, some sound cards must be initialized into a
special SoundBlaster compatibility mode before they can be used in Linux, and the programs to
do this only run under DOS. You can create a DOS partition that runs the sound card
initialization program from CONFIG.SYS or AUTOEXEC.BAT and then launches LOADLIN. The
result is a Linux boot with the hardware in a condition that Linux can accept.
WarningAlthough LOADLIN works from the DOS prompt in Windows and from the DOS
compatibility mode of Windows 95 and 98, that mode has been effectively removed from
Windows Me/NT/2000/XP. Therefore, LOADLIN does not work from a full Windows
Me/NT/2000/XP boot without special handling, although it does work from a Windows Me
emergency floppy or Windows 95/98 boot floppy. See the HOWTO at
for further instructions.
Single−User Mode
Single−user mode is a maintenance mode in which a root shell is started and no other users may
log in. The prompt will change to a pound sign (#) to indicate that this is a root shell. This mode may
be initiated using the command init 1 or by adding the word single or the number 1 after the image
label at the LILO prompt. If you are on the system doing work and decide you need to go into
single−user mode, type init 1. If you use LILO and have rebooted because of a kernel panic or the
like, simply add a 1 after your image label when the LILO prompt comes up, as in:
LILO: linux single
or
LILO: linux 1
If you are using GRUB and need to enter single−user mode, you must go to the graphical GRUB
screen, and select the Red Hat boot label. Then press E to edit it. Arrow down to the kernel line,
and press E to edit it. At the prompt, enter the word: single. When you are taken back to the GRUB
screen that contains the kernel information, press B to boot the system into single−user mode.
When your system is booted into single−user mode, the initialization tasks relating to the multiuser
environment are skipped, and if the init program is used to switch to single−user mode, all daemon
processes are stopped. The init process next starts a Bourne shell as the root user on /dev/console.
The root filesystem is mounted, and other filesystems are available to be checked or mounted. No
daemons are run automatically, and some resources may not be available because their home
filesystem is not mounted.
If, for instance, /usr is on a separate partition (that is, if it's a separate filesystem), any commands in
/usr/bin, /usr/sbin, or /usr/X11R6/bin won't be available unless you mount the /usr partition manually.
Typing exit at the prompt will log you out of the single−user shell, while Ctrl+D will boot the system
into its normal multiuser mode.
You might also reach a system−initiated single−user mode if there is a problem in the boot process.
In this case, you are dropped to a root shell, where you have root access and can make the
changes necessary to make the system bootable. This most often occurs when the fsck process run
during the boot fails and the system needs you to check and repair the filesystem manually.
62
One use for single−user mode is to change the root password when it is unknown, for example
when an employee leaves the company without providing the password. There is no way to retrieve
the old password, but single−user mode gives you root access so you can use the passwd
command to enter a new root password. When you reboot into multiuser mode, the new password
will allow you root access as before.
This illustrates the security threat posed by allowing unrestricted access to the system console and
the danger of single−user mode. Obviously, you don't want just anyone to be able to boot your
system and change the root password. To secure single−user mode, you can make your boot
loader require a password as already described in both the specific GRUB and LILO sections.
For the best security, you should password−protect the BIOS and set it to not boot from a floppy.
These two actions configure the computer to be unbootable from a floppy disk unless the user has
the BIOS password. If you don't take these steps, an intruder with physical access to the computer
could simply insert a Linux boot floppy and modify the system on disk. Given more time, though, an
intruder with physical access could remove the hard disk or use recovery jumpers on the
motherboard to bypass these precautions. Short of encrypting all data on your disk, there's nothing
you can do to prevent tampering if an intruder can open the computer's case.
Initialization and Startup Scripts
Earlier in the chapter, we identified initialization as the final stage of the startup process. The
initialization process varies a bit between distributions. These differences range from the locations
and names of the scripts to what is actually run by default. We'll start by looking at the process,
discussing differences as we come across them. The initialization process begins when the kernel
starts the init program. This program parses the /etc/inittab file to determine the specifics of what
programs to run and what run level to leave the system in when it is finished. We'll look at an
example from Red Hat (which uses the System V–style script) and another from Debian (which
uses the BSD model). Slackware and SuSE's methods are very similar to that seen in the Debian
model. Slackware comes with an empty rc.local by default.
The Red Hat Model
All distributions customize their initialization scripts somewhat, but most inittab files are very similar.
Listing 3.3 shows an example inittab file from a Red Hat 7.3 system.
Listing 3.3: A Sample inittab File
#
# inittab This file describes how the INIT process should set up
# the system in a certain run−level.
#
# Author: Miquel van Smoorenburg, <>
# Modified for RHS Linux by Marc Ewing and Donnie Barnes
#
# Default runlevel. The runlevels used by RHS are:
# 0 − halt (Do NOT set initdefault to this)
# 1 − Single user mode
# 2 − Multiuser, without NFS (The same as 3, if you do not have networking)
# 3 − Full multiuser mode
# 4 − unused
# 5 − X11
63