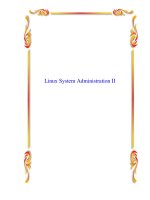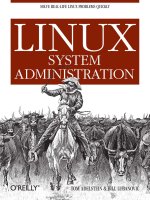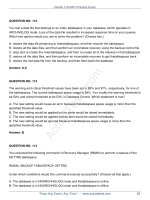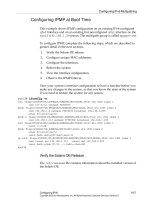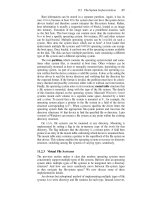Linux System Administration phần 6 ppsx
Bạn đang xem bản rút gọn của tài liệu. Xem và tải ngay bản đầy đủ của tài liệu tại đây (1.73 MB, 50 trang )
Buy reasonably good quality media. You don't have to buy the best, but definitely buy a tape
that is going to stand up to the recurring use. Name−brand tapes are more likely to survive
repeated uses than are generic or minor−brand tapes. This applies to CD−Rs as well. For
archival CD−R storage, gold/gold media (which appear gold on both sides) and silver/blue
(silver on top, blue on bottom) are likely to last longer than are gold/green media. The
storage media that work best for you may depend on your tape or CD−R drive; for some
drives certain types of tapes last the longest, or certain CD−R brands produce the fewest
duds. Pay attention to trends and save your company some money by buying the type the
drive likes.
•
Never pull tapes out while they are active; let the tape finish and rewind. If you've used a
nonrewinding device file, let it finish the current process and then rewind the tape with mt.
Most tape drives automatically rewind a tape when you insert it in the drive, if it's not already
rewound, so removing a nonrewound tape won't save you any time in the long run. Pulling
an active tape out of the drive is a good way to damage the tape.
•
If you get errors when trying to read or write to a tape, try cleaning the drive heads with the
appropriate cleaner tape. Often dirty heads cause a tape drive to report write or read errors
incorrectly. Don't forget to follow the drive manufacturer's instructions about tape cleaning.
•
If you get errors when you write a CD−ROM, try a slower write speed or a better quality of
media. Also try to reduce the bus load for the appropriate data bus.
•
Before using a tape drive for real backups, perform a test backup of a lot of static data (such
as the contents of the /usr directory tree) and use your tape software's comparison feature
(such as tar's −−diff or −−compare commands). If the software reports changes to files that
should not have changed, you should track down the source of the problem. One of us once
discovered a bizarre incompatibility between a tape drive and an Iomega Zip drive when
used on one SCSI host adapter. The problem caused errors when reading data from the
tape drive. The incompatibility vanished when both drives were connected to another host
adapter. You want to discover such difficulties before you need to use the drive for actual
data recovery.
•
Backing Up the Operating System
Preceding sections of this chapter have discussed backup tools and commands, but in practice it's
necessary to know what to back up. There are two philosophies concerning backups: minimal and
complete. A minimal backup backs up only those files that are unique to your system, such as
configuration files and user data. A complete backup backs up the entire computer. Each approach
has its pluses and minuses.
Minimal Backups
The idea behind a minimal backup is that, in the event of a disaster such as a hard disk crash, you
can obtain new hardware (if necessary), reinstall Linux from scratch, and restore a small backup
from tape, CD−R, or some other medium to recover a working system that's identical or nearly
identical to the system you'd been using. Linux is reasonably well−suited to such an approach,
because configuration files, user files, and most other system−specific files are confined to specific
directories, such as /etc, /home, /usr/local, and /var.
Suppose that you want to back up these four directories, leaving the bulk of the Linux system in /usr
(aside from /usr/local) "backed up" in the form of the original Linux installation CD−ROM. You might
use a command like the following to perform this task using tar and a SCSI tape drive:
# tar cvplf /dev/st0 /etc /home /usr/local /var
239
Minimal backups have certain advantages, including speed, a reduced need for tapes, and the
capability to recover the system without creating an elaborate disaster recovery plan (you'll reinstall
a complete system and then use it to restore your system−specific data). On the down side, you can
easily miss something important (including software upgrades installed after the initial system
installation), and to work properly, you'll need to take careful notes on what you installed during
system installation and afterward, in order to create an initial post−restore configuration that
matches your system's state at backup time. On the whole, it's usually better to perform a complete
backup, unless you don't have the tape capacity to conveniently back up your entire system. Some
systems can benefit from a mixed approach: Use a complete backup on occasion, and minimal
backups more frequently. This approach resembles an incremental backup, but is more
hit−or−miss.
Complete Backups
A complete backup backs up everything on the computer, with the possible exception of selected
files you know you won't be wanting after a restore—for instance, you might explicitly exclude the
/tmp directory's contents. In principle, you can perform a complete backup by backing up the /
directory and all its subdirectories, but as described earlier, you want to avoid backing up the /proc
filesystem, because it's not a disk−based filesystem at all. This filesystem stores information on the
computer's state, so backing it up is a waste of tape at best, and restoring it can cause serious
problems, potentially even including a system crash.
A complete backup takes more time and tape than a minimal backup, and restoring such a backup
after a disaster requires some preparation, as described shortly. On the plus side, once you've
recovered such a backup, you won't need to fine−tune your configuration or worry about missed
files or program upgrades—if done properly and completely, your recovered system will be a virtual
clone of its state before being backed up.
Depending upon your software, you may be able to perform a complete backup by backing up / and
specifying files or directories to exclude, or by backing up each filesystem independently. For
instance, to back up / and exclude /proc using tar, you might issue the following command:
# tar cvpf /dev/st0 / −−exclude=proc
This particular command omits the leading / from /proc, because tar stores files in its archive in a
relative manner by default. If you include the / in /proc, tar will not exclude /proc. The potential for
confusion may make it easier to get the correct results by using the −l parameter to tar and
specifying each filesystem you want to back up, thus:
# tar cvplf /dev/st0 /home / /usr/local /boot
This command backs up four filesystems (/home, /, /usr/local, and /boot), but of course you should
adjust the filesystems for your computer. You can list the filesystems in any order, but keep in mind
that it will be quicker to restore files from the filesystems you list first. This example lists /home first,
on the theory that users may accidentally delete files from their home directories and want them
restored.
Disaster Recovery Techniques
Backing up your system regularly and methodically goes a long way toward protecting it, but there
are still situations that call for something different. If you forgot to run LILO or can't boot the kernel
240
you just made, you don't need to reinstall, but you do need some sort of disaster recovery. Disaster
recovery methods allow you to log onto your system, so that you can fix it or retrieve important files
before damaged equipment takes the system down permanently. There are several methods to
choose from, depending upon the problem and what you need to do to repair it. Among these are
booting in single−user mode, from an emergency boot disk, and in rescue mode.
Single−User Mode
Single−user mode boots your computer to run level 1. The local filesystems are mounted as usual,
and the system's initialization scripts are run, but there is no network access. You are placed in a
system maintenance shell where root may use the console but no one else is allowed to log in at all.
If your system boots but does not allow you to log in when it has completed booting, try rebooting
and entering linux single at the LILO boot prompt:
LILO boot: linux single
Since this method uses the ailing system's own initialization scripts, any error in these scripts may
still be a problem; no daemons run in this mode, however, so problems caused by a daemon's
failure to start will likely be fixable in this mode. Single−user mode also uses the system's own
kernel, so if the kernel is causing a panic, this won't help either. If a filesystem has problems,
single−user mode will attempt to mount it as usual and will probably fail at that point.
Single−user mode is great for getting on a system when you've forgotten the root password,
allowing you to run LILO when you have forgotten to do so after creating a new kernel image, and to
fix some other problems that don't prevent the system from reaching single−user mode. You can
take advantage of the fact that no one else can log in to perform functions like installing software,
making backups (if the system can stay in single−user mode for a long time without disruption), and
doing other standard maintenance functions that benefit from root solitude.
Using a Boot Floppy
Chapter 2's discussion of installing Linux, as demonstrated on a Red Hat system, noted that
creating a boot floppy is a useful installation option. In the early days of Linux, the packaged
distributions came with at least one boot and one root floppy. These floppies were required for
installation. The boot floppy contained all the files needed for a LILO−initiated bootup of a particular
system. The root filesystem was contained on the root floppy. Using this method, you could boot the
installed system using the boot floppy and specifying the location of the installed root partition, or
you could boot the image on the root floppy.
Install Boot Disk
There are two flavors of boot disks these days. The first is used to boot into the installation and is
typically referred to as an install disk. These days, most CD−ROM distributions provide a bootable
CD−ROM, removing the need for a boot disk. Still, if your computer BIOS does not allow booting
from a CD−ROM or if your CD−ROM is not functioning, you'll need to create the boot disk by
copying the correct boot image to a floppy. If your distribution does not come with a ready−made
boot disk, you must create one using one of the boot disk images from your installation CD−ROM.
Some bootable CD−ROMs can be used directly in much the same way as an emergency floppy.
There are three images that can be used for this disk because different install methods require that
different capabilities be built into the kernel. If your distribution came with a premade boot disk, it
probably is equivalent to one made from boot.img, since it is the most commonly used boot image.
241
There is also a bootnet.img image to be used for installing from a non−PCMCIA network device. A
pcmcia.img image is available for installation via a PCMCIA device like some CD−ROM drives,
Ethernet adapters, or hard drives.
Since the install disks allow you to boot your system and use a virtual terminal, they can sometimes
be used to repair flaws, but some of the same restrictions apply as with single−user mode. The boot
disk contains only a kernel image, so all the initialization is performed using the system's own files.
There are several ways to create an install floppy. If you have a working Windows system, you may
create the disk by using RAWRITE.EXE. This binary is located in the dosutils directory on a Red
Hat CD−ROM. To use it, execute the command and tell it which of the images in the images
directory you wish to write to floppy and which device to write to.
If you are lucky enough to have a Linux or other Unix machine available, you can create the disk
using dd with a variation on the following command:
# dd if=/mnt/cdrom/images/boot.img of=/dev/fd0
On some systems you'll need to specify the block size. See the man page for the dd command for
more details. You may also use the cat command as follows:
# cat /mnt/cdrom/images/boot.img >/dev/fd0
You must not use the cp command, because the idea is to transfer the raw image without any
formatting, and the cp command requires a formatted disk.
Emergency Boot Floppy
The second type of boot floppy is a standalone boot image created specifically for your system
during an install or by running the command /sbin/mkbootdisk. This disk is typically referred to as an
emergency boot floppy. It contains a root filesystem along with customized boot data for the system
it was built from rather than the generic data provided with the distribution boot floppy. The
standalone boot floppy can be used to boot your system if you cannot or do not wish to run LILO or
some other boot manager.
It is important to remember that a boot floppy uses files on the existing system when it boots. It
needs to find the second−stage boot loader, which is typically /boot/boot.b, the initialization files,
and a kernel image on the computer you are booting. If the problem you are trying to fix is in one of
these files, you won't be able to boot using a boot floppy. You'll need to use Red Hat's rescue mode.
Rescue Mode
A Linux distribution's rescue mode boots a small but complete Linux system completely
independent of the installed Linux system. From this mode, you can mount the computer's devices,
edit configuration files, run a filesystem check, or do a number of other repair functions depending
upon the problem. Since both single−user mode and boot disks depend upon files from the installed
system itself and certain types of problems cannot be fixed these ways, rescue mode is the only
way to fix some problems that you'll encounter.
Many distributions' CD−ROMs include the ability to boot into a rescue mode of one sort or another.
This section focuses upon Red Hat's rescue mode, but the principles are the same for other
distributions.
242
If boot loader has been overwritten by another operating system, you cannot boot from the kernel
and initialization files on your hard drive, because there is no way to access them; so you need to
use rescue mode. If hardware problems make it impossible to boot using your own initialization
scripts, use rescue mode and mount that drive to retrieve whatever you can before it dies. If you've
made a mistake in /etc/fstab and incorrectly given the mount point for the / partition, you can use
rescue mode to edit the file and reboot. You can even use rescue mode to recover a complete tape
backup to a new hard disk after an old one has died.
To boot into rescue mode, you need to boot from a Red Hat boot disk or from a floppy containing
either the PCMCIA boot image or the bootnet image. When you reach the boot prompt, simply type
linux rescue. When the system boots, you will be in rescue mode and will have a Bash # prompt.
You will be able to run any of the commands selected as essential by your distribution. For Red Hat
7.3, these are available:
Anaconda gzip mkfs.ext2 ps
Badblocks head mknod python
Bash hwclock mkraid python1.5
cat ifconfig mkswap raidstart
chattr init mlabel raidstop
Chmod insmod mmd rcp
Chroot less mmount rlogin
Clock ln mmove rm
collage loader modprobe rmmod
Cp ls mount route
Cpio lsattr mpartition rpm
Dd lsmod mrd rsh
ddcprobe mattrib mread sed
depmode mbadblocks mren sh
Df mcd mshowfat sync
e2fsck mcopy mt tac
Fdisk mdel mtools tail
Fsck mdeltree mtype tar
fsck.ext2 mdir mv touch
fsck.ext3 mdu mzip traceroute
ftp mformat open umount
gnome−pty−helper minfo pico uncpio
Grep mkdir ping uniq
Gunzip mke2fs probe zcat
If your root filesystem is undamaged, you can mount it and use the chroot command to run
commands as if the original root filesystem were your root directory. You can mount all the partitions
on this root filesystem and essentially run your own system. Under Red Hat 6.2 and beyond, you
are required to create your own devices, so before you can mount /dev/hda1, you'll need to use the
mknod command to create /dev/hda, /dev/hda1, and /dev/hda2.
# mknod /dev/hda b 3 0
# mknod /dev/hda1 b 3 1
# mknod /dev/hda2 b 3 2
# mkdir /mnt/olddisk
243
# mount /dev/hda1 /mnt/olddisk
# mount /dev/hda2 /mnt/olddisk/usr
# chroot /mnt/olddisk
This example reflects a system that exists as two separate partitions: / and /usr. If you don't know
the partitioning scheme of the system you're attempting to fix, you can use fdisk to determine it
(after you've created the device file for your hard disk, that is). The fdisk utility will allow you to
determine partition types and sizes; this is usually enough information to make a good guess as to
the scheme being used. If you are wrong, don't worry; attempting to mount the wrong partition will
not harm the system.
Third−Party Recovery Software
Recently, several third party−vendors have begun marketing recovery packages. In the past,
backups were considered by many to be sufficient. Because recovery utilities are common in
Windows, users converting from that environment often want to see these tools in Linux.
BRU
Enhanced Software Technologies (EST) uses the technology behind its BRU backup−and−restore
package discussed earlier as the backbone to a line of data recovery products.
QuickStart Data Rescue
The QuickStart Data Rescue package provides the ability to perform disaster recovery using a
single boot disk. Once booted with the QuickStart Data Rescue disk, your system will be able to
detect most tape drives. After the tape drive is detected, you will be able to use the graphical
interface to reinstall your system with the configuration as it was captured in the original use.
Normally, if a system crashes, you need to reinstall the operating system and perform some
configuration tasks (to make the system see your tape drive, for instance) before you can even
begin to dump the needed elements from tape. With QuickStart Data Rescue, you just boot from the
disk and start putting your data back.
Undeleting Files
It's easy to accidentally delete a file. Part of the purpose of backups is to allow recovery of such
files, but if the file hadn't been backed up before its accidental deletion, the backup does no good.
Therefore, there are undelete utilities available, and certain window managers use a trash can icon
by default, which doesn't immediately delete files, instead storing them in a temporary limbo before
deleting them. The rm command does not actually erase the deleted file from the disk but instead
removes the file's inode or index pointer, leaving the data in place until that same inode is reused.
Because the data still exists, it is often possible to retrieve it. While the ext2 filesystem motivated
several undeletion packages/methods, the new ext3 system is much more stable, so the utilities that
were being developed, GtkRecover for instance, are no longer being developed. The command−line
version of this, Recover, still exists, although not much development activity is presently going on.
In Sum
Backup is an important topic, and one that covers a lot of territory. Effective backups rely upon an
appropriate choice of hardware, selection of a reasonable backup schedule, and use of good
backup software. Linux works with most modern backup hardware and provides many choices of
244
backup software. Your backup schedule, of course, is yours to set.
Backing up your data is not enough. You must have a good recovery plan in case of disaster. At a
minimum, you should be able to boot an emergency recovery disk of some sort in order to restore
data from a backup. This same or another recovery disk should allow you to edit your main system's
files, in case you accidentally damage some critical file like /etc/fstab. There are also assorted tools
available to help you recover data, even without a conventional system backup. All of these tools
and techniques play an important role in safeguarding your system's data from accidental loss, or
even from sabotage by a cracker.
Take a break and obtain your beverage of choice. When you return you'll learn about printers and
the spooling subsystem.
245
Part III: Communications and Networking
Chapter List
Chapter 10: Printers and the Spooling Subsystem
Chapter 11: Serial Communications, Terminals, and Modems
Chapter 12: TCP/IP Linux Networking
Chapter 13: The X Window System
Chapter 14: Setting Up Your Mail Server
Featuring
Understanding serial devices•
Configuring terminals and modems•
Configuring serial printers•
The printing process in Linux and the lpd print spooler•
Creating printers in Red Hat•
Kernel support for printing•
Remote printing•
Bash shell scripting•
Administrative scripting in other languages•
Understanding and configuring TCP/IP networking•
File sharing•
Internet servers and super servers•
Configuring the X Window System•
Building a user interface atop X•
Setting up a mail server•
Protecting against spam•
246
Chapter 10: Printers and the Spooling Subsystem
Overview
Printers are critical tools for most businesses, and that makes the ability to set up and administer
printing a very important system administration task. You will find that many of the emergency calls
you receive are from users who cannot print a document they need for an upcoming meeting. Even
when something small goes wrong with a printer, it seems like a crisis to anyone who needs that
printer at that specific time. A successful system administrator must understand the printing process
and be able to successfully troubleshoot basic printing problems.
Printing under Linux works somewhat differently than does printing under most non−Unix operating
systems. If all works well, these differences are transparent to your users, but you must understand
many of Linux's printing details and peculiarities in order to set up and troubleshoot a Linux printing
queue. You must also understand how these queues interact with clients if the computer functions
as a print server for other computers. This chapter outlines the types of printers commonly used
today, the tools Linux provides for controlling printer operation, and basic installation and
configuration.
Printer Basics
Printers are classified both by the way they print and the way they connect to the computer. There
are three main types of printers and four types of printer interfaces you may encounter. Familiarity
with these printer basics makes you a more capable system administrator and helps your users to
trust that you know what you're doing. A brief introduction to types of printers and the ways they
interface with the computer will be helpful. If you already know these basics, you can skip ahead to
"The Printing Process in Linux."
Types of Printers
Printers differ radically in the way they create images on paper. Impact printers mechanically strike
characters against inked ribbons to transfer an image to paper. These have limited and specialized
uses in today's business world; more common are nonimpact printers, which transfer images by
other means. Impact printers include line printers, daisy−wheel printers, and dot−matrix printers.
Nonimpact printers include laser printers and ink−jet printers. Some of the earliest common printers
for mainframe computers were line printers—big, fast, and noisy. Daisy−wheel printers were
introduced in 1970, offering the same print quality as typewriters. Soon after, the dot−matrix printer
effectively replaced the daisy−wheel. Laser printers hit the scene in 1975 but the cost was
prohibitive, so most businesses continued to use dot−matrix printers. In 1976 when the first ink−jet
came out, it too was cost−prohibitive. In 1988, Hewlett−Packard released the DeskJet ink−jet
printer, which was priced at $1,000. Although many users kept their dot−matrix printers instead of
paying for the better capability, this series of printers opened the door to widespread use of ink−jets
by home users. Laser printers were still far too expensive and didn't do color like the ink−jets. In
1992, Hewlett−Packard introduced the LaserJet 4, which supported resolutions up to 600×600.
Color laser printers were introduced in 1994. The market now is pretty much shared between ink−jet
and laser printers. There are, however, a few printer types that are important in niche markets, such
as dye sublimation and thermal wax transfer printers, which are popular in graphic arts
departments.
247
Dot−Matrix Printers
Dot−matrix impact printers have a number of pins (usually between 9 and 24) arranged in a vertical
line. The printer shoots some of them into an inked printer ribbon, leaving a number of dots on the
paper, which produces a fuzzy, low−quality representation of the intended letter. The fuzziness is
due to the mechanical nature of the pins; they simply cannot be made small enough to hide the fact
that the letters are made up of dots. To its advantage, however, this type of printer first introduced
the possibility of printing graphics since it was not restricted to letters like the daisy−wheel printers
that preceded dot−matrix models in the marketplace.
Today, dot−matrix printers are rare because they're slow, noisy, and produce lower−quality print
than competing ink−jet and laser printers. Nonetheless, they cling to life in certain applications. The
primary advantage of these printers is that, because they rely upon impact technology, they can
print multipart forms. You'll therefore see dot−matrix printers in use in some retail establishments for
printing receipts and invoices.
Linux support for dot−matrix printers is quite good. A handful of printer languages, led by Epson's
ESC/P, have long dominated the dot−matrix market, and Linux's Ghostscript utility supports these
common dot−matrix printer languages. Therefore, if you find yourself needing to support a
dot−matrix printer, chances are you can get it working from Linux.
Ink−Jet Printers
Whereas dot−matrix printers rely on impact through an inked ribbon to create images on the paper,
ink−jet printers shoot small drops of ink through nozzles onto the page. Like the pins of a dot−matrix
print head, ink−jet nozzles can be arranged to form characters or other images but create smaller
dots that are less easily discerned as such. The printing mechanism moves horizontally as the
paper is slowly drawn through the printer. Early models produced dots large enough that the print
quality was on a par with that of dot−matrix printers, but the technology quickly improved to the point
where the images rival laser printers in image quality.
Generally cheaper to buy than laser printers, ink−jet printers are more expensive to maintain. The
system contains 1–6 ink cartridges, which have to be replaced or refilled when empty. (Each
cartridge produces 1–6 colors; all modern ink−jets are color printers, although the earliest models
printed only black.) These cartridges can be quite expensive and may print only a few pages before
requiring replacement, leading to high per−page costs. Ink−jet printers work best with specially
coated paper that prevents the ink from spreading as it dries. Care should be taken when removing
a printed sheet from an ink−jet printer, since the ink will smear unless it is allowed sufficient time to
dry. Regular printer paper may be used, but the image is often slightly blurred by the way the drops
of ink soak into it.
NoteYou can buy ink refill kits for most popular ink−jet printer models. These kits can greatly
reduce the cost of printing, but refilling can be a messy process and doesn't always work
correctly. Printer manufacturers discourage this process, and they may refuse warranty
service if they discover you've been refilling, although refill manufacturers claim any such
action is illegal. To the best of our knowledge, this claim has never been tested in court.
Laser Printers
Laser printers offer the best print quality. Introduced commercially by Hewlett−Packard in 1984, they
have come to dominate the office market as their price has fallen compared to other printer types. A
laser printer transfers a full−page image to paper electrostatically, much like a photocopier. But
248
while a photocopier begins by copying the image from its source photographically, a laser printer
begins with computer data, which the printer's onboard processing converts into instructions that
drive a laser beam, tracing the image onto a cylindrical drum. Figure 10.1 illustrates the process.
The fineness of the laser beam enables laser printers to achieve very high resolution for both text
and graphics, in the range of hundreds of dots per inch (dpi).
Figure 10.1: Laser printing
Modern laser printers are several times faster than the average ink−jet and are good for use where
large volumes of printing need to be produced quickly and at high quality. Laser printers are less
sensitive to paper characteristics than are ink−jets, so you can get by with less expensive paper.
The toner used in place of ink in laser printers is also less expensive than ink−jet ink, at least on a
per−page basis. (Toner cartridges usually cost more than ink−jet cartridges, but the toner cartridges
print many more pages.) Most laser printers in 2002 print only black, but color models are slowly
growing in popularity. Fortunately for those who do not have the money to spend for a color laser
printer, mid−level ink−jet printers still offer better quality color printing than all but the highest quality
color laser printers.
Obsolete and Rare Printer Types
The history of computer printing is littered with technologies that have seen their heyday and have
now faded into obscurity. There are also printer types that are produced and used in certain niche
markets. These technologies include:
Daisy−wheel printers Daisy−wheel printers are named after the appearance of their
print heads, which resemble the petals of a flower. At the tip of each "petal" is a
249
raised image of a character. These petals are struck against an inked ribbon, much
as in a dot−matrix printer. These devices were a common means of producing
high−quality text at one time, but they've been made obsolete by laser printers, which
produce better text faster and less noisily.
Line printers Line printers use impact technology, much like daisy−wheel and
dot−matrix printers. These printers use a series of wheels with letters on them. Each
wheel spins independently, so an entire line of text can be composed and printed at
once, hence the name. The Linux line printer daemon (lpd) program takes its name
from this type of printer but works with other printer types. These printers are still in
use with large mainframe computers.
Dye−sublimation printers These printers use dyes rather than inks to create their
images. The printer heats the dyes until they turn gaseous, and the gas then hits the
paper, producing a colored dot much like that produced by an ink−jet printer. These
printers produce excellent color output, but they're expensive and slow.
Thermal wax transfer This technology uses colored waxes rather than the colored
inks of ink−jet technology. While these printers fall between dye−sublimation and
ink−jet printers in cost, thermal wax transfer printers generally produce better color
printing than color laser printers.
Plotters A plotter uses pens, dragged across the paper by a robotic arm, to produce
output. These devices are often used to produce large pages of line art, as in
architectural drawings.
You're unlikely to encounter any of these printer types, but you might, particularly if you're
administering a Linux print server used in a graphics art department or some other environment
where a specialized printer type is desirable. The main thing to be concerned about with these
printers is compatibility with Linux's Ghostscript utility. As described shortly, printers used with Linux
must either understand the PostScript printer language natively or must be supported by
Ghostscript. Unusual printers may satisfy neither requirement. If the printer is supported, however,
you can treat it just like any other printer.
Printer Interfaces
Printers can be made accessible to a computer in several ways. In the simplest case, a printer can
be connected directly to a standalone workstation via the parallel, RS−232 serial, or Universal Serial
Bus (USB) port. In the business world, however, the connection will more likely be to a networked
workstation or to a dedicated print server. A print server is a computer or dedicated network device
that has one or more printer interfaces and a network interface. The print server accepts print jobs
from other computers on the network, and directs those jobs to the printer. A Linux computer can
function as a print server, either in a dedicated fashion or in addition to performing other tasks. In
Linux, a file named printcap contains the basic configuration for each printer. Some printers have
network interface cards built directly into them and can also be accessed by setting up the
appropriate entry in the printcap file. We'll talk more about this file in a little while.
Parallel Port
Most printers connect to computers via the parallel port. These can be anything from dot−matrix
printers to modern laser printers. Parallel printers use an interface by which data is transferred on
more than one wire simultaneously. A parallel port carries one bit on each wire, thus multiplying the
250
transfer rate obtainable over a single cable by the number of wires. Along with data, control signals
are sent on the port as well to say when data is ready to be sent or received.
There are now enhanced high−speed parallel ports, conforming to the IEEE 1284 standard, which
provide communication with external devices, including printers. These advanced ports support
bidirectional transfers to 2MBps. Keep in mind, however, that high−speed parallel ports are intended
to run devices within 20 feet of the computer; short, high−quality cables are essential to high
throughput. Signals sent on cables longer than 20 feet will degrade in proportion to the length of the
cable.
Most of this chapter's discussion of Linux printing support and configuration applies to printers
connected to a parallel port. Typically, though, only a few configuration details need to be changed if
you're using an RS−232, USB, or networked printer.
RS−232 Serial Port
RS−232 serial ports were initially developed for use by terminal servers, but they now support a
number of other devices like serial mice and serial printers. RS−232 serial ports are slower than
parallel ports, so they aren't used very often for printers, which usually require high−speed
interfaces, particularly when printing graphics. Some printers can be used as either parallel or
RS−232 serial depending upon the way you connect them to the computer.
RS−232 serial ports can handle situations where there is more distance between the printer and the
computer. A serial printer can run 50 feet at around 38.4Kbps (4.8KBps, roughly 500 times slower
than the 2MBps of a parallel port). The cable length can be extended via an electrical interface like
EIA−530 (a.k.a. RS−422).
Chapter 11, "Serial Communications, Terminals, and Modems," shows how to configure serial
printer connections.
USB Ports
The latest type of printer interface is the USB port. This is an updated type of serial port that
supports much higher speeds than the older RS−232 serial port—up to 1.5MBps, or very close to
parallel−port speeds. USB also allows you to connect up to 127 devices to a single port, whereas
both parallel and RS−232 serial ports allow only one device per port. These facts have made USB
devices increasingly popular, and not just for printers—keyboards, mice, scanners, tape backup
devices, modems, digital cameras, and more are available in USB form. Among printers, USB is
most common in low−end and mid−range ink−jet printers, and particularly those marketed for
Macintosh users. (Current Macintoshes lack both parallel and RS−232 serial ports.)
From a Linux perspective, the main drawback to USB is that USB is still new enough that Linux's
support for USB is immature. In fact, USB support in the 2.2.x Linux kernel series is essentially
nonexistent. The 2.4.x kernels do include USB support, but some early distributions don't use 2.4.x
kernels by default. Many distributions do, however, include a back−port of the 2.4.x USB support to
their 2.2.x kernels. The end result is that you can use a USB printer, but you may need to update
your kernel or choose an appropriate distribution. Because USB printers are comparatively untested
under Linux, you may also encounter problems because of the immature drivers.
251
Networked Printers
The term networked printer refers to a printer attached to a computer accessible via the network or
to a printer that has a built−in network card and is assigned its own network address. The latter is
sometimes called an Ethernet printer. (Note that a parallel, RS−232 serial, or USB printer may
become a networked printer simply by attaching it to a print server.) A networked printer is set up
via the same printcap file and requires less configuration than other connection types, since Linux
can print to any networked printer that supports the LPD protocol (and most do). You must set up a
printcap entry on any other computers on the network that need access to a networked printer.
The Linux Printing Process
Printing under Linux begins with a process called print spooling. A print spooler is a program that
accepts print jobs (requests for a certain document to be printed) from a program or network
interface, stores them in a spool queue, and then sends them to a printer one at a time. Print
spooling is critical on a system where a second or subsequent print job might be sent before the first
job has been completed. The print spooler holds these jobs and allows an administrator to manage
them. Typically, this management includes deleting jobs, reordering jobs, or restarting the printer or
its queue. The most common print spooling software package for Linux has historically been the line
printer daemon or lpd package, which was borrowed from BSD's Net 2 package. Other print
spoolers include LPRng and CUPS. Red Hat and Caldera are two distributions that use LPRng by
default. Debian gives a choice of lpd or LPRng. Many others use lpd. Both systems are quite similar
in practice, and this chapter emphasizes their way of doing things.
Tools of the Printing Trade
No matter what specific printing system you use, there are certain common utilities and
configuration files of which you should be aware. These include the /etc/printcap file (or its
equivalent), Ghostscript, and the printer queue's filter set. The details of these packages and their
configurations determines what printers you can use, and precisely how programs print on the
computer.
The printcap File
The lpd and LPRng print spoolers use a configuration file called /etc/printcap. This name is short for
printer capabilities, and that's what the file describes. It contains entries providing configuration data
for all the printers connected to the computer, either locally or via network. Each printer's entry
contains information such as the printer's name, its spooling directory, the maximum file size it can
accept, and so on. The spooler reads this file each time it starts and each time it is called.
The printcap file has a complicated format and is usually created and edited with some sort of
configuration tool. These tools make the job of creating a printcap file much easier. Red Hat uses
the Printconf utility, discussed later in the chapter.
You'll see an example of a printcap file on a Red Hat system when we look at the lpd spooler.
CUPS and some other printing systems don't use a printcap file; instead, they use other files,
located in the /etc/cups directory in the case of CUPS, such as /etc/cups/printers.conf. The format of
these files is different from the format of a printcap file, but they accomplish the same tasks.
252
Ghostscript
Traditionally, Unix programs have been written under the assumption that a printer is one of two
things: a line printer that understands little or no formatting, or a PostScript printer. PostScript
printers can accept downloadable fonts, bitmapped graphics, vector graphics, and many other
features. In fact, PostScript is a full−blown programming language, comparable in many ways to C,
Perl, and the like. PostScript, however, is designed for creating printed output, so it's heavy on
graphics manipulation features.
Because Linux has inherited so many Unix programs, Linux has also inherited the
PostScript−centric nature of its printer system. Unfortunately, PostScript printers have traditionally
been more expensive than otherwise similar non−PostScript printers, and many Linux developers
have been unable to afford PostScript printers. In order to create more than primitive monospaced
text−only output, therefore, Linux requires a helper application. This application is Ghostscript
( which converts PostScript into a wide variety of other formats,
including formats that can be understood natively by many non−PostScript printers.
The public has come to expect PostScript−capable printers, so non−PostScript printers are less
common in the business world these days. Still there might be situations where knowledge of the
non−PostScript side of printing will come in handy. When using a non−PostScript printer, then, the
printing process proceeds as follows: An application (WordPerfect, xfig, Netscape, or whatever)
produces a PostScript file. This file is fed into a Linux printer queue, which sends the file through
Ghostscript. The queue then passes Ghostscript's output on to the printer. The result is that you can
configure the application as for a PostScript printer, even when the printer is really a low−end
ink−jet that could never understand PostScript.
All major Linux distributions ship with Ghostscript, but not with the latest version of the program.
Ghostscript is unusual in its licensing. The latest versions are free for noncommercial distribution,
but any distribution for money requires negotiation of license terms with the copyright holder,
Aladdin. Older versions of Ghostscript, however, are available under the GNU General Public
License (GPL), and so can be distributed on commercial Linux CD−ROMs without dealing with
onerous licensing issues. In most cases, the older GNU Ghostscript is quite adequate. If you want
the latest Ghostscript features, check the Ghostscript Web site; you can download the latest version
and use it, so long as you don't include it in any product you distribute for money.
TipUnless your printer understands PostScript natively, most or all of your Linux printing will rely
upon Ghostscript to handle the printer. Therefore, it's critically important that your printer either
be a PostScript printer itself or be supported by Ghostscript. The Linux Printing Support
Database ( is a cross−reference database of printer
models and their Ghostscript drivers, including comments on how well these drivers work.
Consult it before buying a printer or if you're having trouble getting a printer to work in Linux.
Ghostscript itself typically requires very little in the way of configuration. It includes drivers for many
different printers, and the program that calls it (such as the print queue or magic filter) specifies
what driver to use. In some cases, though, you may want to add fonts to Ghostscript or even
recompile it with unusual drivers. If you need to add fonts to Ghostscript, it can be done by editing
the /usr/share/ghostscript/version/Fontmap file, where version is the Ghostscript version number
(6.52 in Red Hat 7.3). Most programs that print with unusual fonts embed them in their output
PostScript files, so there's no need to add fonts to Ghostscript explicitly.
253
Magic Filters
One critical piece of information that the print spooler software finds in the printcap file is the magic
filter, or print filter, to be used with a given printer. A magic filter is software that receives a file from
standard input, performs an action based on the file's type, and then outputs the result on standard
output.
When a print spooler such as LPRng is called with a filename or stream as an argument, it
examines the printcap entry for the specified printer. If the appropriate stanza specifies a print filter,
lpd sends the document or stream through that filter, thereby producing output in the proper format.
The printer will not print properly if sent a file it does not understand. There are numerous file
formats used for printing: straight text, PostScript, image files of various types, and so on. The print
filter decides what to do with each file type—whether to send it directly to the printer, process it
through Ghostscript, or process it through some other program.
With a plain text file, for example, the magic filter has nothing to do. If it receives a PostScript file,
however, the magic filter for a non−PostScript printer would call Ghostscript to translate the file for
printing. Three packages that provide these filters are rhs−printfilters (used by Red Hat), APSFilter
(used by most distributions and discussed later in this chapter), and Magicfilter. You must ensure
that any program called by your filter, like Ghostscript, is on the system as well. If you stick with the
default printer tools used by your distribution, this should be adequate. If you adjust your print filter
configuration, though, you'll need to carefully review its documentation to learn what other tools it
requires.
The LPRng Print Spooler
LPRng is a modern re−implementation of the old lpd printing system. LPRng includes equivalents to
most of the lpd tools and utilities, although some of the details differ. Most of the information
presented here about LPRng also applies to the older lpd system.
Both LPRng and the original lpd system are built around the line printer daemon, lpd. This is the
program that monitors print requests and kicks off the appropriate subprogram to accomplish the
desired task. The Line Printer Daemon Protocol is defined in Request for Comment (RFC) 1179.
The term lpd is used to refer both to the daemon itself and more broadly to the set of programs used
to perform the various functions associated with a print spool. These include the lpd, lpr, lpq, lpc,
and lprm programs. The most important is the daemon itself, lpd, which provides the spooling
functionality.
Note It's important to distinguish between the original lpd package and the lpd program. The
former indicates a specific set of programs with a particular history. The latter
indicates a program of a particular name, versions of which come with both the
original lpd package and the newer LPRng. Much of the following discussion of lpd
refers to the program, not the specific package; this discussion applies to both the
original lpd package and the new LPRng package.
Basic lpd Functionality
A master line printer daemon runs constantly to keep track of any print spooling needs on the
system. The master lpd is started at boot time in the same way as other daemons we discussed
when we talked about system initialization. Red Hat has an lpd script in /etc/rc.d/init.d, which is run
at boot time. You can start or stop LPRng at other times by issuing a command consisting of the full
path to the lpd script, a space, and one of the following: start, stop, status, or restart. When the line
254
printer daemon is started, it reads the /etc/printcap file, discussed earlier. Listing 10.1 shows an
example of a printcap file.
Listing 10.1: An Example printcap File
lp|lp0|lexmark:\
:sd=/var/spool/lpd/lexmark:\
:mx#0:\
:sh:\
:lp=/dev/lp0:\
:if=/var/spool/lpd/lexmark/filter:
lp1|hp4000:\
:sd=/var/spool/lpd/hp4000:\
:mx#0:\
:sh:\
:rm=tennessee:\
:rp=hp4000:\
:if=/var/spool/lpd/hp4000/filter:
lp2|epson:\
:sd=/var/spool/lpd/epson:\
:mx#0:\
:sh:\
:if=/var/spool/lpd/epson/filter:\
:af=/var/spool/lpd/epson/acct:\
:lp=/dev/null:
This printcap file example contains the configuration for a directly connected Lexmark Optra 40, a
remote HP LaserJet 4000, and a remote SMB/Windows Epson Stylus Color 800. The first line
assigns the local printer's name, in this case lp|lp0|lexmark. This is actually a specification for three
names, each separated from the others by vertical bars (|). In this case, users can refer to the
printer as lp, lp0, or lexmark, with identical results. lp is the default for the first printer on most
systems. The next uncommented line sets the spooling directory for the printer
to/var/spool/lpd/lexmark. The line beginning with :mx sets the maximum file size in kilobytes; the 0
in our example sets it to unlimited. The next line sets up the printer to suppress the page header,
which when present provides information on who ran the print job, to make sorting print jobs easier
in a busy printing environment. The next line sets the printer device name to /dev/lp0. This device
name is the printer's hardware device file—the file to which LPRng ultimately sends its output. This
name may or may not bear any resemblance to the print spool name defined earlier. The line
beginning with :if provides the path to the file that contains the filter information for any print types
defined for that printer. These options and more are documented in the printcap man page.
The sample printcap file contains stanzas (sections) for two more printers. The lp1|hp4000 entry is
for a printer located on a machine with a hostname of tennessee, located on the same network as
the local machine. The difference in this stanza is that instead of an lp line, it contains an rm line,
which specifies the machine to which the printer is connected; and an rp line specifying the queue
name on that machine. This second queue also has its own spool directory.
The lp2|epson entry is for an SMB/Windows 95/NT printer. The standard Red Hat print queue
format doesn't place information on SMB print servers in the printcap file; instead, that information is
located in the .config file in the spool directory. For an SMB printer, you must include a username
and password for the host machine. For security reasons, the username and password on the
Windows machine should not be the same as that user's account on the Linux machine. We'll
discuss printing to a networked Windows printer later in the chapter.
255
After reading through the printcap file and printing anything left in the queue, the line printer daemon
goes into a passive mode, waiting for requests to print files, reorder print jobs in the queue, or
display the waiting print jobs. It uses the system calls listen and accept to determine whether any
such requests are made.
As mentioned above, the line printer daemon package includes other programs necessary to the
printing functionality. These binaries perform specific functions, which we'll look at next.
lpr
The lpr program is the spooling command that makes requests of lpd. lpr makes contact with the
line printer daemon when it needs to put a new print job into the spool. The format is basic:
lpr path−to−file [arguments]
When you print from an application under Linux, the program runs lpr, specifying a stream from
which to read. This data may take any of several forms, including PostScript, raw text, JPEG
graphic, and so on. lpr passes the data to lpd, which checks the printcap file for specifics about the
printer. If the printcap entry includes a filter line, lpd sends the data (document) through that filter as
discussed earlier. Once the document is filtered, lpd sends it to the queue specified in the printcap
entry for that printer.
Commonly used arguments to lpr include:
−Pqueuename Forces output to a particular printer instead of the default printer or the
printer specified by the PRINTER environment variable. Do not include
a space between −P and queuename.
−h Suppresses the printing of a header page.
−m mail_addr Sends mail to mail_addr upon completion of the print.
−#num Prints num copies of each file.
−T title Title to print on cover page.
lpq
The lpq command controls the queue examination program, which lists the print jobs currently
waiting in the queue. The lpq command returns the user's name, the job's current place in the
queue, the files that make up the print job, a numeric identifier for the job, and the total size of the
job in bytes. To check the queue for a specific printer, use the −P option, as with the lpr command.
To check the queue for jobs owned by a specific user, enter a username as an argument. In action,
lpq looks like this:
$ lpq −Php4000
Printer: lp is lp@localhost
Printer: lp@speaker 'raw'
Queue: 3 printable jobs
Server: pid 12180 active
Unspooler: pid 12181 active
Status: printing 'user@speaker+179', file 1 'yacl−egcs.txt', size
4172, format 'l' at 18:06:54
Rank Owner/ID Class Job Files Size Time
active user@speaker+179 A 179 yacl−egcs.txt 4172 18:06:54
2 user@speaker+182 A 182 tweener.txt 4879 18:07:05
3 user@speaker+186 A 186 kms94.ps 125700 18:07:16
256
Note The output format of LPRng, as shown above, differs from the format of the original
lpd's lpq. LPRng's listing is more complete, but lpd's provides much of the same
critical information, including a job ID number and the name of the file being printed.
lpc
The LPRng System Control program, or lpc, provides the capability to disable or enable a print
queue, to reorder the print jobs in a queue, and to obtain status information about a printer, a
queue, or a job. These commands are applicable to any printer in the /etc/printcap file as specified
by the associated name or to all printers.
If issued without an argument, the lpc session will be interactive and an lpc> prompt will be
returned. You can also include the lpc command in a script, using the following format:
lpc [subcommand]
The available subcommands are as follows:
abort Terminates any printing in progress and then disables further printing to the
specified printer(s). The queue is left intact so that the waiting print jobs will be
printed when the start command is next issued. Sometimes, if a printer has stopped
printing for no apparent reason, issuing the abort command followed by the start
command will get things going again.
disable Turns the queue off so that it won't accept any more jobs, although the
superuser can still queue print jobs. Printing is not halted, so anything in the queue
already or added by the superuser will print. When a printer is to be deactivated, you
should issue the disable command followed by the stop command.
down Turns the specified print queue off, disables printing to that queue, and logs a
message to the printer status file. Subsequent attempts to run the lpq command will
indicate that it is down and output the status message.
enable Enables spooling on the specified printer's queue so that it will accept new
jobs.
exit Terminates the interactive lpc session.
reread Tells the lpd daemon to reread its configuration file.
start Enables printing and starts a spooling daemon for the specified printer(s).
stop Stops lpd after the current job has been completed and disables printing.
topq [printer] [jobs] Places the jobs in order at the top of the queue (after the
currently printing job) for the specified printer(s). Unless topq has been used to
reorder them, the jobs will be in FIFO order (first in first out).
up Enables the queue for the specified printer and starts a new printer daemon for
that queue.
As an example, suppose you want to reorder the jobs in the lexmark print queue so that job 186
from the earlier lpq example prints before job 182. (Ordinarily, job numbers are assigned in
ascending order according to print order.) You might use the following command to accomplish this
257
goal:
# lpc topq lexmark 186 182
lprm
The lprm command allows you to remove a job or jobs from the spool queue of the default printer.
You may pass a −P option with a printer name to specify a different printer. Entering the lprm
command with the number of a job in the queue removes that job. You can also use lpq to see the
job numbers in a queue, as described earlier.
Issuing lprm with an argument of − removes all jobs the initiator owns, clearing the queue entirely if
issued by the superuser. If the superuser issues the lprm command followed by a username, all
jobs for that user will be removed. Thus, if you wish to remove job 11 and you are the owner or the
superuser, you may issue the following command:
$ lprm 11
If you're the superuser and you want to remove all the jobs owned by someuser, you could enter the
following command:
# lprm someuser
Alternative Printing Utilities
Red Hat 7.3 ships with LPRng and the rhs−printfilters package as the basic printing system and
print filter set, respectively. CUPS is installed but doesn't get configured by default. These are not
the only options available, however. In fact, some distributions default to alternative systems, such
as the older lpd, the newer CUPS, or alternative magic filters. It's almost always easiest to use
whichever package comes with your distribution, but you may want to consider replacing a package
under some circumstances.
Alternatives to LPRng
There are several spooling packages on the market. Traditionally, lpd has been the most popular,
but Linux distributions are beginning to abandon it, for various reasons. One disadvantage is that
the original lpd package's lpr, lpc, lpq, and lprm are each SGID commands, and all except lpc are
also SUID. This means that anyone running these binaries temporarily assumes the privileges of
the owner of the binary (SUID) or the group of the binary (GUID). This allows restricted access to
resources that are not meant to be manipulated by the basic user. This is a potential security
problem since any user who finds a way to break out of the program or to exploit some weakness in
the program may use these privileges—especially if the user or group is root—to wreak havoc
system−wide.
There are also a great many things that a spooling program could do that lpd doesn't do. Among
these are load balancing between different print queues and tighter authorization constraints.
Nonetheless, you may still find yourself using lpd with some distributions. If you do, the preceding
discussion of LPRng is applicable, aside from a few minor details like the exact format of lpq's
output. LPRng is a more secure and streamlined package, and so is generally preferable to lpd.
LPRng is an enhanced version of the lpd package. It provides the lpr, lpc, and lprm programs in an
implementation that requires much less overhead and doesn't require SUID root. It supports
dynamic redirection of print queues, load balancing, automatic job holding, very clear diagnostics,
258
security checks, load balancing among multiple printers, and improved handling of permission and
authorization issues. For secure printing, LPRng supports Kerberos 5, MIT Kerberos 4 extensions to
LPR, PGP, and simple MD5−based authentication. LPRng ships with Caldera OpenLinux, Red Hat,
and Debian. You can learn more about LPRng at />The Common Unix Printing System (CUPS) is another package that aims to overcome lpd's
limitations. It takes a more radical approach than does LPRng, though, entirely abandoning the
printcap file and adding new network printing protocols. CUPS does incorporate common lpd−style
printing programs, such as lpr, to ease the transition from one system to another. Most importantly,
CUPS provides a means for applications to query the printing system about a printer's capabilities,
which CUPS extracts from PostScript Printer Description (PPD) files you install. With the standard
lpd system, either the applications must make assumptions about a printer's capabilities (such as
paper size), or you must configure every application individually. If CUPS catches on, programs will
be able to obtain this information automatically, easing administrative effort. Currently, though, few
applications take advantage of CUPS's unusual features although CUPS is installed by default in
several distributions. You can learn more at />If you want to experiment with an alternative printing system, do so on a test system, at least
initially. Some packages may not get along well with these new systems, because their lpd
compatibility is not perfect. Once you've determined that your major applications work with the new
system, you can consider installing it on your main systems, possibly including any print servers you
maintain.
Alternative Filter Packages
The rhs−printfilters package is quite adequate for most uses. It can distinguish raw ASCII text,
PostScript, various graphics file formats, and a handful of others. If you use these filters as part of
your printcap file, as described earlier, then the filter will automatically handle the printing of any of
these file types. These print filters are also integral to using a standard Red Hat print queue to print
to a printer that's hosted on a Windows print server. This filter package is not the only print filter
available for Linux, however. Alternatives include:
APSFilter This package aims to be a platform−neutral filter package. It handles more
file formats than does the standard Red Hat rhs−printfilters package. You can learn
more at />Magicfilter Like APSFilter, Magicfilter is a full−featured filter package, which can
handle more file formats than can the standard Red Hat filters. The package is
available from />Many distributions ship with either APSFilter or Magicfilter, so you may already be using one of
these without knowing it. In most cases, switching from one filter package to another provides few
benefits and many hassles, because printing systems are built from a rather long chain of programs.
If one link changes something that a subsequent link relies upon, the system stops working. Unless
you've investigated your alternative package and find that it does something the one you're currently
using doesn't do, it's generally best to stick with whatever comes with your distribution.
Configuring Printers Using Red Hat's Printconf
Each Linux distribution includes a preferred tool to add an entry to the printcap file and create the
printer's spool directory under /var/spool/lpd. Red Hat uses a program called Printconf; since Red
259
Hat used to use a tool called Printtool, Printconf is accessed by the executable located at
/usr/bin/printtool. This GUI tool, shown in Figure 10.2, creates entries for the /etc/printcap file and
provides links to the corresponding magic filters as well. You start this tool by typing print in an
xterm window.
Figure 10.2: Red Hat's Printconf facility
To add a printer using Printconf, follow these steps:
Start the Printconf utility. You'll see its main screen, as shown in Figure 10.2, although you
may not see any defined printers.
1.
Click the New button. Printconf responds by displaying the Add a New Print Queue dialog
box, in which you can select from among five different printer types (see Figure 10.3).
Figure 10.3: You can elect to define a local printer or one of four different types of network
printers.
2.
260
Click the printer type you want to define and enter a name for the queue for this printer. The
remaining instructions assume you opt for a local printer. The network printer definitions are
similar, but ask for information on the print server name rather than a local printer port.
3.
Click Next in the Set the Print Queue Name and Type dialog box. Printconf displays
information about the printer ports it has detected. If there is more than one, you must select
the port to associate with the printer to be added. (For network printers, additional
information specifying the information for that type of printer will be requested instead.) This
port detection doesn't always detect all your ports, particularly if you're using an RS−232
serial or USB printer. You can safely ignore these omissions.
4.
Click Next in the Configure a Local Printer screen. Printconf displays the Select a Print
Driver dialog box shown in Figure 10.4.
Figure 10.4: The Select Print Driver dialog box lets you select the model of the printer you
are installing.
5.
Select the appropriate driver for the printer you are installing. If the driver does not appear,
look in the printer's documentation to see if another type is suggested for use. Although
Printconf used to require you to enter a lot of information about your printer configuration, it
now uses the default values. To change these values, you must edit the printer by selecting
Edit from the main screen shown in Figure 10.2.
6.
After verifying the information for the queue to be created, click Finish, and Create the New
Print Queue dialog box. The queue should appear in the main Printconf window (Figure
10.2).
7.
Select File → Restart LPD in the Printconf window's menu to restart the line printer daemon.8.
At this point, the printer should be defined. You can click its name in the Printconf window and
select the tests under the Test menu item to test the configuration. The Print ASCII Test Page item
prints plain ASCII, but there are several other page types that you can test; select the one that best
represents what you intend to print from the new printer. These printouts include tips on fixing minor
problems, should they appear on the printouts. If the printout doesn't appear from this item, then
you've may have selected the wrong printer device file during printer installation or the drivers may
not be loading. (The problem could also be more prosaic, as in a failure to turn on the printer.)
261
To filter PostScript files for non−PostScript printers, most Linux distributions use GNU Ghostscript
instead of Aladdin Ghostscript, which supports more printers than the GNU version. If you find that
Printconf does not support your printer, you may wish to install Aladdin Ghostscript. The magic
filters used by Printconf are taken from the rhs−printfilters package, which supports PostScript and
other common input types.
Configuring Printers in Webmin
Since each Linux distribution seems to have its own proprietary tool to add an entry to the printcap
file and create the printer's spool directory, you might choose to use Webmin to perform these
tasks. Webmin is available in all distributions, so you don't have to deal with several different tools if
your company uses more than one distribution of Linux. (This is quite common in companies that
write software since it is useful to test on each different distribution.)
Start Webmin by pointing your browser to http://localhost:10000/ or https:/localhost:10000/ if
you have configured Webmin to run in SSL mode.
1.
Select the hardware icon.2.
Select the Printer Administration icon.3.
Select Add a New Printer.4.
Select a Print Destination as appropriate for the printer interface being used.5.
Select the Printer Driver for the model of printer being added.6.
Click Create to finish the job.7.
Printing with Other Distributions
Other Linux distributions, such as Debian, SuSE, and Slackware, use essentially the same printing
process as we've described for Red Hat, but they may use different spooler software and/or
configuration tools. Mandrake users can use the same Printconf utility just described.
Debian
Debian offers a choice between the standard lpd package and LPRng, discussed earlier. There are
several options for configuration tools. APSFilter version 5 is a good choice, since it adds support
for LPRng.
Another very usable option is the Magicfilter package. Magicfilter will ask you a few questions about
your printer and then configure it for you. It is a good option if you're not getting the results you want
with the APSFilter package.
Many Debian users simply edit the printcap file by hand. The man page for printcap clearly lists the
options and what they represent. As long as the format is followed, the entry should work.
SuSE
The printing system on SuSE Linux is based on APSFilter but has some SuSE−specific
enhancements. SuSE's APSFilter will recognize all common file formats (including HTML, if html2ps
is installed). There are three ways to set up printers on SuSE systems:
262
An interactive tool called YaST will let you configure PostScript, DeskJet, and other printers
as supported by Ghostscript drivers. YaST will create /etc/printcap entries for several types
of printers (raw, ASCII, auto, and color) in local, network, Samba, or Novell Netware
configurations. YaST will also create the appropriate spool directories. YaST will add
apsfilterrc files, which allows you to fine−tune things like paper size, paper orientation,
resolution, printer escape sequences, and some Ghostscript settings. Launch YaST by
typing yast at a command prompt.
•
SuSE's APSFilter package contains a setup script that is a modified version of the original
APSFilter's setup script. To invoke it, run the command lprsetup. The lprsetup program
contains online help and default answers to questions about adding, deleting, or setting up a
line printer on your system. It prompts for data, showing the default answer in brackets [ ].
Pressing the Enter key accepts the default. After you have answered all of the questions,
lprsetup creates the spooling directory, links the output filter, and creates an /etc/printcap
entry for the printer.
•
You can configure the print queues manually, by editing /etc/printcap in your favorite editor.
If you want to use APSFilter in this way, you'll need to configure the package manually.
Consult the APSFilter documentation for details. This procedure is most likely to be useful if
you don't want to use a magic filter for some reason—say, if you only print PostScript files
and have a PostScript printer.
•
Slackware
Slackware uses APSFilter to set up printing. You must have the following packages installed:
a1/lpr.tgz
ap1/apsfilt.tgz
ap1/ghostscr.tgz
ap1/gsfonts.tgz
Run the following command as root to begin printer setup:
# /usr/lib/apsfilter/SETUP
Setup is actually quite easy with APSFilter's setup utility. Still, most Slackware users like the
"rawness" of Slackware and prefer not to use GUI−based tools at all. They, like the Debian users
mentioned earlier, prefer to hand−edit the printcap file.
Kernel Support
Printer port support is built largely into the kernel source files. Parallel ports require that several
modules be included. RS−232 serial printing is accomplished with much less fuss and requires no
real printer−specific adaptation when the kernel is configured. USB printing requires the use of a
2.4.x or USB−patched 2.2.x kernel compiled with support for both USB and USB printers, as
described in Chapter 11. Remote printing requires no printer−specific kernel options.
Parallel−Port Printers
If you are unsure whether your kernel has parallel−port printer support built in, look at
/var/log/dmesg to see if a line containing lp0, lp1, or lp2 appears. A 2.2.16 kernel with an HP
DeskJet 690C printer attached might produce the following dmesg lines:
parport0: PC−style at 0x378 [SPP]
263