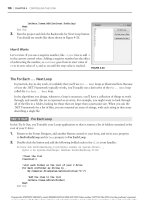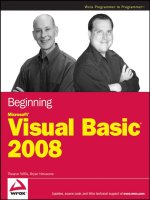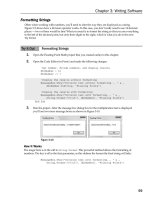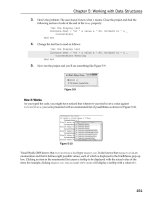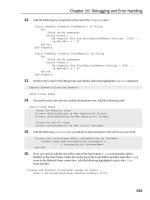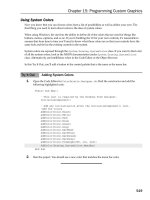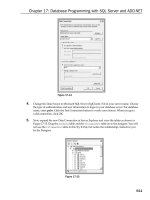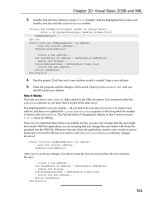Programming Visual Basic 2008 phần 3 docx
Bạn đang xem bản rút gọn của tài liệu. Xem và tải ngay bản đầy đủ của tài liệu tại đây (650.79 KB, 79 trang )
Project
|
137
Although not actually parts of an assembly, this chapter also discussed the My
namespace and directives, two Visual Basic features that impact what gets included
in your assembly.
Project
This chapter’s project officially kicks off the coding of the Library Project (muted
applause). We’ll start off with something simple: building the
About form that pro-
vides basic information about the application, including its version number.
PROJECT ACCESS
Load the Chapter 5 (Before) Code project, either through the New Project tem-
plates or by accessing the project directly from the installation directory. To see
the code in its final form, load Chapter 5 (After) Code instead.
Our goal is a pleasant form that conveys basic information about the program, a
form that looks something like Figure 5-4.
Like any Visual Basic application for Windows, the creation of this form involves
two steps: (1) adding controls to the form; and (2) writing the related code.
Figure 5-4. Everything you wanted to know about the program
138
|
Chapter 5: .NET Assemblies
Adding Controls
If there is one area where Visual Basic excels, it is form creation. Programs can be
created by the simple dragging and dropping of prebuilt controls onto the surface of
a prebuilt form. It’s all done from within the comfort and convenience of the Visual
Studio Integrated Development Environment (IDE), as shown in Figure 5-5.
The displayed environment includes four key areas, which I’ve labeled with letters in
Figure 5-5:
A. The toolbox
This listing of controls includes not only display controls, but also controls that
expose no specific user interface, such as the
Timer. (If you don’t see the tool-
box, select the View
➝ Toolbox menu command.) To add a control to a form,
double-click the control in the toolbox, drag it from the toolbox to the form, or
draw the control on the form after first selecting it from the toolbox.
B. The form surface
Place any control that exposes a user interface here. The form is WYSIWYG, so
you can see the final result as you design the form.
Figure 5-5. The Visual Studio environment
A
B
C
D
Project
|
139
C. The Solution Explorer
All files related to your project appear here. For the current project, you will see
only the My Project entry and an entry for the form, Form1.vb. There are actu-
ally more files. If you click the second button from the left at the top of the Solu-
tion Explorer, it will show you additional files, most of which are managed by
Visual Studio on your behalf.
D. The Properties panel
When you select a control on your form surface, or the form surface itself, or an
item in the Solution Explorer, the properties of the selected item appear in this
area. You can alter the settings of many properties by typing in the new setting.
Some properties include special tools to assist you in setting the property value.
If you haven’t done so already, open the form Form1.vb in design view by double-
clicking it in the Solution Explorer. We’ll add eight text labels, three shape and line
elements, two web-style hyperlinks, a command button, and a picture to the form’s
surface. I’ve already added the picture to the form for you, with an image of some
books, naming it
SideImage.
Set up the form by adjusting the following properties from their defaults. Click on
the form surface, and then modify these property values using the Properties panel.
Next, add the eight basic text labels to the form’s surface using the
Label control.
You’ll find this control in the toolbox. As you add each
Label control, use the follow-
ing list of settings to set the properties for each label. The included text matches my
situation, but feel free to modify the content as needed.
Property Setting
(Name)
AboutProgram
ControlBox
False
FormBorderStyle
FixedDialog
Size
440, 311
StartPosition
CenterScreen
Text
About the Library Project
Label name Property settings
ProgramName (Name): ProgramName
AutoSize: True
Font/Bold: True
Location: 136, 16
Text: The Library Project
ProgramVersion (Name): ProgramVersion
AutoSize: True
Location: 136, 32
Text: Version X.Y Revision Z
140
|
Chapter 5: .NET Assemblies
Let’s add some lines and colored sections to the form. Visual Basic 6.0 included dis-
tinct shape controls for lines, rectangles, and ellipses that you could apply directly to
the form surface. .NET no longer includes these items; you have to add them by
hand using source-code-specified drawing commands.
*
But we can simulate lines and
rectangles using the standard
Label control, sans the text.
LicenseInfo (Name): LicenseInfo
AutoSize: False
Location: 136, 48
Size: 280, 32
Text: Unlicensed
DevelopedBy (Name): DevelopedBy
AutoSize: True
Location: 136, 88
Text: Developed By
DeveloperName (Name): DeveloperName
AutoSize: True
Location: 160, 112
Text: Tim Patrick
DeveloperBook (Name): DeveloperBook
AutoSize: True
Location: 160, 128
Text: Programming Visual Basic 2008
DeveloperProject (Name): DeveloperProject
AutoSize: True
Location: 160, 144
Text: In-book Project
CompanyCopyright (Name): CompanyCopyright
AutoSize: True
Location: 136, 208
Text: Copyright (c) 2008 by Tim Patrick.
* Microsoft does offer line and shape controls as part of its “Power Packs” for Visual Basic 2005. You’ll find them
in the download area of Microsoft’s Visual Basic Development Center, located at />vbasic. As of this writing, 2008 editions of the Power Packs are not yet available, but the 2005 versions will
probably work just fine with Visual Basic 2008.
Label name Property settings
VersionDivider (Name): VersionDivider
AutoSize: False
BackColor: Black
Location: 136, 80
Size: 280,1
Text: [Don't add any text]
BackgroundSide (Name): BackgroundSide
AutoSize: False
BackColor: White
Location: 0, 0
Size: 120, 296
Text: [Don't add any text]
Label name Property settings
Project
|
141
If the BackgroundSide label obscures the graphic, right-click on the label and select
Send To Back from the shortcut menu that appears.
The
LinkLabel control is similar to the more basic Label control, but you can include
“links” in the text, clickable sections that are similar to the links on a web page.
We’ll use these to display the web site and email address. Add two
LinkLabel controls to
the form and use the following settings to configure each control’s properties.
The final control to add is a button that lets the user close the form. Add a
Button
control to the form with the following properties.
Forms can be configured so that a press of the Esc key triggers a
Button control on
the form, as though the user was clicking on the button instead of pressing the Esc
key. To do this, click on the form surface, and then set its
CancelButton property to
ActClose. We had to delay this step until the button was actually added to the form;
the
CancelButton property would not have allowed a setting for a nonexistent button.
Well, the form should look pretty good by now. The last thing I like to do is to set up
the tab order, the order in which the user accesses each field on the form when press-
ing the Tab key on the keyboard. To edit the tab order, select the form surface and
then select the View
➝ Tab Order menu command. Each control on the form that
can be given a tab order value will suddenly have a tab order number next to it.
BackgroundDivider (Name): BackgroundDivider
AutoSize: False
BackColor: Black
Location: 120, 0
Size: 1, 296
Text: [Don't add any text]
LinkLabel name Property settings
CompanyWeb (Name): CompanyWeb
AutoSize: True
LinkBehavior: HoverUnderline
Location: 160, 160
Text:
CompanyEmail (Name): CompanyEmail
AutoSize: True
LinkBehavior: HoverUnderline
Location: 160, 176
Text:
Button name Property settings
ActClose (Name): ActClose
DialogResult: Cancel
Location: 344, 240
Size: 80, 24
Text: Close
Label name Property settings
142
|
Chapter 5: .NET Assemblies
Click on each number or control in order until you get the arrangement you want.
(See Figure 5-6 to view how I ordered the controls.) Finally, select the View
➝ Tab
Order menu command again, or press the Esc key, to leave the tab ordering process.
You can also set the tab order for each control by modifying its
TabIndex property
using a zero-based numbering system. However, it’s usually faster to set these values
by clicking on each control in order.
Adding the Code to the Form
Now it’s time to add some real Visual Basic code. Not that we haven’t added any
until now. Everything we did on the form, although we didn’t see it happen, was
converted into Visual Basic source code. Let’s take a quick look. In the Solution
Explorer, click on the Show All Files button, the second button from the left. When
all the files appear, click on the “plus sign” next to Form1.vb, and finally, double-
click Form1.Designer.vb (see Figure 5-7).
Since it’s more than 200 lines of source code bliss, I won’t be printing it here. But
look it over; it’s all pretty interesting. As you dragged-and-dropped controls on the
form and modified its properties, Visual Studio edited this file on your behalf. It’s
part of your form’s class (all forms are classes that derive from
System.Windows.
Forms.Form
). You can tell by the Partial keyword at the top.
Partial Public Class AboutProgram
Inherits System.Windows.Forms.Form
Figure 5-6. Nice and orderly
Project
|
143
Most of the action happens in the InitializeComponent procedure. When you are fin-
ished looking it all over, close up the designer code and return to the form surface.
To make our form a real and interesting form, we need it to do three things:
• Show the actual version number of the application. This should be determined
and displayed right when the form first appears.
• Jump to the appropriate web site or email recipient when clicking on the link
labels. These events get processed in response to a user action.
• Close the form when the user clicks the Close button. This is also a user-driven
event.
Let’s start with the easy one, closing the form. I’m sure you remember about events
from Chapter 1. Events are blocks of code that are processed in response to some-
thing happening, most often a user action such as a mouse click. All of the actions
we want to perform on this form will be in response to a triggered event (lucky us).
The easiest way to get to the “default” event for a control is to double-click the con-
trol. Try it now; double-click the Close button. When you do, the IDE opens the
source code view associated with the form, and adds an empty event handler (the
ActClose_Click subroutine).
Public Class AboutProgram
Private Sub ActClose_Click(ByVal sender As System.Object, _
ByVal e As System.EventArgs) Handles ActClose.Click
End Sub
End Class
Every forms-based event (and in fact, most other types of events) in .NET has pretty
much the same arguments: (1) a
sender argument that indicates which object trig-
gered this event; and (2) the
e argument, which allows sender to supply any additional
Figure 5-7. Accessing the hidden, secret, forbidden code—yeah, it’s out there
Click here
Then here
Double-click here
144
|
Chapter 5: .NET Assemblies
information that may be useful in the event. In this case, the sender argument will be
a reference to the
ActClose button, since that’s the object that will generate the Click
event. A button’s Click event doesn’t have any more useful information available, so
e is the default object type, System.EventArgs, which is pretty much just a place-
holder, and the object from which all of the more interesting
e argument types
derive.
The name of this event handler is
ActClose_Click, but if you want to change it to
FredAndWilma, that’s fine; it won’t mess up anything. But you must keep the Handles
ActClose.Click
clause intact. This is the part that links the event handler to the
actual event.
The code to close the form is extremely simple. Enter it now, either by using the first
code snippet for this chapter or by typing it directly.
INSERT SNIPPET
Insert Chapter 5, Snippet Item 1.
' Close the form.
Me.Close( )
This statement says, “I’m the AboutProgram form/object, and I command myself to
close.” If you run the program right now (press the F5 key), you close the form by
clicking on the Close button. Since the
AboutProgram form was the only form in the
application, closing it automatically ended the entire application, no questions
asked.
OK, back up to the second item, the web-style links. You could go back to the form
surface and double-click on each link label to create an event handler for each label’s
default event (in this case, the
LinkClicked event). But you can also add the event
handler subroutines right in the editor, either by typing the code yourself (which is
no fun) or by using the two drop-down lists just above the editor window (see
Figure 5-8).
The Class Name list appears on the left side. Selecting an entry from this list updates
the righthand list, the Method Name list. To add an event handler template for the
CompanyWeb’s LinkClicked event, first select CompanyWeb from the Class Name list,
Figure 5-8. The Class Name and Method Name fields
Project
|
145
and then select LinkClicked from the Method Name list. The following code block
appears in the code window:
Private Sub CompanyWeb_LinkClicked(ByVal sender As Object, _
ByVal e As System.Windows.Forms. _
LinkLabelLinkClickedEventArgs) _
Handles CompanyWeb.LinkClicked
End Sub
This template’s argument list is a little more interesting, since its e argument is an
object of type
System.Windows.Forms.LinkLabelLinkClickedEventArgs. The LinkLabel
control allows you to have multiple web-style links in a single control, interspersed
among regular text. The
e argument has a Link property that tells you which of the
links in the control was clicked by the user. Since our labels have only a single link,
we won’t bother to check it. We’ll just show the web page immediately anytime the
link is clicked.
INSERT SNIPPET
Insert Chapter 5, Snippet Item 2.
' Show the company web page.
Process.Start("")
The Process object is part of the System.Diagnostics namespace, and Start is one of
its shared members that lets you start up external applications and resources. You
pass it any valid URL and it will run using the user’s default browser or application
for that URL. Let’s try it again with the
CompanyEmail’s LinkClicked event. Add in the
template any way you choose and then type or insert the code that starts a new mes-
sage to an email address.
INSERT SNIPPET
Insert Chapter 5, Snippet Item 3.
' Send email to the company.
Process.Start("mailto:")
The last event to design is one of the first events called in the lifetime of the form: the
Load event. It’s called just before the form appears on the screen. Double-clicking on
the surface of the form creates an event handler template for the
Load event. If you
prefer to use the Class Name and Method Name drop-down lists instead, select
(AboutProgram Events) from the Class Name list before using the Method Name list.
Private Sub AboutProgram_Load(ByVal sender As Object, _
ByVal e As System.EventArgs) Handles Me.Load
End Sub
146
|
Chapter 5: .NET Assemblies
Let’s add code to this event handler that displays the correct version number, using
the version information found in
My.Application.Info.Version, an instance of the
System.Version class.
INSERT SNIPPET
Insert Chapter 5, Snippet Item 4.
' Update the version number.
With My.Application.Info.Version
ProgramVersion.Text = "Version " & .Major & "." & _
.Minor & " Revision " & .Revision
End With
This code uses a With statement to reduce the amount of typing needed in the
main assignment statement. Inside the
With End With statement, you aren’t
required to retype the object name that appears just after the
With keyword—in
this case,
My.Application.Info.Version. You can just refer to that object’s members
by typing a dot (
.) followed by the name of the member. You could forgo the With
statement and type the full object name each time you wanted to use one of the ver-
sion values, but this way keeps the code cleaner and less overwhelming.
Setting the Version Number
If you run the program, it will display the currently defined version number, “1.0
Revision 0,” as shown in Figure 5-9.
My question—and I hope I can answer it before the paragraph is finished—is,
“Where is that version number defined, and how can it be changed?” It turns out
that I do know the answer: the version values are stored as metadata within the
assembly. Visual Studio includes a form that lets you modify the basic informational
metadata stored in the assembly. To access the form, display the project’s properties
(double-click on My Project in the Solution Explorer), select the Application tab, and
then click on the Assembly Information button (see Figure 5-10).
Our
AboutProgram form displays the assembly’s version number, which is set using
the four text fields next to the Assembly Version label. Those four fields represent
the Major, Minor, Build, and Revision numbers of the assembly. Go ahead, set them
to some other values, click OK, and run the program again.
Figure 5-9. The version number from the AboutProgram form
Project
|
147
Although this form is convenient, it’s just another example of Visual Studio writing
some of your project’s code on your behalf. Every field on this form gets saved in a
source code file included with your project. To view it, make sure you have the Show
All Files button still selected in the Solution Explorer. Expand the My Project item
using its “plus sign,” and then double-click on the AssemblyInfo.vb item. This file
defines several assembly-specific attributes (which we’ll explore in Chapter 18),
including the following informational entries:
<Assembly: AssemblyTitle("The Library Project")>
<Assembly: AssemblyDescription( _
"ACME Library Database System")>
<Assembly: AssemblyCompany("ACME")>
<Assembly: AssemblyProduct("Library")>
<Assembly: AssemblyCopyright( _
"Copyright © 2008 by Tim Patrick")>
<Assembly: AssemblyTrademark("")>
<Assembly: AssemblyVersion("1.0.0.0")>
As you can see, this file has been updated with the values I typed into the Assembly
Information form. Thank you Visual Studio! You see the
AssemblyVersion attribute
defined here. If you modify these values, the changes will be reflected in the Assem-
bly Information form, and also in your running application and final compiled
assembly.
Figure 5-10. The Assembly Information form, filled out with some relevant values
148
|
Chapter 5: .NET Assemblies
The last thing we will do for now to the AboutProgram form is to give it a meaningful
filename. Currently, it is named Form1.vb, but AboutProgram.vb would be much
more descriptive. To change the name, select Form1.vb in the Solution Explorer, and
modify the File Name property to “AboutProgram.vb” in the Properties panel. If you
still have all the files showing, you will see Visual Studio also update the names of
the file’s two subordinate files, the designer file (AboutProgram.Designer.vb) and the
resource file (AboutProgram.resx).
Now would be a great time to save your work (File
➝ Save All).
Adding the Main Form
As useful and full featured as the AboutProgram form is, such forms are seldom the
core focus of an application. In the Library Project, this form will be displayed only
when triggered from the “Main” form, so let’s add a simple main form now. In
Visual Studio, select the Project
➝ Add Windows Form menu command. When the
Add New Item form appears, select Windows Form from the list of available items,
and give it a name of “MainForm.vb” before clicking the Add button.
When the new form appears, adjust the following properties as indicated.
From the toolbox, add a
Button control to the form with the following properties.
If you’re familiar with Visual Basic development from its pre NET days, you will
recognize the “&” character in the button’s text. This special character sets the
“shortcut” for the button. When you press the Alt key and the letter that follows
“&” (in this case, A), the program acts as though you clicked on the button with the
mouse.
Property Setting
(Name)
MainForm
FormBorderStyle
FixedSingle
MaximizeBox
False
Size
576, 459
Text
The Library Project
Property Setting
(Name)
ActHelpAbout
Size
80, 24
Text
&About
Project
|
149
Double-click the button and add the following code to the click event procedure.
INSERT SNIPPET
Insert Chapter 5, Snippet Item 5.
' Show the About form.
AboutProgram.ShowDialog( )
Here we specify a direct reference to the AboutProgram form. Before the 2005 version
of Visual Basic, showing a new form required that you create an instance of the form
class before showing it.
(New AboutProgram).ShowDialog( )
That syntax still works, and is the way to go if you need to display multiple copies of
the same form on-screen at the same time. However, the
AboutProgram.ShowDialog( )
syntax is much cleaner for single-use forms, and more closely reflects how form pre-
sentation was done in Visual Basic since its initial release. Actually, this statement is
using the
My namespace. The full statement looks like this:
My.Forms.AboutProgram.ShowDialog( )
The My.Forms collection allows you to reference any form within it without having to
say “My.Forms” first. The members of the
My.Forms collection represent default
instances of each form in the project.
That’s all the code we need for now, but if you run the program, it will still show
only the
AboutProgram form. That’s because the AboutProgram form is set as the
“startup” form. To alter this, open the project’s properties window, select the Appli-
cation tab, and set the “Startup form” field to “MainForm.”
Since the
AboutProgram form is now being shown as a “dialog” form (through a call to
its
ShowDialog method), its behavior is somewhat different. Each form includes a
DialogResult property whose value is returned by the ShowDialog method when the
form closes. Each button on your form can be configured to automatically set this
property and close the form. The Close button on the
AboutProgram form does just
that; its own
DialogResult property is set to Cancel, which is assigned to the form’s
DialogResult property when the user clicks the Close button. As a side effect, any-
time a value (other than
None) gets assigned to the form’s DialogResult property, the
form closes.
The upshot of that drawn-out paragraph is that you can now delete the event hand-
ler for the Close button’s
Click event, and the button will still close the form. Delete
the
ActClose_Click procedure from the AboutProgram’s source code, run the pro-
gram, and see what happens. The Close button still closes the form, even without the
event handler.
150
|
Chapter 5: .NET Assemblies
You could also have left the procedure there, cleared the Close button’s DialogResult
property, and added the following statement to that button’s event handler:
Me.DialogResult = Windows.Forms.DialogResult.Cancel
That brings to three the number of different ways we can close the AboutProgram
form. It’s the flexibility of .NET at work; there are many different ways to accom-
plish the same task. So, be creative!
Extra Credit: Adding an Icon
If you’ve still got a little energy left, we can make one more change before this chap-
ter runs out of paper: adding a custom icon to the main form. Just follow these step-
by-step instructions:
1. Display the main form by double-clicking on the MainForm.vb item in the Solu-
tion Explorer.
2. Select the form’s surface.
3. Select the form’s Icon property in the Properties panel.
4. Click the “ ” button in this property, and search for the Book.ico file in the
Chapter 5 Before subdirectory of the book’s installation directory. You can also
use any other .ico file.
Save Your Work
Make sure you always save changes. By default, Visual Studio is configured to save
your changes every time you run your program, but I like to save often just in case.
This chapter included a lot of manual instruction because there were so many cool
Visual Studio features to play with; I just couldn’t help myself. We’ll probably keep
up this pace somewhat for a few chapters, but eventually there will be so much code
that a lot of it will come from the code snippets.
151
Chapter 6
CHAPTER 6
Data and Data Types6
Data is a funny word—although not as funny as datum. Our minds are filled with
data: the useful and useless trivia that clogs thought; the millions of memories that
keep superficial conversations going strong. But the word data rarely comes up in
conversation. Unless you are a computer junkie, or you hang around the office all
hours of the day or night waiting for reports of crunched numbers, you never have a
need to use the term. I have never been asked to lend someone a cup of data. My
friends never try to judge my health by asking, “How’s your data going?” And you
almost never hear it used as a character name in popular science fiction television
shows.
Despite its lack of usage in everyday communication, data is extremely important. In
the programming world, it is everything. In this chapter, we will discuss how Visual
Basic uses and manipulates data within your applications, and how you can master
the tools that make this manipulation possible.
The Nature of Computer Data
In Chapter 2, I mentioned how all data in a computer eventually breaks down to
individual bits, electrical impulses that represent either 1 or 0, on or off, true or false.
Since our decimal number system requires more than just those two values, computers
work in the world of binary—a number system limited to only the numbers 0 and 1.
Fortunately, it’s pretty easy to represent basic decimal integer numbers using binary
notation. You probably remember Mrs. Green back in second grade telling you
about the different place values of multidigit numbers, shown in Figure 6-1.
The same type of diagram can be used for binary numbers; only the position names
and values are changed. For convenience, we call these positions by their decimal
names, or use the related powers of two. All of this is shown in Figure 6-2.
152
|
Chapter 6: Data and Data Types
To figure out what this number is in decimal, just add up the columns. Let’s see, there’s
one each of fours, eights, and sixty-fours, and none of the rest; 4 + 8 + 64, that’s 76.
Since any binary digit can never be more than 1, the counting is pretty simple. I showed
an 8-bit (8-digit) binary example here—which can handle the numbers 0 through 255—
but you can represent larger decimal numbers by adding more binary digits.
That’s just fine for integer values, but how do you represent decimal and fractional
numbers? What about negative numbers; where do they fit in this binary system?
And it’s not just numbers. My computer can process text data, arrays of numbers,
graphical images, and customer records. How are those stored in binary form?
To handle myriad data forms, every computer includes a small community of Lillipu-
tians who are good at math, language, and art. No wait, I think that’s from a story
I’m reading my son at bedtime. Oh yes, now I remember. Computers implement
data types to handle all the various forms of data to be managed. Each data type acts
as an interpreter between a collection of bits and a piece of information that a com-
puter user can better utilize and understand.
All data types ultimately store their content as individual bits of data, but they differ
in how those bits get interpreted. Imagine a data type named
Vitamin that indicated
which vitamins were included in a food product. Figure 6-3 shows how the 8 bits
used earlier could be assigned and interpreted as vitamins.
With such a data type, you could assign vitamin values to food items tracked in your
application. (This is just a sampling of vitamins; you would require more bits to han-
dle all of the vitamins. This example should not be construed as an offer of medical
services. Consult your doctor.)
Figure 6-1. The fruits of Mrs. Green’s labors
Figure 6-2. The positions of an “8-bit” (8-digit) binary number
2,135
Thousands
Hundreds
Tens
Ones
01001100
Sixteens (16=2
4
)
Thirty-twos (32=2
5
)
Sixty-fours (64=2
6
)
One-twenty-eights (128=2
7
)
Eights (186=2
3
)
Fours (4=2
2
)
Twos (2=2
1
)
Ones (1=2
0
)
Data in .NET
|
153
For an example that is more in tune with Visual Basic, take that number 76 we were
discussing earlier. It’s easy enough to convert it to binary representation, as in
01001100. The .NET Framework includes a few data types that do this conversion
automatically, varying only by the number of binary digits (bits) they can handle. In
the computer world, 76 also represents a letter of the alphabet—the capital letter L.
That’s because there’s a data type that establishes a dictionary between binary val-
ues and alphabetic (and other) characters. Windows programs have long used ASCII
(American Standard Code for Information Interchange) as its number-to-character
dictionary. This 8-bit system documents how to convert the numbers 0 through 255
into all the various characters used in English, including punctuation and other mis-
cellaneous characters. Another dictionary, Unicode, uses 16 bits of data to handle
around 65,000 different characters. .NET uses Unicode for its character and “string”
data types.
Another rule-bearing data type is Boolean, which uses a single bit to represent either
True (a bit value of
1) or False (0). Negative integers, floating-point and fixed-point
decimal values, and dates and times round out the kinds of basic data most often
managed by computers and their applications. More complex data structures can be
built up from these basic types.
Data in .NET
All data types in .NET are implemented as classes within the System namespace. One
such data type is
System.Byte, which implements an 8-bit integer value, just like we
discussed earlier. It holds integer values from 0 to 255. These values are always
stored using 8 bits of binary data, but they magically appear in decimal form when-
ever you ask them to be presented.
The .NET Framework includes 15 core interpretive data types: 8 for integers, 3 for
decimal numbers, 2 for character data, a combined data type for dates and times,
and a Boolean data type.
Figure 6-3. Loaded with vitamins B6, D, and E
01001100
Vitamin B1
Vitamin B2
Vitamin B6
Vitamin B12
Vitamin E
Vitamin D
Vitamin C
Vitamin A
154
|
Chapter 6: Data and Data Types
Integer Data Types
Based on the number of available data types (8 out of the 15 core types), you would
think that most programmers worked with integers all day long—and you’d be right.
Whether it’s actual user data or loop counters or status codes or the storage method
for enumerated data types, integers show up everywhere in .NET code.
The range of values for an integer data type depends directly on the number of
binary digits managed by that data type; the more digits, the bigger the range. Also,
half of the integer data types store both positive and negative values (called “signed”
integers), whereas the other half support only positive numbers (“unsigned”).
Table 6-1 lists the eight integer data types included with .NET, and their associated
ranges.
Looking at these types another way, Table 6-2 shows the relationship between the
types and their number of bits and range style.
Decimal Data Types
Once upon a time, life was happy. Strangers said hello when they met you on the
street. Succulent fruit burst forth from the trees. In short, God was in His heaven,
and everything was right with the world—and then along came fractions. At first, they
Table 6-1. Integer data types in .NET
.NET data type Bits Style Range of values
System.Byte
8 Unsigned 0 to 255
System.SByte
8 Signed –128 to 127
System.Int16
16 Signed –32,768 to 32,767
System.UInt16
16 Unsigned 0 to 65,535
System.Int32
32 Signed –2,147,483,648 to 2,147,483,647
System.UInt32
32 Unsigned 0 to 4,294,967,295
System.Int64
64 Signed –9,223,372,036,854,775,808 to
9,223,372,036,854,775,807
System.UInt64
64 Unsigned 0 to 18,446,744,073,709,551,615
Table 6-2. Bits and signed status for integer .NET data types
8-bits 16-bits 32-bits 64-bits
Signed
SByte Int16 Int32 Int64
Unsigned
Byte UInt16 UInt32 UInt64
Data in .NET
|
155
didn’t seem that bad, since so many of them could be easily converted into a plain
numeric form by inserting a decimal point in the number: 1/2 became 0.5; 1/4 became
the longer yet smaller 0.25; 1/3 became 0.333333333333333333333333333333333333
3333333333333333333333333333333333333333333333333333333333333333333
3333333333333333333333333333333333333333333333333333333333333333333
hey, what’s going on here? I can’t write all those 3s. The book would be 2,000 pages,
or more. Eventually people discovered that in many cases, it just wasn’t worth the
bother of writing out all the 3s, so they just stopped at some point, as in 0.33333333.
It wasn’t perfectly accurate, but it was good enough.
This is what life is like for computer-based decimal values. You can have perfect
accuracy—up to a point. After that, you have to settle for good enough. The .NET
Framework includes three decimal data types. Two of them accept limited accuracy
in exchange for a large range of values. The third has perfect accuracy, but its range
is more limited. Table 6-3 documents these three types.
Table 6-3. An accurate list of the inaccurate decimal data types
.NET data type Accuracy Range Description
System.Decimal
Perfect Limited The Decimal data type provides around 28 combined digits on
both sides of the decimal point. And although it may truncate
after the last available digit position, it is accurate within those
digits. Because of this, it is perfect for working with money.
The more digits you have on the left of the decimal, the fewer
you have available for the right of the decimal, and vice versa.
For numbers with no decimal portion, the range is from
–79,228,162,514,264,337,593,543,950,335 to
79,228,162,514,264,337,593,543,950,335. (That’s 29 digits, but
who’s counting?) For numbers with only zero (0) to the left of the
decimal, the range is –0.0000000000000000000000000001 to
0.0000000000000000000000000001.
System.Single
Imperfect Big The Singledata type offersa muchlarger range thanDecimal
does, but itdoes have someaccuracy problems. Sometimeswhen
you do a complex calculation that you know should result in zero,
the actual calculated result might be 0.0000000000023. It’s close
to zero, but not exactly zero. But you can use very large or very
small numbers. For negative values, the range is –3.402823E
+38
to –1.401298E
–45
; for positive values, its range is 1.401298E
–45
to 3.402823E
+38
.
System.Double
Imperfect Huge The Double data type is just like the Single data type, but
with a bigger attitude—I mean a larger range. For negative
values, the range is –1.79769313486231E
+308
to
–4.94065645841247E
–324
; for positive values, the range is
4.94065645841247E
–324
to 1.79769313486232E
+308
.
156
|
Chapter 6: Data and Data Types
Character Data Types
Hey, check this out. ktuefghbiokh. Pretty cool, eh? That’s the power of a computer in
action managing text data. So efficient; so graceful; so lskjdfljsdfjl. Although comput-
ers are really number machines, they handle text just as well. Of course, it’s really
just you doing all the wordsmithing. In fact, the computer isn’t even smart enough to
tell the difference between numbers and letters; it’s all bits to the CPU. Pretty mind-
less, if you ask me. I mean, what’s the use of having all that computing power if you
can’t even think?
Despite all their speed and technology, computers are still just lumps of silicon
wrapped up in a nice package. The computer I’m typing on doesn’t even know that
I’m insulting it; I can type these things on and on, and there’s nutten that thiz kom-
putre cann due about itt.
The framework includes two text-related data types:
System.Char and System.String.
The
Char data type holds a single character, no more, no less. At 16 bits, it holds any
of the thousands of Unicode characters.
The
String data type allows up to about two billion Unicode characters to be
“strung” together into one long text block. Strings in .NET are immutable; once you
create a string, it cannot be changed in any way. If you want to add text to an exist-
ing string, .NET will instead create a brand-new string built from the original two
immutable strings.
Although
Char and String are different data types, you can easily move data back and
forth between them, since they are both based on basic Unicode characters.
Date and Time Data Type
The System.DateTime data type lets you store either date or time values (or both) as
data. Internally,
DateTime is just a simple integer counter that displays a converted
date or time format when needed. As a number, it counts the number of “ticks” since
12:00 a.m. on January 1, 1 AD. Each “tick” is exactly 100 nanoseconds, so it’s pretty
precise. The maximum allowed date is December 31, 9999 in the Gregorian calendar.
Boolean Data Type
The System.Boolean data type represents the true essence of computer data: the bit. It
holds one of two possible values:
True or False. Shockingly, the data type actually
requires between 2 and 4 bytes of data space to keep track of that single bit of data.
It turns out that Boolean values are very important in programs. As a developer, you
are always testing to see whether various conditions are met before you process a
block of code. All of these conditions eventually boil down to Boolean values and
operations. .NET even has ways to easily migrate data between integer values and
the Boolean data type. In such conversions, 0 becomes
False, and the world of all
Data in .NET
|
157
other possible values becomes True. When moving from Boolean to an integer equiv-
alent,
False becomes 0 and True becomes –1. (If you ever use the C# language, you’ll
find that it converts
True to 1, not –1. Internally in .NET, True does convert to 1, but
for historical reasons, Visual Basic uses –1. This difference normally isn’t a problem
unless you store Boolean values as integers in a disk file and expect both Visual Basic
and C# programs to interpret the data correctly.)
The System.Object Class
You already knew that .NET is an object-oriented development environment. What
you probably didn’t know is that some pranksters at Microsoft placed a bet to see
whether they could make the entire .NET system one big derived class. Well, the
group that said it could be done won the bet. Everything in .NET—all code and all
data—is derived from a single base class:
System.Object. By itself, this class doesn’t
have too many features. It can tell you its name, its type, and whether two instances
of an object are in fact one and the same object. Other than that, it isn’t useful for
much except to be used as a starting point for all other classes and types.
Because all classes in .NET—including all data types—derive from
System.Object,
you can treat an instance of any class (or data type) as
Object. The data will remem-
ber what type it really is, so if you have a
System.Int32 posing as System.Object, you
can change it back to
System.Int32 later.
Value Types and Reference Types
Back in Chapter 1, you read about the difference between value types and reference
types: value types are buckets that contain actual data, and reference types contain
instructions on where you can find the actual data. In general, value types contain
simple and small data values, whereas reference types point to large and complex
data blocks. This isn’t always true, but for most data you work with, it will be true.
System.Object is a reference type from which all other types and classes derive. This
includes all the core data types, so you would think that they would be reference
types as well. But there is another class stuck in between
System.Object and most of
the Visual Basic data types. This class,
System.ValueType, implements the basic defi-
nition and usage of a value type. Table 6-4 lists some of the differences between
value and reference types.
Table 6-4. Value type and reference type usage
Value types Reference types
Ultimately derivefrom
System.ValueType, whichin turn
derives from
System.Object.
Ultimately derive from
System.Object.
Derived core data types:
Boolean, Byte, Char,
DateTime, Decimal, Double, Int16, Int32, Int64,
SByte, Single, UInt16, UInt32, UInt64.
Derived core data type:
String.
158
|
Chapter 6: Data and Data Types
(In addition to classes and structures, Visual Basic also defines “modules.” The .NET
documentation identifies modules as reference types, but you can’t create instances
of them.)
A value type can only contain data of its own type, but reference types can point to
derived instances. This is important in .NET, since it was designed to allow a
System.
Object
instance to refer to any data in an application. System.Object instances can
refer to either value type or reference type data. For reference types, this is easy to
understand since that instance will just point to some derived instance of itself. But if
you assign a value type to a
System.Object reference, .NET has to mark that instance
in a special way to indicate that a reference type contains a value type. This process is
called boxing, and the reverse process is called unboxing. Although boxing is useful,
and sometimes essential, it comes with a substantial performance hit.
Visual Basic Data Types
All the data types implemented in the Visual Basic language are wrappers for the core
.NET data types. Only some of the names have been changed to protect the inno-
cent. Table 6-5 lists the Visual Basic data types and their .NET equivalents.
Provide support for Visual Basic “structures.” Provide support for Visual Basic “classes.”
Enumerations are derived as follows:
System.
Object←System.ValueType←System.Enum
.
Delegates, used as references to class methods, are derived
as follows: System.Object←System.Delegate. One
type of delegate, the “multicast delegate,” is further derived
through
System.MulticastDelegate.
Value types cannot derive from other classes or structures,
nor can further structures derive from them.
Reference types canbe derivedfrom other classes, andcan be
used as base classes.
Instances cannot be set to
Nothing. (Using a nullable type
overcomes this limitation.)
Instances can be set to Nothing.
Instances can only contain data of the specified type. For
instance,
System.Int32 instances can only contain 32-bit
signed integer data.
Instances usually refer to data of their defined type, but
an instance can also point to a derived type. For example, an
instance of
System.String could refer to any data that
used
System.String as a base class.
Do not go through the full .NET garbage collection process. Are destroyed through garbage collection.
Table 6-5. Visual Basic data types and related .NET types
Visual Basic type .NET type
Boolean System.Boolean
Byte System.Byte
Char System.Char
Date System.DateTime
Table 6-4. Value type and reference type usage (continued)
Value types Reference types
Literals
|
159
All the Visual Basic data types are fully interchangeable with their .NET equivalents.
Any instance of
System.Int32 can be treated as though it were an instance of Integer,
and vice versa.
Literals
The quickest way to include values of a particular data type in your Visual Basic code
is to use a literal. You’ve already seen literals in action in this book. Chapter 1
included a literal in its sample project.
MsgBox("Hello, World!")
This call to the MsgBox function includes a String literal. String literals always appear
within a set of double quotes. Most numeric literals appear with a data-type-defining
character on the end of the literal, but there are other variations. Table 6-6 lists the
different literal values you can include in your code.
Decimal System.Decimal
Double System.Double
Integer System.Int32
Long System.Int64
Object System.Object
SByte System.SByte
Short System.Int16
Single System.Single
String System.String
UInteger System.UInt32
ULong System.UInt64
UShort System.UInt16
Table 6-6. Literals supported by Visual Basic
Literal type Example Description
Boolean True
The Boolean data type supports two literal values: True and False.
Char "Q"c
Single-character literals appear in double quotes with a trailing character c.
A literal of type
Char is not the same as a single-character literal of type
String.
Date #11/7/2005#
Date or time literals appear between a set of number signs. You can
include dates, times, or acombination of both. The dateor time values can
be in any format recognized by Windows, although Visual Studio may
reformat your date literal for conformity with its own standards.
Decimal 123.45D
123.45@
Floating-point values of type Decimal are followed by a capital D, or the
character @.
Table 6-5. Visual Basic data types and related .NET types (continued)
Visual Basic type .NET type
160
|
Chapter 6: Data and Data Types
Constants
Literals are nice, but it isn’t always clear what they mean. Encountering the number
12 in a formula, for instance, might cause the formula to generate correct results, but
it would still be helpful to know what 12 means. Is it the number of months in a
year, the number of hours in a day, the minimum number of teeth in a mouth to eat
steak, or something even more sinister?
Constants provide a way to assign meaningful names to literal values. They are
treated a lot like literal values, but once defined, they can be used over and over
again in your code. Each use of a literal value, even if it has the same value, repre-
sents a distinct definition and instance of that value.
In Visual Basic, constants are defined using the
Const keyword.
Const MonthsInYear As Short = 12
This constant definition has the following parts:
A name
In this case, the name is
MonthsInYear.
Double 123.45R
123.45#
Floating-point values of type Double are followed by a capital R, or the
character #. Also, if you use a numeric literal with a decimal portion, but
with no trailing data type character, that literalwill be typed as a
Double.
Hexadecimal
&HABCD
You can include hexadecimal literals in your code by starting the value
with the “&H” character sequence, followed by the hex digits.
Integer 123.45I
123.45%
Integral values of type Integer are followed by a capital I, or the charac-
ter %. Also, if you use a numeric literal that falls in the range of an
Integer, but with no trailing data type character, that literal will be
typed as an
Integer.
Long 123.45L
123.45&
Integral valuesof type Longare followedby a capitalL, or thecharacter &.
Also, if you use a numeric literal that falls in the range of a
Long and out-
side the range of an
Integer, but with no trailing data type character,
that literal will be typed as a
Long.
Octal
&O7654
You can include octal literals in your code by starting the value with the
“&O” character sequence, followed by the octal digits.
Short 123.45S
Integral values of type Short are followed by a capital S.
Single 123.45F
123.45!
Floating-point values of type Single are followed by a capital F, or the
character !.
String "A ""B"" C"
String literals appear within a set of double quotes, with no special charac-
ter following the closing quote. Use twoquote characters within the string
literal to embed a single quotation mark.
Table 6-6. Literals supported by Visual Basic (continued)
Literal type Example Description
Enumerations
|
161
A data type
This example defines a
Short constant. The data type always follows the As key-
word. If you leave out this
As clause, the constant’s data type will be whatever
the assigned literal would have been on its own. Only the following data types
can be used for constants:
Boolean, Byte, Char, Date, Decimal, Double, Integer,
Long, Object, SByte, Short, Single, String, UInteger, ULong, UShort, or the name
of an enumeration (discussed in the next section).
An initializer
The initializer assigned here is
12. Once assigned, this value cannot be altered
while your code is running. Constants are always value types, not reference
types. Initializers are usually simple literals, but you can also include simple
calculations:
Const Seven As Integer = 3 + 4
An access level
The definition of
MonthsInYear listed here represents the typical format of a con-
stant definition included within a code procedure. You can also define constants
outside procedures, but still within a class or other type. When you do this, you
generally add an access modifier keyword just before the
Const keyword. This
keyword indicates how much code will be able to use the constant. I’ll describe
access modifiers a little later, in the section on variables. Constants defined
within a procedure can only be used within that procedure.
Once you define a constant, you can use it anywhere you would use an equivalent
literal.
Const GreatGreeting As String = "Hello, World!"
Later
MsgBox(GreatGreeting)
Enumerations
Enumerations, one of the core .NET types, allow you to group together named,
related integer values as a set. Once bound together, the enumeration can be used
like any other data type; you can create variables that are specific instances of an
enumeration.
Enumerations are a multiline construct; the first line defines the name and under-
lying data type of the enumeration. Each enumeration member appears on a sepa-
rate line, ending with a final closing
End Enum line.
01 Enum CarType As Integer
02 Sedan = 1
03 StationWagon = 2
04 Truck = 3
05 SUV = 4
06 Other = 5
07 End Enum