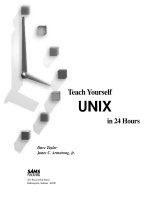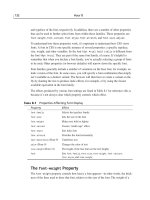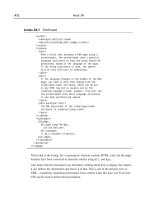Teach Yourself UML in 24 Hours 3rd phần 10 ppt
Bạn đang xem bản rút gọn của tài liệu. Xem và tải ngay bản đầy đủ của tài liệu tại đây (2.1 MB, 45 trang )
436
Appendix B
enables you to reuse them from diagram to diagram. In other words, if you create
a class for one diagram, you should be able to use it again by selecting it from
the dictionary and dragging-and-dropping it onto another.
Finally, some high-end (read “expensive”) modeling tools allow you to generate
code from your models.
When I wrote the earlier editions of this book, only a few UML modeling tools
were available, and I discussed three of them.
Since those earlier editions, the number of modeling tools has grown substantially.
Two that come to mind, for example, are Together, a recent acquisition of Borland,
and Poseidon, a product of Gentleware.
Rather than survey the entire field, I thought that this time around, I’d give you a
feel for what it’s like to work with a modeling tool: I’ll take you through some
steps with one of them—Microsoft Visio Professional Edition. If you’re familiar
with Visio, that’s helpful. If not, that’s OK, too.
Working with UML in Visio
Professional Edition
One of the best-known diagramming tools, Visio Professional Edition adds a num-
ber of UML-related capabilities that turn it into a surprisingly strong modeling
tool. UML is just one of Visio’s capabilities.
I’ll walk you through the creation of a class diagram, an object diagram, and a
sequence diagram. As I do, I’ll point out the features of this tool.
To give you an idea of where you’re headed, I’ll start by showing you the dia-
grams I’m going to create. The diagrams will form a rudimentary model of our
solar system. Because I’m focusing on the tool rather than on the UML, I’ll keep
the diagrams simple.
Because our particular solar system is an instance of a planetary system, you’ll
begin with a class model of a planetary system as shown in Figure B.1.
Figure B.2 is an object diagram of Earth and the sun. If you’re feeling ambitious,
you can fill in the remaining planets.
32.067232640X.AppB.qxd 2/20/04 10:29 AM Page 436
Working with a UML Modeling Tool
437
The sequence diagram (Figure B.3) shows just one message from the sun to Earth.
(I told you I’d keep it simple.)
PlanetarySystem
HabitablePlanet NonHabitablePlanet
Star
Planet
diameter
distanceFromStar
receiveLight()
1
1 1 *
FIGURE B.1
A class model of a
planetary system.
theSun:Star earth:HabitablePlanet
diameter = 8,000
distanceFromStar = 93,000,000
FIGURE B.2
An object model of
Earth and the sun.
theSun:Star earth:HabitablePlanet
receiveLight()
FIGURE B.3
A sequence
diagram showing
one interaction
between the sun
and Earth.
32.067232640X.AppB.qxd 2/20/04 10:29 AM Page 437
438
Appendix B
Getting Started
Figure B.4 shows Visio ready for UML modeling. The large white area is the
Drawing page. Model Explorer (upper left) is Visio’s dictionary. Visio’s palette of
UML elements is in the lower left. It’s called “Shapes,” and it consists of a number
of tabbed pages. Each tabbed page supplies the icons for a specific UML diagram.
When Visio opens in the UML, the UML Static Structure tabbed page is visible.
This one enables you to create class diagrams and object diagrams.
FIGURE B.4
Visio ready for UML
modeling.
Just to get you in the mood, I’ll write this as if you have Visio Professional and
you’re working along.
The Class Diagram
The first step is to select a class icon from UML Static Structure and drop it on the
Drawing page. This causes the Drawing page to resemble Figure B.5.
Next, with the class selected on the Drawing page you type
PlanetarySystem to
rename the class. (Figure B.6)
Model Explorer reflects the addition of the new class. (Figure B.7)
Now you can add the
Planet class, as in Figure B.8.
32.067232640X.AppB.qxd 2/20/04 10:29 AM Page 438
Working with a UML Modeling Tool
439
FIGURE B.5
Starting the class
diagram.
FIGURE B.6
Renaming the
class.
32.067232640X.AppB.qxd 2/20/04 10:29 AM Page 439
440
Appendix B
For this class, you’ll add the two attributes and the operation from Figure B.1, and
you’ll make
Planet an abstract class. To do this, double-click on the Planet class
to bring up the UML Class Properties dialog box (Figure B.9).
FIGURE B.7
The
PlanetarySystem
class in Model
Explorer.
FIGURE B.8
Adding the Planet
class.
FIGURE B.9
The UML Class
Properties dialog
box.
32.067232640X.AppB.qxd 2/20/04 10:29 AM Page 440
Working with a UML Modeling Tool
441
The first step is to click the IsAbstract checkbox. Next, select Attributes from the
Categories field on the left to open the Attributes table in this dialog box (Figure B.10).
FIGURE B.10
The Attributes table
for the Planet
class.
Type diameter and distanceFromStar into this table. Then select Operations from
the Categories field to open the Operations table, into which you type
receiveLight, as shown in Figure B.11.
Clicking OK gives you the abstract Planet class with its attributes and its opera-
tion, as in Figure B.12.
Note the minus sign to the left of each attribute and the plus sign to the left of
the operation. These are the visibilities. To make the diagram less busy, you can
take them out of the diagram. In order to do that, right-click on the
Planet class
to bring up the popup menu in Figure B.13.
FIGURE B.11
The Operations
table for the
Planet class.
32.067232640X.AppB.qxd 2/20/04 10:29 AM Page 441
442
Appendix B
Selecting Shape Display Options opens the UML Shape Display Options dialog
box in Figure B.14.
FIGURE B.12
The abstract class
Planet with its
attributes and
operation.
FIGURE B.13
Right-clicking a
model element
pops up this menu.
FIGURE B.14
The UML Shape
Display Options
dialog box.
Unchecking the Visibility checkbox and clicking OK makes the Planet class look
like Figure B.15. By the way, if you look closely at Figure B.14, you’ll notice the
checks in the two bottom checkboxes. Checking these boxes specifies that your
choices in this dialog box determine the appearance of any subsequent elements
of this type in this diagram.
32.067232640X.AppB.qxd 2/20/04 10:29 AM Page 442
Working with a UML Modeling Tool
443
Note that the
Planet class and its attributes and operation are now in Model
Explorer (Figure B.16).
FIGURE B.15
The Planet class
without the
visibilities.
FIGURE B.16
Model Explorer
records the
attributes and
operation of the
Planet class.
The next order of business is to drag and drop the remaining classes into the dia-
gram so that the Drawing page resembles Figure B.17.
FIGURE B.17
All the classes in
the model.
Of course, you’re not through yet. You have to add the composition relationship
and the inheritance relationship. Start with the composition. Dragging a compo-
sition from Shapes into the Drawing page, connecting the filled diamond to
Planetary System, and connecting the other end (the “tail”) to Star result in
Figure B.18.
32.067232640X.AppB.qxd 2/20/04 10:29 AM Page 443
444
Appendix B
As you can see, you have multiplicities, visibilities, and default names for the
ends of the composition. To take the default names and visibilities (
-End1 and
-End2) out of the diagram, right-click on the composition and select Shape
Display Options from the popup menu. This time, in the UML Shape Display
Options dialog box (Figure B.19), uncheck First End Name, Second End Name,
and End Visibilities.
FIGURE B.18
Starting the
composition.
FIGURE B.19
The UML Shape
Display Options
dialog box for the
composition
symbol.
32.067232640X.AppB.qxd 2/20/04 10:29 AM Page 444
Working with a UML Modeling Tool
445
Now you have to take care of the multiplicity for the
Star class. Double-clicking
on the composition symbol opens the UML Association Properties dialog box
(Figure B.20).
In the Association Ends table, select End2 and click in its cell in the Multiplicity col-
umn. Clicking the down arrow in that cell reveals a list of possible multiplicity expres-
sions for End2. If you select 1 from that list and click OK, you’ll have the desired mul-
tiplicity (Figure B.21).
FIGURE B.20
The UML
Association
Properties dialog
box.
Dragging and dropping another composition symbol, superimposing the diamond
on the first, and connecting the tail to the
Planet class gives you Figure B.22. The
default multiplicity (“many,” as denoted by the asterisk) is appropriate.
FIGURE B.21
The list of possible
multiplicities.
32.067232640X.AppB.qxd 2/20/04 10:29 AM Page 445
446
Appendix B
Finally, you’ll add the inheritance relationships. Drag and drop a generalization
symbol from Shapes and connect the triangle indicator to
Planet and the tail to
HabitablePlanet. Do the same thing with another generalization symbol, super-
imposing the triangle on the first and connecting the tail to
NonHabitablePlanet.
When you’re finished, the Drawing page shows the completed class diagram
(Figure B.23).
FIGURE B.22
Completing the
composition.
FIGURE B.23
The completed
class diagram.
32.067232640X.AppB.qxd 2/20/04 10:29 AM Page 446
Working with a UML Modeling Tool
447
As I mentioned earlier, however, when you use a modeling tool, the information is
not just in the diagrams. It’s also in the dialog boxes that sit behind the diagrams.
You’re at a point where I can give you an example. If you double-click on
HabitablePlanet, the UML Class Properties dialog box appears. Clicking on
Attributes in the Categories field opens the Attributes table, as shown in Figure B.24.
FIGURE B.24
The Attributes table
for the
HabitablePlanet
class.
At the bottom of the Attributes table, you see a tab. This tab indicates that you’re
looking at the page of attributes for
HabitablePlanet. That page, of course, is
empty because you didn’t specify any attributes for this class. But
HabitablePlanet inherits a couple of attributes from Planet, and this table shows
them. The tabs are scrollable, and if you scroll, you’ll see a tab for
Planet.
Clicking on this tab opens the page of attributes for
Planet (Figure B.25).
FIGURE B.25
The Attributes table
for the Planet
class opens up in
the dialog box for
HabitablePlanet.
32.067232640X.AppB.qxd 2/20/04 10:29 AM Page 447
448
Appendix B
So, because of the inheritance indicator in the diagram, the dialog box for the
subclasses shows the attributes for the class from which they inherit. (Visio does
this for operations as well.)
The Object Diagram
To get started on the object diagram, right-click in Model Explorer on the package
icon labeled Top Package. A sequence of popup menus enables you to open a
new Static Structure Diagram. From UML Static Structure in Shapes, select an
Object icon and drop it on the Drawing page. Figure B.26 shows what the
Drawing page looks like after this.
Double-clicking on the object opens the UML Object Properties dialog box
(Figure B.27).
In the Name field, type
theSun to change from the default name (Object1). You
also have to indicate that
theSun is an instance of the Star class. To do this, click
in the Class field and click the down arrow. This opens a list of classes you creat-
ed. Figure B.28 shows how the dialog box looks when you do all this.
FIGURE B.26
The Drawing page
after with a newly
added Object icon.
32.067232640X.AppB.qxd 2/20/04 10:29 AM Page 448
Working with a UML Modeling Tool
449
Selecting Star from the list of classes and clicking OK makes the object appear as
in Figure B.29.
FIGURE B.27
The UML Object
Properties dialog
box.
FIGURE B.28
The UML Object
Properties dialog
box, with the object
renamed and the
list of the classes.
FIGURE B.29
The renamed
sun-object showing
the name of its
class.
Next, the same series of steps creates an earth-object. Figure B.30 shows the UML
Object Properties dialog box after renaming the object and selecting its class.
32.067232640X.AppB.qxd 2/20/04 10:29 AM Page 449
450
Appendix B
Selecting Attribute Values from the Categories field opens the Attribute Values
table. In this table you fill in the values for the
diameter and
distanceFromTheStar properties that HabitablePlanet inherits from Planet
(Figure B.31). Remember, you didn’t put those attributes into the HabitablePlanet
class. The modeling tool supplies them for you here because of the inheritance
relationships you set up in the class diagram.
FIGURE B.30
The UML Object
Properties dialog
box after renaming
the earth-object
and selecting its
class.
FIGURE B.31
Supplying values
for an object’s
attributes.
As the figure shows, I supplied the values (8,000 and 93,000,000) in the Values
column. Clicking OK makes the earth-object appear as in Figure B.32.
FIGURE B.32
The renamed
earth-object along
with the values of
its attributes.
32.067232640X.AppB.qxd 2/20/04 10:29 AM Page 450
Working with a UML Modeling Tool
451
All that’s left is to add the link between the two objects. Drag a link symbol from
UML Static Structure to the Drawing page and connect an end to each object. The
names End1 and End2 show up when you do this, but right-clicking on the link
and working with Shape Display Options enables you to remove them from the
diagram. The completed object diagram appears in Figure B.33.
The Sequence Diagram
Let’s finish up. Once again, right-clicking in Model Explorer (on the Top Package
icon) and selecting from a sequence of popup menus opens a new Drawing page
and opens the UML Sequence tab in Shapes.
From UML Sequence, dragging an Object Lifeline icon and dropping it on the
Drawing page makes Visio look like Figure B.34.
As you did with the Object diagram, rename the icon and show its class. Double-
clicking on the icon opens the UML Classifier Roles dialog box (Figure B.35).
After renaming the object in the Name field and selecting its class from the list of
your classes in the Classifier field, this dialog box appears as in Figure B.36.
FIGURE B.33
The completed
object diagram.
32.067232640X.AppB.qxd 2/20/04 10:29 AM Page 451
452
Appendix B
FIGURE B.34
Starting the
sequence diagram
with an Object
Lifeline icon.
FIGURE B.35
The UML Classifier
Roles dialog box.
32.067232640X.AppB.qxd 2/20/04 10:29 AM Page 452
Working with a UML Modeling Tool
453
Clicking OK makes the Object Lifeline icon look like Figure B.37.
FIGURE B.36
The UML Classifer
Roles dialog box
after renaming the
object and
selecting its class.
FIGURE B.37
The appearance of
the Object Lifeline
after renaming
the object and
selecting its class.
Right-clicking and working with Shape Display Options allows you to show the
class name. Following a similar series of steps with another Object Lifeline icon
(to represent Earth) results in Figure B.38.
FIGURE B.38
Two Object Lifeline
icons, showing the
names and classes
of the objects.
32.067232640X.AppB.qxd 2/20/04 10:29 AM Page 453
454
Appendix B
Now it’s time for the message from the sun-object to the earth-object. Select a
Message symbol from UML Sequence, drag it to the Drawing page, connect the
tail to the sun-object’s lifeline and the arrowhead to the earth-object’s lifeline
(Figure B.39).
FIGURE B.39
Connecting the two
lifelines with a
message.
To change from the message’s default label, double-click on the message icon to
open (you guessed it) the UML Message Properties dialog box (Figure B.40).
FIGURE B.40
The UML Message
Properties dialog
box.
32.067232640X.AppB.qxd 2/20/04 10:29 AM Page 454
Working with a UML Modeling Tool
455
With only one possible operation, the name (in the Name field) and the opera-
tion that the message requests from the earth-object are already selected. (Had
you specified more operations for this class in your class diagram, you would
have chosen from a list of operations here.) Clicking OK puts that operation on
the message, as in Figure B.41.
FIGURE B.41
The relabeled
message
connecting the two
lifelines.
Dragging and dropping an Activation symbol completes the diagram (Figure B.42).
FIGURE B.42
The completed
sequence diagram.
32.067232640X.AppB.qxd 2/20/04 10:29 AM Page 455
456
Appendix B
A Few Words About a Few Tools
In this section, I revisit a few old friends and describe some of their recent devel-
opments. As I write this, these tools still comply with UML 1.x (as does the version
of Visio I walked you through).
Rational Rose
Still the gold standard in UML modeling tools, Rational Rose is a product of the
company where the Three Amigos created UML. Renamed IBM Rose XDE Modeler
to reflect IBM’s acquisition of Rational, Rose has spawned a variety of tools for
modeling in numerous contexts. One is intended for database modeling, another
is for working with Microsoft Visual Studio, and still another is aimed at Java.
Visit
for more information.
Select Component Architect
This tool is the updated and extended version of Select Enterprise, one of the first
UML modeling tools I worked with. I described Select Enterprise in editions 1 and
2. Select Component Architect is geared toward development via reusable soft-
ware components and provides UML extensions for that purpose. It also includes
capabilities for database design via entity-relationship diagrams.
As one of the tools in the Select Component Factory, it’s part of Select Business
Solutions’ effort to generally provide and promote component-based develop-
ment. Their Web site
will tell you all about it.
Visual UML
Now in Version 3.2, Visual UML continues to be a personal favorite. In fact, I used
an earlier version of this tool to create many of the diagrams in the first edition.
Its opening screen is so easy to use, you’ll be diagramming in UML almost as
soon as you finish installation. Go to
to learn more
about Visual UML and to download a trial copy.
32.067232640X.AppB.qxd 2/20/04 10:29 AM Page 456
APPENDIX C
A Summary in Pictures
This appendix presents some of the major aspects of each UML diagram.
Activity Diagram
Action Action
Pin Pin
Activity
Start
Object
Node
[Condition1] [Condition2]
Stop
Figure C.1
33.067232640X.AppC.qxd 2/20/04 10:59 AM Page 457
458
Appendix C
Start
Swimlane 1
Swimlane 2
Stop
Figure C.2
Figure C.3
Sending Signal Receiving Signal
33.067232640X.AppC.qxd 2/20/04 10:59 AM Page 458
A Summary in Pictures
459
Class Diagram
ClassName
operation
attribute:type
/derivedAttribute
AbstractClass
Class1 Class2
AssociationName
Association:
Class1 Class2
1 1 *
Multiplicity:
Class1 Class2
roleName1 roleName2
Role names in
an association:
Class1 Class2
Qualified
association:
GeneralClass
SpecificClass
Class1
Class2
Interfacing:
Generalization:
qualifier
Figure C.4
33.067232640X.AppC.qxd 2/20/04 10:59 AM Page 459
460
Appendix C
Communication Diagram
Aggregation:
Te r nary Association:
ClassA ClassB ClassA ClassB
ClassC
T
Parameterized Class
Whole
Part
Composite:
Whole
Part
AssociationClass
Figure C.5
object1:Class1
object3:Class3 object2:Class2
3: Message 3 1: Message 1
4: Message 4
2: Message 2
Figure C.6
33.067232640X.AppC.qxd 2/20/04 10:59 AM Page 460