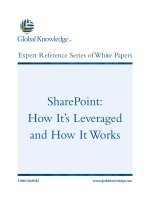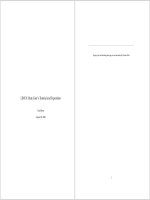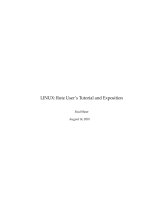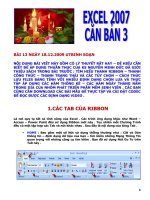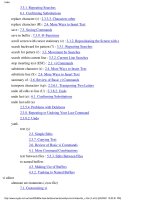SharePoint 2007 User’s Guide Learning Microsoft’s Collaboration and Productivity Platform phần 3 ppsx
Bạn đang xem bản rút gọn của tài liệu. Xem và tải ngay bản đầy đủ của tài liệu tại đây (3.57 MB, 44 trang )
■Note By default, when you create a new site using the Create Site link in the Site Directory, the site will be cre-
ated as a subsite under the Site Directory site. This is often not where you would want to create subsites. Technical
administrators have the ability to change this setting.
Publishing Portal
The Publishing Portal is the second type of portal template available to technical administrators
when they are creating a new SharePoint portal. This portal includes a structure designed to sup-
port Internet or intranet sites focused on information publishing and consumption. This portal has
site and site collection features enabled to support an information publishing–centric solution and
is designed to allow for easy creation of web-based content.
The publishing portal, shown in Figure 3-9, has a very different look than the collaboration
portal we discussed previously. The publishing portal is also different in that, by default, users are
only able to create subsites within it based on the Publishing Site with Workflow template. All other
templates are disabled.
When a publishing portal is created, it includes only two default subsites: a press release site and
a search site. In this section, we will discuss these sites as well as the publishing portal home site.
Figure 3-9. The default publishing portal
CHAPTER 3 ■ SHAREPOINT SERVER 2007
68
8296Ch03.qxp 2/2/07 2:09 PM Page 68
Publishing Portal Home Site
When you go to the home page of a publishing portal you are presented with the site shown in
F
igure 3-9. The only element initially visible on the home page is text listing the key management
tasks necessary to configure your publishing site. However this site page also includes several com-
ponents on the home page that support the publishing of web content. These items initially do not
contain any data, so they are not initially visible. These components allow you to add content to the
site home page and add links to other available information. These linking capabilities are provided
through the use of two Summary Links web parts included on the page. The components included
on the publishing home page can be seen in Figure 3-10.
Figure 3-10. The publishing por
tal content ar
ea
CHAPTER 3 ■ SHAREPOINT SERVER 2007
69
8296Ch03.qxp 2/2/07 2:09 PM Page 69
The publishing portal home page also includes a press releases viewing web part that presents
these items located in the Press Release subsite. You can manage this information and add additional
content as necessary. We will discuss updating site pages and managing web parts in Chapter 8.
Press Release Site
The Press Releases site in a publishing portal is provided to allow you to manage press releases and
make them available to site users. The Press Release site includes a content area where press release
text can be entered, and like the home page, it includes two places where you can add summary
links that can be used to navigate to additional items. Figure 3-11 depicts the Press Release site.
Figure 3-11. The Press Release site
Sear
ch Site
The Search site within a publishing portal is only made accessible by performing a search using the
search tools at the top of the publishing portal home page. There is no link to this site in the naviga-
tion menu the way there is in the collaboration portal we discussed earlier. You access this site by
per
forming a search. Figure 3-12 depicts the Search site default page.
Figure 3-12. The Search site
CHAPTER 3 ■ SHAREPOINT SERVER 2007
70
8296Ch03.qxp 2/2/07 2:09 PM Page 70
The Search site in the publishing portal provides similar capabilities as the Search site in the
collaboration portal in that you can view search results and perform either a simple or advanced
content search. The main difference between these two search sites is that the publishing portal
Search site does not include the ability to perform a people search.
MOSS Navigation Enhancements
In Chapter 2, we discussed the various elements available in WSS sites that can be used to support
users navigating within and between sites. As part of that discussion, we explained how to use and
manage both the site navigation bar and the Quick Launch area. When MOSS is part of your Share-
Point environment, these tools are enhanced, providing additional usage capabilities as well as
additional customization options. In this section, we will discuss each of these navigation enhance-
ments in detail.
Navigation Bar
Without MOSS in your environment, the navigation bar lists only the subsites contained within an
existing site, as we described in Chapter 2. You have the ability to inherit the options from the parent
site or list the subsites under the site currently being viewed. Beyond that, your customization of the
navigation bar without MOSS is limited to adding, editing, and removing the links that are listed.
When your S
harePoint environment includes MOSS, the navigation bar is enhanced to provide
drop-down menu capabilities. The navigation bar drop-down menus are available by default when
you create your SharePoint environment based on the Collaboration Portal template and allow you
to hover over a menu option in the navigation bar to present a list of items contained within the
highlighted site. This can be seen in Figure 3-13. Listing nested items in this way provides quicker
access to these resources.
Figure 3-13. MOSS navigation bar
The navigation bar drop-down menu can be configured to show any combination of lists,
libraries, and subsites located within a listed site. You can specify if only subsites should be dis-
played or if other types of site content items should be included, and you can tailor the listed items
individually as w
ell. We will discuss managing these navigation elements later in this chapter.
Site Actions Menu
W
e discussed the Site Actions menu in Chapter 2; this menu is different for sites created from the
MOSS site templates, as shown in Figure 3-14.
CHAPTER 3 ■ SHAREPOINT SERVER 2007
71
8296Ch03.qxp 2/2/07 2:09 PM Page 71
Figure 3-14. The MOSS Site Actions menu
The MOSS Site Actions menu provides you with more direct access to several of the available
site management features than the WSS Site Actions menu does. These alterations are designed to
provide faster access to some of the most frequently needed site management functions. This menu
also exposes some additional capabilities introduced as part of MOSS. The additional options avail-
able in the MOSS Site Actions bar follow:
• Edit Page: This option places the page in edit mode, allowing you to update the information
made available.
• Create Page: A link is available enabling you to create a new page within the current site.
Selecting this link will take you to the Create Page screen, where you can enter the necessary
information to create a new site page. This page will be created in the Pages document
library. We will discuss managing pages in detail in Chapter 8.
• Create Site: A link is available to initiate the process of creating a new site within the current
site. Selecting this option will navigate you to the New SharePoint Site page, where you can
enter the information necessary to create a new site under the current site.
• Show Page Editing Toolbar: This option is used to present the page editing bar that includes
the options necessary to manage the current page. This bar is available for any page that
requires content management and approval for publishing. We will discuss managing pages
and the page editing toolbar in Chapter 8.
•
V
ie
w A
ll S
ite Content:
This
option can be used to navigate to the All S
ite C
ontent page
, similar
to clicking the View All Site Content link in the Quick Launch area.
• View Reports: This option includes a submenu of options that enable you to view content
infor
mation r
elated to y
ou:
•
Checked Out to Me: Presents documents and pages checked out to the current user in
the curr
ent site and all subsites
.
•
L
ast Modified by Me
: P
resents documents and pages that the current user last modified
in the current site and all subsites.
•
Pending Approval: Includes documents and pages that the current user has submitted
for approval but that are still pending final approval in the current site and all subsites.
CHAPTER 3 ■ SHAREPOINT SERVER 2007
72
8296Ch03.qxp 2/2/07 2:09 PM Page 72
• My Tasks: Lists all tasks assigned to the current user in this site and its subsites.
•
All Draft Documents: Lists all of the documents and pages in this site and its subsites
that are pending approval before being published for use by site users.
• G
oing Live Within Next Seven Days
:
Lists all documents and pages in this site and its subsites
that have been approved and are scheduled to be published within the next seven days.
• Expiring Within Next Seven Days: Lists all documents and pages in this site and all sub-
s
ites that are scheduled to expire within the next seven days.
• Site Settings: While this option is available in the WSS Site Action menu, on MOSS pages, this
option includes a submenu allowing for one-click access to several of the site management
options. The options available in the submenu follow:
• Modify All Site Settings: Navigates you to the Site Settings page.
• People and G
roups:
Takes y
ou dir
ectly to the People and Groups page.
• Modify Navigation: Takes you directly to the Site Navigation Settings page. We will dis-
cuss this page and modifying navigation options in more detail later in this chapter.
• Modify Pages L
ibrary Settings:
Takes you directly to the C
ustomization screen for man-
aging the Pages library in the current site. This is the library created to hold site pages.
• Manage Content and Structure: Navigates you to the Site Content and Structure page, where
you can manage your overall SharePoint site structure. We will discuss the Site Content and
Structure page in more detail later in this chapter.
■Note The Site Actions menu for sites created from the WSS site templates we discussed in Chapter 2 will ini-
tially appear as we described in Chapter 2. Activating the Office SharePoint Server Publishing site feature will
change the Site Actions menu so that it includes the options we have described here.
Quick Launch
With MOSS in place, items listed in the Quick Launch area are more customizable than they are with
just WSS. You still have the ability to add, edit, and remove items from Quick Launch as we discussed
in Chapter 2, but site administrators ar
e also giv
en the ability to determine if the Quick Launch area
should do the following:
• Display the same navigation items as the parent site: The Quick Launch area will list the same
items as its parent’s Quick Launch area.
• Display the current site, the navigation items below the current site, and the current site’s sib-
lings:
The Quick Launch area will list sites that are children of the same parent site as the
current site.
• Display only the navigation items below the current site: Quick Launch items for the current
site should be listed as they are in WSS-only SharePoint environments.
These options allow you to tailor the Quick Launch area based on the needs of the site. We will
descr
ibe how to make this update in the “Navigation Management” section of this chapter.
CHAPTER 3 ■ SHAREPOINT SERVER 2007
73
8296Ch03.qxp 2/2/07 2:09 PM Page 73
Navigation Management
T
he customizations that can be made to the navigation bar and the Quick Launch area that we have
been discussing are all made through a single Navigation Settings management screen in your
MOSS environment. The options that can be updated through the Navigation Settings page include:
• Subsite and Page Display Options: Allows you to select if links to subsites and pages available in
the site should be automatically placed in the navigation bar. When this option is set, the navi-
gation bar selections will include drop-down menus listing the subsites under the listed sites.
• Sort Method: Used to determine if navigation headers and links within the site should be
automatically sorted alphabetically or if sorting should be done manually.
• Global Navigation Display: Identifies if the navigation bar displayed in the site should be
inherited from the site’s parent or if it should list the subsites under the current site.
• Current Navigation Display: Used to determine if Quick Launch should inherit its listed
items from the parent site, list the current site’s siblings, or list the items contained within
the current site.
• Navigation Item Editing and Sorting: Allows you to edit the navigation headers and links that
will be made available in the navigation bar and the Quick Launch area. This includes the
ability to add, edit, and delete links and headers from these locations. The navigation bar
editing options will only be available for editing when the site is not inheriting its navigation
bar from its parent site.
Use the following steps to update these navigation options:
1. Navigate to the site where you wish to manage the navigation.
2. Navigate to the Site Settings page.
3. On the Site Settings page, in the Look and Feel section, click the Navigation link.
4. On the Site Navigation Settings page, update the following items as necessary:
a. In the Subsites and P
ages section, identify if subsites and pages should be displayed in
the navigation bar.
b. In the Sorting section, identify if the navigation options in the site should be automati-
cally sorted or manually sorted.
c. If sorting is set to automatic, in the Automatic Sorting section, select the item attribute
to sort by and the desired sort order.
d. For non-top-level sites, in the Global Navigation section, identify if the global navigation
should be inherited from the parent site or if it should list items under the current site.
e. For non-top-level sites, in the Current Navigation section, identify if the Quick Launch
area should be inherited from the parent site, if it should list the current site and its sib-
lings
, or if it should list items within the curr
ent site.
f. In the Navigation Editing and Sorting section, use the options provided in the Global
N
avigation section, if included, and the C
urr
ent N
avigation section to manage the listed
navigation items. This can include reordering available options if manual sorting is
enabled and adding, editing, or deleting headers or links
.
g.
Once all options have been appropriately updated, click the OK button.
The navigation updates are saved.
CHAPTER 3 ■ SHAREPOINT SERVER 2007
74
8296Ch03.qxp 2/2/07 2:09 PM Page 74
■Caution Deleting a header in the Navigation Editing and Sorting section will also remove all items contained
within the header. If you wish to keep the items listed under a header that will be deleted, you need to move the
items under a different header before deleting the header.
MOSS Search
MOSS provides extensive content indexing and searching capabilities to a SharePoint environment.
These capabilities allow users to search for and find sites, documents, people, and site content
(such as lists, libraries, list items, and documents) and any other indexed enterprise content (such
as public folders or network file shares) that are pertinent to their needs. Users can perform simple
searches and advanced searches.
Performing Simple Searches
MOSS simple searches work similarly to WSS only searches in that you select the content across
which to search, called a content source, and enter the search criteria into the search box on the
page. A content source is a defined set of information sources.
The main difference between the WSS search and the MOSS simple search is that the MOSS
search allows for searching across all SharePoint indexed content, not just the information in the
current site. This indexed content can include information stored in SharePoint as well as any other
information in the enterprise being indexed by SharePoint. SharePoint can index content in Share-
Point, Exchange, file server shares, databases, and web sites. By default, a simple search will search
across all available content sources.
Performing Advanced Searches
Clicking the Advanced Search link in the search area of a site page takes you to the Advanced Search
page. The advanced search allo
ws you to find content using more refined search options and crite-
ria. The Advanced Search page allows you to perform two types of advanced searches: site searches
and people searches. The site search allows you to locate content within your environment based
on a r
efined set of searching options. The people search allows you to search for people based on a
refined set of searching options.
The advanced search also allows you to the select specific types of items (such as specifying that
the author is Tony Smith or the title contains the words “Yearly Budget” for site searches or that the
department is Human Resources for people searches). Figure 3-15 shows the Advanced Search page.
CHAPTER 3 ■ SHAREPOINT SERVER 2007
75
8296Ch03.qxp 2/2/07 2:09 PM Page 75
Figure 3-15. The Advanced Search page
To perform an advanced search, follow these steps:
1. Navigate to the Advanced Search page by clicking the Advanced Search link on a site’s page.
2. For site searches, on the Advanced Search page, enter the appropriate search criteria
information:
a. Enter text in the appropriate search box, depending on if the search should be across all
words entered, exact phrasing, any word entered, or none of the words entered.
b. Select the search scopes over which to search.
c. Select the types of objects over which to search.
d. Enter the search property restrictions. This is used to identify the attributes of the items
to search across and the values to search for. When specifying search properties, you
must select the type of constraint to use. For example, if you are looking for all materials
authored by Tim, you would select the Author property, choose the Contains constraint,
and type
T
im
into the sear
ch bo
x.
e
.
If you want to search across more than one property, select And or Or after the entered
search property, and enter an additional property into the next property line. The And
option identifies that content should be r
etur
ned only if both constr
aints are met, while
the Or option specifies that content should be returned if any constraint is met.
3. F
or
P
eople sear
ches
, click the People tab, and either enter the details to search in the general
search box or click the Search Options link and enter the appropriate search criteria informa-
tion including any combination of First Name, Last Name, Department, Title, Responsibilities,
S
kills, and Memberships.
4. Once all search requirements have been entered, click the Search button to perform the
search.
CHAPTER 3 ■ SHAREPOINT SERVER 2007
76
8296Ch03.qxp 2/2/07 2:09 PM Page 76
The search results page will be presented containing references to all items satisfying the
search criteria.
Working with Search Results
Whether you perform a simple or advanced MOSS search, the results that meet the search criteria are
listed on the search results page. Search results are listed with the name of the item returned along
w
ith the author, the date the item was last modified, and a view of sections in the item containing the
entered text. You can click any of the listed results to access the associated item. You can also click the
Alert Me link to configure an alert for the search that was performed. We will discuss alerts in more
detail in Chapter 9.
Search Scopes
Search scopes define a subset of indexed content to search across. They are used to limit the content
across which a search is performed. For example, search scopes would be useful if a company’s legal
department frequently searches for contracts and contract amendments and these items are stored
within a specific set of locations either in SharePoint or some other indexed locations. To help the
legal group, so that when they perform a search they do not get back items in locations other than
the contract and amendment stores, you can configure a search scope that only includes the loca-
tions where these items are known to be sav
ed. This will allow the legal staff to select this scope when
performing a search, automatically limiting the returned items to items in the defined locations.
Search scopes can be selected for simple or adv
anced sear
ches, as we discussed previously.
They are managed by site collection administrators from the Site Settings page of the top-level site.
Creating Search Scopes
To create a new search scope, follow these steps:
1. Navigate to the Site S
ettings page for the top-level site in the portal.
2. On the S
ite Settings page, in the Site Collection Administration section, click the Search
Scopes link.
3. On the View Scopes page, click the New Scope link.
4. On the Create Scope page, provide the following information:
a. In the Title and Description section, enter the title for the new search scope. This title is
the name used to list the search scope in the simple and advanced search screens. You
can also enter an optional search scope description.
b. In the Display Groups section, select the display groups in which the search scope
should be displayed. By default, you can select to present the search scope in the Search
dr
op-do
wn, and y
ou can select to pr
esent the sear
ch scope in the A
dvanced Search.
c
.
In the Target Results Page section, you can select the search results page to use when
searching against the search scope. You have the option to either use the default search
results page or enter the path to a separate search results page.
d. Once all information has been entered, click the OK button.
5. On the View Scope page, click the Edit Properties and Rules link for the newly listed search
scope
.
6. On the Scope Properties and Rules page, in the Rules section, click the New Rule link.
CHAPTER 3 ■ SHAREPOINT SERVER 2007
77
8296Ch03.qxp 2/2/07 2:09 PM Page 77
7. On the Add Scope Rule page, provide the following information:
a. In the Scope Rule Type, select the type of rule to add. Rules are used to identify the con-
tent across which an associated search should be performed.
b
. For Web Address Rules, in the Web Address section, select the type of web address to
enter, and enter the address. You can use the Web Address section to define a network,
web, or exchange public folder source. These items can be entered as a folder path, a
host name, or a domain name.
c. For Property Query Rules, in the Property Query section, select the property to use to
determine the scope and the value for the property to search across.
d. For Web Address and Property Query Rules, in the Behavior section, select the rule con-
ditions as results being included that match unless excluded by another rule, all items
included must match the rule, or that items matching this rule should be excluded.
e. Once all information has been appropriately entered, click the OK button.
You are returned to the Scope Properties and Rules page, and a search scope update is initiated.
After the next content indexing cy
cle
, the search scope will be made available as defined when you
created it.
You can also create a new search scope by making a copy of an existing search scope. This is
done by hovering over a listed search scope on the View Scope page and clicking the Make Copy
option from the drop-down item’s list. You can then edit the copy of the scope created.
Editing Search Scopes
Follow these steps to edit a search scope:
1. Navigate to the Site Settings page for the top-level site in the portal.
2. On the Site Settings page, in the Site Collection Administration section, click the Search
Scopes link.
3. On the View Scopes page, hover over the search scope to edit, and click the Edit Properties
and Rules link.
4. On the Scope Properties and Rules page, do as follows:
a. To update Scope Settings, click the Change Scope Settings link in the Scope Settings
section. In the Edit Scope section, update the listed information as appropriate, and
click the OK button.
b
.
To update rules, you can click an existing rule to update the rule. You can click the New
R
ule link to cr
eate a new r
ule
. Click the D
elete All r
ules link to remove all existing rules.
The sear
ch scope is updated, and y
ou are returned to the Scope Properties and Rules section.
Deleting Search Scopes
To delete a search scope, follow these steps:
1. Navigate to the Site Settings page for the top-level site in the portal.
2. On the Site Settings page, in the Site Collection Administration section, click the Search
Scopes link.
3. O
n the
V
iew Scopes page
, ho
ver over the rule to delete, and select the Delete option.
4. O
n the deletion confirmation screen, click the OK button.
The Search Scope is deleted, and the View Scopes page is updated to reflect the change.
CHAPTER 3 ■ SHAREPOINT SERVER 2007
78
8296Ch03.qxp 2/2/07 2:09 PM Page 78
Search Keywords and Best Bets
S
earch keywords enable site collection administrators to create definitions for specific words or
phrases. These definitions are displayed when a site user performs a search including the keywords
in the search criteria. Keywords enable an organization to present important details about specific
topics.
Created keywords can be enhanced by associating Best Bet links. Best Bets are references to
specific materials that are related to keywords. Best Bet links are listed on the search results page
when a search’s criteria include the associated keywords. Best Bets allow an organization to assign
important relevant materials to specific possible search phrases to make sure important items are
prominently displayed.
For example, keywords and Best Bets would be valuable when you know people will perform
searches for travel expense policies. You can create a keyword called “travel expenses” and associate
Best Bet links that reference the travel expenses policy site and a the travel reimbursement system.
By doing this
, you are guaranteeing that searches containing the phrase “travel expenses” will
prominently list links to the travel expense policy site and the travel reimbursement system.
Adding Search Keywords
To add a search keyword, follow these steps:
1. Navigate to the Site Settings page for the top-level site in the portal.
2. On the Site Settings page, in the Site Collection Administration section, click the Search Key-
words link.
3. On the Manage K
eywor
ds page, click the Add Keyword link.
4. On the Add Keywords page, enter the following information:
a. In the Keyword Information section, enter the keyword phrase and any synonyms for
the entered phrase.
b. In the Best Bets section, to add Best Bets, click the Add Best Bet link; enter the Best Bet
URL, title, and description into the Add Best Bet window, and click the OK button. You
can then or
der the Best Bet options that you have added.
c. In the Keyword Definition section, you can enter optional text to display along with
keywords on the search results page.
d. In the Contact section, enter the name of the contact person for the keywords. This is
the individual to contact if the review date is passed.
e. In the Publishing section, enter the Start Date, the optional End Date identifying when
the keywords should be available in the search results, and the Review Date when the
keywords should be reviewed by the contact.
f. Once all information has been entered, click the OK button.
The keyword is entered, and you are returned to the Manage Keywords page.
Editing Sear
c
h Keyw
or
ds
E
dit an
existing sear
ch keywor
d as follows:
1. N
avigate to the S
ite S
ettings page for the top-lev
el site in the portal.
2. On the Site Settings page, in the Site Collection Administration section, click the Search Key-
words link.
CHAPTER 3 ■ SHAREPOINT SERVER 2007
79
8296Ch03.qxp 2/2/07 2:09 PM Page 79
3. On the Manage Keywords page, hover over the keyword to edit, and click the Edit option.
4. On the Edit Keyword page, update the following information as necessary:
a. In the Keyword Information section, update the keyword phrase and any synonyms for
the entered phrase.
b. In the Best Bets section, to add Best Bets, click the Add Best Bet link; enter the Best Bet
URL, title, and description into the Add Best Bet window; and click the OK button. To
remove a Best Bet, click the Remove link next to the Best Bet that you want to remove.
To reorder Best Bets, change the Order value.
c. In the Keyword Definition section, you can update the optional text to display along
with keywords on the search results page.
d. In the Contact section, update the name of the contact person for the keywords.
e. In the Publishing section, update the Start Date, the optional End Date identifying
when the keywords should be available in the search results, and the Review Date when
the keywords should be reviewed by the contact.
f. Once all information has been updated appropriately, click the OK button.
The keyword is updated, and you are returned to the Manage Keywords page.
Deleting Search Keywords
To delete a search keyword, follow these steps:
1. Navigate to the Site Settings page for the top-level site in the portal.
2. On the Site Settings page, in the Site Collection Administration section, click the Search Key-
words link.
3. On the Manage Keywords page, hover over the keyword to delete, and click the Delete option.
4. On the deletion confirmation screen, click the OK button.
The keyword is deleted, and the Manage Keywords page is refreshed to reflect the change.
Searchable Columns
By default in a SharePoint environment, all list and library columns are searched across when a
search is performed. Site administrators can select list and library columns within specific sites that
should not be included in searches. This allows you to track information in a list or library column
but not have that information used when searches are performed. As an example, this would be
useful when a list or library has a general comment field expected to contain information that, if
searched within, would result in inappropriate items returned. By removing this field from the
sear
chable columns
, y
ou ensur
e the infor
mation it contains will not contaminate sear
ch results.
Use the following steps to update searchable columns:
1. Navigate to the Site Settings page for the site where you wish to update column searching.
2. On the Site Settings page, in the Look and Feel section, click the Searchable Columns link.
3. On the Search Settings for Fields page, check or uncheck the NoCrawl box in front of the
appropriate listed columns, and click the OK button.
The searchable columns are updated, and you are returned to the Site Settings page.
CHAPTER 3 ■ SHAREPOINT SERVER 2007
80
8296Ch03.qxp 2/2/07 2:09 PM Page 80
Search Settings
S
ite collection administrators also have the ability to change general search settings within the
SharePoint environment. This includes identifying if custom scopes and Search Center features
should be made available and identifying what page to use as the search results page. By default,
custom scopes and the Search Center are enabled in a SharePoint environment.
To modify the search settings, follow these steps:
1. Navigate to the Site Settings page for the top-level site.
2. On the Site Settings page, in the Site Collection Administration section, click the Search
Settings link.
3. On the Search Settings page, you can select to use Search Center or the standard search
results page. Next, click the OK button.
The sear
ch settings changes ar
e saved, and you are returned to the Site Settings page.
Managing Site Look and Feel
In Chapter 2, we discussed how you can tailor the look and feel of your SharePoint environment by
leveraging site templates, updating the site logo, and changing site themes. MOSS provides addi-
tional look and feel management tools that give you more control over the layout of your SharePoint
environment. These tools allow you to perform the following actions:
• Define a custom welcome page: The welcome page is the page presented as the portal home
page when you navigate to a site.
•
Restrict site and page templates that can be used within a site: You can force users to use only
a subset of the available site templates when creating sites or page layouts when adding
pages within a site.
•
Select from additional site templates provided as part of MOSS: Several new site templates
that provide varied looks are introduced with MOSS.
•
Set master pages used by sites: Master pages are the core site and page definitions used to
determine pages’ overall layout and design.
Defining the Welcome Page
The welcome page is the initial page displayed when you navigate to a site. MOSS provides capabili-
ties to SharePoint that allow you to select the site’s welcome page. Instead of the initial page being
the site’s
default.aspx page, you can have the entry page be any other page created within the site.
In fact, the initial welcome pages for many of the MOSS sites we mentioned earlier are not the stan-
dard
default.aspx pages, instead they are pages located in the Pages library within the site. Being
able to change the w
elcome page for a site to be a page within a site libr
ary allows you to apply con-
tent approval and management rules to this page as you would other site content.
To update the default welcome page for a site, follow these steps:
1. Navigate to the Site Settings page for the site where you wish to update the welcome page.
2. On the Site Settings page, in the Look and Feel section, click the Welcome Page link.
3. On the Site Welcome Page screen, enter the URL for the welcome page for the site, or click
the B
rowse button to select the appropriate page. Next, click the OK button.
CHAPTER 3 ■ SHAREPOINT SERVER 2007
81
8296Ch03.qxp 2/2/07 2:09 PM Page 81
The site welcome page is updated, and you are returned to the Site Settings page.
■Note Updating the welcome page within a site is only available when the Office SharePoint Server Publishing
f
eature is active. We discussed managing site features in Chapter 2 and will discuss the additional site features
provided with MOSS later in this chapter.
Page Layouts and Site Templates
MOSS gives site owners the ability to control page layouts and site templates used within a site
when creating pages and subsites. For page layouts, you can choose if people creating new pages
can select from any available layout or if only specific page layouts should be made available for
use. You can also determine if subsites under the current site should be limited to using the speci-
fied page layouts. This capability is useful in situations where the site should only contain a specific
type of content, such as press release sites. For press release sites, you can restrict the available page
templates to include only those meeting your organization’s press release formatting requirements.
With site templates, you have a similar ability as with page layouts in that you can select if sub-
sites created under the current site can lev
er
age any of the available site templates or if only specific
site templates should be made available for use. You can also determine if these settings should be
inherited by subsites under the current site. These capabilities are useful when you need to delegate
site creation rights to users but want to restrict their options. An example where this would be the
case is when you have an Enterprise Projects site under which users will create a site to manage
each project. You can create a template for project sites that includes the resources that should be
included as par
t of a project site. You can then restrict the list of available site templates in the
Enterprise Projects site to only the project site template you created. This ensures all project sites
will be created based on the appropriate template.
Follow these steps to update page layout and site template settings:
1. Navigate to the Site Settings page for the site where you wish to update the page layouts and
site templates settings.
2. On the Site Settings page, in the Look and Feel section, click the Page Layouts and Site Tem-
plates link.
3. On the Page Layout and Site Template Settings page, do the following:
a. In the Subsite Templates section, select “Subsites can use any site template” or “Subsites
can only use the following site templates”, and choose the templates that should be
made available. You can also indicate if you want to reset all subsites to inherit these
pr
eferr
ed subsite template settings
.
b
.
In the Page Layouts section, select “Pages in this site can use any layout” or “Pages in
this site can only use the following layouts”, and choose the layouts that should be
made available. You can also indicate if you want to reset all subsites to inherit these
preferred page layout settings.
c
.
O
nce all of the options ar
e appr
opriately updated, click the OK button.
The
page layout and site template settings are saved, and you are returned to the Site Settings
page.
CHAPTER 3 ■ SHAREPOINT SERVER 2007
82
8296Ch03.qxp 2/2/07 2:09 PM Page 82
■Note The page layout and site template options are only available when the Office SharePoint Server Publish-
ing Infrastructure site collection feature is enabled. We discussed managing site collection features in Chapter 2.
We will discuss the site collection features introduced with MOSS later in this chapter.
Master Pages and Style Sheets
Master pages define the general structure and layout of SharePoint site pages. SharePoint pages are
designed to leverage master pages, so that sets of pages can have the same structure and layout and
so that any changes to this structure and layout can be made in a central place. The changes made
will apply to all of the associated pages. When you make a change to a master page, such as adding a
logo or changing the page format, that change is reflected across all of the site pages that are associ-
ated with that master page.
Style sheets are used in conjunction with master pages to define the specific color schemes,
fonts, and backgrounds used in the site pages. Site managers have the ability to change the style
sheet used by a site to change the colors, fonts, and backgrounds within the site. This allows site
managers to easily update SharePoint to conform to their organization’s corporate identity.
Update master pages and the style sheet for a site as follows:
1. Navigate to the Site Settings page for the site where you wish to update the master page and
style sheet settings.
2. On the Site Settings page, in the Look and Feel section, click the Master Page link.
3. On the Site Master Page Settings page, make the following selections:
a. In the Site Master Page section, select the master page to use in this site, and select if all
subsites should inherit this Site Master Page setting.
b. In the System Master Page section, select the master page to use for form and view
pages within the site, and select if all subsites should inherit this System Master Page
setting.
c. In the Alternate CSS URL section, specify if the default style sheet should be used for the
site or if an alternative style sheet should be used. If you specify to use an alternative
style sheet, you must specify the file to reference and select if you want to reset all sub-
sites within this site to use the defined alternate style sheet.
d.
O
nce all of the necessar
y changes have been made, click the OK button.
The changes you made are saved, and you are returned to the Site Settings page.
MOSS Site Templates
In Chapter 2, we discussed the standard Team Site, Document Workspace, Wiki Site, Meeting Work-
space
, and Blog Site templates. When MOSS is introduced, additional site templates are also made
available. These MOSS templates are provided to assist in the creation of sites that combine various
S
har
eP
oint capabilities to meet specific purposes. In this section, we will discuss these MOSS tem-
plates, their purposes, and their layouts. In some cases, we have already seen sites based on MOSS
site templates. These sites were included as the standard sites created as part of the collaboration
and publishing portals.
CHAPTER 3 ■ SHAREPOINT SERVER 2007
83
8296Ch03.qxp 2/2/07 2:09 PM Page 83
Document Center Template
E
arlier in this chapter, we discussed the Document Center site that is created as part of the collabo-
ration portal; Figure 3-2 shows the Document Center site. The Document Center template allows
you to create sites designed to be central locations to manage documents. These sites include
resources and configurations that support managing large volumes of content.
The content area of a site created from the Document Center template is broken down into a
left and right zone where the content elements are placed. Figure 3-16 shows the content area struc-
ture of a document center site.
Figure 3-16. A Document Center site content area
The Document Center site template includes the components listed in Table 3-1.
Table 3-1. Document Center Template Components
Item Type In Quick Launch In Content Area
Librar
ies and Lists
Documents Document library Yes No
Announcements Announcements list No Yes (left zone)
Tasks Tasks list Yes Yes (left zone)
Web Parts
Relevant Documents Relevant Documents web part N/A Yes (left zone)
Records Center Template
The Records Center site template is used to create sites designed to track and store all types of com-
pany records. These records may be in the form of documents or e-mail correspondence. This site is
configured to receive e-mail messages or have documents directly uploaded.
R
ecords center sites contain the resources necessary and are structured to enable you to con-
figure r
ules that will allo
w items added either via e-mail or dir
ectly posted to be pr
operly
categorized and routed to the appropriate storage locations. This is handled using the SharePoint
CHAPTER 3 ■ SHAREPOINT SERVER 2007
84
8296Ch03.qxp 2/2/07 2:09 PM Page 84
document workflow capabilities. A record center site includes a Records Routing list that can is used
to identify the types of records that will be tracked and the routing rules content should follow. This
site also contains several libraries where the content can be routed based on its status:
Hold Reports: Location for items that should be held before final processing. Reports may need
to be held for a variety of business reasons, such as waiting for a date to be reached or for some
final, required business approval before it can be released.
Missing Properties: Location for items that are missing attributes. These items require a review
by individuals who have the information needed to populate the missing attributes before the
item continues through its routing process.
Records Pending Submission: Location for routing records that are waiting on final submission.
Unclassified Reports: Location for storing items that do not meet any record routing rules. These
are items that fall outside of the expected records or that cannot be automatically classified.
These libraries, in conjunction with their supporting lists within the site, are used to categorize
and route records. Their information is verified to make sure it is accurate and complete prior to
being placed in a final storage location. To configure proper routing of information into these vari-
ous libraries or other libraries you might create within a Record site, you would use the SharePoint
workflo
w capabilities to create the appropriate routing rules. We will discuss the SharePoint work-
flow capabilities in detail in Chapter 7.
Figure 3-17 shows the default Record Center site, and the components that make up this site
are listed in Table 3-2.
Figure 3-17. A Record Center site
CHAPTER 3 ■ SHAREPOINT SERVER 2007
85
8296Ch03.qxp 2/2/07 2:09 PM Page 85
Table 3-2. Record Center Template Components
Item Type In Quick Launch In Content Area
Libraries and Lists
Hold Reports Document library No No
Missing Properties Document library No No
Records Pending Document library No No
Submission
Unclassified Reports Document library Yes No
Holds Custom list Yes No
Links Links list No Yes (right zone)
Record Routing Custom list Yes Yes (left zone)
Records Center Announcements list No Yes (left zone)
Submitted E-mail Announcements list No No
Records
Tasks Tasks list Yes No
The Record Center site template includes a two-zone content area (with a left and a right zone),
similar to that of the Document Center template. This area contains the items needed to get you
star
ted wor
king with a record center. Figure 3-18 depicts the content area of a Record Center site.
Figure 3-18. A Record Center site content area
Personalization Site Template
The P
ersonalization S
ite
template is used to cr
eate a site that pr
esents information specific to the
user accessing the site. You can configure a personalization site to target information to specific sets
of users. This is done by creating personalized views of available information. Personalization sites
provide easy access to the current user’s My Site by placing a link to their My Site in the site’s naviga-
tion bar. Personalization sites can also be pinned to your My Site making them available in the My
Site’s menu bar. We will discuss My Site and personalization features in more detail in Chapter 9.
CHAPTER 3 ■ SHAREPOINT SERVER 2007
86
8296Ch03.qxp 2/2/07 2:09 PM Page 86
The creation of the personalized views of information in the personalization site is handled
through filters you apply within the site. The initial configuration of these sites includes an initial
set of filters. Figure 3-19 depicts the default layout of a personalization site, and Table 3-3 describes
the elements making up a personalization site.
Figure 3-19. A personalization site
Table 3-3. Personalization Site Template Components
Item Type In Quick Launch In Content Area
Libraries and Lists
Documents Document library No No
Images Document library No No
Pages Document library No No
Workflow Tasks Tasks list No No
Web Parts
Current User Filter Current User Filter N/A Yes (top zone, hidden)
Profile Property Filter Current User Filter N/A Yes (top zone, hidden)
What are Content Editor N/A Yes (left zone)
P
ersonalization S
ites
C
ontact D
etails
C
ontact D
etails N/A Yes (right zone)
A personalization site’s content area is made up of a four-zone structure used to store and man-
age information. This structure includes a top zone, left and right zones below the top zone, and a
bottom zone located below all of the other zones. This structure allows for significant flexibility when
organizing information within the site. Figure 3-20 depicts the content area for a personalization site.
CHAPTER 3 ■ SHAREPOINT SERVER 2007
87
8296Ch03.qxp 2/2/07 2:09 PM Page 87
Figure 3-20. A personalization site content area
Site Directory Template
The Site Directory template can be used to create a site used to list and categorize sites within the
S
har
eP
oint environment. We discussed the site directory created as part of the default collaboration
portal earlier in this chapter. In that section, we described the general breakdown of the site direc-
tory and the following three default views of sites provided in the site directory:
• Categories: Lists the categories and category values to which sites have been assigned and
allows for the selection of a category value to view the associated sites
•
T
op S
ites:
Lists the sites that hav
e been flagged as
T
op S
ites or sites that ar
e of note
•
S
ite M
ap:
U
sed to view a list of all av
ailable sites within the envir
onment
Figur
e 3-8 depicts the default layout of the site directory, and Table 3-4 lists the components
making up the site directory.
CHAPTER 3 ■ SHAREPOINT SERVER 2007
88
8296Ch03.qxp 2/2/07 2:09 PM Page 88
Table 3-4. Site Directory Tempate Components
Item Type In Quick Launch In Content Area
Libraries and Lists
Documents Document library No No
Images Document library No No
Pages Document library No No
Sites Sites list No No
Tabs Tabs list No No
Workflow Tasks Tasks list No No
Web Parts
Contact Details Contact Details N/A Yes (header zone)
Categories Categories Tool Part N/A Yes (left zone, Categories tab)
Top Sites Content Query N/A Yes (left zone, Top Sites tab)
Tool Part
Site Map Table of Contents N/A Yes (left zone, Site Map tab)
A site directory site is designed to show different pages based on the tab selected. The tab bar,
the site description, and the page name information all fall outside of web part zones in the content
area. This means that these items cannot be moved or removed from the page. However, web part
zones are also available that allow these pages to be customized. Figure 3-21 shows the content area
for the site directory.
Figure 3-21. A site directory content area
CHAPTER 3 ■ SHAREPOINT SERVER 2007
89
8296Ch03.qxp 2/2/07 2:09 PM Page 89
Site links are managed through the Sites list, which is updated through the normal site creation
process or by adding or editing entries in the Sites list directly. We discussed updating this list in the
Collaboration Portal section earlier in this chapter.
Report Center Template
The Report Center template is designed to allow you to create sites focused on presenting reports and
o
ther analytics to site users. Report center sites provide the tools to accomplish the following tasks:
• Manage and present key performance indicators
• Create dashboards to present important analytics and information
• Store and present static reports that exist as saved files
Report center sites include samples of dashboards and KPIs to assist you in configuring these
sites to present relevant reporting information. We discussed the report center created as part of the
collaboration por
tal earlier in this chapter
. Figure 3-6 depicts the default report center site, and
Table 3-5 lists the components making up a report center site.
Table 3-5. Repor
t Center Components
Item Type In Quick Launch In Content Area
Libraries and Lists
Data C
onnections Data Connections Library Yes No
Documents Document library NoNo
Images Document librar
y No No
Pages Document library No No
Reference Library Document library Yes No
Reports Libr
ary Document library No No
Announcements Announcements list No Yes (top-left zone)
Report Calendar Calendar list Yes Yes (right zone)
Sample D
ashboard Custom list No No
KP
I Definitions
Sample KPIs KPIs list No Yes (right zone)
Workflow Tasks Tasks list No No
Web Parts
Using the Report Center Content Editor N/A Yes (top-left zone)
Contact Details Contact Details N/A Yes (right zone)
Highlights Summary Link Tool Part N/A Yes (right zone)
The Report Center template provides a high degree of customization by including several dif-
fer
ent web part zones where content can be placed on the page. Figure 3-22 depicts the report
center content area and its web part zone breakdown.
CHAPTER 3 ■ SHAREPOINT SERVER 2007
90
8296Ch03.qxp 2/2/07 2:09 PM Page 90
Figure 3-22. A report center site content area
Search Center
Template
The S
earch Center site template is used to create sites that enable users to perform SharePoint
searches. The Search Center template creates a site that allows basic searches to be performed. We
discussed the sear
ch center when w
e discussed the Search site that is part of the default publishing
portal earlier in this chapter. Figure 3-12 shows the default search center site.
CHAPTER 3 ■ SHAREPOINT SERVER 2007
91
8296Ch03.qxp 2/2/07 2:09 PM Page 91
The search center does not include any lists or libraries; it simply includes the search web part
allowing users to perform basic SharePoint searches and to review search results. You can, however,
customize the search center site. It contains two web part zones in which content can be placed.
Figure 3-23 depicts the search site content area.
Figure 3-23. A search center site content area
Search Center with Tabs Template
Similar to the Search Center site template, the Search Center with Tabs site template allows for the
creation of sites used to perform SharePoint searches. This template, however, also includes a tab
set that allows for not only performing a SharePoint site search but also provides the ability to per-
form a people search. This capability is provided through the People tab available on a search
center with tabs site.
We discussed the search center with tabs site when we described the Search site that is part of
the default collaboration portal earlier in this chapter
. The search capabilities provided by this por-
tal are based on the Search Center with Tabs site template. Figure 3-7 shows the default layout of a
search center with tabs site
, and Table 3-6 lists the components included in a search center with
tabs site.
Table 3-6. Sear
ch Center with Tabs Site Content
Item Type In Quick Launch In Content Area
Libraries and Lists
Documents Document library No No
Images Document library No No
Pages Document library No No
Tabs in Search Page Tabs list No No
Tabs in Search Results Tabs list No No
Workflow Tasks Tasks list No No
Web Parts
Search Box Search Box N/A Yes (top zone)
CHAPTER 3 ■ SHAREPOINT SERVER 2007
92
8296Ch03.qxp 2/2/07 2:09 PM Page 92