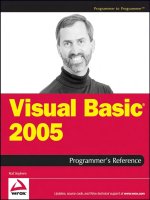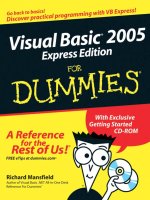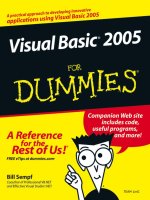The book of visual basic 2005 net insight for classic vb developers 2006 - phần 2 ppt
Bạn đang xem bản rút gọn của tài liệu. Xem và tải ngay bản đầy đủ của tài liệu tại đây (999.03 KB, 51 trang )
34 Chapter 2
The Task List
The Task List (see Figure 2-14) is another convenience that helps you
manage programming tasks while working on a project. The Task List
acts like a developer’s to-do list. To show the Task List, select View
Other
Windows
Task List.
To add an item to the Task List, click the clipboard icon, and type a
description. You can also give each task a priority (Low, Medium, or High)
by choosing an option in the
! column. When you’re finished with the task,
you can mark it completed by adding a check mark, or you can right-click
and choose Delete to remove it altogether.
Figure 2-14: User tasks
So far, you’ve seen how to add user task items to the Task List. However,
the most interesting part of the Task List is the way you can link it to your
code using predefined comment items. For example, any time you add a com-
ment that starts with
'TODO, it will be automatically added to the list. You can
then double-click the item to jump directly to the relevant place in code.
This allows you to keep track of locations in code where further work or
revision is required.
Figure 2-15 shows how comment items work. The
'TODO comment in the
upper pane (the code view) is linked to the task item in the bottom pane
(the Task List). Notice that comment items appear only when you select
Comment in the drop-down list at the top of the Task List, instead of
User Tasks.
Figure 2-15: Comment tasks
bvb_02.book Page 34 Thursday, March 30, 2006 12:39 PM
The Design Environment 35
You don’t need to add 'TODO in front of all the comments you want to
track. Instead, you can set the predetermined comment types that will be
automatically added to the Task List. To do so, select Tools
Options, and
then choose the Environment
Task List section. You can add a new type of
comment (called a “comment token”) by typing the prefix the comment
must start with (leave out the apostrophe), setting the default priority, and
clicking Add (Figure 2-16).
Figure 2-16: Adding custom comment tokens
Code Snippets
Every day, developers write similar code to solve similar problems. The creators
of VB wanted to take some of the pain out of hunting for code examples and
to put the syntax for basic tasks right at your fingertips. Visual Basic 2005
addresses this challenge with a new feature called code snippets.
The idea behind the code snippets feature is that you can quickly dig up
a few elusive lines of code for a common task and then customize them to
suit your exact needs. Visual Studio helps you out by organizing snippets into
groups and using some innovative highlighting.
Inserting a Snippet
To try this out, move to the appropriate location in your code, right-click
the mouse, and select Insert Snippet. A pop-up menu will appear with a list
of snippet categories, such as Common Code Patterns, Data, Security, and
Windows Forms Applications. Once you select a category, you’ll see a full list
of all the snippets that are available. You can then select one to insert it at the
current position.
For example, Figure 2-17 shows the result of inserting the code snippet
named Get a Random Number using the Random class from the Math category.
bvb_02.book Page 35 Thursday, March 30, 2006 12:39 PM
36 Chapter 2
Figure 2-17: Inserting a snippet
The best feature snippets provide is that they highlight any hard-coded
values in green. For example, the snippet shown in Figure 2-17 includes two
hard-coded values (the numbers 10 and 100, which represent the lowest and
highest random numbers you’re willing to consider). When you hover over
either of these values, a tooltip pops up with an explanation about what value
you should type in to replace the hard-coded number (Figure 2-18). And for
a real shortcut, you can jump from one highlighted region to the next, just
by pressing
TAB.
Figure 2-18: Replacing the hard-coded values in a snippet
Managing Snippets
Snippets are only as useful as the code they contain, and Visual Basic
2005 ships with a relatively small collection of snippets that range from
genuinely useful (like “Compare Two Files”) to absurdly trivial (like “Define
a Function”). Many useful topics aren’t dealt with at all. However, there’s still
hope, because the snippets system is extensible. That means you can hunt
down .vbsnippet files on the Internet and add them to your collection.
bvb_02.book Page 36 Thursday, March 30, 2006 12:39 PM
The Design Environment 37
To get an overview of all the snippets that are currently on your computer
or to add new ones, you need to use the Snippet Manager. Select Tools
Code Snippets Manager (Figure 2-19). Select a snippet, and you’ll get a brief
description that indicates who created it.
Figure 2-19: The Code Snippets Manager
The hidden gem in the Code Snippets Manager window is the Search
Online button. Click this to launch a search that goes beyond your local
computer and into the CodeZone community. (You may find that this search
isn’t quite as refined as should be. If you’re digging up irrelevant links, try
adding the word “snippet” to the search to home in on the code.)
TIP Want to take your snippets to the next level? Microsoft offers a surprisingly powerful free
tool for managing and customizing code snippets—you can download it at http://
msdn.microsoft.com/vbasic/downloads/tools/snippeteditor. Using this tool you can
edit and test existing snippets, set author, title, and keyword information for your own
snippets, and even convert your snippet into a .vsi (Visual Studio Content Installer)
file for easy sharing with other programmers.
Macros
Macros are a new and welcome feature for Visual Basic 2005 users. At their
simplest, macros are little pieces of functionality that help you automate
repetitive coding tasks. For example, consider the following code example.
(I’ve abbreviated it considerably to save space, but you get the idea.)
' Assigning to oddly named controls.
FirstNamelbl.Text = FirstName
LastNamelbl.Text = LastName
Streettxt.Text = Street
Countrycbo.Text = Country
bvb_02.book Page 37 Thursday, March 30, 2006 12:39 PM
38 Chapter 2
The programmer who wrote these lines made a common naming mistake
and put the control identifier (for example,
txt for text box) at the end of
the name instead of the beginning. In this case, using Visual Studio’s Find
and Replace feature isn’t much help, because even though the mistake is
repeated, many different variables are incorrectly named. If you’re a seasoned
problem-solver, you may already realize that this mistake can be fixed by
repeating a set of steps like this:
1. Start at the beginning of the line.
2. Press
CTRL and the right arrow to jump to the position right before the
period.
3. Highlight the last three letters (hold down
SHIFT and press the left arrow
three times).
4. Use
CTRL+X to cut the text.
5. Press
HOME to return to the front of the line.
6. Press
CTRL+V to paste the variable prefix in the right position.
7. Move one line down by pressing the down arrow.
Easy, right? Just repeat these steps for each of the next dozen lines, and
the problem is solved. Of course, now that we’ve realized that the process of
editing a line is just a sequence of clearly defined steps, we can automate the
whole process with a macro.
To do this, select Tools
Macros Record TemporaryMacro (or press
CTRL+SHIFT+R). Follow the steps, enter the appropriate keystrokes, and then
click the Stop button on the macro toolbar. Now you can play the temporary
macro (
CTRL+SHIFT+P) to fix up the remaining lines.
The Macro IDE
When you record a macro, Visual Studio stores a series of instructions that
correspond to your actions. If you’ve created macros in other Microsoft
applications such as Microsoft Word or Microsoft Access, you’ll already be
familiar with this system. The interesting thing in Visual Studio is that the
macro language used to record your actions is exactly the same as ordinary
Visual Basic 2005 code. The only difference is that it has built-in objects that
allow you to interact with the IDE to do things like insert text, open windows,
and manage projects. In fact, an entire book could be written about the
object model used in Visual Studio’s macro facility.
To view the code you created with your temporary macro, select Tools
Macros
Macro Explorer. In the Macro Explorer window (which is paired
with the Solution Explorer by default), find the
TemporaryMacro routine in the
RecordingModule, as shown in Figure 2-20.
Right-click the
TemporaryMacro routine, and select Edit to view the code,
which looks like this:
Sub TemporaryMacro()
DTE.ActiveDocument.Selection.StartOfLine(VsStartOfLineOptionsFirstText)
bvb_02.book Page 38 Thursday, March 30, 2006 12:39 PM
The Design Environment 39
DTE.ActiveDocument.Selection.WordRight()
DTE.ActiveDocument.Selection.CharLeft(True, 3)
DTE.ActiveDocument.Selection.Cut()
DTE.ActiveDocument.Selection.StartOfLine(VsStartOfLineOptionsFirstText)
DTE.ActiveDocument.Selection.Paste()
DTE.ActiveDocument.Selection.LineDown()
End Sub
Figure 2-20: The Macro Explorer window
This code is bound to look a little unfamiliar, as it uses the DTE object
model, which allows you to interact with the IDE. The important thing to
understand is that every macro corresponds to a subroutine, and all recorded
actions are defined in code. To interact with the IDE, you use DTE commands.
TIP When you open a macro project, you’ll end up with what looks like two design environ-
ments. The easiest way to switch from your regular project to your macro project is using
the taskbar, which shows both.
The Temporary Macro
Macros help you while you are writing a program. In fact, most macros have a
limited usefulness: They are created to solve a specific problem and are not
used once that problem is solved. For that reason, a Visual Studio macro is
recorded as a “temporary” macro. There can only be one temporary macro at
a time, and when you create a new temporary macro, the old one is replaced.
If you want to create a permanent macro, you’ll have to open the macro
editor and move the code in the
TemporaryMacro subroutine into a new sub-
routine that you’ve just created for that purpose. To run this new macro,
double-click its name in the Macro Explorer window.
Macros with Intelligence
In practice, macros often take over where more mundane find-and-replace
or cut-and-paste operations leave off. For example, you might want to make a
macro that could intelligently examine the currently selected text and decide
what correction or insertion to make based on some test. You could even build
an entire wizard, complete with Windows forms and file access. Some examples
of advanced macros are included in the sample code for this chapter.
bvb_02.book Page 39 Thursday, March 30, 2006 12:39 PM
40 Chapter 2
Following is a straightforward example that swaps the code on either side
of an equal (=) sign in the selected range. For example, it could convert the
line of code
StringA = StringB to StringB = StringA.
Public Sub InvertAssignmentLine()
' Retrieve the text.
Dim str As String
Dim i As Integer
DTE.ActiveDocument.Selection.SelectLine()
str = DTE.ActiveDocument.Selection.Text
' Trim the final hard return.
str = Left(str, Len(str) - 2)
' Find the equal sign.
i = InStr(str, "=")
' Reverse the text if it had an equal sign.
If i > 0 Then
str = Mid(str, i + 1) & "=" & Left(str, i - 1)
DTE.ActiveDocument.Selection.Text = str & vbNewLine
End If
' "De-select" the current line.
DTE.ActiveDocument.Selection.Collapse()
End Sub
The structure of this code should be clear, but the DTE commands will
be new. A good way to start learning about DTE commands is to record a task
in the IDE, and then look at the automatically generated code. For compre-
hensive information about the DTE, check out the Visual Studio Help.
Incidentally, this code also uses traditional Visual Basic 6 string manipu-
lation functions such as
Len() and Left(), which are still supported but whose
use is discouraged in favor of VB 2005’s new object-oriented equivalents.
The online samples for this chapter include a rewritten version of this macro
that uses .NET-style string manipulation. After you’ve read the next chapter
and learned the basics of .NET, you might want to take a look at that sample.
Macros and Events
Visual Studio also provides a special EnvironmentEvents macro module, which
contains macros that react to IDE events for windows, documents, and build
and debugging operations. Once again, you need to know some non-VB
features to perfect this type of macro—namely, the object model for the IDE.
The next macro example uses the
WindowActivated event. Whenever you
change focus to a new window, this macro closes all the other windows that
are part of your project (the dockable Visual Studio windows and the Start
Page won’t be closed) in an attempt to reduce screen clutter. It may seem a
bvb_02.book Page 40 Thursday, March 30, 2006 12:39 PM
The Design Environment 41
little foreign because we haven’t yet explained how .NET handles events, but
it gives you an interesting idea of what is possible with the IDE. For example,
you could create a macro that executes every time a user starts a new project
and preconfigures the toolbox or initial code files.
Public Sub WindowEvents_WindowActivated(GotFocus As EnvDTE.Window, _
LostFocus As EnvDTE.Window) Handles WindowEvents.WindowActivated
' Exit if the current window doesn't correspond to a document.
If GotFocus.Document Is Nothing Then Exit Sub
Dim Doc As Document
Dim Win As EnvDTE.Window
' Scan through all the windows.
For Each Win In DTE.Windows
' Ignore the window if it doesn't correspond to a document
' or is the currently active window.
If Not Win.Document Is Nothing And Not Win Is GotFocus Then
Win.Close()
End If
Next
End Sub
Remember, this macro will work only if it’s placed in the EnvironmentEvents
module. Only that module has the automatically generated code that makes
all the Visual Studio events available.
NOTE These macro examples are by no means comprehensive. Visual Studio allows you to write
and integrate all sorts of advanced add-ins, control designers, and macros. Macros can
even use the .NET class library, display a Windows interface, and examine your code.
For a rich set of macro samples, check out the macro project named Samples, which is
installed automatically with Visual Studio and will appear in the Macro Explorer.
The Simplest Possible .NET Program
Now that you’ve made your way around the Visual Studio environment, it’s
time to take a closer look at the project and solution system by generating
your first real program.
The simplest possible .NET program doesn’t use any Windows forms.
Instead, it is a Console or command-line application. This type of application
takes place in something that looks like an old-fashioned DOS window, but
it is really just a text-based Windows program. Console applications are some-
times used for batch scripts and other extremely simple utilities. Mainly,
though, Console applications are used to create every computer writer’s
traditional favorite: the “Hello, World!” program.
To create a Console application, just start a new project and select Visual
Basic Projects
Console Application (Figure 2-21).
bvb_02.book Page 41 Thursday, March 30, 2006 12:39 PM
42 Chapter 2
Figure 2-21: Creating a Console application
The following sample program, called MyFirstConsoleApplication, uses
the
Console object (found in the System namespace) to display some basic
information on the screen. The project is configured to run the
Main sub-
routine at startup.
Module Module1
Sub Main()
Console.WriteLine("What is your name?")
Dim Name As String = Console.ReadLine()
Console.WriteLine()
Console.WriteLine("Hi " & Name & ". I feel like I know you already.")
' This stops the application from ending (and the debug window
' from closing) until the user presses Enter.
' If you were interested, you could examine the return value
' of ReadLine() to find out what the user typed in.
Console.ReadLine()
End Sub
End Module
To launch this program, choose Debug Start Debugging (or just press
the F5 key). The result is shown in Figure 2-22.
This book won’t feature anything more on Console applications, because
Windows and web applications provide much richer interface options. The
only significance of MyFirstConsoleApplication (and the only reason it’s
included in this book) is the fact that it shows you a complete Visual Basic 2005
application in its simplest form. That application is a module (although a
class could be substituted) and a single subroutine that contains all of the
bvb_02.book Page 42 Thursday, March 30, 2006 12:39 PM
The Design Environment 43
program’s operations. Nothing is hidden in this example. You could write
this program in a text file, give it the .vb extension, and compile it the old-
fashioned way using the vbc.exe command-line compiler.
Figure 2-22: An unimpressive .NET application
MyFirstConsoleApplication Files
The essential logic for this application is contained in a single .vb file, named
Module1.vb. However, Visual Studio uses a few extra files to keep track of
additional information about your solution.
MyFirstConsoleApplication.sln contains information about the projects
in the solution and their build settings (which determine whether the
project is compiled or ignored when you click the Start button).
The MyFirstConsoleApplication.suo file contains binary data that pre-
serves your view settings for the solution, making sure that Task List
items, breakpoints, and window settings are retained between sessions.
This is a major improvement over Visual Basic 6.
The MyFirstConsoleApplication.vbproj file is the most interesting. It uses
an XML format to store information about your application, including
the assemblies it needs, the configuration settings it uses, and the files it
contains. This information is required only when programming and test-
ing your application—as you’ll see in Chapter 7, all the necessary details
are embedded into the final executable when you compile it.
MyFirstConsoleApplication Directories
There are also three extra subdirectories created inside every VB project:
The My Project directory includes some resource files that support
various Visual Basic features that you may or may not use, such as
the
My object, application settings, and embedded resources. You’ll
learn about all of these details later in this book. But for now, don’t
worry about this directory. It doesn’t include any nondefault content
for the MyFirstConsoleApplication project.
bvb_02.book Page 43 Thursday, March 30, 2006 12:39 PM
44 Chapter 2
The obj directory contains some temporary files that are created while
building the application (every time you press the Start button to run it
in Visual Studio). These files can be safely ignored.
The bin directory contains the actual application once it’s compiled.
There are two ways to compile your application—in debug mode (for
testing) and in release mode (once you’ve perfected it). When you launch
your application for debugging (by pressing F5, clicking the Start button
in the toolbar, or selecting Debug
Start Debugging), your application
is compiled in debug mode and placed in the bin\Debug folder. On
the other hand, when you choose Build
Build [ProjectName] from the
menu, your application is compiled in release mode (which gives it that
extra performance edge) and placed in the bin\Release folder.
The compiled MyFirstConsoleApplication consists of one executable file,
which is named MyFirstConsoleApplication.exe. However, you’ll find that
some extra support files turn up in the bin\Debug directory, such as the .pdb
file that Visual Studio uses for debugging. When you distribute your application
to other computers, you won’t need these extra files. For more information
about .NET compilation and deployment, refer to Chapter 14.
NOTE Unlike in Visual Basic 6, all programs are fully compiled before you can run them.
When debugging, Visual Studio will create a .pdb file along with the executable. This
file contains the debug symbols that allow you to pause, resume, and debug your
application.
Project Properties
Visual Studio introduces a new control panel for configuring projects. To
take a look, double-click My Project in the Solution Explorer, or choose
Project
[ProjectName] Properties. Either way, you’ll see a new page appear,
with a list of tabs on the left (see Figure 2-23).
You’ll consider the options in this window at various points throughout
this book, whenever they relate to a specific feature. But if you want to start
exploring by tweaking the options in MyFirstConsoleApplication, here’s a
quick guide that explains each tab:
Application
This tab lets you choose the filename for your final .exe file, the icon,
and how it starts. You’ll learn how to use it to set a startup form and
respond to application events in Chapter 4.
Compile
This tab lets you supply settings for the VB compiler. For example, you
can turn off certain warnings, and require cleaner coding by turning on
Option Explicit and Option Strict. Chapter 8 has more about these two
options.
bvb_02.book Page 44 Thursday, March 30, 2006 12:39 PM
The Design Environment 45
Figure 2-23: Managing project properties
Debug
This tab lets you supply command-line arguments, set the startup direc-
tory, and set a few more settings that affect debugging sessions. Chapter 8
explores debugging in detail.
References
This tab shows you your project references, which are other components
that your application is using. You’ll learn more in Chapter 3.
Resources
This tab lets you add resources, text or binary information that’s embedded
right inside your compiled application file. You’ll learn more in Chapter 7.
Settings
This tab lets you set application settings, which are automatically stored
in a configuration files. You’ll use settings to keep track of database con-
nection strings in Chapter 10, but you can use them for almost any type
of simple data.
Signing
This tab lets you give your compiled project a strong name, so that it can
be placed in the computer-specific component repository called the
Global Assembly Cache (GAC). You’ll try this out in Chapter 7.
bvb02_02.fm Page 45 Tuesday, April 11, 2006 9:38 AM
46 Chapter 2
Security
This tab lets you fine-tune security settings for ClickOnce, a specialized
deployment technology described in Chapter 14.
Publish
This tab lets you publish your application as a ClickOnce publication, so
it can be easily installed from the Web or a network (and updated seam-
lessly). You’ll learn how in Chapter 14.
What Comes Next?
In this chapter you learned about Visual Studio, the integrated environ-
ment where you will perform all your programming. Visual Studio is an
indispensable tool, correcting simple mistakes, making code easily readable
and navigable, organizing resources, and providing designers for HTML
pages, XML documents, graphics, and icons.
Though the focus of the remainder of this book is on the Visual Basic
2005 language, an entire book could easily be written on the features in Visual
Studio (and several have been). The customization and macro features alone
are probably the most sophisticated ever bundled into a Windows application,
and it will take some time before developers have explored all the benefits and
possibilities they can provide. If these features have captured your interest, go
ahead and start experimenting! One great starting point is the Visual Studio
Extensibility website provided by Microsoft at />vstudio/extend.
bvb_02.book Page 46 Thursday, March 30, 2006 12:39 PM
3
VB 2005 BASICS
So far you’ve read about the fundamental
goals of the .NET platform, and you’ve
learned how to work in the remodeled Visual
Studio programming environment. But before you
can start creating real VB 2005 programs, you need
a basic understanding of a few .NET concepts. These
concepts—the basics of Visual Basic 2005—range over every aspect of the
language. They include everything from small details, such as changes to
assignment syntax and variable scoping, to the namespace feature, which is
the basis of .NET’s overall organization. Understanding how namespaces work
is your key to accessing the common class library—the all-in-one repository of
functionality used for everything from downloading a file from the Internet to
printing a document.
We’ll begin this chapter with an introduction to namespaces, the common
class library, and Visual Basic 2005’s file format. These are the aspects of Visual
Basic programming that have changed the most in the .NET world. Next,
you’ll learn about how the basic data types have evolved and their hidden
bvb_02.book Page 47 Thursday, March 30, 2006 12:39 PM
48 Chapter 3
object structure. Finally, you’ll explore the changes that have been made to
assignment syntax and functions, and you’ll learn about delegates, another
.NET newcomer. By the end of the chapter you’ll be familiar with .NET’s
most fundamental innovations, and you’ll be ready to get to work with the
Visual Basic 2005 language.
NOTE Although a handful of language refinements are new in Visual Basic 2005, almost all
of the changes you’ll learn about in this chapter apply to all .NET versions of Visual
Basic. The most notable exception is the
My object, which makes its debut in Visual
Basic 2005.
New in .NET
You might wonder what a chapter on basics is doing in a book designed for
developers who already understand details such as functions, variables, and
events. The answer? VB 2005 and its predecessor, VB.NET, represent a
complete overhaul of the Visual Basic language. The changes from classic
Visual Basic range from minor tweaks all the way to a radical new program-
ming model based on the class library. Some of the features you’ll read about
in this chapter include:
The common class library
Java has one. Windows programmers have had dozens, ranging from
C++ tools such as MFC and ATL to the built-in Ruby engine in Visual
Basic 6. Unfortunately, none of these class libraries has offered a truly
complete and integrated solution, so developers have been forced to
work with a mix of different components and even resort to the Win-
dows API. With .NET, developers finally have a complete, modern class
library providing all the programming capabilities that were previously
available only in countless different bits and pieces.
The
My object
In a bid to demystify the sprawling class library, the designers of VB added
a new
My object that provides shortcuts to some of the most useful fea-
tures. Sadly,
My isn’t all it’s cracked up to be (for example, it lacks access
to some of .NET’s most powerful features), but it does have a few genu-
inely useful tricks in store.
Redefined arrays
Arrays are the most obviously changed basic elements from classic VB.
Gone are the days when arrays could take any shape and size. In order to
work with the Common Language Runtime and be consistent, VB 2005
arrays always begin at element 0. And that’s only the start. Be sure to
review the data type descriptions in this chapter to learn why arrays now
act like objects, not like structures.
bvb_02.book Page 48 Thursday, March 30, 2006 12:39 PM
VB 2005 Basics 49
Shortcuts and cosmetic changes
Facing the need to implement sweeping changes to support the Com-
mon Language Runtime, the VB design team decided to revise the whole
language for .NET, introducing minor refinements like new assignment
shortcuts, mandatory function parentheses, better support for optional
parameters, and keywords that allow you to exit a function quickly or
skip to the next iteration of a loop. Many of these hit the scene with
.NET 1.0, but VB 2005 continues to evolve.
Method overloading
You can use the
Overloads keyword to create multiple procedures that
have the same name, but different parameters. Visual Basic 2005 will
decide which procedure to use depending on the variables you supply.
Delegates
A delegate is a variable that can store a reference to a function or sub-
routine. You can then use this variable to execute the procedure at any
time, without needing to call it directly. Delegates help you write flexible
code that can be reused in many different situations.
TIP If you want a detailed look at the entire VB 2005 language, from the ground up, why not
take a look at the Visual Basic Language Specification 8.0. (VB 2005 is also known by
the version number 8.) You can search for this document at www.microsoft.com/
downloads, or just use to get there.
Introducing the Class Library
The cornerstone of .NET is the common class library, which provides several
thousand useful types (programming objects) that you can drop directly into
a Visual Basic 2005 program. Essentially, the class library is filled with prebuilt
pieces of functionality. For example, you’ll find that it contains all the ingre-
dients you need to build graphical Windows applications, web pages, and
modest command-line applications (like the one shown in Chapter 2).
The class library is enormous. Even after you have finished this book and
learned VB 2005 programming style and syntax, you’ll continue to return to
new parts of the class library as you add new features to your applications.
But before you start considering any of the types in the class library, it helps to
understand two of its basic organizing principles: namespaces and assemblies.
Namespaces
Every piece of code in a .NET program exists inside a conceptual construct
known as a namespace. Namespaces prevent .NET from confusing one program
with another. For example, suppose the Acme Insurance Company uses a
namespace called
AcmeInsurance for all of its programs. The code for a program
that provides insurance policy information might then exist in a namespace
bvb_02.book Page 49 Thursday, March 30, 2006 12:39 PM
50 Chapter 3
called AcmeInsurance.PolicyMaker (which is really a PolicyMaker namespace
inside the
AcmeInsurance namespace).
Namespaces are hierarchical, like directories on a hard drive.
AcmeInsurance
is a company-specific namespace that can contain other namespaces repre-
senting programs; those namespaces can themselves include still more name-
spaces. This is useful, because Acme’s PolicyMaker program might use a class
named
Policy. Somewhere in the world, another program probably uses a
Policy class. However, there’s no chance of confusion, even if you install both
of these programs at once, because Acme’s
Policy class really has the full name
AcmeInsurance.PolicyMaker.Policy, which is almost certainly unique.
NOTE A dramatic comparison can be made between namespaces and the Windows API.
Essentially, all the capabilities of the Windows API exist in a single namespace that is
stuffed full of hundreds of functions. Without a very thorough, cross-referenced guide,
there is no way to tell which functions belong together. The problem is compounded by
the fact that procedures in the Windows API must have less-than-ideal names just to
avoid colliding with existing function names. This is one of the main reasons that
using the Windows API is the secret nightmare of many VB programmers.
Namespaces aren’t just used in your own applications. They’re also an
important organizing principle for the class library. The thousands of types
that are included with .NET are organized into more than 100 namespaces.
For example, if you want to build a Windows application, you’ll use the types
from the
System.Windows.Forms namespace.
To take a look at the class library namespaces and start exploring them,
you can refer to the indispensable class library reference. To find it, fire up the
Microsoft Visual Studio 2005 Documentation (you’ll find the link in the Start
menu), and then dig through the table of contents to this location: .NET
Development
.NET Framework SDK Class Library Reference. Figure 3-1
shows this all-important location.
Figure 3-1: The class library reference
bvb_02.book Page 50 Thursday, March 30, 2006 12:39 PM
VB 2005 Basics 51
The class library is arranged like a giant tree structure, and each branch
(namespace) contains a few dozen or a few hundred types. The core name-
spaces of the .NET Framework begin with
System (for example, System.Data
or
System.Windows.Forms).
To find out what’s inside a namespace, just expand the node in the tree.
For example, Figure 3-2 shows a partial list of the types in the
System name-
space, which is the most fundamental .NET namespace. It includes basic data
types and core ingredients such as the
Console class demonstrated in Chapter 2.
To get more information about one of these types, select it.
Figure 3-2: Documentation for the System namespace
The class library is intimidating at first glance. However, as you become
more familiar with VB 2005, and after you study its object-oriented under-
pinnings in Chapters 5 and 6, you’ll start to feel more at home.
TIP To jump straight to the documentation that details a specific class, just look up the
class name in the index of the Visual Studio Help.
Assemblies
Although namespaces are used to organize types logically into separate groups,
that’s not the whole story. In order to use any namespace in your application,
you need to have access to the right assembly, which is the physical file (a .dll
or .exe) that contains the corresponding compiled code. For example, if you
want to use the controls in the
System.Windows.Forms namespace, you need to
have access to the System.Windows.Forms.dll file, where the code is stored.
(In this case, the namespace name and the assembly name match, but this
isn’t a requirement. An assembly can contain code in many different name-
spaces, and different assemblies can use the same namespace.)
bvb_02.book Page 51 Thursday, March 30, 2006 12:39 PM
52 Chapter 3
In other words, there are two ways to think about the class library. You
can picture it as a collection of types that are organized into namespaces, all of
which you can use in your programs. Or, you can think of it as compiled code
in a set of .dll files, stored in a system-specific location on your computer.
TIP In Chapter 7 you’ll explore assemblies in much more detail. You’ll learn what these files
look like on the inside and how you can divide your own applications into multiple
components.
Types
At this point, you might be wondering exactly what the class library con-
tains. The answer is types—a .NET concept that includes classes, events,
structures, and more exotic creations such as enumerations and delegates.
In Chapters 5 and 6 you’ll get to the technical details of this arrangement,
but for now you can think of the class library as a collection of objects you
can use in your programs.
This model is dramatically different from pre NET versions of VB. Visual
Basic 6 provided a few built-in objects that you could use (such as
Printer,
Screen, App, and Err) and allowed you to add more objects by adding references
to COM libraries (for example, those used for databases or XML support).
Visual Basic 2005, on the other hand, provides hundreds of objects that are
sorted into namespaces according to function and at your fingertips through
the .NET class library.
If you aren’t quite clear on what an object is, keep reading. The next
sections explain the bare minimum you need to know to start using objects.
NOTE Objects are programming constructs that contain properties, methods, and events
(all of which are called members).
Properties
Properties store information about objects. For example, a
TextBox control
in a Windows application has a property called
Text, which stores the text
that appears in the text box. (A control is really just a special type of object.)
If you had a
TextBox control named Text1, you could use str = Text1.Text
to copy the text out of the text box and into a variable named
str.
Methods
Methods are commands that cause an object to do something. For exam-
ple,
MessageBox.Show() uses the Show() method of the MessageBox object to
display a message, and
MyDoc.Print() uses the Print method of the MyDoc
object to send some data to the printer. In this book, you’ll recognize
method names because they are always followed by empty parentheses.
Events
Events are notifications that an object sends you, which you can then
either listen to or ignore. For example, a button object sends a
Click
event, which gives you the chance to respond and perform an operation
in your code.
bvb_02.book Page 52 Thursday, March 30, 2006 12:39 PM
VB 2005 Basics 53
Instance members and shared members
One of the most confusing aspects of object-oriented programming, at
least for the newcomer, is that some objects need to be created, while oth-
ers don’t. The reason for this difference is that objects can have both
shared members, which are available even if you haven’t created an object,
and normal instance members, which are available only once you’ve cre-
ated an object. For example,
Console.WriteLine(), used to display a line of
text in a command-line application, and
MessageBox.Show(), used to display
a message box in a Windows application, are two examples of shared
methods. You don’t need to create objects of the
Console or MessageBox
types in order to use the
WriteLine() or Show() methods. On the other
hand,
TextBox.Text is an instance member. Instance members don’t have
any meaning without an object—for example, you can’t talk about the
Text property of a TextBox unless you’re talking about a specific TextBox
object in a window.
In VB 2005, any class can have a combination of shared members
and instance members. For example, you’ll consider the
DateTime type a
little later in this chapter. It provides a shared
Now property that you can
use to retrieve the current date and time without creating an object first.
DateTime also contains ordinary instance properties, including Day, Month,
Year, and Time, which get individual components of a date stored in a
particular
DateTime object.
Using the Class Library
Now that you’ve learned about the nifty class library, you’re no doubt eager
to put it to use in your applications.
In order to use the types in the class library, you need to make sure they’re
accessible to your code. This feat requires two steps. First you need to make
sure your project has a reference to the correct assembly where the code is
stored. Next, you need to consider importing the namespace that contains the
types you’re interested in so that they’re easier to code with. The following
sections have the full details.
Adding a Reference to an Assembly
Before you can use the objects provided in a namespace, you must make a
reference to the appropriate assembly. A reference is simply your application’s
way of letting Visual Basic know which components it’s using. Often, you
won’t need to worry about this issue at all, because when you create a new
application in Visual Studio, you start out with references to a small set of
assemblies you’re likely to use. For example, Windows applications always
have a reference to System.Windows.Forms.dll.
You can use the Solution Explorer to see a list of all the references used
by your project. However, Visual Studio hides this information from you by
default (assuming that it’s more information than you really want to know).
To take a look, select Project
Show All Files. The Solution Explorer will
now include several new ingredients: files that are in the project directory
bvb_02.book Page 53 Thursday, March 30, 2006 12:39 PM
54 Chapter 3
but aren’t a part of your project, the compiled version of your application in
the bin directory, and a group of references. Figure 3-3 shows the references
that are added, by default, to all new Windows applications.
Usually, these references will be all you need. Of course, sometimes you
will decide to use a component of the class library that exists in a different
assembly. The process works like this:
Figure 3-4: Assembly information from the class library reference
3. Then you right-click the References item in the Solution Explorer and
select Add Reference.
4. Last, you find the appropriate file (System.Xml.dll in this example)
in the list under the .NET tab, and select it (see Figure 3-5).
1. You find an exciting component in
the class library that does exactly
what you need.
2. You look at the top of the class
information page to find out
which assembly you need. For
example, the
System.Xml.XmlNode
class lives in the assembly named
System.Xml.dll (as indicated in
Figure 3-4). If your application
already has a reference to this
assembly, you don’t need to take
any additional steps.
Figure 3-3: Basic references in a
Windows application
bvb_02.book Page 54 Thursday, March 30, 2006 12:39 PM
VB 2005 Basics 55
Figure 3-5: Adding a reference
5. Click OK. Visual Studio will add the reference (and you’ll see it in the
References group in the Solution Explorer). Now the components in
that part of the class library are available for you to use.
NOTE Don’t become confused between assemblies and namespaces. Logically speaking, the
objects in the class library are grouped in namespaces. Physically speaking, the code that
defines these types is stored in assemblies. Once you have the correct assemblies referenced
for your project, you can forget about them entirely, assume the point of view of your
code, and start thinking in terms of namespaces.
Importing a Namespace
As long as you have a reference to the appropriate assembly, you can
access an object in a namespace by writing its fully qualified name (as in
[Namespace]
.[Class]). This can be cumbersome, though, because many objects
are stored several levels deep, in namespaces with long names. For example,
the .NET version of the VB 6
App object is called Application and is found
in the
System.Windows.Forms namespace. This means, for example, that in
order to retrieve the product version of your application, you have to write
code like this:
VersionString = System.Windows.Forms.Application.ProductVersion
Admittedly, the line looks far more complicated than it needs to be. To
improve on this, you can make things simpler by using the
Imports statement.
Essentially, the
Imports statement tells the VB compiler what namespaces
you’re using. It’s strictly a time-saver to help reduce the number of long, fully
qualified names you have to type. The
Imports statement must occupy the first
line in your code window, before any classes or modules are defined, and the
Imports statement doesn’t use a block structure.
bvb_02.book Page 55 Thursday, March 30, 2006 12:39 PM
56 Chapter 3
Here’s an example of code without the Imports statement. This snippet
of code simply uses the
MessageBox class (from the System.Windows.Forms
namespace) to show a message box.
' This code has no Imports statement.
' A reference to the System.Windows.Forms assembly exists in the project.
' (VB 2005 added it automatically because we chose to create a Windows
' application.)
Public Module MyModule
Public Sub Main
System.Windows.Forms.MessageBox.Show("You must enter a name.", _
"Name Entry Error", System.Windows.Forms.MessageBoxButtons.OK)
End Sub
End Module
The following example rewrites the code with the benefit of the Imports
statement. The Imports statement saves us some typing in two places:
Imports System.Windows.Forms
Public Module MyModule
Public Sub Main
MessageBox.Show("You must enter a name.", _
"Name Entry Error", MessageBoxButtons.OK)
End Sub
End Module
You can import as many namespaces as you want by adding additional
Imports statements at the top of your code file. The Imports statement won’t
slow your code down in any way—in fact, the compiled code won’t change at
all. It’s simply a coding convenience.
NOTE If you try this example for yourself, you’ll find that you can use the nonqualified names
(in the second example) without adding the
Imports statement. That’s because the
System.Windows.Forms namespace is already imported by default in a new Visual Studio
project—read the next section to find out more.
Project-wide Imports
An Imports statement only applies to the file that it’s used in. You can also
create project-wide imports that apply to all the files in your project. In fact,
if you create a new Windows project, you’ll find that
System.Windows.Forms is
already imported at the project level, so you can write code like the preceding
MessageBox.Show() example without typing the Imports statement or using a fully
qualified name.
To see all the project-wide imports, right-click your project in the Solution
Explorer and select Properties. Then click the References tab (as shown in
Figure 3-6). The top portion of this page shows the assemblies that are refer-
enced; the bottom portion shows namespaces that are imported automatically.
bvb_02.book Page 56 Thursday, March 30, 2006 12:39 PM
VB 2005 Basics 57
Figure 3-6: Project imports
Using this window, you can easily add, edit, and remove any of the project-
wide imports.
Aliases
You can also use the Imports statement to create an alias, which is typically a
short form that you can use to refer to a namespace. For example:
Imports Wn = System.Windows.Forms
' Now we can use statements like Wn.MessageBox.Show
An alias is useful if you want to import namespaces that have classes with
the same names. Using an alias, you can still make it much easier to work
with these types (and ensure that the resulting code is much more readable),
but you won’t have to worry about conflicts between identically named types.
Exploring the Class Library Namespaces
Throughout this book you will discover various parts of the class library and
learn how to use them in your programs. But just to get yourself oriented and
help you understand the structure of the class library, the following sections
provide a quick overview of some of the more important namespaces.
bvb_02.book Page 57 Thursday, March 30, 2006 12:39 PM
58 Chapter 3
System
This is the core namespace that you’ll begin learning about in this chap-
ter. The
System namespace includes the definitions of basic data types
such as strings, arrays, and events. It also introduces exceptions, which
you’ll study in Chapter 8.
System.Collections and System.Collections.Generic
These namespaces provide collection classes—objects that can contain
groups of objects. You’ll explore these in Chapter 6, which focuses on
object-oriented programming.
System.Data
This namespace includes the types needed for ADO.NET, which is dis-
cussed in Chapter 10. Other namespaces that start with
System.Data are
used for specific parts of ADO.NET, such as SQL Server and Oracle
support.
System.Drawing
This namespace provides types that allow you to work with colors and
fonts and draw directly on a form. Many of these features go under the
collective name GDI+ and are quite different from the drawing features
provided in Visual Basic 6. These features aren’t described in this book,
because manually drawing a form’s interface in code is an unsatisfying
experience for most all programmers. It’s difficult to produce content
that looks attractive, and it’s nearly impossible to generate anything like
an animation program that works with respectable speed. However, GDI+
does make a brief appearance in Chapter 9 with printing.
System.Drawing.Printing
This is a namespace used to support print and print preview features,
which you’ll explore in Chapter 9.
System.IO
This namespace is used for file access, including file management and
reading and writing your own files. It’s also covered in Chapter 9.
System.Net
This namespace contains low-level network communication classes, as
well as some useful objects you can use to retrieve information from
the web without delving into ASP. Chapter 9 provides a taste of these
features.
System.Reflection
This namespace provides support for reflection, a technique that
allows you to do various interesting and slightly unusual things, such
as examining a class you don’t have information about and finding
out what it is (“reflecting” on it). Reflection is further discussed in
Chapter 7.
bvb_02.book Page 58 Thursday, March 30, 2006 12:39 PM