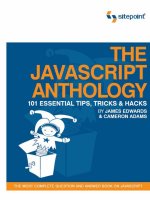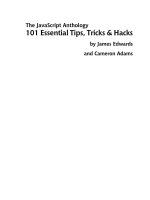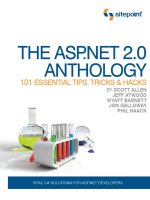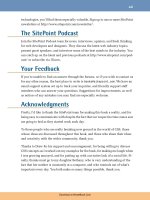The javascript anthology 101 essential tips tricks hacks - phần 4 potx
Bạn đang xem bản rút gọn của tài liệu. Xem và tải ngay bản đầy đủ của tài liệu tại đây (441.58 KB, 16 trang )
Writing to the Page or Window
If you’re examining a great deal of data while debugging, or you’re dealing with
data that’s formatted in a complicated way, it’s often better to write that data
directly to a page or popup window than to try to deal with lots of alert dialogs.
If you’re examining data in a loop, in particular, you could end up generating
hundreds of dialogs, each of which you’ll have to dismiss manually—a very tedious
process.
In these kinds of situations, we can use an element’s innerHTML property to write
the data to the page. Here’s an example in which we build a list using the contents
of an array (data), then write it into a test div:
File: debugging-writing.js (excerpt)
var test = document.getElementById('testdiv');
test.innerHTML += '<ul>';
for (var i = 0; i < data.length; i++)
{
test.innerHTML += '<li>' + i + '=' + data[i] + '</li>';
}
test.innerHTML += '</ul>';
We can also write the data into a popup, which is useful if there’s no convenient
place to put it on the page:
File: debugging-writing.js (excerpt)
var win = window.open('', win, 'width=320,height=240');
win.document.open();
win.document.write('<ul>');
for (var i = 0; i < data.length; i++)
{
win.document.write('<li>' + i + '=' + data[i] + '</li>')
}
win.document.write('</ul>');
win.document.close();
You can format the output however you like, and use it to structure data in any
way that makes it easier for you to find the error.
When you’re working with smaller amounts of data, you can gain a similar ad-
vantage by writing the data to the main title element:
25Order the print version of this book to get all 588 pages!
Writing to the Page or Window
File: debugging-writing.js (excerpt)
document.title = '0 = ' + data[0];
This final approach is most useful when tracking data that changes continually
or rapidly, such as a value being processed by a setInterval function (an asyn-
chronous timer we’ll meet properly in Chapter 14).
Using an External Debugger
I can recommend two debuggers:
❑
Venkman
9
for Mozilla and Firefox
❑
Microsoft Script Debugger
10
for Windows Internet Explorer
External debuggers are a far more detailed way to analyze your scripts, and have
much greater capabilities than their in-browser counterparts. External debuggers
can do things like stopping the execution of the script at specific points, or
watching particular properties so that you’re informed of any change to them,
however it may be caused. They also include features that allow you “step through”
code line by line, in order help find errors that may occur only briefly, or are
otherwise difficult to isolate.
External debuggers are complex pieces of software, and it can take time for de-
velopers to learn how to use them properly. They can be very useful for highlight-
ing logical errors, and valuable as learning tools in their own right, but they’re
limited in their ability to help with browser incompatibilities: they’re only useful
there if the bug you’re looking for is in the browser that the debugger supports!
Strict Warnings
If you open the JavaScript console in Firefox you’ll see that it includes options
to show Errors and Warnings. Warnings notify you of code that, though it is not
erroneous per se, does rely on automatic error handling, uses deprecated syntax,
or is in some other way untrue to the ECMAScript specification.
11
For example, the variable fruit is defined twice in the code below:
9
/>10
/>11
To see these warnings, it may be necessary to enable strict reporting by typing in the address
about:config and setting javascript.options.strict to true.
Order the print version of this book to get all 588 pages!26
Chapter 1: Getting Started with JavaScript
File: strict-warnings.js (excerpt)
var fruit = 'mango';
if (basket.indexOf('apple') != -1)
{
var fruit = 'apple';
}
We should have omitted the second var, because var is used to declare a variable
for the first time, which we’ve already done. Figure 1.4 shows how the JavaScript
console will highlight our error as a warning.
Figure 1.4. The JavaScript warnings console in Firefox
There are several coding missteps that can cause warnings like this. For example:
re-declaring a variable
This produces the warning, “redeclaration of var name,” as we just saw.
failing to declare a variable in the first place
This oversight produces the warning, “assignment to undeclared variable
name.”
This might arise, for example, if the first line of our code read simply fruit
= 'mango';
27Order the print version of this book to get all 588 pages!
Strict Warnings
assuming the existence of an object
This assumption produces the warning “reference to undefined property
name.”
For example, a test condition like if (document.getElementById) assumes
the existence of the getElementById method, and banks on the fact that
JavaScript’s automatic error-handling capabilities will convert a nonexistent
method to false in browsers in which this method doesn’t exist. To achieve
the same end without seeing a warning, we would be more specific, using
if(typeof document.getElementById != 'undefined').
There are also some function-related warnings, and a range of other miscellaneous
warnings that includes my personal favorite, “useless expression,” which is pro-
duced by a statement within a function that does nothing:
File: strict-warnings.js (excerpt)
function getBasket()
{
var fruit = 'pomegranate';
fruit;
}
For a thorough rundown on the topic, I recommend Alex Vincent’s article Tackling
JavaScript strict warnings.
12
Warnings don’t matter in the sense that they don’t prevent our scripts from
working, but working to avoid warnings helps us to adopt better coding practice,
which ultimately creates efficiency benefits. For instance, scripts run faster in
Mozilla if there are no strict warnings, a subject we’ll look at again in Chapter 20.
Type Conversion Testing
Although we shouldn’t rely on type conversion to test a value that might be
undefined, it’s perfectly fine to do so for a value that might be null, because
the ECMAScript specification requires that null evaluates to false. So,
for example, having already established the existence of getElementById
using the typeof operator as shown above, it’s perfectly safe from then on
to test for individual elements as shown below, because getElementById
returns null for nonexistent elements in the DOM:
if (document.getElementById('something'))
{
12
/>Order the print version of this book to get all 588 pages!28
Chapter 1: Getting Started with JavaScript
⋮ the element exists
}
Summary
In this chapter, we’ve talked about best-practice approaches to scripting that will
make our code easier to read and manage, and will allow it to degrade gracefully
in unsupported devices. We’ve also begun to introduce some of the techniques
we’ll need to build useful scripts, including the ubiquitous load event listener
that we’ll use for almost every solution in this book!
We’ve covered some pretty advanced stuff already, so don’t worry if some of it
was difficult to take in. We’ll be coming back to all the concepts and techniques
we’ve introduced here as we progress through the remaining chapters.
29Order the print version of this book to get all 588 pages!
Summary
30
Navigating the Document Object
Model
5
Browsers give JavaScript programs access to the elements on a web page via the
Document Object Model (DOM)—an internal representation of the headings,
paragraphs, lists, styles, IDs, classes, and all the other data to be found in the
HTML on your page.
The DOM can be thought of as a tree consisting of interconnected nodes. Each
tag in an HTML document is represented by a node; any tags that are nested
inside that tag are nodes that are connected to it as children, or branches in the
tree. Each of these nodes is called an element node.
1
There are several other
types of nodes; the most useful are the document node, text node, and attribute
node. The document node represents the document itself, and is the root of the
DOM tree. Text nodes represent the text contained between an element’s tags.
Attribute nodes represent the attributes specified inside an element’s opening
tag. Consider this basic HTML page structure:
<html>
<head>
<title>Stairway to the stars</title>
</head>
<body>
<h1 id="top">Stairway to the stars</h1>
1
Strictly speaking, each element node represents a pair of tags—the start and end tags of an element
(e.g., <p> and </p>)—or a single self-closing tag (e.g., <br>, or <br/> in XHTML).
<p class="introduction">For centuries, the stars have been
more to humankind than just burning balls of gas …</p>
</body>
</html>
The DOM for this page could be visualized as Figure 5.1.
Every page has a document node, but its descendents are derived from the content
of the document itself. Through the use of element nodes, text nodes, and attribute
nodes, every piece of information on a page is accessible via JavaScript.
The DOM isn’t just restricted to HTML and JavaScript, though. Here’s how the
W3C DOM specification site
2
explains the matter:
The Document Object Model is a platform- and language-neutral
interface that will allow programs and scripts to dynamically ac-
cess and update the content, structure and style of documents.
So, even though the mixture of JavaScript and HTML is the most common
combination of technologies in which the DOM is utilized, the knowledge you
gain from this chapter can be applied to a number of different programming
languages and document types.
In order to make you a “master of your DOMain,” this chapter will explain how
to find any element you’re looking for on a web page, then change it, rearrange
it, or erase it completely.
2
/>Order the print version of this book to get all 588 pages!80
Chapter 5: Navigating the Document Object Model
Figure 5.1. The DOM structure of a simple HTML page, visualized
as a tree hierarchy
81Order the print version of this book to get all 588 pages!
Accessing Elements
Access provides control, control is power, and you’re a power programmer, right?
So you need access to everything that’s on a web page. Fortunately, JavaScript
gives you access to any element on a page using just a few methods and properties.
Solution
Although it’s possible to navigate an HTML document like a road map—starting
from home and working your way towards your destination one node at a
time—this is usually an inefficient way of finding an element because it requires
a lot of code, and any changes in the structure of the document will usually mean
that you have to rewrite your scripts. If you want to find something quickly and
easily, the method that you should tattoo onto the back of your hand is
document.getElementById.
Assuming that you have the correct markup in place, getElementById will allow
you immediately to access any element by its unique id attribute value. For in-
stance, imagine your web page contains this code:
File: access_element.html (excerpt)
<p>
<a id="sirius" href="sirius.html">Journey to the stars</a>
</p>
You can use the a element’s id attribute to get direct access to the element itself:
File: access_element.js (excerpt)
var elementRef = document.getElementById("sirius");
The value of the variable elementRef will now be referenced to the a element—any
operations that you perform on elementRef will affect that exact hyperlink.
getElementById is good for working with a specific element; however, sometimes
you’ll want to work with a group of elements. In order to retrieve a group of ele-
ments on the basis of their tag names, you can use the method
getElementsByTagName.
As can be seen from its name, getElementsByTagName takes a tag name and re-
turns all elements of that type. Assume that we have this HTML code:
Order the print version of this book to get all 588 pages!82
Chapter 5: Navigating the Document Object Model
File: access_element2.html (excerpt)
<ul>
<li>
<a href="sirius.html">Sirius</a>
</li>
<li>
<a href="canopus.html">Canopus</a>
</li>
<li>
<a href="arcturus.html">Arcturus</a>
</li>
<li>
<a href="vega.html">Vega</a>
</li>
</ul>
We can retrieve a collection that contains each of the hyperlinks like so:
File: access_element2.js (excerpt)
var anchors = document.getElementsByTagName("a");
The value of the variable anchors will now be a collection of a elements. Collec-
tions are similar to arrays in that each of the items in a collection is referenced
using square bracket notation, and the items are indexed numerically starting at
zero. The collection returned by getElementsByTagName sorts the elements by
their source order, so we can reference each of the links thus:
anchorArray[0]
the a element for “Sirius”
anchorArray[1]
the a element for “Canopus”
anchorArray[2]
the a element for “Arcturus”
anchorArray[3]
the a element for “Vega”
Using this collection you can iterate through the elements and perform an oper-
ation on them, such as assigning a class using the element nodes’ className
property:
File: access_element2.js (excerpt)
var anchors = document.getElementsByTagName("a");
for (var i = 0; i < anchors.length; i++)
{
83Order the print version of this book to get all 588 pages!
Accessing Elements
anchors[i].className = "starLink";
}
Unlike getElementById, which may be called on the document node only, the
getElementsByTagName method is available from every single element node. You
can limit the scope of the getElementsByTagName method by executing it on a
particular element. getElementsByTagName will only return elements that are
descendents of the element on which the method was called.
If we have two lists, but want to assign a new class to the links in one list only,
we can target those a elements exclusively by calling getElementsByTagName on
their parent list:
File: access_element3.html (excerpt)
<ul id="planets">
<li>
<a href="mercury.html">Mercury</a>
</li>
<li>
<a href="venus.html">Venus</a>
</li>
<li>
<a href="earth.html">Earth</a>
</li>
<li>
<a href="mars.html">Mars</a>
</li>
</ul>
<ul id="stars">
<li>
<a href="sirius.html">Sirius</a>
</li>
<li>
<a href="canopus.html">Canopus</a>
</li>
<li>
<a href="arcturus.html">Arcturus</a>
</li>
<li>
<a href="vega.html">Vega</a>
</li>
</ul>
To target the list of stars, we need to obtain a reference to the parent ul element,
then call getElementsByTagName on it directly:
Order the print version of this book to get all 588 pages!84
Chapter 5: Navigating the Document Object Model
File: access_element3.js (excerpt)
var starsList = document.getElementById("stars");
var starsAnchors = starsList.getElementsByTagName("a");
The value of the variable starsAnchors will be a collection of the a elements
inside the stars unordered list, instead of a collection of all a elements on the
page.
DOM 0 Collections
Many “special” elements in an HTML document can be accessed by even
more direct means. The body element of the document can be accessed as
document.body. A collection of all the forms in a document may be found
in document.forms. All of the images in a document may be found in
document.images.
In fact, most of these collections have been around since before the DOM
was standardized by the W3C, and are commonly referred to as DOM 0
properties.
Because the initial implementations of these features were not standardized,
these collections have occasionally proven unreliable in browsers that are
moving towards standards compliance. Early versions of some Mozilla
browsers (e.g., Firefox), for example, did not support these collections on
XHTML documents.
Today’s browsers generally do a good job of supporting these collections;
however, if you do run into problems, it’s worth trying the more verbose
getElementsByTagName method of accessing the relevant elements. Instead
of document.body, for example, you could use:
var body = document.getElementsByTagName("body")[0];
Discussion
If you really need to step through the DOM hierarchy element by element, each
node has several properties that enable you to access related nodes:
node.childNodes
a collection that contains source-order references to
each of the children of the specified node, including
both elements and text nodes
node.firstChild
the first child node of the specified node
85Order the print version of this book to get all 588 pages!
Accessing Elements
node.lastchild
the last child node of the specific node
node.parentNode
a reference to the parent element of the specified
node
node.nextSibling
the next node in the document that has the same
parent as the specified node
node.previousSibling
the previous element that’s on the same level as the
specified node
If any of these properties do not exist for a specific node (e.g., the last node of a
parent will not have a next sibling), they will have a value of null.
Take a look at this simple page:
File: access_element4.html (excerpt)
<div id="outerGalaxy">
<ul id="starList">
<li id="star1">
Rigel
</li>
<li id="star2">
Altair
</li>
<li id="star3">
Betelgeuse
</li>
</ul>
</div>
The list item with ID star2 could be referenced using any of these expressions:
document.getElementById("star1").nextSibling;
document.getElementById("star3").previousSibling;
document.getElementById("starList").childNodes[1];
document.getElementById("star1").parentNode.childNodes[1];
Whitespace Nodes
Some browsers will create whitespace nodes between the element nodes in
any DOM structure that was interpreted from a text string (e.g., an HTML
file). Whitespace nodes are text nodes that contain only whitespace (tabs,
spaces, new lines) to help format the code in the way it was written in the
source file.
Order the print version of this book to get all 588 pages!86
Chapter 5: Navigating the Document Object Model
When you’re traversing the DOM node by node using the above properties,
you should always allow for these whitespace nodes. Usually, this means
checking that the node you’ve retrieved is an element node, not just a
whitespace node that’s separating elements.
There are two easy ways to check whether a node is an element node or a
text node. The nodeName property of a text node will always be "#text",
whereas the nodeName of an element node will identify the element type.
However, in distinguishing text nodes from element nodes, it’s easier to
check the nodeType property. Element nodes have a nodeType of 1,
whereas text nodes have a nodeType of 3. You can use this knowledge as a
test when retrieving elements:
File: access_element4.js (excerpt)
var star2 = document.getElementById("star1").nextSibling;
while (star2.nodeType == "3")
{
star2 = star2.nextSibling;
}
Using these DOM properties, it’s possible to start your journey at the root html
element, and end up buried in the legend of some deeply-nested fieldset—it’s
all just a matter of following the nodes.
Creating Elements and Text Nodes
JavaScript doesn’t just have the ability to modify existing elements in the DOM;
it can also create new elements and place them anywhere within a page’s structure.
Solution
createElement is the aptly named method that allows you to create new elements.
It only takes one argument—the type (as a string) of the element you wish to
create—and returns a reference to the newly-created element:
File: create_elements.js (excerpt)
var newAnchor = document.createElement("a");
The variable newAnchor will be a new a element, ready to be inserted into the
page.
87Order the print version of this book to get all 588 pages!
Creating Elements and Text Nodes
Specifying Namespaces in Documents with an XML
MIME Type
If you’re coding JavaScript for use in documents with a MIME type of ap-
plication/xhtml+xml (or some other XML MIME type), you should use
the method createElementNS, instead of createElement, to specify the
namespace for which you’re creating the element:
var newAnchor = document.createElementNS(
" "a");
This distinction applies to a number of DOM methods, such as
removeElement/removeElementNS and getAttribute/getAttributeNS;
however, we won’t use the namespace-enhanced versions of these methods
in this book.
Simon Willison provides a brief explanation of working with JavaScript and
different MIME types
3
on his web site.
The text that goes inside an element is actually a child text node of the element,
so it must be created separately. Text nodes are different from element nodes,
so they have their own creation method, createTextNode:
File: create_elements.js (excerpt)
var anchorText = document.createTextNode("monoceros");
If you’re modifying an existing text node, you can access the text it contains via
the nodeValue property. This allows you to get and set the text inside a text
node:
var textNode = document.createTextNode("monoceros");
var oldText = textNode.nodeValue;
textNode.nodeValue = "pyxis";
The value of the variable oldText is now "monoceros", and the text inside
textNode is now "pyxis".
You can insert either an element node or a text node as the last child of an existing
element using its appendChild method. This method will place the new node
after all of the element’s existing children.
Consider this fragment of HTML:
3
/>Order the print version of this book to get all 588 pages!88
Chapter 5: Navigating the Document Object Model