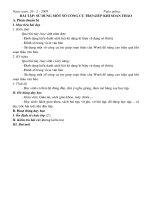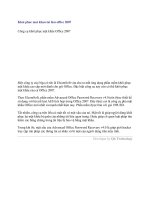Tập các công cụ khôi phục và chuẩn đoán lỗi – Phần 3 + 4 + 5Quản trị mạng doc
Bạn đang xem bản rút gọn của tài liệu. Xem và tải ngay bản đầy đủ của tài liệu tại đây (696.53 KB, 26 trang )
Tập các công cụ khôi phục và chuẩn
đoán lỗi – Phần 3 + 4 + 5
Quản trị mạng – Trong phần ba của loạt bài này, chúng tôi sẽ giới thiệu
cho các bạn về cách sử dụng đĩa khởi động DaRT 6.5 để khắc phục sự
cố máy tính Windows không thể khởi động.Trong phần đầu tiên của loạt
bài này, chúng tôi đã giới thiệu cho các bạn về Diagnostic and Recovery
Toolset (DaRT), tập các công cụ khắc phục máy tính Windows không thể
khởi động do bị lỗi file hệ thống hay gặp các vấn đề không tương thích, bị
tiêm nhiễm malware,… Phần hai chúng tôi đã giới thiệu cho các bạn cách
cài đặt DaRT và tạo đĩa khởi động DaRT. Phần ba này sẽ tiếp tục thảo luận
bằng cách giới thiệu về cách sử dụng DaRT CD để giải quyết vấn đề với các
máy tính không thể khởi động.Khởi động từ DaRT CDGiả sử trong quá
trình khởi động máy tính Windows 7, sau khi màn hình khởi động Starting
Windows xuất hiện bạn bắt gặp một màn hình toàn màu đen. Nói theo cách
khác, quá trình khởi động của bạn thất bại, không có màn hình đăng nhập và
cũng không báo lỗi, chỉ một màn hình toàn màu đen. Rất có thể trong trường
hợp này máy tính của bạn đã gặp phải sự cố màn hình xanh chết chóc
(BSOD) giống như các phiên bản Windows trước đó hay lỗi bugcheck. Tuy
nhiên dù gặp phải lỗi nào đi nữa thì nguyên nhân gây làm cho máy tính
không thể khởi động là gì? Các file nào bị lỗi? Lỗi gì ở registry hay do
virus?Đây chính là thời điểm bạn sử dụng đến vũ khí bí mật của mình, đó
chính là DaRT CD mà chúng ta đã tạo trong phần trước của loạt bài này.
Chèn DaRT CD này vào ổ CD-ROM và bật máy tính, nhấn một phím bất kỳ
khi được nhắc nhở khởi động từ đĩa CD thay vì ổ cứng. Sau khi màn hình
khởi động Starting Windows xuất hiện, bạn sẽ thấy một loạt hộp thoại. Hộp
thoại đầu tiên sẽ hỏi bạn có muốn khởi động kết nối mạng hay không:
Hình 1: Bước 1 trong quá trình khởi động từ DaRT CD
Những gì DaRT hỏi ở đây là bạn có muốn DaRT thu thập địa chỉ IP cho máy
tính từ máy chủ DHCP trên mạng hay không. Nếu có máy chủ DHCP trong
mạng, bạn có thể kích Yes. Trong trường hợp không, hãy kích No và sau đó
sử dụng tiện ích TCP/IP Config của DaRT để gán địa chỉ IP cho máy tính
nếu bạn cần đến kết nối mạng để giải quyết một số vấn đề riêng.Hộp thoại
tiếp theo sẽ hỏi bạn có muốn bản đồ hóa lại các ký tự ổ đĩa được sử dụng bởi
DaRT hay không, mục đích để khớp với các ký tự được sử dụng bởi hệ điều
hành của máy tính gặp trục trặc:
Hình 2: Bước 2 trong quá trình khởi động từ DaRT CD
Hộp thoại tiếp theo có phức tạp hơn đôi chút. Nếu bạn kích Yes, khi mở
Windows Explorer từ DaRT, bạn sẽ thấy ổ C: của phân vùng khởi động trên
máy tính gặp sự cố và ổ X: của Windows RE, ngoài ra còn có các ký tự khác
cho ổ mềm, CD-ROM,… Nếu kích No, ổ C: sẽ thể hiện partition của hệ
thống bị ẩn, nơi lưu trữ Boot Configuration Database (BCD) và các file đặc
biệt khác, phân vùng khởi động sẽ có nhãn D: thay vì C: như trước. Do đó,
tốt nhất bạn nên kích Yes ở đây trừ khi thực sự cần đến phân vùng hệ thống
để thực hiện vấn đề gì đó.Hộp thoại tiếp theo khá đơn giản, nó yêu cầu bạn
chọn bàn phím muốn sử dụng:
Hình 3: Bước 3 trong quá trình khởi động từ DaRT CD
Kích Next, DaRT sẽ bắt đầu tìm kiếm phần cứng máy tính cho cài đặt
Windows:
Hình 4: Bước 4 trong quá trình khởi động từ DaRT CD
Sau một khoảng thời gian ngắn, cài đặt Windows trên máy tính sẽ được hiển
thị. Trừ khi có hệ thống multiboot, nếu không bạn sẽ chỉ thấy một cài đặt
Windows hiện hữu, hãy chọn cài đặt này:
Hình 5: Bước 5 trong quá trình khởi động từ DaRT CD
Kích Next và bạn sẽ thấy hộp thoại System Recovery Options xuất hiện.
Nhìn thoáng qua nó khá giống với hộp thoại System Recovery Options của
Windows Recovery Environment (Windows RE), tuy nhiên ở đây có thêm
tùy chọn khôi phục thứ sáu được liệt kê bên dưới (tùy chọn không có trong
Windows RE). Tùy chọn bổ sung này có tên gọi Microsoft Diagnostic and
Recovery Toolset và nó là gateway để vào thế giới DaRT:
Hình 6: Bước 6 trong quá trình khởi động từ DaRT CD
Kích liên kết DaRT ở bên dưới hộp thoại System Recovery Options bạn sẽ
thấy màn hình MSDaRT Tools xuất hiện, màn hình này sẽ liệt kê các công
cụ DaRT đã được ghi vào DaRT CD khi tạo nó:
Hình 7: Truy cập các công cụ DaRT
Lúc này bạn hoàn toàn sẵn sàng sử dụng các công cụ này để khắc phục sự cố
cài đặt Windows của mình.
[h=1]Tập các công cụ khôi phục và chẩn đoán lỗi – Phần 4[/h]Quản trị
mạng – Trong phần tiếp theo này chúng tôi sẽ giới thiệu cho các bạn
cách sử dụng đĩa khởi động DaRT 6.5 để khắc phục sự cố các máy tính
Windows.Trong hai phần đầu của loạt bài này, chúng ta đã được biết về tập
công cụ Diagnostic and Recovery Toolset (DaRT) của Microsoft cũng như
cách cài đặt DaRT, tạo CD khởi động DaRT và sử dụng các công cụ DaRT
trên CD để giải quyết một số vấn đề làm cho máy tính Windows không thể
khởi động. Trong phần ba chúng tôi đã giới thiệu cho các bạn về cách sử
dụng System File Checker (SFC), một thành phần trong tập các công cụ của
DaRT; trong phần bốn này, chúng tôi sẽ giới thiệu thêm cho các bạn một số
công cụ khác trong DaRT.Một số công cụ khác trong DaRTChúng ta hãy
trở về màn hình MSDaRT Tools, đây là màn hình xuất hiện khi chúng ta
khởi động máy tính gặp sự cố bằng CD DaRT và đã trả lời tất cả các nhắc
nhở (xem phần trước của loạt bài này để biết cách khởi động máy tính bằng
CD DaRT):
Hình 1: Màn hình MSDaRT Tools
Chúng ta hãy đi khám phá một số công cụ khác của DaRT. Kích tùy chọn
Explorer trên màn hình MSDaRT Tools, Windows Explorer sẽ xuất hiện:
Hình 2: Windows Explorer
Lưu ý các file ẩn và các file hệ thống sẽ được hiển thị mặc định trong cửa sổ
Explorer. Bằng cách sử dụng tùy chọn có sẵn trong menu và từ menu chuột
phải được hiển thị khi kích phải vào các mục, bạn có thể thực hiện một số
nhiệm vụ như tạo thư mục, copy file,… Bạn cũng có thể bản đồ hóa các ổ
đĩa mạng nếu cấu hình kết nối mạng thủ công hoặc thông qua DHCP. Nếu
không muốn bản đồ hóa lại ổ đĩa khi khởi động từ CD DaRT, bạn sẽ thấy
partition System Reserved ẩn, nơi lưu trữ các file cơ sở dữ liệu cấu hình khởi
động cho máy tính.Kích tùy chọn ERD Registry Editor trên màn hình
MSDaRT Tools sẽ xuất hiện ERD Registry Editor:
Hình 3: ERD Registry Editor
Sử dụng ERD Registry Editor, bạn có thể thực hiện một số thay đổi đối với
registry trên máy tính gặp sự cố. Lưu ý rằng không có
HKEY_CURRENT_USERS hive hiển thị ở đây vì không có người dùng nào
đăng nhập vào máy tính bạn đang khắc phục sự cố. Lưu ý rằng, chúng ta có
thể duyệt và chỉnh sửa các nhánh con SAM và SECURITY trong
HKEY_LOCAL_MACHINE hive. Các nhánh con này mặc định được đặt ở
trạng thái ẩn trên các cài đặt Windows thông thường.Kích tùy chọn Search
trên màn hình MSDaRT Tools sẽ xuất hiện hộp thoại File Search:
Hình 4: Hộp thoại tìm kiếm file
Sử dụng hộp thoại này, bạn có thể tìm kiếm các file và thư mục trên máy
tính mục tiêu. Bạn có thể tìm kiếm theo tên, theo thời gian, tìm kiếm file
nằm trong dải kích thước nào đó. Khi đã tìm ra được file hoặc thư mục cần
tìm, kích phải vào nó để hiển thị các thuộc tính của nó (chúng ta cũng có thể
thực hiện điều này từ bên trong công cụ Explorer):
Hình 5: Xem thuộc tính của thư mục
Kích nút Permissions sẽ cho phép bạn xem các đặc quyền NTFS trên file
hoặc thư mục.
Bạn cũng có thể kích phải lên thư mục trong trang kết quả tìm kiếm và mở
nó trong Explorer:
Hình 6: Mở thư mục trong Explorer
Kích đúp vào file bản ghi sẽ cho phép xem file bằng Notepad:
Hình 7: Xem file CBS.log bằng Notepad
Kích tùy chọn Hotfix Uninstall trên màn hình MSDaRT Tools sẽ mở Hotfix
Uninstall Wizard:
Hình 8: Hotfix Uninstall Wizard
Nếu hệ thống mục tiêu không ổn định sau khi download và cài đặt hotfix bảo
mật mới nhất từ Windows Update, bạn có thể sử dụng wizard này để hủy bỏ
cài đặt từng hotfix một cho tới khi hệ thống trở về trạng thái ổ định. Ngoài ra
nếu có thể khởi động vào Windows, bạn sẽ có thể sử dụng System Restore
đơn giản hơn, tuy nhiên chúng ta ở đây đang giả định hệ thống không thể
khởi động.Kích Next, DaRT sẽ tìm kiếm tất cả các hotfix được cài đặt trên
hệ thống:
Hình 9: Danh sách các hotfix đã được cài đặt
Tìm đến các hotfix mới nhất, chọn và kích Details, tiện ích Deployment
Image Servicing and Management (DISM) sẽ mở gói phần mềm và hiển thị
các thông tin chi tiết có liên quan đến hotfix:
Hình 10: Xem thông tin về hotfix
Để remove một hotfix ra khỏi hệ thống, hãy chọn hộp kiểm cho hotfix và
tiếp tục thực hiện theo những gì trong wizard.Một số kịch bản khắc phục sự
cố (thêm vào đó là một cặp công cụ DaRT) cần kết nối mạng để giải quyết
được vấn đề gặp phải. Nếu ban có máy chủ DHCP trong mạng của mình,
DaRT có thể mượn địa chỉ IP như đã mô tả trong phần trước của loạt bài.
Mặc dù vậy nếu không có DHCP server, bạn có thể kích tùy chọn TCP/IP
Config trong màn hình MSDaRT Tools để mở hộp thoại TCP/IP
Configuration, hộp thoại này sẽ cho phép bạn cấu hình thủ công địa chỉ IP,
subnet mask, cổng mặc định và các địa chỉ DNS server cho hệ thống mục
tiêu:
Hình 11: Tự gán địa chỉ IP cho hệ thống mục tiêu
Đôi khi máy tính có thể không khởi động được do tiêm nhiễm malware. Nếu
gặp phải trường hợp này, hãy khởi động máy tính của bạn bằng DaRT CD
và kích tùy chọn Standalone System Sweeper trong màn hình MSDaRT
Tools để khởi chạy Standalone System Sweeper:
Hình 12: Bước 1 trong sử dụng Standalone System Sweeper
Khi Standalone System Sweeper được khởi chạy, hãy kích nút Check For
Updates Now ở đây:
Hình 13: Bước 2 trong sử dụng Standalone System Sweeper
Kích Download để nhận các nâng cấp định nghĩa malware mới nhất từ
Microsoft Malware Protection Center. Lưu ý rằng bạn cần phải có kết nối
mạng (và Internet) để thực hiện hành động này:
Hình 14: Bước 3 trong sử dụng Standalone System Sweeper
Màn hình tiếp theo hiển thị các định nghĩa malware mới nhất đang được
download. Quá trình này sẽ diễn ra trong vài phút:
Hình 15: Bước 4 trong sử dụng Standalone System Sweeper
[h=1]Tập các công cụ khôi phục và chuẩn đoán lỗi – Phần 5[/h]Quản trị
mạng – Trong phần cuối của loạt bài này, chúng tôi sẽ giới thiệu cho các
bạn cách sử dụng công cụ Crash Analyzer của Microsoft DaRT 6.5 để khắc
phục sự cố các máy tính Windows gặp lỗi màn hình xanh.Trong các phần
trước của loạt bài này, chúng tôi đã giới thiệu cho các bạn về DaRT, cách cài
đặt DaRT, tạo CD khởi động và sử dụng công cụ DaRT trên CD DaRT để
khắc phục một số vấn đề làm cho máy tính Windows không thể khởi động.
Chúng tôi muốn dành phần cuối cùng của loạt bài này để giới thiệu về Crash
Analyzer, một công cụ có thể giúp bạn khắc phục sự cố các máy tính gặp lỗi
màn hình xanh chết chóc.[h=3]Crash Analyzer làm việc như thế
nào[/h]Crash Analyzer làm việc bằng cách phân tích file kết xuất của bộ nhớ
được lưu trên ổ cứng khi máy tính Windows bị lỗi màn hình xanh chết chóc
trong lúc khởi động. Tuy nhiên nếu ai đó cấu hình Windows để hệ điều hành
không lưu file kết xuất bộ nhớ này thì Crash Anaylzer sẽ không thể giúp gì
cho bạn. Để biết thêm về cách cấu hình các thiết lập kết xuất bộ nhớ trên
Windows, các bạn có thể tham khảo tại đây. Để cấu hình các thiết lập kết
xuất bộ nhớ trên cài đặt Windows Server Core, tham khảo tại đây.[h=3]Sử
dụng Crash Analyzer[/h]Có hai cách sử dụng Crash Analyzer để phân tích
kết xuất bộ nhớ:
Khởi động máy tính gặp sự cố bằng đĩa khởi động DaRT và khởi chạy
Crash Analyzer từ màn hình MSDaRT Tools. Đây là phương pháp được sử
dụng trong phần bên dưới.
Copy file kết xuất bộ nhớ từ máy tính gặp sự cố sang máy tính được
cài đặt DaRT 6.5 (xem trong phần hai của loạt bài này). Sau đó khởi chạy
Crash Analyzer bằng cách kích Start, All Programs, Microsoft Diagnostics
and Recovery Toolset, ERD Commander Boot Media Wizard.
Phương pháp thứ hai rất hữu dụng nếu máy tính mà bạn đang phân tích
không thể truy cập vào Debugging Tools cho Windows hoặc vào các file
symbol cho phiên bản Windows được cài đặt. Có hai điều kiện tiên quyết để
chạy Crash Analyzer:
Bạn cần Debugging Tools cho Windows, đây là thành phần có trong
CD DaRT như đã được mô trả trong phần hai của loạt bài.
Bạn cần truy cập vào các file symbol cho phiên bản Windows được
cài đặt, đây là các file có thể download được từ Microsoft nếu bạn có kết nối
Internet. Khi đó DaRT sẽ tự động thu thập địa chỉ IP từ máy chủ DHCP,
hoặc nếu cần bạn có thể tự cấu hình một địa chỉ IP bằng công cụ TCP/IP
Config trên màn hình MSDaRT Tools.
Để đơn giản chúng ta thừa nhận rằng Debugging Tools cho Windows đã có
sẵn trong CD DaRT và DaRT có thể truy cập Internet vì vậy có thể
download các file symbol.[h=3]Chạy Crash Analyzer trên máy tính gặp
sự cố[/h]Dưới đây là một ví dụ về trường hợp máy tính bị lỗi màn hình xanh
chết chóc:
Hình 1: Máy tính này không thể khởi động và hiển thị màn hình xanh
Ở đây có một lỗi nào đó đã gây ra vấn đề máy tính không thể khởi động và
nhiệm vụ của chúng ta ở đây là sử dụng các công cụ bên trong DaRT để giải
quyết vấn đề. Đầu tiên chúng ta nên chạy Crash Analyzer để tìm ra lý do tại
sao hệ thống không thể khởi động. Chúng ta sẽ bắt đầu bằng cách khởi động
hệ thống bị lỗi bằng CD DaRT đã được tạo trong phần 2 của loạt bài, sau đó
tiếp tục thực hiện qua các hộp thoại cho tới khi màn hình MSDaRT Tools
xuất hiện:
Hình 2: Màn hình MSDaRT Tools
Để chạy Crash Analyzer trên máy tính gặp sự cố, kích liên kết Crash
Analyzer trong màn hình trên. Thao tác này sẽ khởi chạy Crash Analyzer
Wizard:
Hình 3: Bước 1 trong quá trình chạy Crash Analyzer trên máy tính không thể
khởi động
Trong màn hình tiếp theo, bạn có thể chọn Debugging Tools cho Windows:
Hình 4: Bước 2 trong quá trình chạy Crash Analyzer trên máy tính không thể
khởi động
Màn hình tiếp theo cho phép bạn download các file symbol cần thiết để bản
đồ hóa địa chỉ bộ nhớ thành tên dễ nhớ:
Hình 5: Bước 3 trong quá trình chạy Crash Analyzer trên máy tính không thể
khởi động
Màn hình tiếp theo cho phép chọn file kết xuất bộ nhớ trên hệ thống lỗi:
Hình 6: Bước 4 trong quá trình chạy Crash Analyzer trên máy tính không thể
khởi động