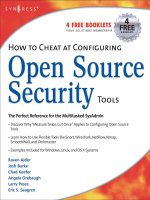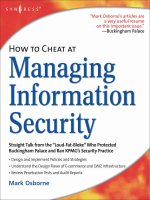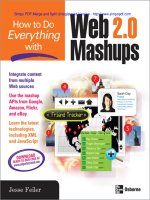How to Cheat at Securing Windows 2000 TCP/IP connections phần 3 pptx
Bạn đang xem bản rút gọn của tài liệu. Xem và tải ngay bản đầy đủ của tài liệu tại đây (242.87 KB, 10 trang )
How to Cheat at Securing Windows 2000 TCP/IP
verbosity is your middle name, use the /debug switch to wring out every possible bit of
information and print that to the screen. The most useful switch is the /l switch, which allows
saving all the output to a log file.
When you have users at a remote site reporting problems with connectivity, have them run
netdiag with the /debug and the /l switches. Then have them e-mail the NetDiag.log file to you as an
attachment. This is an excellent way to start troubleshooting without having to ask a lot of questions
of someone who might have marginal understanding of the networking subsystems of the machine.
Make the netdiag utility your first line of offense when troubleshooting connectivity programs. An
entire report takes less than a minute to complete, and the information gathered is invaluable.
SNMP
The Simple Network Management Protocol is not a utility in and of itself. Rather, it is a protocol
used to communicate status messages from devices distributed throughout the network to
machines configured to receive these status messages. Machines that report their status run
SNMP Agent software, and machines that receive the status messages run SNMP Management
software.
How Does SNMP Work?
SNMP allows you to audit the activities of servers, workstations, routers, bridges, intelligent
hubs, and just about any network-connected device that supports the installation of agent
software. The agent software available with the Windows 2000 implementation allows to you
monitor Windows 2000 Server and Professional operating system parameters, the DHCP service,
the WINS service, the Internet Information Services, QoS Admission Control Services, the
Routing and Remote Access Service (RRAS), and the Internet Authentication Service (IAS). All
these Windows 2000 services can be monitored remotely by SNMP Management software.
In order for agent software to collect information regarding a particular service, a
Management Information Base (MIB) must be created.
NOTE
The MIB is a database and a collection of instructions about how and what information
should be gathered from a system. The MIBs included with Windows 2000 allow the
agent software to communicate a wide range of information.
The agent is responsible for reporting the information gathered by the MIB. However,
agents rarely volunteer information spontaneously. Rather, the agent must be queried by an
SNMP management system before it gives up its knowledge.
There is an exception to this: a trap message. A trap message is sent spontaneously by an
agent to SNMP Management System for which is has been configured to send. For example, we
could set a trap message to indicate that the World Wide Web service is hung. We would then
configure the agent to send a trap message to the IP address of our computer running the SNMP
Management software so that we can quickly handle this catastrophic event. SNMP messages
themselves are sent to UDP Port 161 for typical GET and SET type messages, and UDP Port 162
for trap messages.
NOTE
A GET message is a request that is sent from an SNMP Management System
requesting information from an agent. A SET message allows the SNMP Management
System to write changes to MIB, and therefore extend its information-gathering abilities.
Copyright 2003 by Syngress Publishing, All rights reserved 21
How to Cheat at Securing Windows 2000 TCP/IP
Installing the Agent
In order for a system to report to the SNMP Management System, you have to install the agent
software first. To install the agent on Windows 2000 machines, go to the Control Panel, open the
Add/Remove Programs applet, select Add/Remove Windows Components, scroll down to find
Management and Monitoring Tools and select it, then click D
ETAILS. Place a check mark in the
Simple Network Management Protocol check box, and click O
K.
Once the agent software is installed, its behavior can be configured. The way to configure
the SNMP agent behavior in Windows 2000 is by launching the Services applet from
Administrator Tools | Services. Then scroll down to the SNMP Service. After you install the
service, it should start automatically. Right-click on the SNMP Service entry, click Properties,
and click the Agent tab. This tab is for descriptive purposes only. SNMP Management Systems
can obtain information about a contact person and location from information provided here. Also,
information about what type of system the agent is running on is indicated by the selections made
in the Service frame area. Click the Traps tab.
If you want the agent to initiate a trap message, you need to make the agent part of a
community that the agent and the SNMP Management software have in common. The community
name can be anything you like, and it is not related to domain names, usernames, or any other
security principle you might think of in Windows 2000.
WARNING
The community name does represent a somewhat primitive degree of security, because
only machines from the same community can communicate with the agent. Microsoft
documentation states that you should make your community name hard to guess.
However, since the community name is transmitted in clear text, it really doesn’t make
much of a difference how difficult to guess the name of the community might be!
One way around this problem is to use IPSec encryption between the SNMP
Management station and the SNMP agent. In this way, the cleartext messages are
encapsulated in encrypted IPSec packets and are not vulnerable to network sniffers.
After configuring at least one community membership, you then need to enter the IP
addresses or host names of the machines that will receive the trap message. You do so by clicking
A
DD under the Trap destinations text box. On the Security tab, you can configure some basic
security parameters for the SNMP agent. In the “Accepted community names” frame, you can
add new communities that the agent can report to, and define the level of permissions for
Management Station access to the agent and MIBs.
After clicking ADD, the SNMP Service Configuration dialog box is displayed. Several
security rights can be configured for the community:
•
None means no permissions.
•
Notify means only traps will be sent to the Management Station, and that the Management
Station cannot make SNMP requests.
•
Read Only allows the Management Station to read the values of the information provided
by the MIBs.
•
Read Write and Read Create do the same thing, which is to allow a SET command to be
sent to the agent.
One really nice addition to the Windows 2000 SNMP agent is a GUI utility that allows
you to configure which events will elicit a trap message. By default, no events will send a trap,
which isn’t very useful. However, there is a GUI utility that you can access from the Run
command. Type evntwin.exe at the Run command and click O
K.
Copyright 2003 by Syngress Publishing, All rights reserved 22
How to Cheat at Securing Windows 2000 TCP/IP
This launches the Event to Trap Translator, which allows you to con figure which events will elicit
trap messages. Notice the DEFAULT option button is selected, and list of events that are configured
to send trap messages by default. That’s right, none! In order to configure trap events, click C
USTOM,
and then click E
DIT. In the lower-left pane titled Event sources, double-click on the Security folder.
You should see another security folder under that one. Click on that security folder, scroll down to
Event ID 529, and click on that. Note that in the lower-right pane, you are able to select from a
number of different security events for which you can elicit trap messages to be sent to a management
station. After selecting Event ID 529, click A
DD. You can decide if the trap will be sent after a certain
number of instances take place over a specified time interval. Click O
K, and this event will be listed in
the top pane of the Translator window. If you prefer a command-line version of this program, type
evntcmd.exe at the command prompt and you will receive some help on how to use the command-line
version of the program.
Copyright 2003 by Syngress Publishing, All rights reserved 23
How to Cheat at Securing Windows 2000 TCP/IP
TOPIC 6: Using Windows 2000 Monitoring Tools
At times it is necessary to collect information about the state of the network (and TCP/IP) by
drilling down deeper into its technical core. This can take the form of network analysis where
TCP/IP traffic is captured and analyzed, or system monitoring where an individual host is
monitored for particular system activity. The tools described in this section are extremely useful
for analyzing not only TCP/IP activity, but also a plethora of other protocols, system objects, and
activities. Microsoft has included two powerful network-monitoring tools with Windows 2000:
the Performance Console and the Network Monitor. With these tools, you can monitor the health
of your network from a single location, and you can listen in on network activity in real time.
Both of these utilities allow you as the Administrator to have more control over the health and
efficiency of your network.
Basic Monitoring Guidelines
When monitoring aspects of your network, you need to have a good idea of what it is that you’re
looking for. Are you looking for clues for logon validation errors? Are you looking for reasons
for complaints of network sluggishness from users? Are you looking for possible security leaks?
Are you just obtaining baseline measurements so that you have something to compare to when
the network is acting abnormally? When monitoring, a few basic steps should be followed:
1. Baseline This is the process of collecting information on a network when everything is
working the way you want it to work. It would make no sense to collect baseline information
when the network is acting up, or is the subject of complaint and ridicule.
2. Document A system must be in place that allows you to quickly and efficiently return to
previous measurements, and to measure trends that may exist in the measurements you have
taken.
3. Back up It is important that you back up this information to multiple locations for fault-
tolerance reasons.
4. Analyze After you have decided on a location to keep your precious data, you need a system
to collate it and bring it together so that you can spot trends.
Performance Logs and Alerts
The application formerly known as Performance Monitor has undergone a name change and a
minor overhaul in its appearance in Windows 2000. In fact, it appears to have a couple of
different names, depending on the Microsoft documentation you read. It is called either
Performance or System Monitor. You can use the Performance Console to obtain real-time data
on network performance parameters such as TCP, Web, FTP, and Proxy server statistics. This
information can be saved in a log file for later analysis, and it can even be replayed. To open the
Performance Console, go to the Administrative Tools and click Performance. Note that there are
two panes in the Performance Console. On the left, you see entries for the System Monitor, and
then several options for Performance Logs and Alerts. The System Monitor is the counterpart of
the Windows NT 4.0 Performance Monitor. There are three views available in the System
Monitor:
• Chart view
•
Histogram view
•
Report view
Copyright 2003 by Syngress Publishing, All rights reserved 24
How to Cheat at Securing Windows 2000 TCP/IP
When working with the Chart view, note that it will display up to 100 units of time. You
select the unit of time for which measurements are taken by right-clicking anywhere on the chart
area itself, and selecting Properties. Notice the area next to the “Update automatically” field to
enter the update period. You can enter the number of seconds you want the chart updated, and the
entire chart will contain data for up to 100 update
intervals.
TIP
If you would like to see an entire day’s worth of activity on one chart screen, you could
divide the number of seconds in one day by 100, or 86400/100 = 864 seconds. By
setting the chart interval to 864 seconds, you’ll be able to see an entire day’s worth of
data on a single chart screen.
Counters
There are a great variety of network-related counters that can be added to the System Monitor. A
noncomprehensive list of these counters includes IP, IIS Global, ICMP Browser, FTP Server,
UDP, TCP Redirector, SMTP Server, and Network Interface.
One of the nice things about the System Monitor application in Windows 2000 is that you can
populate the Chart view with a number of counters without having to repopulate the Report view. To
select all counters from a performance object, select the “All counters” option button and click A
DD.
After the counters are added to the Chart view, statistics gathered from those counters are displayed in
both the Report and the Histogram views. If you would like to create a log file to view the information
at a later date, click on the Counter Logs object, then right-click in the right pane and select New Log
Settings. Input the name of the log into the New Log Settings dialog box. Make it something
meaningful and descriptive so you can find the information later. The first tab displayed is the
General tab, and this is where you begin to add new counters to the log file. Click A
DD and add
counters as you did in the Chart view. After adding the counters, they will populate the area labeled
Counters.
Log File Format
In the Log file type drop-down list box, you can choose what format you want the log file to be
saved in. The main choices are binary format and delimited text formats. If you save the logs in
delimited text formats, you can import the data into an Excel or Access database. Regardless of
the format you choose, you can still bring the information back to the System Monitor Console
for later analysis in the same way you were able to open log files for later viewing using the
Windows NT 4.0 Performance Monitor.
Alerts
To create an alert, click the Alerts object in the left pane, and then rightclick in the right pane and
select New Alert Settings from the context menu. Enter the name of the alert and click O
K.
Counters are added for alerting by clicking ADD. The Actions tab allows the setting of what
actions should be taken if the alert is triggered. This action can take the form an entry in the
application event log, a network message, starting up of a performance log, or the running of a
program. Remember that if alerts are to be sent to a NetBIOS name, then it must be enabled on
both the machine generating the alert and the machine receiving an alert. With the Schedule tab,
the system can be instructed to look for alert conditions at certain specified times.
Copyright 2003 by Syngress Publishing, All rights reserved 25
How to Cheat at Securing Windows 2000 TCP/IP
Network Monitor
The Microsoft Network Monitor is a software protocol analyzer that captures and analyzes traffic
on the network. The version of Network Monitor that ships with the Windows 2000 server family
has unfortunately been limited in scope by not allowing the network adapter to be placed in
promiscuous mode .
When an adapter is placed in promiscuous mode, it is able to listen to all the traffic on the
segment (also referred to as a collision domain), even if that traffic is not destined for the machine
running the Network Monitor software. However, one of the advantages of this state of affairs is
that because promiscuous mode capturing can potentially overtax your computer’s processor, it
won’t happen.
Even with these limitations, Network Monitor is an extremely useful tool for assessing
network activity. It can be used to collect network data and analyze it on the spot, or to save
recorded activities for a later time. Network Monitor allows network activity to be monitored and
triggers to be set when certain events or data cross the wire. This could be useful, for instance,
when looking for certain key words in e-mail communications moving through the network.
Filtering
The Network Monitor program captures only those frames that you are interested in, based on
protocol or source or destination computer. More detailed and exacting filters can be applied to
data that has already been collecting, which allows you to pinpoint the precise elements you
might be looking for in the captured data. We’ll discuss how to filter what data you want to
capture, and how to fine-tune the captured data after you’ve collected it.
Security Issues
The Network Monitor program is a network sniffer. Any person with Administrative privileges
can install it on a Windows 2000 server family computer and start listening to activity on the
wire. If you feel this is a cause for concern, you are correct. This easy availability of such a
powerful tool should lead to even further consideration during the assignment of administrative
privileges. Fortunately, the Network Monitor is able to detect when someone else on the segment
is using Network Monitor, and provide you with his or her location. However, the usefulness of
this feature is in doubt due to a lack of consistent results during testing.
Using Network Monitor
Network Monitor is not part of the default installation and can be installed via the Add/Remove
Programs applet in Control Panel. After you have installed the program, go to the Administrative
Tools menu and click Network Monitor. If multiple adapters are installed on the machine, you
may be asked to pick a default adapter. The Network Monitor capture window will then be
displayed consisting of four panes.
Capture Window Panes
The top-left pane is depicted with a gas-gauge type format, providing realtime information on
percent network utilization, broadcasts per second, and other parameters. Just below that is a pane
that provides information about individual sessions as they are established, showing who
established a session with
whom, and how much data was transferred between the two. The right
pane is the local machine’s session statistics pane, and provides detailed summary information about
the current capturing session. The bottom pane provides information about each detected host on the
segment, and statistics gathered on the host’s behavior.
Copyright 2003 by Syngress Publishing, All rights reserved 26
How to Cheat at Securing Windows 2000 TCP/IP
TIP
To determine other instances of Network Monitor currently on the network, select the
Tools menu, and then click Identify Network Monitor Users. Nbtstat can also be used to
track down Network Monitor users, since Network Monitor registers NetBIOS names with
a service identifier of [BFh] or [BEh].
Buffer
By clicking the Capture menu item and selecting Buffer settings, you can configure Network
Monitor’s buffer size and frame size. The buffer size, in megabytes, determines the amount of data
that can be captured in a single recording session. Since the buffer is eventually written to disk,
remember to ensure that there is more available hard disk space than the amount specified in the
buffer size. The second setting in the Capture Buffer Settings window is frame size, which determines
how many bytes of the frame should be captured.
Collecting Data
Now that we’re finished with the preliminaries, let’s get to the job of collecting some data. The
first thing to try out is a capture without filters, just to get a feel for how the capture process
works. There are a couple of ways to get the capture started: by either selecting the Capture menu
and then clicking Start, or clicking the little right-pointing arrow in the toolbar. Either one will
begin the capture. When it is running, you’ll see the gas gauges moving, and the statistics being
collected on the recording session. After letting the capture run for a little bit, or after the %
Buffer Used value is 100, click the button that has the eyeglasses next to a square (the stop and
view button). This stops the capturing process and provides a view of the frames that have been
captured. This window provides a list of all the frames that were captured during the session. If
you scroll to the bottom of the list, you’ll note that there is a summary frame that contains
statistics about the current capture. Take note of the column headers, which are pretty self-
explanatory. After double-clicking one of the frames, the display transforms into a tri-pane view.
The middle pane contains translated information from the captured frame detailing frame headers
and protocol information. The bottom pane presents the raw Hex and translations of the collected
frame data. At the very bottom of the window, in the status bar area, there is a description of the
frame selected in the top pane (which in this case is Ethernet/802.3 MAC Layer), the frame
number out of the total number of frames, and an offset value for the selected character in the
bottom pane.
In the preceding example, frame number 244 was selected, which is an ARP broadcast
frame. Notice the detail in the middle pane. It indicates the hardware type and speed, and the
source and destination IP and hardware address. The destination hardware address is the Ethernet
broadcast address [FFFFFFFFFFFF], because the whole purpose of the ARP broadcast is to
resolve the IP address to a hardware address.
The capture was taken from EXETER. The ARP broadcast was issued by
CONSTELLATION for DAEDALUS, which is the machine with the IP address of 192.168.1.3.
Would the ARP reply be found later in the capture? The answer is no, because the reply will not
be sent to the hardware broadcast address, but to CONSTELLATION’s hardware address;
therefore, the Network Monitor on EXETER would be able to capture that conversation. The only
reason the ARP request was captured initially was because it was directed to the hardware
broadcast address, which means that every machine on the segment had to evaluate the request to
see if it was for them.
The bottom pane in this instance isn’t very exciting. It shows the Hex data on the left and
an ASCII translation on the right.
Copyright 2003 by Syngress Publishing, All rights reserved 27
How to Cheat at Securing Windows 2000 TCP/IP
Filtered Captures
The advantage of doing an unfiltered capture is that data can be gathered on every
communication in to and out of the computer doing the capture. However, this method may result
in an inordinate amount of information, some of which is unnecessary and could serve to obscure
the data that is actually being looked for. If, for example, it is only necessary to capture
conversations to one specific host, the captured frames could be limited by using a capture filter.
The purpose of the capture filter is to limit the frames that are actually saved in the
capture buffer. This also makes better use of buffer space, since the buffer can be devoted to the
precise targets of interest. It also reduces the amount of extraneous information (sometimes called
noise) that could obscure important information. In order to create a capture filter, select the
Capture menu, and click Filter. Click O
K to pass through the warning dialog. A Capture Filter
dialog box will then be displayed. There are two ways to filter capture information:
• By machine address pairs
• By a specified pattern in the frames that are examined during the capture
sequence
Filtering by Address Pairs
Up to four address pairs can be defined for filtering. For example, suppose there are 30 computers
on a segment that is running Network Monitor, and only capture information from four specific
computers is required. To start adding address pairs, double-click on the [AND] (Address Pairs)
statement. A close look at the elements of the dialog box reveals two option buttons, Include and
Exclude. Any address pair selected for Include will be included in the capture. Any address pair
selected for Exclude will be excluded from the capture. For example, if *Any was selected
(which indicates all frames coming to and leaving this computer), then a pair of computers could
be excluded so that messages being sent to and arriving from that machine are ignored.
Under the Include and Exclude options are three panes: Station 1, Direction, and Station
2. Station 1 and Station 2 will define the computers named in the address pairs that will be
included or excluded from the filter, with Station 1 always being the machine running the
Network Monitor application. The Direction arrows allow you to filter based on the direction of
the traffic. The Å Æ symbol represents traffic leaving Station 1 to Station 2 and arriving from
Station 2 to Station 1, the Æ represents traffic leaving Station 1 to Station 2, and the Å represents
traffic arriving from Station 2 to Station 1.
The chances that the machine that you wish to designate as Station 2 is not included in
the list are relatively high. To add the machine of interest to the list, click E
DIT ADDRESSES. This
shows the Addresses Database in its current state on the machine running Network Monitor. The
first column gives the machine’s NetBIOS name, the second column the machine’s addresses, the
third column denotes the type of address included in the second column, and the fourth column
includes a comment about the entry in the database.
To add a new entry, click A
DD. In the Add Address Information dialog box, enter the
name of the machine, whether this is a permanent name for the machine, the address, the type of
address, and an optional comment. Click O
K, and the address is then entered into the database.
These addresses will only stay in the database for the time that Network Monitor is open. If several
addresses have been added, it is a good idea to save these addresses. To do so, click S
AVE, and choose
a location and a name for the file. The addresses can then be loaded during subsequent monitoring
sessions. After clicking C
LOSE, the Address Expression dialog box is displayed again.
TIP
Copyright 2003 by Syngress Publishing, All rights reserved 28
How to Cheat at Securing Windows 2000 TCP/IP
The filtering process can be processor intensive, especially in the case of complex
filters. Keep this in mind before running an extended capture session on a machine that
is already heavily taxed.
Now the capture session can commence. Click OK in the Capture Filter dialog box to
remove it from sight. To start the capture, click the rightpointing arrow in the toolbar. After
letting the capture run for a very short period of time, click the stop and view button on the
toolbar.
Display Filters
Now that some data has been captured, the second filter type can be applied, known as a display
filter. The display filter allows the captured data to be mined for very specific elements, allowing
for a much more refined filtering than can be accomplished with the capture filter.
NOTE
A display filter can be used as a database search tool, where the capture frames are the
data in our database.
Assume that the purpose of capturing the data is to determine what types of messages are
being passed around the network regarding Windows 2000. The first decision is to determine
what kind of messages need to be searched for. In this case, assume the requirement is to
determine if users have been using the net send command to exchange ideas or opinions
regarding Windows 2000.
To get started, select the Display menu (from the Capture Summary screen), and click
Filter. Everything other than the protocol of interest needs to be filtered out, and then a key
phrase contained within the protocol of interest needs to be identified. It is common knowledge
that Net Send uses the SMB protocol, so the search will begin there. Double-click on the line that
says Protocol==Any to display the Expression dialog box .
Notice that the Protocol tab is the default. By default, all protocols are enabled, which
means that the filter is letting frames from all protocols appear. The objective is to allow only
frames from the SMB protocol to appear. The first step is to click D
ISABLE ALL. This causes all
the protocols to be moved to the right pane, into the Disabled Protocols section. The SMB
protocol can then be found by scrolling through the disabled protocols. Click on the SMB
protocol, and then click E
NABLE. When the display filter is enabled, only the SMB frames will be
visible. However, only the SMB frames that contain the term Windows 2000 need to be displayed.
In order to drill down to just those frames, click the property tab. After clicking the Property tab,
scroll down the list of protocols until the SMB protocol is found. Double-click on the protocol to
see all the SMB
frame properties. Then scroll down the list of SMB frame properties until the Data
property is found.
If you select the contains option in the Relation text box, you will filter out any SMB
frames that do not contain the text string Windows 2000. Note toward the bottom of this dialog
box there are two option buttons, Hex and ASCII. After selecting ASCII and clicking O
K, and
then OK again, a single frame containing a reference to Windows 2000 is displayed.
Copyright 2003 by Syngress Publishing, All rights reserved 29
How to Cheat at Securing Windows 2000 TCP/IP
TOPIC 7: Secure Sockets Layer
The Secure Sockets Layer (SSL) describes an encryption technology widely used on the Internet
to secure Web pages and Web sites. In this section, we take a mile-high view of SSL and discuss
the methods used by SSL to encrypt information to keep it secure.
SSL is classified as a Transport
layer security protocol, since it secures not only the information generated at the Application
layer, but
at the Transport layer as well. It is considered a secure protocol by providing the mechanisms for
supporting the basic elements of secure communications, namely:
• Confidentiality
• Integrity
• Authentication
Authentication ensures that the information received is indeed from the individual
believed to be the sender. Integrity guarantees that the message received is the same message that
was sent, while confidentiality protects data from inspection by unintended recipients.
SSL lies between the Application and the Transport layers. It protects information passed
by application protocols such as FTP, HTTP, and NNTP. An application must be explicitly
designed to support SSL’s security features. Unlike Layer 3 protocols, it is not transparent to
Application layer processes.
SSL uses several protocols to provide security and reliable communications between
client and server SSL-enabled applications. Specifically, the handshake protocol negotiates levels
and types of encryption, and sets up the secure session. These include SSL protocol version (2.0
or 3.0), authentication algorithms, encryption algorithms, and the method used to generate a
shared secret or session key.
SSL uses a record protocol to exchange the actual data. A shared session key encrypts
data passing between SSL applications. The data is decrypted on the receiving end by the same
shared session key. Data integrity and authentication mechanisms are employed to ensure that
accurate data is sent to, and received by, legitimate parties to the conversation. SSL uses an alert
protocol to convey information about error conditions during the conversation. It is also used by
SSL hosts to terminate a session.
How a Secure SSL Channel Is Established
To understand how a secure channel is formed, let’s examine how an SSL client establishes a
session with an SSL Web server:
1. A URL is entered into a Web browser using https rather than http as the protocol. SSL uses
TCP Port 443 rather than Port 80. The https entry requests the client to access the correct port
on the target SSL Web server.
2. The SSL client sends a client Hello message. This message contains information about the
encryption protocols it supports, what version of SSL it is using, what key lengths it supports,
what hashing algorithms to use, and what key exchange mechanisms it supports. The SSL
client also sends to the SSL server a challenge message. The challenge message will later
confirm the identity of the SSLenabled server.
3. The server then sends the client a Hello message. After examining methods supported by the
client, the server returns to the client a list of mutually supported encryption methods, hash
algorithms, key lengths, and key exchange mechanisms. The client will use the values
returned by the server. The server also sends its public key, which has been signed by a
mutually trusted authority (a digital certificate of authenticity).
4. The client then verifies the certificate sent by the server. After verifying the server certificate,
the client sends a master key message. The message includes a list of security methodologies
Copyright 2003 by Syngress Publishing, All rights reserved 30