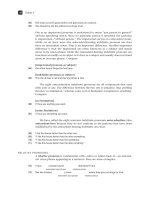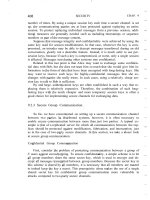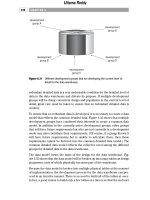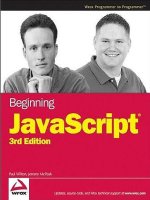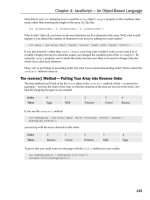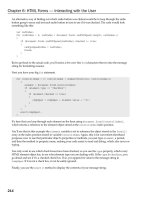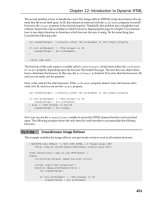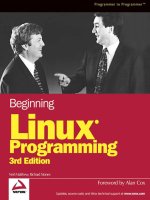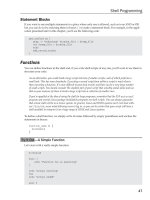Unix Shell Programming Third Edition phần 7 pdf
Bạn đang xem bản rút gọn của tài liệu. Xem và tải ngay bản đầy đủ của tài liệu tại đây (1.36 MB, 69 trang )
The set Command
The shell's set command is a dual-purpose command: it's used both to set various shell options as
well as to reassign the positional parameters $1, $2, and so forth.
The -x Option
This option turns on trace mode in the shell. It does to the current shell what the command
sh -x ctype a
did for the execution of the ctype program in Chapter 8, "Decisions, Decisions." From the point that
the
set -x
command is executed, all subsequently executed commands will be printed to standard error by the
shell, after filename, variable, and command substitution and I/O redirection have been performed.
The traced commands are preceded by plus signs.
$ x=*
$ set -x Set command trace option
$ echo $x
+ echo add greetings lu rem rolo
add greetings lu rem rolo
$ cmd=wc
+ cmd=wc
$ ls | $cmd -l
+ ls
+ wc -l
5
$
You can turn off trace mode at any time simply by executing set with the +x option:
$ set +x
+ set +x
$ ls | wc –l
5 Back to normal
$
You should note that the trace option is not passed down to subshells. But you can trace a subshell's
execution either by running the shell with the -x option followed by the name of the program to be
executed, as in
sh -x rolo
or you can insert a set -x command inside the file itself. In fact, you can insert any number of set
-x and set +x commands inside your program to turn trace mode on and off as desired.
set with No Arguments
If you don't give any arguments to set, you'll get an alphabetized list of all the variables that exist in
your environment, be they local or exported:
$ set Show me all variables
CDPATH=:/users/steve:/usr/spool
EDITOR=/bin/vi
HOME=/users/steve
IFS=
LOGNAME=steve
MAIL=/usr/spool/mail/steve
MAILCHECK=600
PATH=/bin:/usr/bin:/users/steve/bin:.:
PHONEBOOK=/users/steve/phonebook
PS1=$
PS2=>
PWD=/users/steve/misc
SHELL=/usr/bin/sh
TERM=xterm
TMOUT=0
TZ=EST5EDT
cmd=wc
x=*
$
Using set to Reassign Positional Parameters
There is no way to directly assign a value to a positional parameter; for example,
1=100
does not work. These parameters are initially set on execution of the shell program. The only way
they may be changed is with the shift or the set commands. If words are given as arguments to
set on the command line, those words will be assigned to the positional parameters $1, $2, and so
forth. The previous values stored in the positional parameters will be lost forever. So
set a b c
assigns a to $1, b to $2, and c to $3. $# also gets set to 3.
$ set one two three four
$ echo $1:$2:$3:$4
one:two:three:four
$ echo $# This should be 4
4
$ echo $* What does this reference now?
one two three four
$ for arg; do echo $arg; done
one
two
three
four
$
So after execution of the set, everything seems to work consistently: $#, $*, and the for loop
without a list.
set is often used in this fashion to "parse" data read from a file or the terminal. Here's a program
called words that counts the number of words typed on a line (using the shell's definition of a
"word"):
$ cat words
#
set $line
was executed. After the shell did its substitution, the command line looked like this:
set -1 + 5 = 4
When set executed, it saw the - and thought that an option was being selected, thus explaining the
error message.
Another problem with words occurs if you give it a line consisting entirely of whitespace characters,
or if the line is null:
$ words
Just Enter is pressed
CDPATH=.:/users/steve:/usr/spool
EDITOR=/bin/vi
HOME=/users/steve
IFS=
LOGNAME=steve
MAIL=/usr/spool/mail/steve
MAILCHECK=600
PATH=/bin:/usr/bin:/users/steve/bin:.:
PHONEBOOK=/users/steve/phonebook
PS1=$
PS2=>
PWD=/users/steve/misc
SHELL=/usr/bin/sh
TERM=xterm
TMOUT=0
TZ=EST5EDT
cmd=wc
x=*
0
$
To protect against both of these problems occurring, you can use the option to set. This tells set
not to interpret any subsequent arguments on the command line as options. It also prevents set
from displaying all your variables if no other arguments follow, as was the case when you typed a null
line.
So the set command in words should be changed to read
set $line
With the addition of a while loop and some integer arithmetic, the words program can be easily
modified to count the total number of words on standard input, giving you your own version of wc -
w:
$ cat words
#
# Count all of the words on standard input
#
count=0
while read line
do
set $line
count=$(( count + $# ))
done
echo $count
$
After each line is read, the set command is executed to take advantage of the fact that $# will be
assigned the number of words on the line. The option is supplied to set just in case any of the
lines read begins with a - or consists entirely of whitespace characters.
The value of $# is then added into the variable count, and the next line is read. When the loop is
exited, the value of count is displayed. This represents the total number of words read.
$ words < /etc/passwd
567
$ wc -w < /etc/passwd Check against wc
567
$
(Our version is a lot slower than wc because the latter is written in C.)
Here's a quick way to count the number of files in your directory:
[1]
[1]
This technique may not work on very large directories because you may exceed the limit on the length of the
command line (the precise length varies between Unix systems). Working with such directories may cause
problems when using filename substitution in other commands as well, such as echo * or for file in *.
$ set *
$ echo $#
8
$
This is much faster than
ls | wc -l
because the first method uses only shell built-in commands. In general, your shell programs run
much faster if you try to get as much done as you can using the shell's built-in commands.
Other Options to set
set accepts several other options, each of them enabled by preceding the option with a -, and
disabled by preceding it with a +. The -x option that we have described here is perhaps the most
commonly used. Others are summarized in Table A.9 in Appendix A.
The IFS Variable
There is a special shell variable called IFS, which stands for Internal Field Separator. The shell uses
the value of this variable when parsing input from the read command, output from command
substitution (the back-quoting mechanism), and when performing variable substitution. If it's typed
on the command line, the shell treats it like a normal whitespace character (that is, as a word
delimiter).
See what it's set to now:
$ echo "$IFS"
$
Well, that wasn't very illuminating! To determine the actual characters stored in there, pipe the
output from echo into the od (octal dump) command with the -b (byte display) option:
$ echo "$IFS" | od –b
0000000 040 011 012 012
0000004
$
The first column of numbers shown is the relative offset from the start of the input. The following
numbers are the octal equivalents of the characters read by od. The first such number is 040, which
is the ASCII value of the space character. It's followed by 011, the tab character, and then by 012,
the newline character. The next character is another newline; this was written by the echo. These
characters for IFS come as no surprise; they're the "whitespace" characters we've talked about
throughout the book.
You can change your IFS to any character or characters you want. This is useful when you want to
parse a line of data whose fields aren't delimited by the normal whitespace characters. For example,
we noted that the shell normally strips any leading whitespace characters from the beginning of any
line that you read with the read command. You can change your IFS to just a newline character
before the read is executed, which has the effect of preserving the leading whitespace (because the
shell won't consider it a field delimiter):
$ read line Try it the "old" way
Here's a line
$ echo "$line"
Here's a line
$ IFS="
> " Set it to a just a newline
$ read line Try it again
Here's a line
$ echo "$line"
Here's a line Leading spaces preserved
$
To change the IFS to just a newline, an open quote was typed, followed immediately by the pressing
of the Enter key, followed by the closed quote on the next line. No additional characters can be typed
inside those quotes because they'll be stored inside IFS and then used by the shell.
Now let's change the IFS to something more visible, like a colon:
$ IFS=:
$ read x y z
123:345:678
$ echo $x
123
$ echo $z
678
$ list="one:two:three"
$ for x in $list; do echo $x; done
one
two
three
$ var=a:b:c
$ echo "$var"
a:b:c
$
Because the IFS was changed to a colon, when the line was read, the shell divided the line into three
words: 123, 345, and 678, which were stored into the three variables x, y, and z, respectively. In the
next to last example, the shell used the IFS when substituting the value of list in the for loop. The
last example shows that the shell doesn't use the IFS when performing variable assignment.
Changing the IFS is often done in conjunction with execution of the set command:
$ line="Micro Logic Corp.:Box 174:Hackensack, NJ 07602"
$ IFS=:
$ set $line
$ echo $# How many parameters were set?
3
$ for field; do echo $field; done
Micro Logic Corp.
Box 174
Hackensack, NJ 07602
$
This technique is a powerful one; it uses all built-in shell commands, which also makes it very fast.
(An alternative approach might have been to echo the value of $line into the tr command, where
all colons could have been translated into newlines, an approach that would have been much slower.)
This technique is used in a final version of the rolo program that's presented in Chapter 14, "Rolo
Revisited."
The following program, called number2, is a final version of the line numbering program presented in
Chapter 10, "Reading and Printing Data." This program faithfully prints the input lines to standard
output, preceded by a line number. Notice the use of printf to right-align the line numbers.
$ cat number2
#
# Number lines from files given as argument or from
# standard input if none supplied (final version)
#
# Modify the IFS to preserve leading whitespace on input
IFS='
' # Just a newline appears between the quotes
lineno=1
cat $* |
while read -r line
do
printf "%5d:%s\n" $lineno "$line"
lineno=$(( lineno + 1 ))
done
Here's a sample execution of number:
$ number2 words
1:#
2:# Count all of the words on standard input
3:#
4:
5:count=0
6:while read line
7:do
8: set $line
9: count=$(( count + $# ))
10:done
11:
12:echo $count
$
Because the IFS has an influence on the way things are interpreted by the shell, if you're going to
change it in your program, it's usually wise to save the old value first in another variable (such as
OIFS) and then restore it after you've finished the operations that depend on the changed IFS.
The readonly Command
The readonly command is used to specify variables whose values cannot be subsequently changed.
For example,
readonly PATH HOME
makes the PATH and HOME variables read-only. Subsequently attempting to assign a value to these
variables causes the shell to issue an error message:
$ PATH=/bin:/usr/bin:.:
$ readonly PATH
$ PATH=$PATH:/users/steve/bin
sh: PATH: is read-only
$
Here you see that after the variable PATH was made read-only, the shell printed an error message
when an attempt was made to assign a value to it.
To get a list of your read-only variables, type readonly –p without any arguments:
[2]
[2]
By default, Bash produces output of the form declare –r variable. To get POSIX-compliant output, you
must run Bash with the –posix command-line option or run the set command with the –o posix option.
$ readonly -p
readonly PATH=/bin:/usr/bin:.:
$
unset removes both exported and local shell variables.
You should be aware of the fact that the read-only variable attribute is not passed down to subshells.
Also, after a variable has been made read-only in a shell, there is no way to "undo" it.
The unset Command
Sometimes you may want to remove the definition of a variable from your environment. To do so,
you type unset followed by the names of the variables:
$ x=100
$ echo $x
100
$ unset x Remove x from the environment
$ echo $x
$
You can't unset a read-only variable. Furthermore, the variables IFS, MAILCHECK, PATH, PS1, and
PS2 cannot be unset. Also, some older shells do not support the unset command.
Exercises
1:
Given the following variable assignments:
$ EDITOR=/bin/vi
$ DB=
$ EDITFLAG=yes
$ PHONEBOOK=
$
What will be the results of the following commands?
echo ${EDITOR} echo ${DB:=/users/pat/db}
echo ${EDITOR:-/bin/ed} echo ${PHONEBOOK:?}
echo ${DB:-/users/pat/db} ed=${EDITFLAG:+${EDITOR:-/bin/ed}}
2:
Rewrite the home program from Exercise 5 in Chapter 7 to use the set command and the
IFS to extract the home directory from /etc/passwd. What happens to the program if one
of the fields in the file is null, as in
steve:*:203:100::/users/steve:/usr/bin/ksh
Here the fifth field is null (::).
3:
Using the fact that the shell construct ${#var} gives the number of characters stored in
var, rewrite wc in the shell. Be sure to use integer arithmetic! (Notes: Change your IFS
variable to just a newline character so that leading whitespace characters on input are
preserved, and also use the -r option to the shell's read command so that terminating
backslash characters on the input are ignored.)
4:
Write a function called rightmatch that takes two arguments as shown:
rightmatch value pattern
where value is a sequence of one or more characters, and pattern is a shell pattern that is
to be removed from the right side of value. The shortest matching pattern should be
removed from value and the result written to standard output. Here is some sample output:
$ rightmatch test.c .c
test
$ rightmatch /usr/spool/uucppublic '/*'
/usr/spool
$ rightmatch /usr/spool/uucppublic o
/usr/spool/uucppublic
$
The last example shows that the rightmatch function should simply echo its first argument
if it does not end with the specified pattern.
5:
Write a function called leftmatch that works similarly to the rightmatch function
developed in Exercise 4. Its two arguments should be as follows:
leftmatch pattern value
Here are some example uses:
$ leftmatch /usr/spool/ /usr/spool/uucppublic
uucppublic
$ leftmatch s. s.main.c
main.c
$
6:
Write a function called substring that uses the leftmatch and rightmatch functions
developed in Exercises 4 and 5 to remove a pattern from the left and right side of a value.
It should take three arguments as shown:
$ substring /usr/ /usr/spool/uucppublic /uucppublic
spool
$ substring s. s.main.c .c
main
$ substring s. s.main.c .o Only left match
main.c
$ substring x. s.main.c .o No matches
s.main.c
$
7:
Modify the substring, leftmatch, and rightmatch functions developed in the previous
exercises to take options that allow you to remove the largest possible matches of the
specified pattern from the left or right side of the specified value.
Chapter 13. Loose Ends
IN THIS CHAPTER
The eval Command
The wait Command
The trap Command
More on I/O
Functions
The type Command
Exercises
We've put commands and features into this chapter that for one reason or another did not logically fit
into earlier chapters. There's no particular rationale for their order of presentation.
The eval Command
This section describes another of the more unusual commands in the shell: eval. Its format is as
follows:
eval command-line
where command-line is a normal command line that you would type at the terminal. When you put
eval in front of it, however, the net effect is that the shell scans the command line twice before
executing it.
[1]
For the simple case, this really has no effect:
[1]
Actually, what happens is that eval simply executes the command passed to it as arguments; so the shell
processes the command line when passing the arguments to eval, and then once again when eval executes
the command. The net result is that the command line is scanned twice by the shell.
$ eval echo hello
hello
$
But consider the following example without the use of eval:
$ pipe="|"
$ ls $pipe wc -l
|: No such file or directory
wc: No such file or directory
-l: No such file or directory
$
Those errors come from ls. The shell takes care of pipes and I/O redirection before variable
substitution, so it never recognizes the pipe symbol inside pipe. The result is that the three
arguments |, wc, and -l are passed to ls as arguments.
Putting eval in front of the command sequence gives the desired results:
$ eval ls $pipe wc –l
16
$
The first time the shell scans the command line, it substitutes | as the value of pipe. Then eval
causes it to rescan the line, at which point the | is recognized by the shell as the pipe symbol.
The eval command is frequently used in shell programs that build up command lines inside one or
more variables. If the variables contain any characters that must be seen by the shell directly on the
command line (that is, not as the result of substitution), eval can be useful. Command terminator
(;, |, &), I/O redirection (<, >), and quote characters are among the characters that must appear
directly on the command line to have any special meaning to the shell.
For the next example, consider writing a program last whose sole purpose is to display the last
argument passed to it. You needed to get at the last argument in the mycp program in Chapter 10,
"Reading and Printing Data." There you did so by shifting all the arguments until the last one was left.
You can also use eval to get at it as shown:
$ cat last
eval echo \$$#
$ last one two three four
four
$ last * Get the last file
zoo_report
$
The first time the shell scans
echo \$$#
the backslash tells it to ignore the $ that immediately follows. After that, it encounters the special
parameter $#, so it substitutes its value on the command line. The command now looks like this:
echo $4
(the backslash is removed by the shell after the first scan). When the shell rescans this line, it
substitutes the value of $4 and then executes echo.
This same technique could be used if you had a variable called arg that contained a digit, for
example, and you wanted to display the positional parameter referenced by arg. You could simply
write
eval echo \$$arg
The only problem is that just the first nine positional parameters can be accessed this way; to access
positional parameters 10 and greater, you must use the ${n} construct:
eval echo \${$arg}
Here's how the eval command can be used to effectively create "pointers" to variables:
$ x=100
$ ptrx=x
$ eval echo \$$ptrx Dereference ptrx
100
$ eval $ptrx=50 Store 50 in var that ptrx points to
$ echo $x See what happened
50
$