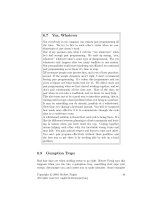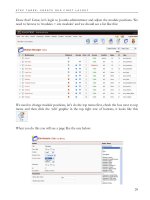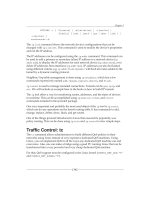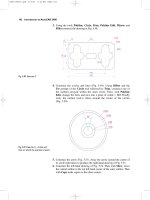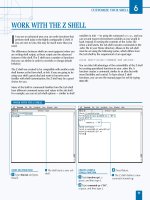Introduction to using macros in Microsoft Excel 2003 phần 4 doc
Bạn đang xem bản rút gọn của tài liệu. Xem và tải ngay bản đầy đủ của tài liệu tại đây (1.32 MB, 10 trang )
Example 3
Worksheets("Sheet2").Cells.ClearContents
clears the contents of all the cells on Sheet2 of the active workbook.
Note: The Cells property is very useful when writing a macro to loop through
a range of cells.
8.3 Rows and Columns
There are a couple of properties called Rows and Columns that enable you
to work with entire rows or columns.
Reference Refers to:
Rows(4) Row 4
Rows All the rows on active worksheet
Columns(4) Column D
Columns("D") Column D
Columns All the columns on active worksheet
Example
Worksheets("Week4").Rows(2).Font.Bold = True
gives a bold format to the contents of all the cells in the second row of the
sheet Week4 of the active workbook.
Note: It is possible to work with several rows or columns at once by using
the Union method (not discussed in this document).
8.4 Named ranges
Sometimes it is easier to deal with a range when it has a name rather than
have to use A1 notation. A name can be given to the range before the macro
is written, or, the macro can assign the name to the range.
8.4.1 Name given to range outside the macro
To give a name to a range, select the range of cells, click in the Name box
at the left-hand end of the formula bar, type a name and press the Enter
key.
Suppose the name Week2 has already been given to the cells F12:F18 on
the sheet June in the workbook Year2000.
Example 1
Range("[Year2000.xls]June!Week2").Font.Bold = True
will give a bold format to the cells in the named range Week2.
Guide 39: Introduction to using macros in Microsoft Excel 2003 27
Example 2
If Year2000 is the active workbook and June is the active worksheet, then
Range("Week2").Font.Bold = True
will give a bold format to the cells in the named range Week2.
8.4.2 Name given to range as part of the macro
A name can be assigned to a range from within a macro, as in the example
below:
Workbooks("Year2000.xls").Names.Add _
Name:="Week2", _
RefersTo:="=June!D1:D10"
and then the instruction
Range("Week2").Font.Bold = True
will work as before.
8.5 Multiple ranges
It can be useful to refer to multiple ranges within a macro, perhaps to clear
the contents of those cells.
Worksheets("June").Range("F12:F18, H12:H18, J12:J18").ClearContents
will clear the nominated cells on the worksheet June.
For named ranges on the same active worksheet, you could use
Range("Week2, Week3, Week4").ClearContents
Note: In a macro, multiple ranges can be defined, named, and then
combined using the Union method.
8.6 Offset cells
The Offset property can be used to refer to a cell by stating where that cell is
in relation to the active cell.
The general form is
Offset(no_rows_down, no_cols_to_right)
A negative value for no_rows_down is interpreted as meaning rows up.
A negative value for no_cols_to_right means columns to the left.
Example 1
Suppose that B8 is the active cell. The following macro statement would
give a bold format to the contents of cell D17 (which is nine rows down from
B8 and two columns to the right):
Guide 39: Introduction to using macros in Microsoft Excel 2003 28
ActiveCell.Offset(9, 2).Font.Bold = True
Example 2
ActiveCell.Offset(1,-2).Select
selects the cell which is one row down and two columns to the left of the
active cell. That new cell becomes the active one.
Example 3
ActiveCell.Offset(0,1).Value = "whatever"
puts an entry in the cell which is in the same row but one column to the right
of the selected cell.
8.7 R1C1 reference style
When using R1C1 reference style, Excel refers to cells by their row and
column numbers. As an example, the cell reference R4C2 refers to cell B4.
(Should you ever wish to see this in action on your worksheet, rather than in
a macro, select
Options from the Tools menu, click on the General tab and
select the R1C1 option.)
Using this notation, relative cell references in a calculation are expressed in
relation to the cell containing the formula.
R[m]C[n] refers to the cell m rows down and n columns to the right of the
active cell. The values of m and n can be negative (in which case they mean
up and left, respectively).
Example: Enter the formula SUM(B2:B4) in cell B5
The content of the cell in row 5 column B is to be the sum of the contents of
the cells in the rows three before, two before and one before that fifth row,
but in the same column.
This translates into the macro instructions
Range("B5").Select
ActiveCell.FormulaR1C1 = "=SUM(R[-3]C:R[-1]C)"
Example: Enter the formula F2-F4 in cell D5
The macro instructions for this could be
Range("D5").Select
ActiveCell.FormulaR1C1 = "=R[-3]C[2]-R[-1]C[2]"
The R1C1 in FormulaR1C1 can be omitted and, if you wish, the two lines
can be combined into
Range("D5").Formula = "=R[-3]C[2]-R[-1]C[2]"
Guide 39: Introduction to using macros in Microsoft Excel 2003 29
Example: Change a formula to its resulting value
The following macro instructions will put the formula =G5*G4 in cell G6 and
then change the contents of G6 from the formula to the resulting value (the
answer).
Range("G6").Select
ActiveCell.Formula = "=R[-1]C*R[-2]C"
Selection.Copy
Selection.PasteSpecial Paste:=xlValues
Application.CutCopyMode = False
The final statement cancels the Cut/Copy mode status so that the marquee
around the selected cells is removed.
8.8 Exercises
Before trying these exercises:
1 Close any open workbooks and start a new one.
2 Enter the following data in cells B4:F9 on Sheet1. Use AutoFill to
help you to do this quickly.
XXXXX
X Mon Tue Wed X
Jan Feb Mar Apr May
XX
XX
XXXXX
3 Copy that data to the corresponding cells on Sheet2 and Sheet3 so
that you have spare copies on which to try out your macros.
4 Activate Sheet1.
Exercise 1
Write a macro called DeleteValues that uses Range (see section 8.1) and
the ClearContents method to delete the values (Mon, Tue, Wed) in cells
C5:E5. Run the macro.
Exercise 2
Write a macro called EnterValue that uses Cells (see section 8.2) to enter
the value Year 2000 in cell D7. Run the macro.
Exercise 3
Write a macro called DeleteRow that uses Rows (see section 8.3) and the
Delete method to delete row 6 (the row containing Jan, Feb, …). Run the
macro.
Guide 39: Introduction to using macros in Microsoft Excel 2003 30
When you have completed these exercises, the final result should be
XXXXX
XX
X Year 2000 X
XX
XXXXX
Solutions can be found in section 16.2.
9 Decisions
Sometimes, you might want your macro to test for specific conditions on
your worksheet and then respond accordingly. There is an
If…Else…End If
sequence to help with such situations. Control structures like this cannot be
recorded, you have to write them in Visual Basic.
The
If Visual Basic keyword is analogous to the IF worksheet function.
9.1 IF statement
The simplest, one line, form of an If statement is
If condition Then statement1 [Else statement2]
In this notation, anything in square brackets [ ] is optional — it can be
omitted if you do not need it.
If the condition is satisfied (true) then statement1 is carried out otherwise
control passes to statement2.
Usually you will need to use the block statement
If…Then…Else which
does not restrict you to one line of code. This has the form
If condition Then
one or more VB statements for action1
[ElseIf condition2
one or more VB statements for action2 ]
[ElseIf condition3
one or more VB statements for action3 ]
[Else
one or more VB statements for action4 ]
End If
In the general form above, the ElseIf and Else are optional (as denoted by
the square brackets). Only two ElseIf are shown above; you can have more
if you wish.
Example
This macro looks at the value in A1. If it is 100 it enters the text Full marks
in B1. If the value in A1 is not 100, the macro enters No in B1.
Guide 39: Introduction to using macros in Microsoft Excel 2003 31
Sub fullmarks()
Sheets("Sheet1").Select
Cells(1,1).Select
If ActiveCell = 100 Then
Cells(1,2).Value = "Full marks"
Else
Cells(1,2).Value = "No"
End If
End Sub
Note: You could omit the line Cells(1,1).Select and change the following line
to
If Cells(1,1) = 100 Then
Exercise: Using If Then Else
1 On a blank worksheet, enter the data shown below into cells F4:G5.
Marks gained Result
57
2 Write a macro called PassFail which puts the text Pass in G5 when
the mark gained is greater than 49, but enters Fail otherwise.
3 Run the macro. Did you get the result Pass?
4 Alter the value in F5 to 39 and run the macro again. Did you get the
result Fail?
(Solution in section 16.2.)
9.1.1 Using an IF statement to end a macro
The statement
If ActiveCell = "" Then End
can be used as a way of ending a macro.
Example
Suppose you have a macro that is looking at a cell, and you want it to
• stop if that cell is blank
• enter the text good in the neighbouring cell to the right, when the
value in the inspected cell is greater than or equal to 40
• enter the text poor in the neighbouring cell to the right, when the value
in the inspected cell is not greater than or equal to 40
The following code would achieve that purpose:
If ActiveCell = "" Then End
If ActiveCell >= 40 Then
ActiveCell.Offset(0,1).Value = "good"
Else
ActiveCell.Offset(0,1).Value = "poor"
End If
Guide 39: Introduction to using macros in Microsoft Excel 2003 32
9.2 Select Case
Select Case is similar to If…Then…Else, except that you can choose from
several condition values.
The general form is
Select Case expression
Case value1
one or more VB statements for action1
Case value2
one or more VB statements for action2
… … …
Case valuem
one or more VB statements for actionm
[Case Else
one or more statements for action otherwise]
End Select
When the macro is running, Visual Basic takes the value of the expression,
matches it against those values given in the Case statements and executes
the appropriate lines of code. If there isn't a match, control passes to the
Case Else and its lines of code are run.
You can have as many Case lines as you like and you can have more than
one value on each line. You can even have a range of values by using To.
Example
In the following example, the variable n takes as its value the content of the
active cell. Control then passes to the corresponding Case statement.
Note the use of To in one of the Case statements.
n = ActiveCell
Select Case n
Case 12
statementA
Case 24, 36
statementB
Case 48 To 96
statementC
… …
Case Else
statementD
End Select
Exercise: Using Select Case
1 On your worksheet, enter the data shown below into cells R2:S3
Month Time of year
6
2 Write a macro called SSAW (representing Spring, Summer, Autumn,
Winter) that puts, in cell S3,
Guide 39: Introduction to using macros in Microsoft Excel 2003 33
Spring for months 3 to 5
Summer for months 6 to 8
Autumn for months 9 to 11
Winter for months 12, 1 and 2
3 Run the macro. The Time of year entry should be Summer.
4 Change the value in R3 to 12 and run the macro again. Is the time of
year correct?
5 Try another month. (Solution in section 16.2)
9.3 Constructing conditions
Conditions can become quite complicated.
In such situations, And and Or can help to make them elegant and more
easily understood.
9.3.1 Use of AND
In the example
If (condition1) And (condition2) Then
statement1
Else
statement2
End If
statement1
will only be executed if both condition1 and condition2 are true.
In all other situations
statement2 will be executed.
In situations where the logic is unambiguous, the brackets around the
conditions may be removed.
Exercise: Using IF with AND
1 On your worksheet, enter the data shown below into the cells W2:X3
Age Send leaflet?
19
A company wishes to send leaflets to anyone in the age range 21 to 35
inclusive.
2 Write a macro called Leaflet that enters Yes in X3 when the age in
W3 is of interest to the company, and No otherwise.
3 Run the macro. Did you get the answer No?
4 Change the value in W3 to 30 and run the macro again. Did you get
the answer Yes?
Guide 39: Introduction to using macros in Microsoft Excel 2003 34
5 Change the value in W3 to 50 and run the macro again. Did you get
the answer No? (Solution in section 16.2)
9.3.2 Use of OR
In the example
If (condition1) Or (condition2) Then
statement1
Else
statement2
End If
statement1
will be executed if at least one of condition1 and condition2 is
true.
If neither
condition1 nor condition2 is true, statement2 will be executed.
9.3.3 Use of multiple AND and multiple OR
The example shown next contains a straightforward extension of the use of
And as described in section 9.3.1.
Note the use of an underscore as the continuation character.
If (condition1) And (condition2) _
And (condition3) And (condition4) Then
statement1
End If
All four conditions would have to be true for statement1 to be executed.
Multiple Or can be used in a similar way.
9.4 Line labels and numbers
It can sometimes be useful to label a line of a macro. Each line label must
be unique within the module and end with a colon. The label can start
anywhere on a separate line provided that the label is the first non-blank
character on the line.
A line number works in the same way but uses numbers instead of
characters.
Look back at section 9.1.1 to remind yourself what the code there did. In the
example below, a line label, Offset and a GoTo are used to work through a
range of cells until an empty one is reached.
begin:
If ActiveCell = "" Then End
If ActiveCell >= 40 Then
ActiveCell.Offset(0,1).Value = "good"
Else
ActiveCell.Offset(0,1).Value = "poor"
End If
ActiveCell.Offset(1,0).Select
GoTo begin
Guide 39: Introduction to using macros in Microsoft Excel 2003 35
10 Passing information
There are a couple of easy ways of passing information between you and
the macro while it is running.
10.1 Message box
The statement
MsgBox variable
displays, on your screen, the current value of variable in your macro. This
can be very useful while you are debugging a macro.
The MsgBox function has the general form
MsgBox(prompt [, buttons] [, title] [, helpfile, context])
It displays a message in a dialog box, waits for you to click a button, and
then returns an integer indicating which button you clicked.
prompt is essential and determines the message shown
buttons is optional and controls the type of buttons shown (OK, Cancel etc)
title is optional and sets the text in the title bar of the dialog box
helpfile is optional and controls which Help file is to be used. If helpfile is
included, a value for context must also be provided.
context is optional and is the Help context number. If context is included, a
value for helpfile must also be provided.
For a full description of this function, consult Visual Basic's in-built help.
10.2 InputBox
The InputBox function displays a prompt in a dialog box, waits for the user to
input text or click a button, and then returns a string. It is an ideal way of
getting a single value or cell address from you to the macro while it is
running.
Its general form is
InputBox(prompt [, title] [, default] [, xpos] [, ypos] [, helpfile, context])
where
prompt is essential and determines the message shown
title is optional and sets the text in the title bar of the dialog box
default is an optional default response (if omitted, the text box is empty)
xpos is an optional setting for the distance of the left edge of the dialog
box from the left edge of the screen (if omitted, the box is centred
horizontally). It is measured in twips.
ypos is an optional setting for the distance of the upper edge of the
dialog box from the top of the screen (if omitted, the box is
Guide 39: Introduction to using macros in Microsoft Excel 2003 36