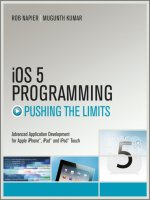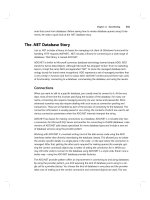iOS 5 Programming Cookbook phần 10 ppsx
Bạn đang xem bản rút gọn của tài liệu. Xem và tải ngay bản đầy đủ của tài liệu tại đây (3.39 MB, 98 trang )
A color space
This is a container for a range of colors, and must be of type CGColorSpaceRef. For
this parameter, we can just pass the return value of the CGColorSpaceCreate
DeviceRGB function, which will give us an RGB color space.
An array of color components (for details, see Recipe 15.3)
This array has to contain red, green, blue, and alpha values, all represented as
CGFloat values. The number of elements in the array is tightly linked to the next
two parameters. Essentially, you have to include enough values in this array to
specify the number of locations in the fourth parameter. So if you ask for two
locations (the start and end point), you have to provide two colors in the array
here. And since each color is made out of red, green, blue, and alpha, this array
has to have 2×4 items: four for the first color and four for the second. Don’t worry
if you didn’t get all this, you will eventually understand it through the examples
that follow in this section.
Locations of colors in the array of colors
This parameter controls how quickly the gradient shifts from one color to another.
The number of elements must be the same as the value of the fourth parameter. If
we ask for four colors, for example, and we want the first color to be the starting
color and the last color to be the ending color in the gradient, we have to provide
an array of two items of type CGFloats, with the first item set to 0.0f (as in the
first item in the array of colors) and the second item set to 3.0f (as in the fourth
item in the array of colors). The values of the two intermediate colors determine
how the gradient actually inserts colors to get from the start to the end. Again,
don’t worry if this is too difficult to grasp. I will give you many examples to help
you fully understand the concept.
Number of locations
This specifies how many colors and locations we want.
Let’s have a look at an example. Suppose we want to draw the same gradient we saw
in Figure 15-26? Here’s how:
1. Pick the start and end points of the gradient—the axis along which it will shift. In
this case, I’ve chosen to move from left to right. Think of this as changing color as
you move along a hypothetical horizontal line. Along that line, we will spread the
colors so that every perpendicular line to this horizontal line contains only one
color. In this case, the perpendicular lines would be every vertical line in Fig-
ure 15-26. Look at those vertical lines closely. Every single one contains only one
color, which runs all the way from top to the bottom. That’s how axial gradients
work. OK, that’s enough theory—let’s go to the second step.
2. Now we have to create a color space to pass to the first parameter of the
CGGradientCreateWithColorComponents function, as mentioned before:
CGColorSpaceRef colorSpace =
CGColorSpaceCreateDeviceRGB();
15.9 Drawing Gradients | 785
We will release this color space once we are done with it.
3. Select blue as the starting point (left) and green as the ending point (right), ac-
cording to the colors chosen in Figure 15-26. The names I’ve selected (startColor
Components and endColorComponents) are arbitrarily chosen to help us remember
what we’re doing with each color. We’ll actually use array positions to specify
which one is the start and which one is the end:
UIColor *startColor = [UIColor blueColor];
CGFloat *startColorComponents =
(CGFloat *)CGColorGetComponents([startColor CGColor]);
UIColor *endColor = [UIColor greenColor];
CGFloat *endColorComponents =
(CGFloat *)CGColorGetComponents([endColor CGColor]);
If you don’t remember the concept behind color components, I suggest
that you look at the section Recipe 15.3, before you continue reading
these instructions.
4. After retrieving the components of each color, we place them all in one flat array
to pass to the CGGradientCreateWithColorComponents function:
CGFloat colorComponents[8] = {
/* Four components of the blue color (RGBA) */
startColorComponents[0],
startColorComponents[1],
startColorComponents[2],
startColorComponents[3], /* First color = blue */
/* Four components of the green color (RGBA) */
endColorComponents[0],
endColorComponents[1],
endColorComponents[2],
endColorComponents[3], /* Second color = green */
};
5. Because we have only two colors in this array, we need to specify that the first is
positioned at the very beginning of the gradient (position 0.0) and the second at
the very end (position 1.0). So let’s place these indices in an array to pass to the
CGGradientCreateWithColorComponents function:
CGFloat colorIndices[2] = {
0.0f, /* Color 0 in the colorComponents array */
786 | Chapter 15: Graphics and Animations
1.0f, /* Color 1 in the colorComponents array */
};
6. Now all we have to do is to actually call the CGGradientCreateWithColor
Components function with all these values that we generated:
CGGradientRef gradient =
CGGradientCreateWithColorComponents
(colorSpace,
(const CGFloat *)&colorComponents,
(const CGFloat *)&colorIndices,
2);
7. Fantastic! Now we have our gradient object in the gradient variable. Before we
forget, we have to release the color space that we created using the CGColorSpace
CreateDeviceRGB function:
CGColorSpaceRelease(colorSpace);
Now we’ll use the CGContextDrawLinearGradient procedure to draw the axial gradient
on a graphics context. This procedure takes five parameters:
Graphics context
Specifies the graphics context on which the axial gradient will be drawn.
Axial gradient
The handle to the axial gradient object. We created this gradient object using the
CGGradientCreateWithColorComponents function.
Start point
A point on the graphics context, specified by a CGPoint, that indicates the start
point of the gradient.
End point
A point on the graphics context, specified by a CGPoint, that indicates the end point
of the gradient.
Gradient drawing options
Specifies what happens if your start or end point isn’t at the edge of the graphical
context. You can use your start or end color to fill the space that lies outside the
gradient. Specify one of the following values for this parameter:
kCGGradientDrawsAfterEndLocation
Extends the gradient to all points after the ending point of the gradient.
kCGGradientDrawsBeforeStartLocation
Extends the gradient to all points before the starting point of the gradient.
0
Does not extend the gradient in any way.
To extend colors on both sides, specify both the “after” and “before” parameters as a
logical OR (using the | operator). We’ll see an example later:
15.9 Drawing Gradients | 787
CGRect screenBounds = [[UIScreen mainScreen] bounds];
CGPoint startPoint, endPoint;
startPoint = CGPointMake(0.0f,
screenBounds.size.height / 2.0f);
endPoint = CGPointMake(screenBounds.size.width,
startPoint.y);
CGContextDrawLinearGradient
(currentContext,
gradient,
startPoint,
endPoint,
0);
CGGradientRelease(gradient);
The gradient handle we are releasing at the end of this code was created
in another code block in an earlier example.
The output of this code will obviously look similar to that shown in Figure 15-26.
Because we started the gradient from the leftmost point of our view and stretched it all
the way to the rightmost point, we couldn’t take advantage of the values that could be
passed to the final Gradient drawing options parameter of the CGContextDrawLinearGra
dient procedure. Let’s remedy that, shall we? How about we draw a gradient that looks
similar to that which is shown in Figure 15-27?
788 | Chapter 15: Graphics and Animations
Figure 15-27. An axial gradient with start and end point color extensions
We will use the same procedure explained earlier in this section to code the result:
- (void)drawRect:(CGRect)rect{
CGContextRef currentContext = UIGraphicsGetCurrentContext();
CGContextSaveGState(currentContext);
CGColorSpaceRef colorSpace =
CGColorSpaceCreateDeviceRGB();
15.9 Drawing Gradients | 789
UIColor *startColor = [UIColor orangeColor];
CGFloat *startColorComponents =
(CGFloat *)CGColorGetComponents([startColor CGColor]);
UIColor *endColor = [UIColor blueColor];
CGFloat *endColorComponents =
(CGFloat *)CGColorGetComponents([endColor CGColor]);
CGFloat colorComponents[8] = {
/* Four components of the orange color (RGBA) */
startColorComponents[0],
startColorComponents[1],
startColorComponents[2],
startColorComponents[3], /* First color = orange */
/* Four components of the blue color (RGBA) */
endColorComponents[0],
endColorComponents[1],
endColorComponents[2],
endColorComponents[3], /* Second color = blue */
};
CGFloat colorIndices[2] = {
0.0f, /* Color 0 in the colorComponents array */
1.0f, /* Color 1 in the colorComponents array */
};
CGGradientRef gradient = CGGradientCreateWithColorComponents
(colorSpace,
(const CGFloat *)&colorComponents,
(const CGFloat *)&colorIndices,
2);
CGColorSpaceRelease(colorSpace);
CGPoint startPoint, endPoint;
startPoint = CGPointMake(120,
260);
endPoint = CGPointMake(200.0f,
220);
CGContextDrawLinearGradient (currentContext,
gradient,
startPoint,
endPoint,
kCGGradientDrawsBeforeStartLocation |
kCGGradientDrawsAfterEndLocation);
CGGradientRelease(gradient);
790 | Chapter 15: Graphics and Animations
CGContextRestoreGState(currentContext);
}
It might be difficult to understand how mixing kCGGradientDrawsBeforeStartLocation
and kCGGradientDrawsAfterEndLocation values passed to the CGContextDrawLinear
Gradient procedure is creating a diagonal effect like that shown in Figure 15-27. So let’s
remove those values and set that parameter of the CGContextDrawLinearGradient pro-
cedure to 0 like we had it before. Figure 15-28 shows what the results will be.
Figure 15-28. Axial gradient without stretched colors
15.9 Drawing Gradients | 791
It’s easy to conclude that the gradient in Figure 15-28 is the same gradient that we see
in Figure 15-27. However, the gradient in Figure 15-27 extends the start and end points’
colors all the way across the graphics context, which is why you can see the whole
screen covered with color.
See Also
XXX
15.10 Displacing Shapes Drawn on Graphic Contexts
Problem
You want to move everything that is drawn on a graphics context, to a new location,
without changing your drawing code. Or you would simply like to displace your con-
text's contents with ease.
Solution
Use the CGAffineTransformMakeTranslation function to create an affine translation
transformation.
Discussion
Recipe 15.7 mentioned transformations. These are exactly what the name suggests:
changes to the way a graphic is displayed. Transformations in Core Graphics are objects
that you apply to shapes before they get drawn. For instance, you can create a trans-
lation transformation. Translating what, you might be asking? A translation transfor-
mation is a mechanism by which you can displace a shape or a graphics context.
Other types of transformations include rotation (see Recipe 15.12) and scaling (see
Recipe 15.11). These are all examples of affine transformations, which map each point
in the origin to another point in the final version. All the transformations we discuss in
this book will be affine transformations.
A translation transformation translates the current position of a shape on a path or
graphics context to another relative place. For instance, if you draw a point at location
(10, 20), apply a translation transformation of (30, 40) to it, and then draw it, the point
will be drawn at (40, 60), because 40 is the sum of 10+30 and 60 is the sum of 20+40.
In order to create a new translation transformation, we must use the CGAffine
TransformMakeTranslation function, which will return an affine transformation of type
CGAffineTransform. The two parameters to this function specify the x and the y trans-
lation in points.
In Recipe 15.7, we saw that the CGPathAddRect procedure accepts, as its second param-
eter, a transformation object of type CGAffineTransform. To displace a rectangle from
792 | Chapter 15: Graphics and Animations
its original place to another, you can simply create an affine transformation specifying
the changes you want to make in the x and y coordinates, and pass the transformation
to the second parameter of the CGPathAddRect procedure as shown here:
- (void)drawRect:(CGRect)rect{
/* Create the path first. Just the path handle. */
CGMutablePathRef path = CGPathCreateMutable();
/* Here are our rectangle boundaries */
CGRect rectangle = CGRectMake(10.0f,
10.0f,
200.0f,
300.0f);
/* We want to displace the rectangle to the right by
100 points but want to keep the y position
untouched */
CGAffineTransform transform = CGAffineTransformMakeTranslation(100.0f,
0.0f);
/* Add the rectangle to the path */
CGPathAddRect(path,
&transform,
rectangle);
/* Get the handle to the current context */
CGContextRef currentContext =
UIGraphicsGetCurrentContext();
/* Add the path to the context */
CGContextAddPath(currentContext,
path);
/* Set the fill color to cornflower blue */
[[UIColor colorWithRed:0.20f
green:0.60f
blue:0.80f
alpha:1.0f] setFill];
/* Set the stroke color to brown */
[[UIColor brownColor] setStroke];
/* Set the line width (for the stroke) to 5 */
CGContextSetLineWidth(currentContext,
5.0f);
/* Stroke and fill the path on the context */
CGContextDrawPath(currentContext,
kCGPathFillStroke);
/* Dispose of the path */
CGPathRelease(path);
}
15.10 Displacing Shapes Drawn on Graphic Contexts | 793
Figure 15-29 shows the output of this block of code when placed inside a view object.
Figure 15-29. A rectangle with an affine translation transformation
Compare Figure 15-29 with Figure 15-21. Can you see the difference? Check the source
code for both figures and you’ll see that the x and y points specified for both rectangles
in both code blocks are the same. It is just that in Figure 15-29, we have applied an
affine translation transformation to the rectangle when we added it to the path.
In addition to applying transformations to shapes that get drawn to a path, we can
apply transformations to graphics contexts using the CGContextTranslateCTM proce-
794 | Chapter 15: Graphics and Animations
dure. This applies a translation transformation on the current transformation matrix
(CTM). The current transformation matrix, although its name might be complex, is
quite simple to understand. Think of CTM as how your graphics context’s center is set
up, and how each point that you draw gets projected onto the screen. For instance,
when you ask Core Graphics to draw a point at (0, 0), Core Graphics finds the center
of the screen by looking at the CTM. The CTM will then do some calculations and tell
Core Graphics that point (0, 0) is indeed at the top-left corner of the screen. Using
procedures such as CGContextTranslateCTM, you can change how CTM is configured
and subsequently force every shape drawn on the graphics context to be shifted to
another place on the canvas. Here is an example where we achieve the exact same effect
we saw in Figure 15-29 by applying a translation transformation to the CTM instead
of directly to our rectangle:
- (void)drawRect:(CGRect)rect{
/* Create the path first. Just the path handle. */
CGMutablePathRef path = CGPathCreateMutable();
/* Here are our rectangle boundaries */
CGRect rectangle = CGRectMake(10.0f,
10.0f,
200.0f,
300.0f);
/* Add the rectangle to the path */
CGPathAddRect(path,
NULL,
rectangle);
/* Get the handle to the current context */
CGContextRef currentContext = UIGraphicsGetCurrentContext();
/* Save the state of the context to revert
back to how it was at this state, later */
CGContextSaveGState(currentContext);
/* Translate the current transformation matrix
to the right by 100 points */
CGContextTranslateCTM(currentContext,
100.0f,
0.0f);
/* Add the path to the context */
CGContextAddPath(currentContext,
path);
/* Set the fill color to cornflower blue */
[[UIColor colorWithRed:0.20f
green:0.60f
blue:0.80f
alpha:1.0f] setFill];
/* Set the stroke color to brown */
15.10 Displacing Shapes Drawn on Graphic Contexts | 795
[[UIColor brownColor] setStroke];
/* Set the line width (for the stroke) to 5 */
CGContextSetLineWidth(currentContext,
5.0f);
/* Stroke and fill the path on the context */
CGContextDrawPath(currentContext,
kCGPathFillStroke);
/* Dispose of the path */
CGPathRelease(path);
/* Restore the state of the context */
CGContextRestoreGState(currentContext);
}
After running this program, you will notice that the results are exactly like those shown
in Figure 15-29.
See Also
XXX
15.11 Scaling Shapes Drawn on Graphic Contexts
Problem
You want to scale shapes on your graphics context up and down dynamically.
Solution
Create an affine scale transformation using the CGAffineTransformMakeScale function.
Discussion
Recipe 15.10 explained what a transformation is, and how to apply it to shapes and
graphics contexts. One of the transformations that you can apply is scaling. You can
easily ask Core Graphics to scale a shape, such as a circle, to 100 times its original size.
To create an affine scale transformation, use the CGAffineTransformMakeScale function,
which returns a transformation object of type CGAffineTransform. If you want to apply
a scale transformation directly to a graphics context, use the CGContextScaleCTM pro-
cedure to scale the Current Transformation Matrix (CTM). For more information
about CTM, see Recipe 15.10.
Scale transformation functions take two parameters: one to scale the x axis and the
other to scale the y axis. Take another look at the rectangle in Figure 15-21. If we want
796 | Chapter 15: Graphics and Animations
to scale this rectangle to half its normal length and width, shown in Figure 15-21, we
can simply scale the x and the y axis by 0.5 (half their original value), as shown here:
/* Scale the rectangle to half its size */
CGAffineTransform transform =
CGAffineTransformMakeScale(0.5f, 0.5f);
/* Add the rectangle to the path */
CGPathAddRect(path,
&transform,
rectangle);
Figure 15-30 shows what we will see after applying the scale transformation to the code
we wrote in Recipe 15.7.
15.11 Scaling Shapes Drawn on Graphic Contexts | 797
Figure 15-30. Scaling a rectangle
In addition to the CGAffineTransformMakeScale function, you can use the CGContext
ScaleCTM procedure to apply a scale transformation to a graphics context. The following
code will achieve the exact same effect as the previous example, as you can see in
Figure 15-30:
- (void)drawRect:(CGRect)rect{
/* Create the path first. Just the path handle. */
CGMutablePathRef path = CGPathCreateMutable();
798 | Chapter 15: Graphics and Animations
/* Here are our rectangle boundaries */
CGRect rectangle = CGRectMake(10.0f,
10.0f,
200.0f,
300.0f);
/* Add the rectangle to the path */
CGPathAddRect(path,
NULL,
rectangle);
/* Get the handle to the current context */
CGContextRef currentContext = UIGraphicsGetCurrentContext();
/* Scale everything drawn on the current
graphics context to half its size */
CGContextScaleCTM(currentContext,
0.5f,
0.5f);
/* Add the path to the context */
CGContextAddPath(currentContext,
path);
/* Set the fill color to cornflower blue */
[[UIColor colorWithRed:0.20f
green:0.60f
blue:0.80f
alpha:1.0f] setFill];
/* Set the stroke color to brown */
[[UIColor brownColor] setStroke];
/* Set the line width (for the stroke) to 5 */
CGContextSetLineWidth(currentContext,
5.0f);
/* Stroke and fill the path on the context */
CGContextDrawPath(currentContext,
kCGPathFillStroke);
/* Dispose of the path */
CGPathRelease(path);
}
See Also
XXX
15.11 Scaling Shapes Drawn on Graphic Contexts | 799
15.12 Rotating Shapes Drawn on Graphic Contexts
Problem
You want to be able to rotate the contents that you have drawn on a graphics context
without changing your drawing code.
Solution
Use the CGAffineTransformMakeRotation function to create an affine rotation transfor-
mation.
Discussion
I strongly suggest that you read the material in Recipe 15.10 and in
Recipe 15.11 before proceeding with this section. To avoid redundancy
of material, I have tried to keep material that has been taught in earlier
sections out of later sections.
Just like scaling and translation, you can apply rotation translation to shapes drawn on
paths, and graphics contexts. You can use the CGAffineTransformMakeRotation function
and pass the rotation value in radians to get back a rotation transformation, of type
CGAffineTransform. You can then apply this transformation to paths and shapes. If you
want to rotate the whole context by a specific angle, you must use the CGContext
RotateCTM procedure.
Let’s rotate the same rectangle we had in Figure 15-21 45 degrees clockwise (see Fig-
ure 15-31). The values you supply for rotation must be in radians. Positive values cause
clockwise rotation, while negative values cause counterclockwise rotation:
/* Rotate the rectangle 45 degrees clockwise */
CGAffineTransform transform =
CGAffineTransformMakeRotation((45.0f * M_PI) / 180.0f);
/* Add the rectangle to the path */
CGPathAddRect(path,
&transform,
rectangle);
800 | Chapter 15: Graphics and Animations
Figure 15-31. Rotating a rectangle
As we saw in Recipe 15.11, we can
also apply a transformation directly to a graphics context using the CGContext
RotateCTM procedure.
See Also
XXX
15.12 Rotating Shapes Drawn on Graphic Contexts | 801
15.13 Animating and Moving Views
Problem
You want to animate the displacement of views.
Solution
Use the animation methods of UIView while displacing your views.
Discussion
There are various ways of performing animations in iOS: capabilities are provided at a
relatively low level, but also at a higher level. The highest level we can get is through
UIKit, which is what we will be discussing in this section. UIKit includes some low-
level Core Animation functionalities and presents us with a really clean API to work
with.
The starting point for performing animations in UIKit is to call the beginAnimations:
context: class method of the UIView class. Its first parameter is an optional name that
you choose for your animation, and the second is an optional context that you can
retrieve later to pass to delegate methods of the animations. We will talk about these
shortly.
After you start an animation with the beginAnimations:context: method, it won’t ac-
tually take place until you call the commitAnimations class method of UIView class. The
calculation you perform on a view object (such as moving it) between calling beginAni
mations:context: and commitAnimations will be animated after the commitAnimations
call. Let’s have a look at an example.
As we saw in Recipe 15.4, I included in my bundle an image called Xcode.png. This is
Xcode’s icon, which I found by searching in Google Images (see Figure 15-14). Now,
in my view controller (see Recipe 15.0), I want to place this image in an image view of
type UIImageView and then move that image view from the top-left corner of the screen
to the bottom-right corner.
Here are the steps that complete this task:
1. Open the .h file of your view controller.
2. Define an instance of UIImageView as a property of the view controller, and call it
xcodeImageView, like so:
#import <UIKit/UIKit.h>
@interface Animating_and_Moving_ViewsViewController : UIViewController
@property (nonatomic, strong) UIImageView *xcodeImageView;
@end
802 | Chapter 15: Graphics and Animations
3. In the .m file of your view controller, synthesize the image view you created in the
previous step and make sure you dispose of it when the time comes:
#import "Animating_and_Moving_ViewsViewController.h"
@implementation Animating_and_Moving_ViewsViewController
@synthesize xcodeImageView;
- (void)viewDidUnload{
[super viewDidUnload];
self.xcodeImageView = nil;
}
4. Load the Xcode.png image into an instance of UIImagewhen your view is loaded:
- (void) viewDidLoad{
[super viewDidLoad];
UIImage *xcodeImage = [UIImage imageNamed:@"Xcode.png"];
self.xcodeImageView = [[UIImageView alloc]
initWithImage:xcodeImage];
/* Just set the size to make the image smaller */
[self.xcodeImageView setFrame:CGRectMake(0.0f,
0.0f,
100.0f,
100.0f)];
self.view.backgroundColor = [UIColor whiteColor];
[self.view addSubview:self.xcodeImageView];
}
5. Figure 15-32 shows how our view will look when we run our program in iOS
Simulator.
15.13 Animating and Moving Views | 803
Figure 15-32. Adding an image view to a view object
6. Now when our view appears on the screen, in the viewDidAppear: instance method
of our view controller, we will start the animation block for our image view and
start an animation that moves the image from its initial location at the top-left
corner of the screen to the bottom-right corner. We will make sure this animation
happens over a 5-second time period:
- (void) viewDidAppear:(BOOL)paramAnimated{
[super viewDidAppear:paramAnimated];
804 | Chapter 15: Graphics and Animations
/* Start from top left corner */
[self.xcodeImageView setFrame:CGRectMake(0.0f,
0.0f,
100.0f,
100.0f)];
[UIView beginAnimations:@"xcodeImageViewAnimation"
context:(__bridge void *)self.xcodeImageView];
/* 5 seconds animation */
[UIView setAnimationDuration:5.0f];
/* Receive animation delegates */
[UIView setAnimationDelegate:self];
[UIView setAnimationDidStopSelector:
@selector(imageViewDidStop:finished:context:)];
/* End at the bottom right corner */
[self.xcodeImageView setFrame:CGRectMake(200.0f,
350.0f,
100.0f,
100.0f)];
[UIView commitAnimations];
}
7. Provide the implementation for a imageViewDidStop:finished:context: delegate
method for your view controller so that it gets called by UIKit when the animation
finishes. This is optional, and for our example I will just log some messages to prove
that the method was called. Later examples will show how you can use the method
to kick off other activity the moment the animation is finished:
- (void)imageViewDidStop:(NSString *)paramAnimationID
finished:(NSNumber *)paramFinished
context:(void *)paramContext{
NSLog(@"Animation finished.");
NSLog(@"Animation ID = %@", paramAnimationID);
UIImageView *contextImageView = (__bridge UIImageView *)paramContext;
NSLog(@"Image View = %@", contextImageView);
}
Now if you run the app, you will notice that as soon as your view gets displayed, the
image shown in Figure 15-32 will start moving towards the bottom-right corner, as
shown in Figure 15-33, over a period of 5 seconds.
15.13 Animating and Moving Views | 805
Figure 15-33. The image is animated to the bottom-right corner of the screen
Also, if you look at the output printed to the console, you will see something similar
to this if you wait for the animation to finish:
Animation finished.
Animation ID = xcodeImageViewAnimation
Image View = <UIImageView: 0x68221a0;
frame = (200 350; 100 100);
opaque = NO;
userInteractionEnabled = NO;
layer = <CALayer: 0x68221d0>>
806 | Chapter 15: Graphics and Animations
Now let’s go through some of the concepts and how we actually animated this image
view. Here are the important class methods of UIView that you should know about when
performing animations using UIKit:
beginAnimations:context:
Starts an animation block. Any animatable property change that you apply to views
after calling this class method will be animated after the animation is committed.
setAnimationDuration:
Sets the duration of the animation in seconds.
setAnimationDelegate:
Sets the object that will receive delegate objects for various events that could hap-
pen before, during, or after the animation. Setting a delegate object will not im-
mediately start firing animation delegates. You must also use different setter class
methods on the view object to tell UIKit which selectors in your delegate object
have to receive which delegate messages.
setAnimationDidStopSelector:
Sets the method in the delegate object that has to be called when the animation
finishes. This method has to accept three parameters in this order:
1. An animation identifier of type NSString: this will contain the animation iden-
tifier passed to the beginAnimations:context: class method of UIView when the
animation was started.
2. A “finished” indicator, of type NSNumber: this parameter contains a boolean
value inside the NSNumber, which the run-time sets to YES if it could fully finish
the animation before it was stopped by the code. If this is value is set to NO,
it means the animation was interrupted before it was completed.
3. A context of type void *: this is the context that was passed to the beginAni
mations:context: class method of UIView when the animation was started.
setAnimationWillStartSelector:
Sets the selector that has to be called in the delegate object when the animation is
about to start. The selector passed to this class method has to have two parameters,
in this order:
1. An animation identifier of type NSString: the runtime sets this to the animation
identifier passed to the beginAnimations:context: class method of UIView when
the animation was started.
2. A context of type void *: this is the context that was passed to the beginAni
mations:context: class method of UIView when the animation was started.
setAnimationDelay:
Sets a delay (in seconds) for the animation before it starts. If this value is set to
3.0f, for instance, the animation will start 3 seconds after it has been committed.
setAnimationRepeatCount:
Sets the number of times an animation block has to repeat its animation.
15.13 Animating and Moving Views | 807
Now that we know some of the most useful UIView class methods that help us animate
views, let’s look at another animation. In this example code, I want to have two image
views, both displaying the same image, to appear on the screen at the same time: one
at the top-left corner and the other at the bottom-right corner, as shown in Figure 15-34.
Figure 15-34. The starting position of the animation
808 | Chapter 15: Graphics and Animations
In this section, I will call the top-left image image 1 and the bottom-right
image image 2.
What we are going to do in this code is create two images, as mentioned, in the top-
left and bottom-right corners. Next, we want image 1 to start moving towards image
2 over a 3-second period, and then fade away. While image 1 is approaching image 2,
we want image 2 to start its animation and move towards the top-left corner of the
screen, where image 1 used to be. We also want image 2 to complete its animation over
a 3-second time period, and fade away at the end. This will look really cool when you
run it on a device or the iOS Simulator. Let me show you how to code it:
1. In the .h file of your view controller, define two image views:
#import <UIKit/UIKit.h>
@interface Animating_and_Moving_ViewsViewController : UIViewController
@property (nonatomic, strong) UIImageView *xcodeImageView1;
@property (nonatomic, strong) UIImageView *xcodeImageView2;
@end
2. In the .m file of the view controller, make sure that you synthesize these two image
views, because they are properties.
#import "Animating_and_Moving_ViewsViewController.h"
@implementation Animating_and_Moving_ViewsViewController
@synthesize xcodeImageView1;
@synthesize xcodeImageView2;
3. Make sure you deallocate both image views when the view is unloaded:
- (void)viewDidUnload{
[super viewDidUnload];
self.xcodeImageView1 = nil;
self.xcodeImageView2 = nil;
}
4. In the viewDidLoad instance method of your view controller, initialize both of the
image views and place them on your view:
- (void) viewDidLoad{
[super viewDidLoad];
UIImage *xcodeImage = [UIImage imageNamed:@"Xcode.png"];
self.xcodeImageView1 = [[UIImageView alloc]
15.13 Animating and Moving Views | 809