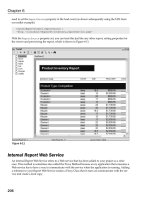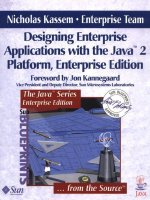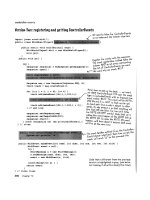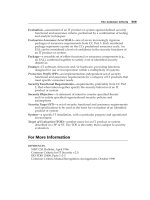iPhone OS Enterprise Deployment Guide Second Edition phần 7 ppt
Bạn đang xem bản rút gọn của tài liệu. Xem và tải ngay bản đầy đủ của tài liệu tại đây (74.39 KB, 10 trang )
Chapter 4 Deploying iTunes 61
Setting iTunes Restrictions for Mac OS X
On Mac OS X, you control access by using keys in a plist file. On Mac OS X the key
values shown above can be specified for each user by editing ~/Library/Preferences/
com.apple.iTunes.plist using Workgroup Manager, an administrative tool included with
Mac OS X Server.
For instructions, see the Apple Support article at />article.html?artnum=303099.
Setting iTunes Restrictions for Windows
On Windows, you control access by setting registry values inside one of the following
registry keys:
On Windows XP and 32-bit Windows Vista:
 HKEY_LOCAL_MACHINE\Software\Apple Computer, Inc.\iTunes\[SID]\Parental
Controls\
 HKEY_CURRENT_USER\Software\Apple Computer, Inc.\iTunes\Parental Controls
On 64-bit Windows Vista:
 HKEY_LOCAL_MACHINE\Software\Wow6432Node\Apple Computer,
Inc.\iTunes\[SID]\Parental Controls\
 HKEY_CURRENT_USER\Software\Wow6432Node\Apple Computer,
Inc.\iTunes\Parental Controls
For information about the iTunes registry values, see the Apple Support article at
/>For general information about editing the Windows registry, see the Microsoft Help and
Support article at />Updating iTunes and iPhone OS Manually
If you turn off automated and user-initiated software update checking in iTunes,
you’ll need to distribute software updates to users for manual installation.
To update iTunes, see the installation and deployment steps described earlier in this
document. It’s the same process you followed for distributing iTunes to your users.
62 Chapter 4 Deploying iTunes
To update iPhone OS, follow these steps:
1 On a computer that doesn’t have iTunes software updating turned off, use iTunes to
download the software update. To do so, select an attached device in iTunes, click the
Summary tab, and then click the “Check for Update” button.
2 After downloading, copy the updater file (.ipsw) found in the following location:
 On Mac OS X: ~/Library/iTunes/iPhone Software Updates/
 On Windows XP: bootdrive:\Documents and Settings\user\Application Data\
Apple Computer\iTunes\iPhone Software Updates\
3 Distribute the .ipsw file to your users, or place it on the network where they can
access it.
4 Tell your users to back up their device with iTunes before applying the update. During
manual updates, iTunes doesn’t automatically back up the device before installation.
To create a new backup, right-click (Windows) or Control-click (Mac) the device in the
iTunes sidebar. Then choose Back Up from the contextual menu that appears.
5 Your users install the update by connecting their device to iTunes, then selecting the
Summary tab for their device. Next, they hold down the Option (Mac) or Shift
(Windows) key and click the “Check for Update” button.
6 A file selector dialog appears. Users should select the .ipsw file and then click Open to
begin the update process.
Backing Up a Device with iTunes
When iPhone, iPod touch, or iPad is synced with iTunes, device settings are
automatically backed up to the computer. Applications purchased from the App Store
are copied to the iTunes Library.
Applications you’ve developed yourself, and distributed to your users with enterprise
distribution profiles, won’t be backed up or transferred to the user’s computer. But the
device backup will include any data files your application creates.
Device backups can be stored in encrypted format by selecting the Encrypt Backup
option for the device in the summary pane of iTunes. Files are encrypted using AES256.
The key is stored securely in the iPhone OS keychain.
Important: If the device being backed up has any encrypted profiles installed, iTunes
requires the user to enable backup encryption.
5
63
5 Deploying Applications
You can distribute iPhone, iPod touch, and iPad applications
to your users.
If you want to install iPhone OS applications that you’ve developed, you distribute the
application to your users, who install the applications using iTunes.
Applications from the online App Store work on iPhone, iPod touch, and iPad without
any additional steps. If you develop an application that you want to distribute yourself,
it must be digitally signed with a certificate issued by Apple. You must also provide
your users with a distribution provisioning profile that allows their device to use the
application.
The process for deploying your own applications is:
 Register for enterprise development with Apple.
 Sign your applications using your certificate.
 Create an enterprise distribution provisioning profile that authorizes devices to use
applications you’ve signed.
 Deploy the application and the enterprise distribution provisioning profile to your
users’ computers.
 Instruct users to install the application and profile using iTunes.
See below for more about each of these steps.
Registering for Application Development
To develop and deploy custom applications for iPhone OS, first register for the iPhone
Enterprise Developer Program at
Once you complete the registration process, you’ll receive instructions for enabling
your applications to work on devices.
64 Chapter 5 Deploying Applications
Signing Applications
Applications you distribute to users must be signed with your distribution certificate.
For instructions about obtaining and using a certificate, see the iPhone Developer
Center at />Creating the Distribution Provisioning Profile
Distribution provisioning profiles let you create applications that your users can use on
their device. You create an enterprise distribution provisioning profile for a specific
application, or multiple applications, by specifying the AppID that is authorized by the
profile. If a user has an application, but doesn’t have a profile that authorizes its use, the
user isn’t able to use the application.
The designated Team Agent for your enterprise can create distribution provisioning
profiles at the Enterprise Program Portal at
See the website for instructions.
Once you create the enterprise distribution provisioning profile, download the
.mobileprovision file, and then securely distribute it and your application.
Installing Provisioning Profiles Using iTunes
The user’s installed copy of iTunes automatically installs provisioning profiles that are
located in the following folders defined in this section. If the folders don’t exist, create
them using the names shown.
Mac OS X
 ~/Library/MobileDevice/Provisioning Profiles/
 /Library/MobileDevice/Provisioning Profiles/
 the path specified by the ProvisioningProfilesPath key in ~/Library/Preferences/
com.apple.itunes
Windows XP
 bootdrive:\Documents and Settings\username\Application Data\Apple Computer\
MobileDevice\Provisioning Profiles
 bootdrive:\Documents and Settings\All Users\Application Data\Apple Computer\
MobileDevice\Provisioning Profiles
 the path specified in the HKCU or HKLM by the ProvisioningProfilesPath registry key
SOFTWARE\Apple Computer, Inc\iTunes
Chapter 5 Deploying Applications 65
Windows Vista
 bootdrive:\Users\username\AppData\Roaming\Apple Computer\MobileDevice\
Provisioning Profiles
 bootdrive:\ProgramData\Apple Computer\MobileDevice\Provisioning Profiles
 the path specified in the HKCU or HKLM by the ProvisioningProfilesPath registry key
SOFTWARE\Apple Computer, Inc\iTunes
iTunes automatically installs provisioning profiles found in the locations above onto
devices it syncs with. Once installed, the provisioning profiles can be viewed on the
device in Settings > General > Profiles.
You can also distribute the .mobileprovision file to your users and have them drag
it to the iTunes application icon. iTunes will copy the file to the correct location as
defined above.
Installing Provisioning Profiles Using iPhone Configuration
Utility
You can use iPhone Configuration Utility to install provisioning profiles on connected
devices. Follow these steps:
1 In iPhone Configuration Utility, choose File > Add to Library, and then select the
provisioning profile that you want to install.
The profile is added to iPhone Configuration Utility and can be viewed by selecting the
Provisioning Profiles category in the Library.
2 Select a device in the Connected Devices list.
3 Click the Provisioning Profiles tab.
4 Select the provisioning profile in the list, and then click its Install button.
Installing Applications Using iTunes
Your users use iTunes to install applications on their devices. Securely distribute the
application to your users and then have them follow these steps:
1 In iTunes, choose File > Add to Library and select the application (.app) you provided.
You can also drag the .app file to the iTunes application icon.
2 Connect a device to the computer, and then select it in the Devices list in iTunes.
3 Click the Applications tab, and then select the application in the list.
4 Click Apply to install the application and all distribution provisioning profiles that are
located in the designated folders discussed in “Installing Provisioning Profiles Using
iTunes” on page 64.
66 Chapter 5 Deploying Applications
Installing Applications Using iPhone Configuration Utility
You can use iPhone Configuration Utility to install applications on connected devices.
Follow these steps:
1 In iPhone Configuration Utility, choose File > Add to Library, and then select the
application that you want to install.
The application is added to iPhone Configuration Utility and can be viewed by
selecting the Applications category in the Library.
2 Select a device in the Connected Devices list.
3 Click the Applications tab.
4 Select the application in the list, and then click its Install button.
Using Enterprise Applications
When a user runs an application that isn’t signed by Apple, the device looks for a
distribution provisioning profile that authorizes its use. If a profile isn’t found, the
application won’t open.
Disabling an Enterprise Application
If you need to disable an in-house application, you can do so by revoking the identity
used to sign the distribution provisioning profile. The application will no longer be able
to be installed, and if it’s already installed, it will no longer open.
Other Resources
For more information about creating applications and provisioning profiles, see:
 iPhone Developer Center at />Appendix A Cisco VPN Server Configuration 67
A Cisco VPN Server Configuration
Use these guidelines to configure your Cisco VPN server for
use with iPhone, iPod touch and iPad.
Supported Cisco Platforms
iPhone OS supports Cisco ASA 5500 Security Appliances and PIX Firewalls configured
with 7.2.x software or later. The latest 8.0.x software release (or later) is recommended.
iPhone OS also supports Cisco IOS VPN routers with IOS version 12.4(15)T or later. VPN
3000 Series Concentrators don’t support iPhone VPN capabilities.
Authentication Methods
iPhone OS supports the following authentication methods:
 Pre-shared key IPSec authentication with user authentication via xauth
 Client and server certificates for IPSec authentication with optional user
authentication via xauth
 Hybrid authentication where the server provides a certificate and the client provides
a pre-shared key for IPSec authentication; user authentication is required via xauth.
 User authentication is provided via xauth and includes the following authentication
methods:
 User name with password
 RSA SecurID
 CryptoCard
68 Appendix A Cisco VPN Server Configuration
Authentication Groups
The Cisco Unity protocol uses authentication groups to group users together based on
a common set of authentication and other parameters. You should create an
authentication group for iPhone OS device users. For pre-shared key and hybrid
authentication, the group name must be configured on the device with the group’s
shared secret (pre-shared key) as the group password.
When using certificate authentication, no shared secret is used and the user’s group is
determined based on fields in the certificate. The Cisco server settings can be used to
map fields in a certificate to user groups.
Certificates
When setting up and installing certificates, make sure of the following:
 The server identity certificate must contain the server’s DNS name and/or IP address
in the subject alternate name (SubjectAltName) field. The device uses this
information to verify that the certificate belongs to the server. You can specify the
SubjectAltName using wildcard characters for per-segment matching, such as
vpn.*.mycompany.com, for more flexibility. The DNS name can be put in the common
name field, if no SubjectAltName is specified.
 The certificate of the CA that signed the server’s certificate should be installed on the
device. If it isn’t a root certificate, install the rest of the trust chain so that the
certificate is trusted.
 If client certificates are used, make sure that the trusted CA certificate that signed the
client’s certificate is installed on the VPN server.
 The certificates and certificate authorities must be valid (not expired, for example.).
 Sending of certificate chains by the server isn’t supported and should be turned off.
 When using certificate-based authentication, make sure that the server is set up to
identify the user’s group based on fields in the client certificate. See “Authentication
Groups” on page 68.
Appendix A Cisco VPN Server Configuration 69
IPSec Settings
Use the following IPSec settings:
 Mode: Tunnel Mode
 IKE Exchange Modes: Aggressive Mode for pre-shared key and hybrid authentication,
Main Mode for certificate authentication.
 Encryption Algorithms: 3DES, AES-128, AES-256
 Authentication Algorithms: HMAC-MD5, HMAC-SHA1
 Diffie Hellman Groups: Group 2 is required for pre-shared key and hybrid.
authentication. For certificate authentication, use Group 2 with 3DES and AES-128.
Use Group 2 or 5 with AES-256.
 PFS (Perfect Forward Secrecy): For IKE phase 2, if PFS is used the Diffie-Hellman group
must be the same as was used for IKE phase 1.
 Mode Configuration: Must be enabled.
 Dead Peer Detection: Recommended.
 Standard NAT Transversal: Supported and can be enabled if desired. (IPSec over TCP
isn’t supported).
 Load Balancing: Supported and can be enabled if desired.
 Re-keying of Phase 1: Not currently supported. Recommend that re-keying times on
the server be set to approximately one hour.
 ASA Address Mask: Make sure that all device address pool masks are either not set,
or are set to 255.255.255.255. For example:
asa(config-webvpn)# ip local pool vpn_users 10.0.0.1-10.0.0.254 mask
255.255.255.255.
When using the recommended address mask, some routes assumed by the VPN
configuration might be ignored. To avoid this, make sure that your routing table
contains all necessary routes and verify that the subnet addresses are accessible
before deployment.
Other Supported Features
iPhone, iPod touch, and iPad support the following features:
 Application Version: The client software version is sent to the server, allowing the
server to accept or reject connections based on the device’s software version.
 Banner: The banner, if configured on the server, is displayed on the device and the
user must accept it or disconnect.
 Split Tunnel: Split tunneling is supported.
 Split DNS: Split DNS is supported.
 Default Domain: Default domain is supported.
70
Appendix
B
B Configuration Profile Format
This appendix specifies the format of mobileconfig files for
those who want to create their own tools.
This document assumes that you’re familiar with the Apple XML DTD and the general
property list format. A general description of the Apple plist format is available at
www.apple.com/DTDs/PropertyList-1.0.dtd. To get started, use iPhone Configuration
Utility to create a skeleton file that you can modify using the information in this
appendix.
This document uses the terms payload and profile. A profile is the whole file that
configures certain (single or multiple) settings on iPhone, iPod touch, or iPad. A
payload is an individual component of the profile file.
Root Level
At the root level, the configuration file is a dictionary with the following key/value pairs:
Key Value
PayloadVersion Number, mandatory. The version of the whole configuration
profile file. This version number designates the format of the
whole profile, not the individual payloads.
PayloadUUID String, mandatory. This is usually a synthetically generated
unique identifier string. The exact content of this string is
irrelevant; however, it must be globally unique. On Mac OS X,
you can generate UUIDs with /usr/bin/uuidgen.
PayloadType String, mandatory. Currently, only “Configuration” is a valid value
for this key.
PayloadOrganization String, optional. This value describes the issuing organization of
the profile, as displayed to the user.