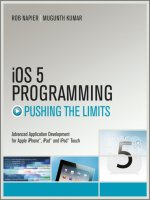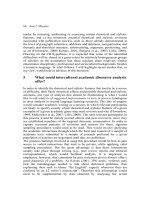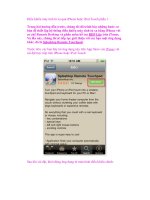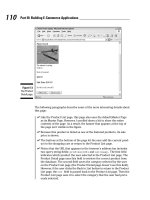iPhone SDK 3 Programming Advanced Mobile Development for Apple iPhone and iPod touc phần 4 doc
Bạn đang xem bản rút gọn của tài liệu. Xem và tải ngay bản đầy đủ của tài liệu tại đây (1.14 MB, 68 trang )
View Controllers 183
Figure 7.4 Showing the additional items on the
tab bar by tapping on the More item.
Figure 7.5 Showing an item on the More list.
Tapping on “More” shows the More list.
Tapping on the More item will present a list of the rest of the view controllers. Figure 7.4
shows how the view changes when the
More item is tapped.
The user can then tap on any of the items to activate the corresponding view controller.
Figure 7.5 shows what happens when the user taps on the
R&T item. The user can tap on
the
More button to go back to the list of More items.
The
More item is managed by a navigation controller which can be accessed using the tab bar
controller’s property
moreNavigationController which is declared as:
@property(nonatomic, readonly) UINavigationController
*moreNavigationController
We will talk more about navigational controllers in the next section. For now, note that a
navigational controller allows the application developer to present the user with hierarchical
information in a natural way.
• Badge. Every item on the tab bar can have an optional value displayed in its upper-right corner
surrounded by a red oval. The property that controls this is
badgeValue which is declared as:
@property(nonatomic, copy) NSString *badgeValue
184 iPhone SDK 3 Programming
Figure 7.6 Showing a badge value for a view controller on a tab bar.
The default value for this property is nil. You can assign any string value to it, but usually it
is a short message (e.g., a number). For example, to add a badge value to the third controller,
we can write:
viewController3.tabBarItem.badgeValue = @"3";
Figure 7.6 shows the effect of this line on the appearance of the tab bar.
• Selected Controller. You can retrieve or change the selected controller by manipulating the
selectedViewController property. The property is declared as:
@property(nonatomic,assign) UIViewController *selectedViewController
Note that if the “More” item is selected, the view controller for the “More” list is returned.
Also note that you can change the selected view controller for the items that are displayed
on the tab bar as well as the hidden view controllers. Starting with iPhone OS 3.0, writing
something like the following no longer results in an
NSRangeException exception:
tabBarController.selectedViewController = viewController5;
You can also retrieve/change the selected view controller using the selectedIndex property
which is declared as:
View Controllers 185
Figure 7.7 Rearranging the items on the tab bar
by moving the R&R item to the first place.
Figure 7.8 The state of the tab bar after moving
the R&R item to the beginning, but while still being
in editing mode.
@property(nonatomic) NSUInteger selectedIndex
where the index 0 (first controller selected) is the default value. The selectedViewCon-
troller
and selectedIndex properties are connected; changing one will result in a change
to the other.
• Customization. If you have more than five items managed by the tab bar controller, you can
give the user the ability to rearrange the position of these controllers. Since only the first four
controllers will appear on the main screen, and the rest will be displayed in a table, the user
may want to move some of the controllers in the table to the main window.
You can specify that a view controller can be customized by putting its reference in the
customizableViewControllers array which is declared as follows:
@property(nonatomic, copy) NSArray *customizableViewControllers
To change the position of a specific controller, the user taps on the More list and then on the
Edit button. They can then tap the image of that controller and drag it to its new position.
Figure 7.7 shows
R&R while it is in the process of being moved to the first position. Figure 7.8
shows the state just after the move.
186 iPhone SDK 3 Programming
Figure 7.9 The state of the tab bar after moving the R&R item to the beginning and exiting the editing mode.
A controller that has lost its position (in our example, the Tri controller), will be moved to
the table display as shown in Figure 7.9.
By default, when you set the
viewControllers property, the same object references go
to the
customizableViewControllers property. That means that all view controllers are
customizable. If you would like to pin down one or more view controllers, you need to change
this property. For example, to make the only customizable view controllers to be the first,
second, and fifth controllers, you can write something like the following:
tabBarController.customizableViewControllers =
[NSArray arrayWithObjects:viewController1, viewController2,
viewController5, nil];
7.3 Navigation Controllers
Often, you would like to present hierarchical information to the user. The user starts at the top level
of the information hierarchy. They then tap on a specific item, and the next level of the hierarchy is
displayed. The process of drilling-down continues until the user reaches their desired level.
The class
UINavigationController is provided for managing hierarchical views to the user.
As we saw in the previous section, the controller rather manages view controllers and each view
View Controllers 187
controller manages the actual view for a given level. This class presents to the user a navigation bar
and the view of the current level of hierarchy. In Section 9.8, you see how table views are ideal for
such data presentation. In that section, we will use a navigation controller with table views to present
hierarchal information in a user-friendly manner. In this section, however, we would like to look at
the basic mechanisms behind the
UINavigationController class. We first present a detailed
example showing the default behavior of this class and then discuss some of the customization
options available to you.
7.3.1 A detailed example
This section presents a detailed example that utilizes a navigation controller. The application has
three levels of hierarchy:
Level I, Level II,andLevel III. To keep the example simple and
to the point, the user moves to the next level of hierarchy by just tapping on the view of the previous
level. Also, all view controllers managed by the navigation controller are instances of the same class;
it’s the message displayed inside each view that distinguishes these levels of hierarchy. Figure 7.10
shows the first level of hierarchy.
Figure 7.10 The navigation controller application showing the first level of hierarchy.
188 iPhone SDK 3 Programming
The figure shows the navigation bar and the view of the controller that is shown below it. The
navigation bar has a title in the middle. By default, the title in the middle of the navigation bar is
the same as the title property of the top most view controller. Figure 7.11 shows the application
screenshot when the user taps on the view of the first level.
Figure 7.11 The navigation controller application showing the second level of hierarchy.
A new view appears that shows the second level of hierarchy. The second view appears by pushing
a new view controller on the stack of navigation managed by the navigation controller. Notice that,
by default, a back button appears on the left that has the title of the previous level. Tapping on the
back button will result in the current view controller being popped from the stack and the view of
the previous view controller appearing.
The view controller
Let’s start by building the view controller classes whose instances will be pushed/popped on/off the
navigation stack. To simplify things, we assume that all view controllers are instances of one view
controller,
CDCViewController. Listing 7.13 shows the declaration of this class. It declares the
showNextLevel method used by the view to show the next level of the view hierarchy.
View Controllers 189
Listing 7.13 The declaration of the view controller used in the navigation controller example.
#define LEVELI @"Level I"
#define LEVELII @"Level II"
#define LEVELIII @"Level III"
@interface CDCViewController : UIViewController {
}
-(void)showNextLevel;
@end
Listing 7.14 shows the implementation of the view controller. The showNextLevel uses the
application delegate to push the view controller of the next level on the stack of the navigation
controller (which itself is managed by the application delegate). To retrieve a reference to the single
application delegate, use the class method
sharedApplication of the UIApplication class. The
loadView method is similar to what we saw before. It uses the CDCUIView class for the view.
Listing 7.14 The implementation of the view controller used in the navigation controller example.
#import "CDCViewController.h"
#import "CDCUIView.h"
@implementation CDCViewController
-(void)showNextLevel{
[[[UIApplication sharedApplication] delegate] showNextLevel:self.title];
}
-(void)loadView {
CGRect rectFrame = [UIScreen mainScreen].applicationFrame;
CDCUIView *theView = [[CDCUIView alloc] initWithFrame:rectFrame];
theView.backgroundColor = [UIColor grayColor];
theView.myController = self;
theView.autoresizingMask = UIViewAutoresizingFlexibleHeight |
UIViewAutoresizingFlexibleWidth;
self.view = theView;
[theView release];
}
@end
The view
Listing 7.15 shows the declaration of the view class
CDCUIView used by the view controller. The
view has a reference to its controller in the property
myController. We will see in Listing 7.16
how this reference is used in the method intercepting the user’s tapping in order to navigate to the
next level.
190 iPhone SDK 3 Programming
Listing 7.15 The declaration of the view class used in the navigation controller example.
@class CDCViewController;
@interface CDCUIView : UIView {
CDCViewController *myController;
}
@property(nonatomic, assign) CDCViewController* myController;
@end
Listing 7.16 shows the implementation of the view class. As we mentioned before, to navigate to
the next level, the user taps on the view. The method
touchesBegan:withEvent: intercepts the
tapping and invokes the controller’s
showNextLevel method which in turn invokes the application
delegate
showNextLevel: method. The drawRect: method is used to display a unique message
in the view area that is specific to each of the three navigation levels.
Listing 7.16 The implementation of the view class used in the navigation controller example.
#import "CDCUIView.h"
#import "CDCViewController.h"
@implementation CDCUIView
@synthesize myController;
-(void)touchesBegan:(NSSet *)touches withEvent:(UIEvent *)event{
[myController showNextLevel];
}
-(void)drawRect:(CGRect)rect {
NSString *message;
message =
[NSString stringWithFormat:
@"View for Level: %@",[myController title]];
[message
drawAtPoint:CGPointMake(70, 50)
withFont:[UIFont systemFontOfSize:20]];
}
@end
The application delegate
Listing 7.17 shows the declaration of the application delegate class. It keeps track of the window
and the three view controllers. In addition, it maintains a reference to the navigation controller. The
application delegate also declares the method
showNextLevel: that will be invoked by the view
controller to go to the next level.
View Controllers 191
Listing 7.17 The declaration of the application delegate class of the navigation controller example.
@class CDCViewController;
@interface CDCAppDelegate : NSObject {
UIWindow *window;
CDCViewController *levelI, *levelII, *levelIII;
UINavigationController *navController;
}
-(void)showNextLevel:(NSString*) level;
@end
Listing 7.18 shows the implementation of the application delegate class. The applicationDid-
FinishLaunching:
method is used to initialize the application GUI. It starts by creating a
window and then the view controller for the first level of hierarchy. After that the navigation
controller is created and initialized. A navigation controller is an instance of the class
UINavigationController which is a subclass of the UIViewController class. The instance
of the navigation controller is initialized by the
initWithRootViewController: method which
is declared as follows:
-(id)initWithRootViewController:(UIViewController *)rootViewController
The initializer has a single parameter: the view controller instance that will become the first level
(root) of the hierarchy. This controller is pushed on the (empty) stack without animation. After
creating and initializing the navigation controller, we add its view as a subview to the window. This
will result in having the navigation bar added below the status bar and the view of the root controller
below it.
The
showNextLevel: method takes as a parameter the current level’s name. It pushes the second-
level controller if the current level is the root and the third-level controller if it is the second
level. To push a new view controller on the stack, you need to first create it and then use the
pushViewController:animated: method to put it on the stack. This method is declared as
follows:
-(void)pushViewController:(UIViewController *)viewController
animated:(BOOL)animated
If animated is YES, the transition to the next level is animated. By default, when a view controller
is pushed on the stack, the title of the current view controller becomes the title of the left button.
The title in the middle will be changed to reflect the title of the newly pushed view controller.
When the user taps on the left button, the current view controller is popped from the stack,
the view of the previous controller replaces the view below the navigation bar, the title in the
middle of the navigation bar is replaced with the title of the previous view controller, and the
back button’s title is changed accordingly. The method for popping the top view controller is
popViewControllerAnimated: and it is declared as follows:
- (UIViewController *)popViewControllerAnimated:(BOOL)animated
192 iPhone SDK 3 Programming
If animated is YES, the popping is animated, otherwise it is not. Notice that the method also returns a
reference to the popped view controller. It is worth noting that if there is only one view controller on
the stack (root), the method will not be able to pop it, but will gracefully return without generating
an exception.
Listing 7.18 The implementation of the application delegate class of the navigation controller example.
#import "CDCAppDelegate.h"
#import "CDCViewController.h"
@implementation CDCAppDelegate
-(void)showNextLevel:(NSString*) level{
if([level isEqualToString:LEVELI]){
levelII = [[CDCViewController alloc] initWithNibName:nil bundle:nil];
levelII.title = LEVELII;
[navController pushViewController:levelII animated:YES];
}
else if([level isEqualToString:LEVELII]){
levelIII = [[CDCViewController alloc] initWithNibName:nil bundle:nil];
levelIII.title = LEVELIII;
[navController pushViewController:levelIII animated:YES];
}
}
-(void)
applicationDidFinishLaunching:(UIApplication *)application {
window =
[[UIWindow alloc] initWithFrame:[[UIScreen mainScreen] bounds]];
levelI = [[CDCViewController alloc] initWithNibName:nil bundle:nil];
levelI.title = LEVELI;
navController =
[[UINavigationController alloc] initWithRootViewController:levelI];
[window addSubview:navController.view];
[window makeKeyAndVisible];
}
-(void)dealloc {
[window release];
[levelI release];
[levelII release];
[levelIII release];
[navController release];
[super dealloc];
}
@end
The complete application can be found in the CDC project in the source downloads.
View Controllers 193
7.3.2 Customization
In the previous section, you learned the default behavior of navigation controllers. In this section,
we look at ways to customize the appearance and behavior of navigation bars.
Navigation item
Every view controller is represented on the navigation bar by a navigation item. A navigation item is
an instance of the
UINavigationItem class. This class declares several properties that define the
appearance of the view controller when it is pushed onto the stack or when another view controller
is pushed on top of it (i.e., it becomes the immediate child controller). By default, when a view
controller is pushed onto the stack, the title in the middle of the navigation bar becomes the same
as the view controller’s title. When another view controller is pushed onto the stack, the title for
the back button becomes the title of the currently active view controller (the controller about to
become a child). To change this behavior, you can access the navigation item of each view controller
instance and set its various properties instead of them being taken from the default values. To obtain
the instance of the navigation item, use the property
navigationItem which is declared in the
UIViewController class as follows:
@property(nonatomic, readonly, retain) UINavigationItem *navigationItem
The following list presents important properties of the navigation item.
• The title. To specify the title of the navigation bar when the view controller is the topmost on
the stack, set the
title property of its navigation item. The title property is declared as:
@property(nonatomic, copy) NSString *title
For example, to set the title of the navigation item for the view controller, ctrl1, change the
title property as follows:
ctrl1.navigationItem.title = @"Nav Title 1";
Every time ctrl1 is the topmost controller on the stack, the title of the navigation bar is "Nav
Title 1"
.
• The prompt. There is an optional text that can be displayed above the navigation bar buttons.
To take advantage of this option, set the
prompt property of the navigation item which is
declared as:
@property(nonatomic, copy) NSString *prompt
For example, the following code will result in the prompt in Figure 7.12.
ctrl1.navigationItem.prompt = @"The Prompt 1";
194 iPhone SDK 3 Programming
Figure 7.12 Customizing a navigation bar to show custom right/left buttons, prompt, and title.
• Right/left buttons. You can add a right and/or a left button to the navigation bar. To add a
right button that will appear when the view controller becomes the topmost on the stack, set
the property
rightBarButtonItem which is declared as follows:
@property(nonatomic, retain) UIBarButtonItem *rightBarButtonItem
To add a left button to the navigation bar, set the leftBarButtonItem property which is
declared as:
@property(nonatomic, retain) UIBarButtonItem *leftBarButtonItem
Note that this custom left button will replace the regular back button on the bar if one exists.
For example, to create a right button, you can write something like the following in the view
controller’s initializer:
UIBarButtonItem * rightButton =
[[UIBarButtonItem alloc]
initWithTitle:@"Right"
style:UIBarButtonItemStyleDone
target:self
action:@selector(rightButtonTapped:)];
self.navigationItem.rightBarButtonItem = rightButton;
[rightButton release];
In the above code, we are creating an instance of a UIBarButtonItem and initializing it with
the title, the style, and the method that will be invoked when the button is tapped. You might
want to review Section 6.1.2 and come back here for a better understanding of the target-action
mechanism.
Figure 7.12 shows a navigation bar with right and left custom buttons. The right button is the
one created by the code above, having a style of
UIBarButtonItemStyleDone.Theleft
button is created using the style
UIBarButtonItemStylePlain. You do have another style
that can be used:
UIBarButtonItemStyleBordered.
• Title view. You have the option of displaying a view instead of the title of the navigation bar.
To specify a view, set the
titleView property which is declared as follows:
@property(nonatomic, retain) UIView *titleView
To demonstrate this, let’s consider the view class MyBarView shown in Listing 7.19. This class
simply implements a view that has a white background and draws a
"Hello" text inside.
View Controllers 195
Listing 7.19 A custom view that will replace the title in a navigation bar.
@interface MyBarView : UIView {}
@end
@implementation MyBarView
-(id)initWithFrame:(CGRect)frame {
if (self =[super initWithFrame:frame]) {
self.backgroundColor = [UIColor whiteColor];
}
return self;
}
-(void)drawRect:(CGRect)rect {
[@"Hello" drawAtPoint:CGPointMake(55, 5)
withFont:[UIFont systemFontOfSize:20]];
}
@end
To replace the title text with a view (see Figure 7.13) for controller ctrl1, you write
something like the following:
MyBarView *titleView = [[[MyBarView alloc]
initWithFrame:CGRectMake(0, 0, 150, 30)] autorelease];
ctrl1.navigationItem.titleView = titleView;
Figure 7.13 A navigation bar with custom view title.
• Editing support. Some subclasses of UIViewController,suchasUITableView-
Controller
, support editing a view. When the view managed by a controllers can be edited,
it is customary to have an “Edit” button on the right-hand side. When this “Edit” button is
tapped by the user, the view is supposed to enter editing mode and the button’s title changed
to “Done”. Once the user finishes their editing, they tap on the “Done” button and the view
controller is supposed to save the changes made.
It turns out that such a mechanism is already built in, and using it requires little effort. First,
the
UIViewController class has a method to communicate that change in its editing mode.
This method is
setEditing:animated: which is declared as:
-(void)setEditing:(BOOL)editing animated:(BOOL)animated
196 iPhone SDK 3 Programming
Subclasses of UIViewController override this method in order to respond appropriately.
Furthermore, the
UIViewController declares a property editing that can be set to change
the editing mode of the view controller. This property is declared as:
@property(nonatomic, getter=isEditing) BOOL editing
When you change the value of this property, the setEditing:animated: is invoked with
the corresponding change. Furthermore, when the user taps on the Edit/Done button, the
property’s value is changed accordingly.
To add an Edit/Done button to the right-hand side when
ctrl1 is the topmost view controller,
you can write something like the following:
ctrl1.navigationItem.rightBarButtonItem = [ctrl1 editButtonItem];
ctrl1.editing = NO;
Notice how we have obtained the button using the view controller’s instance method
editButtonItem which is declared as:
- (UIBarButtonItem *)editButtonItem
Figures 7.14 and 7.15 show the Edit/Done buttons on a navigation bar, respectively.
Figure 7.14 An Edit button on a navigation bar.
Figure 7.15 A Done button on a navigation bar.
View Controllers 197
7.4 Modal View Controllers
A modal view controller allows you to overlay another view controller on top of an existing one.
When the modal view controller is presented to the user, it occupies the whole space below the status
bar. Modal view controllers can appear animated from bottom to top (default behavior), flipped from
right-to-left, or faded in.
Every view controller can present at most one modal view controller at a time. The
modalViewController property holds the reference to the modal view controller. This property is
declared as:
@property(nonatomic, readonly) UIViewController *modalViewController;
Likewise, the view controller, if presented as a modal view controller by another view controller,
has a reference to its parent view controller using the
parentViewController property which is
declared as:
@property(nonatomic,readonly) UIViewController *parentViewController
To display a modal view controller, the view controller invokes the instance method
presentModalViewController:animated: which is declared as:
-(void)
presentModalViewController:(UIViewController *)modalViewController
animated:(BOOL)animated
Without any configuration, the previous statement presents the controller from bottom to top. If you
want to show the controller differently, you can set its
modalTransitionStyle property to either
UIModalTransitionStyleFlipHorizontal or UIModalTransitionStyleCrossDissolve.
The style for the default behavior is denoted by
UIModalTransitionStyleCoverVertical,but
you do not need to set it as it is the default.
After the view of the modal view controller appears and the user finishes interacting with it, a
mechanism (usually a button on the navigation bar) is used to dismiss the modal view controller.
To dismiss the modal view controller, the parent view controller needs to invoke the method
dismissModalViewControllerAnimated: which is declared as:
-(void)dismissModalViewControllerAnimated:(BOOL)animated
7.4.1 A detailed example
Let’s illustrate modal view controllers using a detailed example. In the following, we build an
application that first presents a view controller managed by a navigation controller. When the user
taps on the view, another navigation controller is presented modally (Figure 7.16).
The modal controller has a “Dismiss” button on the navigation bar which, when tapped, will dismiss
the modal controller and show the view of the hidden parent controller.
198 iPhone SDK 3 Programming
Figure 7.16 The view of the modal view controller and the navigation bar with the “Dismiss” button.
The parent view controller class is MainViewController which is declared in Listing 7.20.
Listing 7.20 The declaration of MainViewController that presents a modal view controller.
@class SecondaryViewController;
@interface MainViewController : UIViewController {
SecondaryViewController *secondaryCtrl1;
UINavigationController *secondaryNavigationCtrl;
}
-(void) showModalController;
-(void) dismissModalController;
@end
The controller has a reference to the modal view controller as it will create it when the user taps
on its view. A reference to the navigation controller which will also be created at that time is also
maintained. As we will see shortly, the
showModalController method will be invoked from its
view and the
dismissModalController is the action method of the “Dismiss” navigation bar
button found on the modal controller. Listing 7.21 shows the implementation of the class.
View Controllers 199
Listing 7.21 The implementation of MainViewController that presents a modal view controller.
#import "MainViewController.h"
#import "SecondaryViewController.h"
#import "MainView.h"
@implementation MainViewController
-(void)loadView {
CGRect rectFrame = [UIScreen mainScreen].applicationFrame;
MainView *theView = [[MainView alloc] initWithFrame:rectFrame];
theView.myController = self;
theView.backgroundColor = [UIColor grayColor];
theView.autoresizingMask = UIViewAutoresizingFlexibleHeight |
UIViewAutoresizingFlexibleWidth;
self.view = theView;
[theView release];
}
-(void) showModalController{
secondaryCtrl1 = [[SecondaryViewController alloc]
initWithNibName:nil
bundle:nil parent:self];
secondaryNavigationCtrl = [[UINavigationController alloc]
initWithRootViewController:secondaryCtrl1];
[self presentModalViewController:secondaryNavigationCtrl animated:YES];
}
-(void) dismissModalController {
[secondaryCtrl1 release];
[secondaryNavigationCtrl release];
[self dismissModalViewControllerAnimated:YES];
}
@end
The loadView method is very similar to the loadView methods we have seen so far. The
view created is of type
MainView which we will see shortly. When the user taps on the
view, the view invokes the
showModalController method. This method creates the view
controller of type
SecondaryViewController, and then makes it the root controller of a
new navigation controller. It will then display the navigation controller on top of itself and the
navigation bar by invoking the
presentModalViewController:animated: method animating
the appearance from bottom to top. As we will see shortly, the
SecondaryViewController adds
a “Dismiss” button to the navigation bar and makes its target-action this controller instance and the
dismissModalController method. The method simply deallocates the view and the navigation
controllers, and invokes the
dismissModalViewControllerAnimated: method animating the
dismissal of the navigation controller from top to bottom.
200 iPhone SDK 3 Programming
The view class for the parent view controller is declared in Listing 7.22. It is similar to what we
have seen so far. The implementation of this class is shown in Listing 7.23. The view overrides the
touchesBegan:withEvent: method to ask the view controller to show the modal view controller.
Listing 7.22 The declaration of the MainView class used as the view for the controller presenting a modal
view controller.
@class MainViewController;
@interface MainView : UIView {
MainViewController *myController;
}
@property(nonatomic, assign) MainViewController* myController;
@end
Listing 7.23 The implementation of the MainView class used as the view for the controller presenting a
modal view controller.
#import "MainView.h"
#import "MainViewController.h"
@implementation MainView
@synthesize myController;
-(void)touchesBegan:(NSSet *)touches withEvent:(UIEvent *)event{
[myController showModalController];
}
@end
Listing 7.24 shows the declaration of the SecondaryViewController class. The initializer has
a reference parameter to the parent view controller which will become the target of the “Dismiss”
button.
Listing 7.24 The declaration of SecondaryViewController class.
@class MainViewController;
@interface SecondaryViewController : UIViewController {
}
-(id)initWithNibName:(NSString *)nibNameOrNil
bundle:(NSBundle *)nibBundleOrNil
parent:(MainViewController*) myParent;
@end
Listing 7.25 shows the implementation of the SecondaryViewController class. The initializer
adds a “Dismiss” right button on the navigation bar.
Listing 7.25 The implementation of SecondaryViewController class.
#import "SecondaryViewController.h"
#import "SecondaryView.h"
#import "MainViewController.h"
View Controllers 201
@implementation SecondaryViewController
-(id)initWithNibName:(NSString *)nibNameOrNil
bundle:(NSBundle *)nibBundleOrNil
parent:(MainViewController*) myParent{
if (self =[super initWithNibName:nibNameOrNil
bundle:nibBundleOrNil]) {
UIBarButtonItem *rightButton = [[UIBarButtonItem alloc]
initWithTitle:@"Dismiss"
style:UIBarButtonItemStyleDone
target:myParent
action:@selector(dismissModalController)];
self.navigationItem.rightBarButtonItem = rightButton;
[rightButton release];
}
return self;
}
-(void)loadView {
CGRect rectFrame = [UIScreen mainScreen].applicationFrame;
SecondaryView *theView =
[[SecondaryView alloc] initWithFrame:rectFrame];
theView.backgroundColor = [UIColor yellowColor];
theView.autoresizingMask = UIViewAutoresizingFlexibleHeight |
UIViewAutoresizingFlexibleWidth;
self.view = theView;
[theView release];
}
@end
Listing 7.26 shows the SecondaryView class used by the SecondaryViewController view
controller.
Listing 7.26 The SecondaryView class.
@interface SecondaryView : UIView {
}
@end
@implementation SecondaryView
-(void)drawRect:(CGRect)rect {
[@"View of Secondary Controller"
drawAtPoint:CGPointMake(10, 5)
withFont:[UIFont systemFontOfSize:20]];
}
@end
202 iPhone SDK 3 Programming
To put all the previous pieces together, the application delegate class is shown in Listings 7.27 and
7.28. The application delegate has reference to the navigation controller and its lone view controller.
It creates the navigation controller, initializes it with the view controller, and displays it to the user.
Listing 7.27 The declaration of the application delegate class for the modal view controller application.
@class MainViewController;
@interface CDEAppDelegate : NSObject <UIApplicationDelegate> {
UIWindow *window;
MainViewController *ctrl1;
UINavigationController *navCtrl1;
}
@property (nonatomic, retain) UIWindow *window;
@end
Listing 7.28 The implementation of the application delegate class for the modal view controller application.
#import "CDEAppDelegate.h"
#import "MainViewController.h"
@implementation CDEAppDelegate
@synthesize window;
-(void)applicationDidFinishLaunching:(UIApplication *)application {
window =
[[UIWindow alloc] initWithFrame:[[UIScreen mainScreen] bounds]];
ctrl1 = [[MainViewController alloc] initWithNibName:nil bundle:nil];
navCtrl1 = [[UINavigationController alloc]
initWithRootViewController:ctrl1];
[window addSubview:navCtrl1.view];
[window makeKeyAndVisible];
}
-(void)dealloc {
[window release];
[ctrl1 release];
[navCtrl1 release];
[super dealloc];
}
@end
The complete application can be found in the CDE project in the source downloads.
View Controllers 203
7.5 Summary
In this chapter, we covered the topic of view controllers. In Section 7.1, we provided a gentle
introduction to view controllers by presenting a simple application with a single view controller.
This application demonstrated important view controller concepts. In Section 7.2, we talked about
tab bar controllers and how they can be used in the construction of radio interfaces. In Section 7.3,
we talked about navigation controllers used primarily for presenting hierarchical information to the
user. After that, Section 7.4 talked about modal view controllers and provided a detailed example
showing their appropriate usage.
Problems
(1) Study the UIViewController.h header file and the documentation on UIViewController
class.
(2) After reading the relevant chapters in this book, come back here and write an application that
remembers the last tab before termination and selects that tab when it is launched for the next
time.
8
Special-Purpose Views
This chapter presents several important subclasses of the UIView class. In Section 8.1, we discuss
picker views and show how they can be used for item selection. In Section 8.2, we discuss progress
views and also talk about activity indicator views. Next, Section 8.3 shows how to use scroll views
in order to display large (greater that 320 × 480) views. Section 8.4 presents text views used in
displaying multiline text. In Section 8.5 we show how to use alert views for the display of alert
messages to the user. Similar to alert views are action sheets which are discussedinSection8.6.In
Section 8.7, we discuss several aspects of web views. Finally, we provide a summary in Section 8.8.
8.1 Picker View
The UIPickerView class can be used for giving the user a fancy way to select an item from a set of
values. The class allows you to have multiple sets of values where each set is represented by a wheel
(see Figure 8.1 for an example). The user spins the wheel in order to select a specific value from
a given set. The values in a given set can be views (such as instances of
UILabel, UIImageView,
etc.) or strings.
Figure 8.1 An example of a picker view.
Each wheel is a graphical representation of a component. Components are numbered starting from
0. Each component contains rows (i.e., the set of values). Rows are also numbered starting from 0.
206 iPhone SDK 3 Programming
You can dynamically change the contents of any component. To force a change in the contents of a
specific component, change the underlying data model (e.g., the array) representing the values of the
component and call the
UIPickerView’s method reloadComponent: passing in the component
index. If you would like to change all the components, call the method
reloadAllComponents.
8.1.1 The delegate
To use an instance of a UIPickerView, you need to set up a delegate for it. This delegate must adopt
the protocol
UIPickerViewDelegate and implement specific methods defined by this protocol.
To actually construct the view contents, the
UIPickerView instance needs the value for each
(component, row) pair. The delegate has to implement either a method which returns an
NSString
instance, or a UIView instance. The method which returns an NSString instance is declared as:
- (NSString *)pickerView:(UIPickerView *)pickerView
titleForRow:(NSInteger)row
forComponent:(NSInteger)component
where pickerView is the picker view requesting the title value, and row is the row number inside
component.
The method which returns an instance of a
UIView is declared as:
- (UIView *)pickerView:(UIPickerView *)pickerView
viewForRow:(NSInteger)row
forComponent:(NSInteger)component
reusingView:(UIView *)view
where view is a previously used view for this (component, row) pair. If this is adequate, you can
just return this value. Otherwise, return a new view instance.
In addition, the delegate must implement the following two methods:
- (NSInteger)numberOfComponentsInPickerView:(UIPickerView *)pickerView
This method provides the number of components (wheels) that the picker view instance should
construct.
- (NSInteger)pickerView:(UIPickerView *)pickerView
numberOfRowsInComponent:(NSInteger)component
This method provides the number of rows that the component contains.
In addition to these required methods, you can implement the following methods if you choose to:
•
pickerView:rowHeightForComponent: is used to provide the view with the height (in
points) of a given component. The method is declared as:
Special-Purpose Views 207
- (CGFloat)pickerView:(UIPickerView *)pickerView
rowHeightForComponent:(NSInteger)component
• pickerView:widthForComponent: is used to provide the view with the width (in points)
of a given component. The method is declared as:
- (CGFloat)pickerView:(UIPickerView *)pickerView
widthForComponent:(NSInteger)component
• pickerView:didSelectRow:inComponent: is used by the picker view to inform the
delegate that a given row in a specific component was selected. The method is called once
the wheel settles on a specific row. The method is declared as:
-(void)pickerView:(UIPickerView *)pickerView
didSelectRow:(NSInteger)row
inComponent:(NSInteger)component
8.1.2 An example
Let’s illustrate the concepts behind the UIPickerView class through a concrete example. We would
like to construct a view in which the user chooses a street name and the direction on that street. The
example utilizes two classes: the application delegate,
PVAppDelegate, and the view controller,
PVViewController.
Listings 8.1 and 8.2 show the declaration and definition of the application delegate class,
respectively.
Listing 8.1 The file PVAppDelegate.h declaring the application delegate.
#import <UIKit/UIKit.h>
#import <Foundation/Foundation.h>
@class PVViewController;
@interface PVAppDelegate : NSObject {
UIWindow *window;
PVViewController *viewController;
}
@end
The application delegate creates the view controller and initializes it with the array of street
names.
Listing 8.2 The file PVAppDelegate.m defining the application delegate.
#import "PVAppDelegate.h"
#import "PVViewController.h"