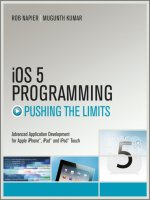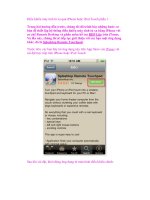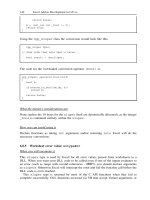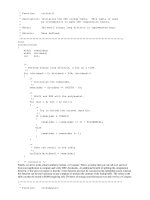iPhone SDK 3 Programming Advanced Mobile Development for Apple iPhone and iPod touc phần 5 ppsx
Bạn đang xem bản rút gọn của tài liệu. Xem và tải ngay bản đầy đủ của tài liệu tại đây (1.39 MB, 68 trang )
Table View 251
the application frame as we want the table to occupy the whole area available to the application.
The style used is
UITableViewStylePlain. The style of the table must be specified during the
initialization phase and cannot be changed later. If you bypass this initialization method and use
the
UIView’s initWithFrame: initializer, the UITableViewStylePlain style will be used by
default. To make your code readable, you should always explicitly specify the table’s style even if
it’s the default.
The other table style that is available to you is
UITableViewStyleGrouped. You learn about the
other style in Section 9.9.
After that, we populate the array
theSimpsons with the names that will be displayed inside
the table. Next, the data source of the table view is set to the application delegate instance. The
UITableView’s property for the data source is dataSource and is declared as:
@property(nonatomic, assign) id <UITableViewDataSource> dataSource;
Notice that this property uses assign rather than retain. Finally, the table view is added to the
main window and the main window is made key and visible.
Listing 9.2 The application delegate definition (TVAppDelegate.m) for a simple table view application.
#import <Foundation/Foundation.h>
#import <UIKit/UIKit.h>
#import "TVAppDelegate.h"
@implementation TVAppDelegate
-(void)applicationDidFinishLaunching:(UIApplication *)application {
window = [[UIWindow alloc]
initWithFrame:[[UIScreen mainScreen] bounds]] ;
myTable = [[UITableView alloc]
initWithFrame:[UIScreen mainScreen].applicationFrame
style:UITableViewStylePlain];
theSimpsons = [[NSArray arrayWithObjects:
@"Homer Jay Simpson",
@"Marjorie \"Marge\" Simpson",
@"Bartholomew \"Bart\" J. Simpson",
@"Lisa Marie Simpson",
@"Margaret \"Maggie\" Simpson",
@"Abraham J. Simpson",
@"Santa’s Little Helper",
@"Ned Flanders",
@"Apu Nahasapeemapetilon",
@"Clancy Wiggum",
@"Charles Montgomery Burns",
nil] retain];
myTable.dataSource = self;
[window addSubview:myTable];
[window makeKeyAndVisible];
252 iPhone SDK 3 Programming
}
- (NSInteger)tableView:(UITableView *)tableView
numberOfRowsInSection:(NSInteger)section{
return [theSimpsons count];
}
- (UITableViewCell *)
tableView:(UITableView *)tableView
cellForRowAtIndexPath:(NSIndexPath *)indexPath{
UITableViewCell *cell =
[tableViewdequeueReusableCellWithIdentifier:@"simpsons"];
if (cell == nil) {
cell = [[[UITableViewCell alloc]
initWithStyle:UITableViewCellStyleDefault
reuseIdentifier:@"simpsons"] autorelease];
}
cell.textLabel.text = [theSimpsons objectAtIndex:indexPath.row];
return cell;
}
-(void)dealloc {
[window release];
[myTable release];
[theSimpsons release];
[super dealloc];
}
@end
The two required methods of the UITableViewDataSource protocol are:
• tableView:numberOfRowsInSection:. By default, the table view will have one section.
You still need to specify the number of rows in that section. This method of the data source is
invoked asking for that number. The method is declared as:
- (NSInteger)tableView:(UITableView *)table
numberOfRowsInSection:(NSInteger)section;
You are given two values: the table view instance, which allows you to have the same data
source method for multiple table view instances, and the section number, which in this
example is always 0 (and is ignored) as we choose to take the default.
•
tableView:cellForRowAtIndexPath:. The table view invokes this method asking the
data source for a table cell representing a specific row. The method is declared as:
- (UITableViewCell *)
tableView:(UITableView *)tableView
cellForRowAtIndexPath:(NSIndexPath *)indexPath;
Table View 253
In addition to the table view instance, you are given an instance of NSIndexPath.
NSIndexPath is used in Cocoa as a class representing a series of indices. For example:
1.5.8.33 represents an index path. This class is extended by UITableView by declaring
a category on it as shown in Listing 9.3.
Listing 9.3 Extending the NSIndexPath for use in UITableView.
@interface NSIndexPath (UITableView)
+ (NSIndexPath *)indexPathForRow:(NSUInteger)row
inSection:(NSUInteger)section;
@property(nonatomic,readonly) NSUInteger section;
@property(nonatomic,readonly) NSUInteger row;
@end
The category adds two properties: section and row.
Given the
NSIndexPath instance, you can determine the cell configuration you want to return.
In returning a cell, you can either create one from scratch, and return it autoreleased, or return
a cached cell that is already created. You are encouraged to reuse cells. After creating a cell,
you should use the designated initializer
initWithStyle:reuseIdentifier: which is
declared as:
-(id)initWithStyle:(UITableViewCellStyle)style
reuseIdentifier:(NSString *)reuseIdentifier
The value for style can be one the following constants:
–
UITableViewCellStyleDefault. This is the default cell style prior to iPhone OS 3.0.
It gives you a cell with a text label that is left-aligned and an optional image view.
–
UITableViewCellStyleValue1. This style will give you a cell with two labels; the
one on the left uses black text and is left-aligned while the one on the right holds blue
text that is right-aligned.
–
UITableViewCellStyleValue2. A cell configured with this style has two text labels:
the one on the left is right-aligned with blue color and the one on the right is left-aligned
with black color. The font size of the label on the right is smaller than that of the label
on the left side.
–
UITableViewCellStyleSubtitle. A cell with this style has the two text labels
stacked. The one on top is left-aligned with black color while the one below it is also
left-aligned but with gray color and a smaller font.
In all cases above, the larger text label is accessed via the property
textLabel and the smaller
text label is accessed via the
detailTextLabel property. Figure 9.1 shows the four available
styles.
The
reuseIdentifier is a string used to tag the cell so that it can be easily identified for
reuse in the future. Our method creates a new cell in the following statement:
cell = [[[UITableViewCell alloc]
initWithStyle:UITableViewCellStyleDefault
reuseIdentifier:@"simpsons"] autorelease];
254 iPhone SDK 3 Programming
Figure 9.1 Available cell styles. The row styles from top to bottom are as follows: UITableViewCell-
StyleDefault, UITableViewCellStyleSubtitle, UITableViewCellStyleValue1, UI-
TableViewCellStyleValue2.
We mentioned above that you should always reuse a cached cell as much as possible. To
obtain a reused cell, use the
UITableView instance method dequeueReusableCellWith-
Identifier:
which is declared as:
- (UITableViewCell *)
dequeueReusableCellWithIdentifier:(NSString *)identifier
The value for identifier is the same tag as used in creating the cell, which in our case is
@"simpsons". If there is an available cell, a pointer to it is returned. If, on the other hand,
there are no available cells, a
nil value is returned.
After having a
UITableViewCell instance, we need to configure it with values appropriate
to the section and row numbers. Since we are implementing a simple table view, we only set
the
text property of textLabel with the corresponding value from the theSimpsons array
(which represents the data model) as shown in the following statement:
cell.textLabel.text = [theSimpsons objectAtIndex:indexPath.row];
Table View 255
Figure 9.2 A screenshot of a simple text-only table view application.
Figure 9.2 shows a screenshot of the application.
9.3 A Table View with both Images and Text
In the previous section, we showed how to create a table view displaying text items. As we have
mentioned before, each cell can have an image displayed to the left. In Listing 9.4, we show the
updated
tableView:cellForRowAtIndexPath: method that configures the cells to have images.
Listing 9.4 The updated method tableView:cellForRowAtIndexPath: for adding an image to the
left side of each cell.
- (UITableViewCell *)
tableView:(UITableView *)tableView
cellForRowAtIndexPath:(NSIndexPath *)indexPath{
UITableViewCell *cell =
[tableView dequeueReusableCellWithIdentifier:@"simpsons"];
if (cell == nil) {
cell = [[[UITableViewCell alloc]
256 iPhone SDK 3 Programming
initWithStyle:UITableViewCellStyleDefault
reuseIdentifier:@"simpsons"] autorelease];
}
cell.textLabel.text = [theSimpsons objectAtIndex:indexPath.row];
NSString *imageName =
[NSString stringWithFormat:@"%d.png", indexPath.row];
cell.imageView.image = [UIImage imageNamed:imageName];
return cell;
}
To set up an image for the cell, set the image of the cell’s imageView property to a UIImage
instance. The property imageView is declared as:
@property(nonatomic, readonly, retain) UIImageView *imageView
The default value is nil. The image view is created on demand.
The image for each row is loaded from the application’s bundle (see Chapter 10) using the
imageNamed: class method of UIImage. The image files stored are named according to the
Figure 9.3 A table view with both images and text. For copyright reasons, the actual images of the characters
are replaced by images of geometric shapes.
Table View 257
row index. For example, the image for the first row is 0.png.TheNSString class method
stringWithFormat: is used to obtain the name of the image to be used in the invocation of the
imageNamed: method. Figure 9.3 shows a screenshot of the application.
9.4 A Table View with Section Headers and Footers
In the previous sections, we showed table views that had only one section. You can have a table with
more than one section and have these sections presented with header and/or footer titles.
Let’s modify our example so that it has a table with two sections. We need to have two arrays: one
array,
theSimpsonsFamily, holding names of the Simpsons’ family, and theSimpsonsOthers,
an array holding names of the others. We need to do the following modifications in order to have
two sections.
First, modify the
numberOfSectionsInTableView: method to return 2 for the number of
sections.
Second, modify
tableView:numberOfRowsInSection: as follows:
- (NSInteger)tableView:(UITableView *)tableView
numberOfRowsInSection:(NSInteger)section{
if(section == 0){
return [theSimpsonsFamily count];
}
else{
return [theSimpsonsOthers count];
}
}
Third, if you would like a section header, add the following Data Source method:
- (NSString *)
tableView:(UITableView *)tableView
titleForHeaderInSection:(NSInteger)section{
if(section == 0){
return @"The Simpsons Family";
}
else{
return @"The Others";
}
}
Fourth, if you would like a section footer, add the following Data Source method:
- (NSString *)
tableView:(UITableView *)tableView
titleForFooterInSection:(NSInteger)section{
if(section == 0){
258 iPhone SDK 3 Programming
return @"End of Simpsons Family";
}
else{
return @"End of The Others";
}
}
Finally, modify the tableView:cellForRowAtIndexPath: to return the appropriate cell as
follows:
- (UITableViewCell *)
tableView:(UITableView *)tableView
cellForRowAtIndexPath:(NSIndexPath *)indexPath{
UITableViewCell *cell =
[tableView dequeueReusableCellWithIdentifier:@"simpsons"];
if (cell == nil) {
cell = [[[UITableViewCell alloc]
initWithStyle:UITableViewCellStyleDefault
reuseIdentifier:@"simpsons"] autorelease];
}
if(indexPath.section == 0){
cell.textLabel.text =
[theSimpsonsFamily objectAtIndex:indexPath.row];
}
else{
cell.textLabel.text =
[theSimpsonsOthers objectAtIndex:indexPath.row];
}
NSString *imageName =
[NSString stringWithFormat:@"%d-%d.png",
indexPath.row, indexPath.section];
cell.imageView.image = [UIImage imageNamed:imageName];
return cell;
}
Complete source code can be found in the TableView2 project in the source downloads.
Figure 9.4 shows the table view with sections and section headers and footers. Notice how the
headers and footers are always visible as you scroll through the table.
9.5 A Table View with the Ability to Delete Rows
The table view can be manipulated at runtime to enter an editing mode. In editing mode, you can
delete, insert, and reorder rows. In this section, we will look at a table view application that allows
the user to delete rows. The application uses a button that, when tapped, will make the table view
instance enter the editing mode. The user will then tap on the delete button and confirm deletion.
Table View 259
Figure 9.4 A table view with sections and section headers and footers.
The data source of the table view will receive a message asking for confirmation of the deletion.
If the data source approves such deletion, the data model, represented by a mutable array, will be
updated by the removal of the corresponding element, and the table view instance is instructed to
delete the row, optionally animating the deletion. These are the basic steps taken. In the following,
we elaborate more on how we can achieve that.
Listing 9.5 shows the declaration of the application delegate
TVAppDelegate. The application
delegate manages the table view and acts as its data source. The source code can be found in the
TableView3 project in the source downloads.
The application delegate will create and configure the table view and act as its data source.
Noticethatwehaveamutablearray,
theSimpsons, that will capture our data mode. A button,
editButton, is used in the switching between editing and non-editing modes.
Listing 9.5 The declaration (TVAppDelegate.h) of the application delegate for a table view application
with the ability to delete rows.
#import <UIKit/UIKit.h>
#import <Foundation/Foundation.h>
@interface TVAppDelegate : NSObject <UITableViewDataSource> {
260 iPhone SDK 3 Programming
UIWindow *window;
UITableView *myTable;
NSMutableArray *theSimpsons;
UIButton *editButton;
}
@end
In Listing 9.6 we show the definition of the application delegate.
Listing 9.6 The definition of the application delegate of a table view application with the ability to delete
rows.
#import <Foundation/Foundation.h>
#import <UIKit/UIKit.h>
#import "TVAppDelegate.h"
@implementation TVAppDelegate
-(void)applicationDidFinishLaunching:(UIApplication *)application {
window = [[UIWindow alloc]
initWithFrame:[[UIScreen mainScreen] bounds]];
editButton = [[UIButton
buttonWithType:UIButtonTypeRoundedRect] retain];
editButton.frame = CGRectMake(105.0, 25.0, 100, 40);
[editButton setTitle:@"Edit" forState:UIControlStateNormal];
[editButton addTarget:self action:@selector(editAction:)
forControlEvents:UIControlEventTouchUpInside];
[window addSubview:editButton];
CGRect frame = CGRectMake(0, 70, 320, 420);
myTable = [[UITableView alloc]
initWithFrame:frame
style:UITableViewStylePlain];
theSimpsons = [[NSMutableArray
arrayWithObjects:@"Homer Jay Simpson",
@"Marjorie \"Marge\" Simpson",
@"Bartholomew \"Bart\" J. Simpson",
@"Lisa Marie Simpson",
@"Margaret \"Maggie\" Simpson",
@"Abraham J. Simpson",
@"Santa’s Little Helper",
@"Ned Flanders",
@"Apu Nahasapeemapetilon",
@"Clancy Wiggum",
@"Charles Montgomery Burns",
nil] retain];
myTable.dataSource = self;
[window addSubview:myTable];
Table View 261
[window makeKeyAndVisible];
}
-(void)editAction:(id)sender{
if(sender == editButton){
if([editButton.currentTitle isEqualToString:@"Edit"] == YES){
[editButton setTitle:@"Done" forState:UIControlStateNormal];
[myTable setEditing:YES animated:YES];
}
else {
[editButton setTitle:@"Edit" forState:UIControlStateNormal];
[myTable setEditing:NO animated:YES];
}
}
}
- (NSInteger)tableView:(UITableView *)tableView
numberOfRowsInSection:(NSInteger)section{
return [theSimpsons count];
}
-(void)
tableView:(UITableView *)tableView
commitEditingStyle:(UITableViewCellEditingStyle)editingStyle
forRowAtIndexPath:(NSIndexPath *)indexPath{
if(editingStyle == UITableViewCellEditingStyleDelete){
[theSimpsons removeObjectAtIndex:indexPath.row];
[myTable
deleteRowsAtIndexPaths:[NSArray arrayWithObject:indexPath]
withRowAnimation:UITableViewRowAnimationFade];
}
}
- (UITableViewCell *)
tableView:(UITableView *)tableView
cellForRowAtIndexPath:(NSIndexPath *)indexPath{
UITableViewCell *cell =
[tableView dequeueReusableCellWithIdentifier:@"simpsons"];
if (cell == nil) {
cell = [[[UITableViewCell alloc]
initWithStyle:UITableViewCellStyleDefault
reuseIdentifier:@"simpsons"] autorelease];
}
cell.textLabel.text = [theSimpsons objectAtIndex:indexPath.row];
return cell;
}
262 iPhone SDK 3 Programming
-(void)dealloc {
[window release];
[myTable release];
[theSimpsons release];
[editButton release];
[super dealloc];
}
@end
We first create the edit button (see Section 6.5) that will trigger the switching between the two modes.
The logic that will flip between editing and non-editing modes of the table view can be found in the
action method
editAction:. To make the table view enter editing mode, you invoke the method
setEditing:animated: which is declared as:
-(void)setEditing:(BOOL)editing animated:(BOOL)animate
If editing is equal to YES, then the table view enters the editing mode. Set animate to YES to
animate the change in mode. Once the table view instance receives this message, it sends it to every
visible row (cell).
In editing mode, each row can allow either deletion or insertion. If a row is in delete editing mode,
it will be marked by a circled red minus sign (“–”) icon to the left. If a row is in insert editing mode
(addressed in Section 9.6), it will be marked by a circled green plus sign (“+”) icon to the left.
The question remains: how does the table view know which mode to enter? The answer is simple:
an optional method in the delegate,
tableView:editingStyleForRowAtIndexPath: is used to
provide the editing style for a specific cell. This method is declared as:
- (UITableViewCellEditingStyle)
tableView:(UITableView *)tableView
editingStyleForRowAtIndexPath:(NSIndexPath *)indexPath
If the table view is in editing mode, it has a delegate, and if that delegate implements this method,
then this method is called for every visible row, asking it for the editing style of that row. The
value returned can be either
UITableViewCellEditingStyleDelete or UITableViewCell-
EditingStyleInsert
. If there is no delegate assigned (as is the case in our example) or the
delegate does not implement this method, the
UITableViewCellEditingStyleDelete style is
assumed.
Whenever the user taps on the button, the
editAction: method is invoked. The method first checks
the current mode by examining the button’s title. If the title is “Edit”, the button title is changed to
“Done” and the table view is asked to enter editing mode with animation. Otherwise, the button title
is changed to “Edit” and the table view is asked to stop editing with animation. Figure 9.5 shows the
application in non-editing mode and Figure 9.6 shows it in editing mode (deletion).
When the user taps on the “–” icon, a “Delete” confirmation button appears to the right. If the
user taps on that button, the table view sends a
tableView:commitEditingStyle:forRowAt-
IndexPath:
message to the data source. This method is declared as:
Table View 263
Figure 9.5 A table view that allows editing.
Editing can be initiated using an Edit button.
Figure 9.6 A table view in editing mode. The
default editing mode is deletion.
-(void)
tableView:(UITableView *)tableView
commitEditingStyle:(UITableViewCellEditingStyle)editingStyle
forRowAtIndexPath:(NSIndexPath *)indexPath
The tableView is the table view instance asking for editing confirmation. The editingStyle is
the style that the row is in (either deletion or insertion) and
indexPath is the object holding the
section and row numbers of the affected cell.
If the row should be deleted, the above method should update its data model, by deleting the data for
that row, and invoke the table view’s
deleteRowsAtIndexPaths:withRowAnimation: method.
The method is declared as:
-(void)deleteRowsAtIndexPaths:(NSArray *)indexPaths
withRowAnimation:(UITableViewRowAnimation)animation
indexPaths
is an NSArray instance holding the instances of NSIndexPath for the rows that will
be deleted. The
animation value can be one of the following:
264 iPhone SDK 3 Programming
• UITableViewRowAnimationFade specifies that the deleted row should fade out of the table
view.
•
UITableViewRowAnimationRight specifies that the deleted row should slide out to the
right.
•
UITableViewRowAnimationLeft specifies that the deleted row should slide out to the left.
•
UITableViewRowAnimationTop specifies that the deleted row should slide out toward the
top.
•
UITableViewRowAnimationBottom specifies that the deleted row should slide out toward
the bottom.
Figures 9.7 and 9.8 show the table view with the delete confirmation button and after a row has been
deleted (while still in editing mode), respectively. Figure 9.9 shows the table view after exiting the
editing mode and successfully deleting the
Lisa row.
Figure 9.7 A table view row with delete
confirmation.
Figure 9.8 A table view after the deletion of a
row while still in editing mode.
Table View 265
Figure 9.9 A table view after exiting the editing mode and successfully deleting a row.
9.6 A Table View with the Ability to Insert Rows
In the previous section, we saw how we can configure the table view to enter editing mode and
manage deletion of rows. In this section, we will address insertion of new rows. Listing 9.7 shows
the declaration of the application delegate of the demonstration application. The delegate allows for
insertion of new table entries and acts as both the data source and the delegate of the table view.
Complete source code can be found in
TableView4 project in the source downloads.
The application delegate will create a new table view, an editing button, and a data entry view. It will
also act as both the data source and the delegate of the table view.
Listing 9.7 The application delegate TVAppDelegate class declaration in file TVAppDelegate.h.
#import <UIKit/UIKit.h>
#import <Foundation/Foundation.h>
@interface TVAppDelegate :
NSObject <UITableViewDelegate, UITableViewDataSource,
UITextFieldDelegate> {
266 iPhone SDK 3 Programming
UIWindow *window;
UITableView *myTable;
NSMutableArray *theSimpsons;
UIButton *editButton;
UIView *inputACharacterView;
UITextField *characterTextField;
}
-(void)insertCharacter;
@end
Listing 9.8 shows the applicationDidFinishLaunching: method for our application delegate.
First, the method creates and configures an edit button. After that, the table view is created and
configured. As we saw in the previous section, when the user taps the edit button, the table view
will enter the editing mode. The action method for the button is identical to the one you saw in the
previous section. Figure 9.10 shows the starting window of the application.
Listing 9.8 The applicationDidFinishLaunching: method for the application delegate managing
a table view with an insertion option.
-(void)applicationDidFinishLaunching:(UIApplication *)application {
window = [[UIWindow alloc]
initWithFrame:[[UIScreen mainScreen] bounds]];
editButton = [[UIButton buttonWithType:
UIButtonTypeRoundedRect] retain];
editButton.frame = CGRectMake(105.0, 25.0, 100, 40);
[editButton setTitle:@"Edit" forState:UIControlStateNormal];
[editButton addTarget:self action:@selector(editAction:)
forControlEvents:UIControlEventTouchUpInside];
[window addSubview: editButton];
CGRect frame = CGRectMake(0, 70, 320, 420);
myTable = [[UITableView alloc]
initWithFrame:frame
style:UITableViewStylePlain];
theSimpsons = [[NSMutableArray arrayWithObjects:
@"Homer Jay Simpson",
@"Marjorie \"Marge\" Simpson",
@"Bartholomew \"Bart\" J. Simpson",
@"Lisa Marie Simpson",
@"Margaret \"Maggie\" Simpson",
@"Abraham J. Simpson",
@"Santa’s Little Helper",
@"Ned Flanders",
@"Apu Nahasapeemapetilon",
@"Clancy Wiggum",
@"Charles Montgomery Burns",
nil] retain];
myTable.delegate = self;
Table View 267
myTable.dataSource = self;
[window addSubview:myTable];
inputACharacterView = nil;
[window makeKeyAndVisible];
}
The application delegate defines the tableView:editingStyleForRowAtIndexPath: method
needed to override the default (delete) editing style. The method simply returns
UITableView-
CellEditingStyleInsert
as shown below.
- (UITableViewCellEditingStyle)
tableView:(UITableView *)tableView
editingStyleForRowAtIndexPath:(NSIndexPath *)indexPath{
return UITableViewCellEditingStyleInsert;
}
Figure 9.11 shows the application’s screenshot after entering the insert editing style.
Figure 9.10 A table view that allows insertion of
rows.
Figure 9.11 A table view after entering editing
mode for insertion.
268 iPhone SDK 3 Programming
Listing 9.9 shows the tableView:cellForRowAtIndexPath: method. If the image cannot be
found, a generic image is used. This will allow the newly added row to have an image.
Listing 9.9 The data source method producing cells with text and images.
- (UITableViewCell *)
tableView:(UITableView *)tableView
cellForRowAtIndexPath:(NSIndexPath *)indexPath{
UITableViewCell *cell =
[tableView dequeueReusableCellWithIdentifier:@"simpsons"];
if (cell == nil) {
cell = [[[UITableViewCell alloc]
initWithStyle:UITableViewCellStyleDefault
reuseIdentifier:@"simpsons"] autorelease];
}
cell.textLabel.text = [theSimpsons objectAtIndex:indexPath.row];
NSString *imageName =
[NSString stringWithFormat:@"%d.png", indexPath.row];
cell.imageView.image = [UIImage imageNamed:imageName];
if(cell.imageView.image == nil){
cell.imageView.image = [UIImage imageNamed:@"unknown-person.gif"];
}
return cell;
}
The following listing shows the tableView:commitEditingStyle:forRowAtIndexPath:
method. The method simply invokes the insertCharacter method that will actually present a
data entry view to the user.
-(void)tableView:(UITableView *)tableView
commitEditingStyle:(UITableViewCellEditingStyle)editingStyle
forRowAtIndexPath:(NSIndexPath *)indexPath{
if(editingStyle == UITableViewCellEditingStyleInsert){
[self insertCharacter];
}
}
Listing 9.10 shows the insertCharacter method.
Listing 9.10 The insertCharacter method that will present a data entry view to the user.
-(void)insertCharacter{
inputACharacterView =
[[[UIView alloc]
initWithFrame:[UIScreen mainScreen].applicationFrame]
autorelease];
inputACharacterView.backgroundColor = [UIColor lightGrayColor];
UIButton *cancelButton =
Table View 269
[UIButton buttonWithType:UIButtonTypeRoundedRect];
cancelButton.frame = CGRectMake(105.0, 25.0, 100, 40);
[cancelButton setTitle:@"Cancel" forState:UIControlStateNormal];
[cancelButton addTarget:self action:@selector(cancelAction:)
forControlEvents:UIControlEventTouchUpInside];
[inputACharacterView addSubview: cancelButton];
UILabel *label = [[[UILabel alloc]
initWithFrame:CGRectMake(10,100, 70, 30)] autorelease];
label.backgroundColor = [UIColor clearColor];
label.text = @"Name:";
[inputACharacterView addSubview: label];
characterTextField =
[[UITextField alloc] initWithFrame:CGRectMake(80,100, 220, 30)];
characterTextField.textColor = [UIColor blackColor];
characterTextField.font = [UIFont systemFontOfSize:17.0];
characterTextField.placeholder = @"<enter a new character>";
characterTextField.backgroundColor = [UIColor clearColor];
characterTextField.borderStyle = UITextBorderStyleRoundedRect;
characterTextField.keyboardType = UIKeyboardTypeDefault;
characterTextField.returnKeyType = UIReturnKeyDone;
characterTextField.clearButtonMode = UITextFieldViewModeAlways;
characterTextField.enablesReturnKeyAutomatically = YES;
characterTextField.delegate = self;
[inputACharacterView addSubview: characterTextField];
[window addSubview:inputACharacterView];
}
The method creates a view and adds several controls to it. A “Cancel” button is added to the view
for canceling the data entry. In addition, a
UILabel instance is added with the value “Name:” as a
label to a text field. The text field is where the user enters a new name to be added to the table view.
Figures 9.12 and 9.13 show the data entry view.
The action for the cancel button is
cancelAction: which is defined as follows:
-(void)cancelAction:(id)sender{
[inputACharacterView removeFromSuperview];
inputACharacterView = nil;
}
It simply removes the data entry view inputACharacterView from its superview, window,and
sets the
inputACharacterView to nil. Notice that the removeFromSuperview method does
release the receiver.
The text field delegate method
textFieldShouldReturn: is invoked, as you have learned in
previous chapters, when the user taps the “Done” button on the keyboard. Inside this method, we
add the name entered in the text field to the data model (
theSimpsons mutable array) and ask the
table to reload its data by sending a
reloadData to the table view instance. After that, we remove
the data entry view as we did above when we handled the data entry cancellation event.
270 iPhone SDK 3 Programming
Figure 9.12 The data entry view for adding a
new entry to a table view before appearance of the
keyboard.
Figure 9.13 The data entry view for adding a
new entry to a table view after appearance of the
keyboard.
- (BOOL)textFieldShouldReturn:(UITextField *)textField{
[theSimpsons addObject:textField.text];
[myTable reloadData];
[inputACharacterView removeFromSuperview];
inputACharacterView = nil;
return YES;
}
Figure 9.14 shows the application after adding a new row.
9.7 Reordering Table Rows
A table view can be configured to allow reordering of its rows when it enters the editing mode.
By default, reordering is not enabled. To enable reordering, the data source needs to implement
the method
tableView:moveRowAtIndexPath:toIndexPath:. Once this method is defined,
Table View 271
Figure 9.14 A table view after the addition of a new row at the bottom.
a reordering icon appears on the right side of each row when the table view is in editing
mode. To disable reordering of specific rows, the data source needs to implement the method
tableView:canMoveRowAtIndexPath: and exclude specific rows.
In the following, we give a detailed example of a table view reordering application. Listing 9.11
shows the application delegate that also acts as the data source. The complete source code can be
found in the
TableView5 project in the source downloads.
Notice that the data model,
theSimpsons, is a mutable array because we need to change the order
of the rows dynamically.
Listing 9.11 The file TVAppDelegate.h declaring the application delegate for the rows reordering
application.
#import <UIKit/UIKit.h>
#import <Foundation/Foundation.h>
@interface TVAppDelegate : NSObject <UITableViewDataSource> {
UIWindow *window;
UITableView *myTable;
NSMutableArray *theSimpsons;
272 iPhone SDK 3 Programming
UIButton *editButton;
}
@end
In Listing 9.12, we show the implementation of the application delegate.
Listing 9.12 The file TVAppDelegate.m implementing the application delegate for the rows reordering
application.
#import <Foundation/Foundation.h>
#import <UIKit/UIKit.h>
#import "TVAppDelegate.h"
@implementation TVAppDelegate
-(void)applicationDidFinishLaunching:(UIApplication *)application {
window = [[UIWindow alloc]
initWithFrame:[[UIScreen mainScreen] bounds]] ;
editButton =
[[UIButton buttonWithType:UIButtonTypeRoundedRect] retain];
editButton.frame = CGRectMake(105.0, 25.0, 100, 40);
[editButton setTitle:@"Edit" forState:UIControlStateNormal];
[editButton addTarget:self action:@selector(editAction:)
forControlEvents:UIControlEventTouchUpInside];
[window addSubview: editButton];
CGRect frame = CGRectMake(0, 70, 320, 420);
myTable = [[UITableView alloc]
initWithFrame:frame style:UITableViewStylePlain];
theSimpsons = [[NSMutableArray arrayWithObjects:
@"Homer Jay Simpson",
@"Marjorie \"Marge\" Simpson",
@"Bartholomew \"Bart\" J. Simpson",
@"Lisa Marie Simpson",
@"Margaret \"Maggie\" Simpson",
@"Abraham J. Simpson",
@"Santa’s Little Helper",
@"Ned Flanders",
@"Apu Nahasapeemapetilon",
@"Clancy Wiggum",
@"Charles Montgomery Burns",
nil] retain];
myTable.dataSource = self;
[window addSubview:myTable];
[window makeKeyAndVisible];
}
-(void)editAction:(id)sender{
Table View 273
if(sender == editButton){
if([editButton.currentTitle isEqualToString:@"Edit"] == YES){
[editButton setTitle:@"Done" forState:UIControlStateNormal];
[myTable setEditing:YES animated:YES];
}
else {
[editButton setTitle:@"Edit" forState:UIControlStateNormal];
[myTable setEditing:NO animated:YES];
}
}
}
- (NSInteger)
tableView:(UITableView *)tableView
numberOfRowsInSection:(NSInteger)section{
return [theSimpsons count];
}
- (BOOL)
tableView:(UITableView *)tableView
canMoveRowAtIndexPath:(NSIndexPath *)indexPath{
NSString *string =
[theSimpsons objectAtIndex:indexPath.row];
if([string isEqualToString:@"Bartholomew \"Bart\" J. Simpson"]){
return NO;
}
if([string isEqualToString:@"Santa’s Little Helper"]){
return NO;
}
return YES;
}
-(void)
tableView:(UITableView *)tableView
moveRowAtIndexPath:(NSIndexPath *)fromIndexPath
toIndexPath:(NSIndexPath *)toIndexPath{
NSString *str= [[theSimpsons objectAtIndex:fromIndexPath.row] retain];
[theSimpsons removeObjectAtIndex:fromIndexPath.row];
[theSimpsons insertObject:str atIndex:toIndexPath.row];
[str release];
}
- (UITableViewCell *)
tableView:(UITableView *)tableView
cellForRowAtIndexPath:(NSIndexPath *)indexPath{
UITableViewCell *cell =
[tableView dequeueReusableCellWithIdentifier:@"simpsons"];
if (cell == nil) {
274 iPhone SDK 3 Programming
cell = [[[UITableViewCell alloc]
initWithStyle:UITableViewCellStyleDefault
reuseIdentifier:@"simpsons"] autorelease];
}
cell.textLabel.text = [theSimpsons objectAtIndex:indexPath.row];
return cell;
}
-(void)dealloc {
[window release];
[myTable release];
[theSimpsons release];
[editButton release];
[super dealloc];
}
@end
The method applicationDidFinishLaunching: is similar to what we have seen before. It
creates the table view and an edit button. In addition, the data model is populated with the values.
The
tableView:canMoveRowAtIndexPath: method is defined to allow the reordering of all rows
except two:
Bart and Santa’s Little Helper. To disable reordering for a given row, the method
needs to return
NO.
If the user moves a row to a new position, the method
tableView:moveRowAtIndexPath:toIndexPath: is called. This method is declared as:
-(void)
tableView:(UITableView *)tableView
moveRowAtIndexPath:(NSIndexPath *)fromIndexPath
toIndexPath:(NSIndexPath *)toIndexPath
The fromIndexPath is the current index path of the row and toIndexPath is the new index path.
In our case, to move a name from one location in the array to a new location, we first retain the object
at the current location in the statement:
NSString *str =
[[theSimpsons objectAtIndex:fromIndexPath.row] retain];
This is important as we are going to remove the object from the array, and this will result in releasing
it. The statement that removes the object at the current row is as follows:
[theSimpsons removeObjectAtIndex:fromIndexPath.row];
After removing the object, we need to insert it at the new location as follows:
[theSimpsons insertObject:str atIndex:toIndexPath.row];
After that, we need to release the object, str.
Table View 275
Figure 9.15 A table view with reordering con-
trols shown while a row is being moved to a new
location.
Figure 9.16 The table view after a row has been
moved to a new location.
The method tableView:canMoveRowAtIndexPath: returns NO for the rows of Bart and
Santa’s Little Helper. It returns YES for all other rows. Figure 9.15 shows the table view
while a row is being moved to a new location. Figure 9.16 shows the table view after a row has been
moved to a new location.
9.8 Presenting Hierarchical Information
Table views are ideal for presenting hierarchical information. In interacting with hierarchical
information, the user starts at the top level and drills down to the next level of the hierarchy. The user
repeats this process until they reach the desired level. For example, consider a user looking at a list of
names of TV shows (Figure 9.17). Tapping on a show name, the user will be presented with another
table view holding the names of the show characters (Figure 9.18). Tapping on a show character, the
user will be presented with a simple view with information about that character (Figure 9.19). The
user can use the navigational buttons to go back to the previous levels of hierarchy or even edit the