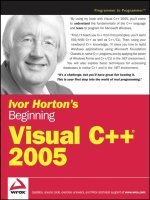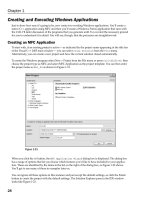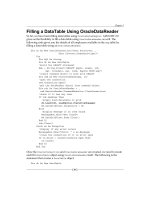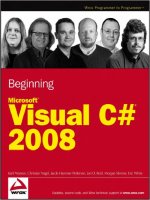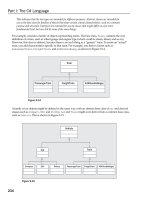Ivor Horton’s Beginning Visual C++ 2005 phần 6 pot
Bạn đang xem bản rút gọn của tài liệu. Xem và tải ngay bản đầy đủ của tài liệu tại đây (2.32 MB, 122 trang )
toolbar and select or deselect a toolbar in the list. Make sure you check the box against Debug to display
the debugging toolbar. It comes up automatically when the debugger is operating, but you should take a
look at what it contains before you get to start the debugger. You can change the build configuration by
extending the drop-down list and choosing the alternative. You can also use the Build > Configuration
Manager menu option. The Standard toolbar is shown in Figure 10-1.
Figure 10-1
You can find out what the toolbar buttons are for by letting the mouse cursor linger over a toolbar but-
ton. A tool tip for that button appears that identifies its function.
The
Debug configuration in a project causes additional information to be included in your executable
program when you compile it so that the debugging facilities can be used. This extra information is
stored in the
.pdb file that will be in the Debug folder for your project. The ‘release’ configuration omits
this information as it represents overhead that you wouldn’t want in a fully tested program. With the
Professional or Enterprise versions of Visual C++ 2005, the compiler also optimizes the code when com-
piling the release version of a program. Optimization is inhibited when the debug version is compiled
because the optimization process can involve resequencing code to make it more efficient, or even omit-
ting redundant code altogether. Because this destroys the one-to-one mapping between the source code
and corresponding blocks of machine code, optimization makes stepping through a program potentially
confusing to say the least.
The debug toolbar is shown in Figure 10-2.
Figure 10-2
If you inspect the tooltips for the buttons on this toolbar, you get a preliminary idea of what they do—
you will use some of them shortly. With the example from Chapter 4, you won’t use all the debugging
facilities available to you, but you will try out some of the more important features. After you are famil-
iar with stepping through a program using the debugger, you explore more of the features with a pro-
gram that has bugs.
You can start the debugger by clicking the leftmost button on the Debug toolbar, by selecting the Debug >
Start Debugging menu item, or by pressing F5. I suggest that use the toolbar for the example. The debugger
has two primary modes of operation —it works through the code by single stepping (which is essentially
executing one statement at a time), or runs to a particular point in the source code. The point in the source
where the debugger is to stop is determined either by where you have placed the cursor or, more usefully,
a designated stopping point called a breakpoint. Check out how you define breakpoints.
Setting Breakpoints
A breakpoint is a point in your program where the debugger automatically suspends execution. You can
specify multiple breakpoints so that you can run your program, stopping at points of interest that you
570
Chapter 10
13_571974 ch10.qxp 1/20/06 11:46 PM Page 570
select along the way. At each breakpoint you can look at variables within the program and change them
if they don’t have the values they should. You are going to execute the
Ex4_05 program one statement at
a time, but with a large program this would be impractical. Usually, you will only want to look at a par-
ticular area of the program where you think there might be an error. Consequently, you would usually
set breakpoints where you think the error is and run the program so that it halts at the first breakpoint.
You can then single step from that point if you want, where a single step implies executing a single
source code statement.
To set a breakpoint at the beginning of a line of source code, you simply click in the grayed-out column
to the left of the line number for the statement where you want execution to stop. A red circular symbol
called a glyph appears showing the presence of the breakpoint at that line and you can remove a break-
point by double-clicking the glyph. Figure 10-3 shows the Editor pane with a couple of breakpoints set
for Ex4_05.
Figure 10-3
When debugging, you would normally set several breakpoints, each chosen to show when the variables
that you think are causing a problem are changing. Execution stops before the statement indicated by the
breakpoint is executed. Execution of the program can only break before a complete statement and not
halfway through it. If you place a cursor in a line that doesn’t contain any code (for example, the line
above the second breakpoint in Figure 10-3), the breakpoint is set on that line, and the program stops at
the beginning of the next executable line.
As I said, you can remove a breakpoint by double-clicking the red dot. You can also disable a breakpoint
by right-clicking the line containing the breakpoint and selecting from the pop-up. You can remove all
the breakpoints in the active project by selecting the Debug > Delete All Breakpoints menu item or by
pressing Ctrl-Shift-F9. Note that this removed breakpoints from all files in the project, even if they’re not
currently open in the Editor pane. You can also disable all breakpoints by selection the Debug > Disable
All Breakpoints menu item.
571
Debugging Techniques
13_571974 ch10.qxp 1/20/06 11:46 PM Page 571
Advanced Breakpoints
A more advanced way of specifying breakpoints is provided through a window you can display by
pressing Alt+F9 or by selecting Breakpoints from the list displayed when you select the Windows button
on the Debug toolbar —it’s at the right end. This window is shown in Figure 10-4.
Figure 10-4
The Columns button on the toolbar enables you to add more columns to be displayed in the window.
For example, you can display the source file name or the function name where the breakpoint is, or you
can display what happens when the statement is reached.
You can set further options for a breakpoint by right-clicking the breakpoint line in the Breakpoints win-
dow and selecting from the pop-up. As well as setting a breakpoint at a location other than the begin-
ning of a statement, you can set a breakpoint when a particular Boolean expression evaluates to true.
This is a powerful tool but it does introduce very substantial overhead in a program as the expression
needs to be re-evaluated continuously. Consequently, execution is slow, even on the fastest machines.
You can also arrange that execution only breaks when the hit count, which is the number of the point has
been reached, reaches a given value. This is most useful for code inside a loop where you won’t want to
break execution on every iteration. If you set any condition on a breakpoint, the glyph changes so that a
+ appears in the center.
Setting Tracepoints
A tracepoint is a special kind of breakpoint that has a custom action associated with it. You create a trace-
point by right-clicking the line where you want the tracepoint to be set and selecting the Breakpoint >
When Hit menu item from the pop-up. You’ll see the dialog window shown in Figure 10-5.
572
Chapter 10
13_571974 ch10.qxp 1/20/06 11:46 PM Page 572
Figure 10-5
As you see, the tracepoint action can be to print a message and/or run a macro and you can choose
whether execution stops or continues at the tracepoint. The presence of a tracepoint on a source code
line where execution does not stop is indicated by a red diamond-shaped glyph. The dialog text explains
how to specify the message to be printed. For instance, you could print the name of the current function
and the value of
pnumber by specifying the following in the text box:
$FUNCTION, The value of pnumber is {pnumber}
The output produced by this when the tracepoint is reached is displayed in the Output pane in the
Visual Studio application window.
When you check the
Run a macro: checkbox, you’ll be able to choose from a long list of standard
macros that are available.
Starting Debugging
There are five ways of starting your application in debug mode from the options on the Debug menu,
shown in Figure 10-6.
573
Debugging Techniques
13_571974 ch10.qxp 1/20/06 11:46 PM Page 573
Figure 10-6
1. The Start Debugging option (also available from a button on the Debug toolbar) simply exe-
cutes a program up to the first breakpoint (if any) where execution will halt. After you’ve exam-
ined all you need to at a breakpoint, selecting the same menu item or toolbar button again will
continue execution up to the next breakpoint. In this way, you can move through a program
from breakpoint to breakpoint, and at each halt in execution have a look at critical variables,
changing their values if you need to. If there are no breakpoints, starting the debugger in this
way executes the entire program without stopping. Of course, just because you started debug-
ging in this way doesn’t mean that you have to continue using it; at each halt in execution, you
can choose any of the possible ways of moving through your code.
2. The Start With Application Verifier option is for run-time verification of native C++ code. The
Application Verifier is an advanced tool for identifying errors due to incorrect handle and criti-
cal section usage and corruption of the heap. I won’t be discussing this in detail in this book.
3. The Attach to Process option on the Debug menu enables you to debug a program that is
already running. This option displays a list of the processes that are running on your machine
and you can select the process you want to debug. This is really for advanced users and you
should avoid experimenting with it unless you are quite certain that you know what you are
doing. You can easily lock up your machine or cause other problems if you interfere with critical
operating system processes.
4. The Step Into menu item (also available as a button on the Debug toolbar) executes your pro-
gram one statement at a time, stepping into every code block-which includes every function
that is called. This would be something of a nuisance if you used it throughout the debugging
process because, for example, it would also execute all the code in the library functions for
stream output-you’re not really interested in this as you didn’t write these routines. Quite a few
of the library functions are written in Assembler language-including some of those supporting
stream input/output. Assembler language functions execute one machine instruction at a time,
which can be rather time consuming as you might imagine.
5. The Step Over menu item (also available as a button on the Debug toolbar) simply executes the
statements in your program one at a time and run all the code used by functions that might be
called within a statement such as stream operations without stopping.
574
Chapter 10
13_571974 ch10.qxp 1/20/06 11:46 PM Page 574
You have a sixth option for starting in debug mode that does not appear on the Debug menu. You can
right-click any line of code and select Run to Cursor from the context menu. This does precisely what it
says-it runs the program up to the line where the cursor is and then breaks execution to allow you to
inspect or change variables in the program. Whatever way you choose to start the debugging process, you
can continue execution using any of the five options you have available from any intermediate breakpoint.
It’s time to try it with the example. Start the program using the Step Into option, so click the appropriate
menu item or toolbar button, or press F11 to begin. After a short pause (assuming that you’ve already
built the project), Visual C++ 2005 switches to debugging mode.
When the debugger starts, two tabbed windows appear below the Editor window. You can choose what
is displayed at any time in either window by selecting one of the tabs. You can choose which windows
appear when the debugger is started can be customized. The complete list of windows is shown on the
Debug | Windows menu drop-down. The Autos window on the left shows current values for automatic
variables in the context of the function that is currently executing. The Call Stack window on the right
identifies the function calls currently in progress but the Output tab in the same window is probably
more interesting in this example. In the Editor pane, you’ll see that the opening brace of your
main()
function is highlighted by an arrow to indicate that this is the current point in the program’s execution.
This is shown in Figure 10-7.
Figure 10-7
You can also see the breakpoint at line 11 and the tracepoint at line 17. At this point in the execution of
the program, you can’t choose any variables to look at because none exist at present. Until a declaration
of a variable has been executed, you cannot look at its value or change it.
To avoid having to step through all the code in the stream functions that deal with I/O, you’ll use the
Step Over facility to continue execution to the next breakpoint. This simply executes the statements in
your
main()function one at a time, and runs all the code used by the stream operations (or any other
functions that might be called within a statement) without stopping.
575
Debugging Techniques
13_571974 ch10.qxp 1/20/06 11:46 PM Page 575
Inspecting Variable Values
Defining a variable that you want to inspect is referred to as setting a watch for the variable. Before you
can set any watches, you must get some variables declared in the program. You can execute the declara-
tion statements by invoking Step Over three times. Use the Step Over menu item, the toolbar icon, or
press F10 three times so that the arrow now appears at the start of the line 11:
pnumber = &number1; // Store address in pointer
If you look at the Autos window now, it should appear as shown in Figure 10-8 (although the value for
&number1 may be different on your system as it represents a memory location). Note that the values
for
&number1 and pnumber are not equal to each other because the line in which pnumber is set to the
address of
number1 (the line that the arrow is pointing at) hasn’t yet been executed. You initialized
pnumber as a null pointer in the first line of the function, which is why the address it contains is zero. If
you had not initialized the pointer, it would contain a junk value-that still could be zero on occasions, of
course, because it contains whatever value was left by the last program to use these particular four bytes
of memory.
Figure 10-8
The Autos window has five tabs, including the Autos tab that is currently displayed, and the informa-
tion they show is as follows:
❑ The Autos tab shows the automatic variables in use in the current statement and its immediate
predecessor (in other words, the statement pointed to by the arrow in the Editor pane and the
one before it).
❑ The Locals tab shows the values of the variables local to the current function. In general, new
variables come into scope as you trace through a program and then go out of scope as you exit
the block in which they are defined. In this case, this window always shows values for
number1,
number2 and pnumber because you have only one function, main(), consisting of a single
code block.
❑ The Threads tab allows you to inspect and control threads in advanced applications.
❑ The Modules tab lists details of the code modules currently executing. If your application
crashes, you can determine in which module the crash happened by comparing the address
when the crash occurred with the range of addresses in the Address column on this tab.
❑ You can add variables to the Watch1 tab that you want to watch. Click a line in the window and
type the variable name. You can also watch the value of a C++ expression that you enter in the
same way as a variable. You can add up to three additional Watch windows via the Debug >
Windows > Watch menu item.
576
Chapter 10
13_571974 ch10.qxp 1/20/06 11:46 PM Page 576
Notice that pnumber has a plus sign to the left of its name in the Autos window. A plus sign appears for
any variable for which additional information can be displayed, such as for an array, or a pointer, or a
class object. In this case, you can expand the view for the pointer variables by clicking the plus sign. If
you press F10 twice more and click the + adjacent to
pnumber, the debugger displays the value stored at
the memory address contained in the pointer, as shown in Figure 10-9.
Figure 10-9
The Autos window automatically provides you with all the information you need, displaying both the
memory address and the data value stored at that address. Integer values can be displayed as decimal or
hexadecimal. To toggle between the two, right-click anywhere on the Autos tab and select from the pop-
up menu. You can view the variables that are local to the current function by selecting the Locals tab.
There are also other ways that you can inspect variables using the debugging facilities of Visual C++ 2005.
Viewing Variables in the Edit Window
If you need to look at the value of a single variable, and that variable is visible in the Text Editor win-
dow, the easiest way to look at its value is to position the cursor over the variable for a second. A tool tip
pops up showing the current value of the variable. You can also look at more complicated expressions by
highlighting them and resting the cursor over the highlighted area. Again, a tool tip pops up to display
the value. Try highlighting the expression
*pnumber*10 a little lower down. Hovering the cursor over
the highlighted expression results in the current value of the expression being displayed. Note that this
won’t work if the expression is not complete-if you miss the
* that dereferences pnumber out of the
highlighted text for instance, or you just highlight
*pnumber*, the value won’t be displayed.
Changing the Value of a Variable
The Watch windows also allow you to change the values of the variables you are watching. You would
use this in situations where a value displayed is clearly wrong, perhaps because there are bugs in your
program, or maybe all the code is not there yet. If you set the “correct” value, your program staggers on
so that you can test out more of it and perhaps pick up a few more bugs. If your code involves a loop
with a large number of iterations, say 30000, you could set the loop counter to 29995 to step through the
last few to verify that the loop terminates correctly. It sure beats pressing F10 30,000 times! Another use-
ful application of the ability to set values for variable during execution is to set values that cause errors.
This enables you to check out the error handling code in your program, something almost impossible
otherwise.
To change the value of a variable in a Watch window, double-click the variable value that is displayed,
and type the new value. If the variable you want to change is an array element, you need to expand the
array by clicking the
+ box alongside the array name and then changing the element value. To change
577
Debugging Techniques
13_571974 ch10.qxp 1/20/06 11:46 PM Page 577
the value for a variable displayed in hexadecimal notation, you can either enter a hexadecimal number,
or enter a decimal value prefixed by 0n (zero followed by n), so you could enter a value as A9, or as
0n169. If you just enter 169 it is interpreted as a hexadecimal value. Naturally, you should be cautious
about flinging new values into your program willy-nilly. Unless you are sure you know what effect your
changes are going to have, you may end up with a certain amount of erratic program behavior, which is
unlikely to get you closer to a working program.
You’ll probably find it useful to run a few more of the examples we have seen in previous chapters in
debug mode. It enables you to get a good feel for how the debugger operates under various conditions.
Monitoring variables and expressions is a considerable help in sorting out problems with your code, but
there’s a great deal more assistance available for seeking out and destroying bugs. Take a look at how
you can add code to a program that provides more information about when and why things go wrong.
Adding Debugging Code
For a program involving a significant amount of code, you certainly need to add code that is aimed at
highlighting bugs wherever possible and providing tracking output to help you pin down where the
bugs are. You don’t want to be in the business of single stepping through code before you have any idea
of what bugs there are, or which part of the code is involved. Code that does this sort of thing is only
required while you are testing a program. You won’t need it after you believe the program is fully work-
ing, and you won’t want to carry the overhead of executing it or the inconvenience of seeing all the out-
put in a finished product. For this reason, code that you add for debugging only operates in the debug
version of a program, not in the release version (provided you implement it in the right way, of course).
The output produced by debug code should provide clues as to what is causing a problem, and if you
have done a good job of building debug code into your program, it will give you a good idea of which
part of your program is in error. You can then use the debugger to find the precise nature and location of
the bug, and fix it.
The first way you can check the behavior of your program that you will look at is provided by a C++
library function.
Using Assertions
The standard library header <cassert> declares the assert()function that you can use to check logical
conditions within your program when a special preprocessor symbol,
NDEBUG, is not defined. The func-
tion is declared as:
void assert(int expression);
The argument to the function specifies the condition to be checked, but the effect of the assert() func-
tion is suppressed if a special preprocessor symbol,
NDEBUG, is defined. The symbol NDEBUG is automati-
cally defined in the release version of a program, but not in the debug version. Thus an assertion checks
its argument in the debug version of a program but does nothing in a release version. If you want to
switch off assertions in the debug version of a program, you can define
NDEBUG explicitly yourself using
a
#define directive. To be effective, you must place the #define directive for NDEBUG preceding the
#include directive for the <cassert> header in the source file:
578
Chapter 10
13_571974 ch10.qxp 1/20/06 11:46 PM Page 578
#define NDEBUG // Switch off assertions in the code
#include <cassert> // Declares assert()
If the expression passed as an argument to assert() is non-zero (i.e. true) the function does nothing. If
the expression is 0 (
false in other words) and NDEBUG are not defined, a diagnostic message is output
showing the expression that failed, the source file name, and the line number in the source file where the
failure occurred. After displaying the diagnostic message, the
assert() function calls abort() to end
the program. Here’s an example of an assertion used in a function:
char* append(char* pStr, const char* pAddStr)
{
// Verify non-null pointers
assert(pStr != 0);
assert(pAddStr != 0);
// Code to append pAddStr to pStr
}
Calling the append() function with a null pointer argument in a simple program produced the follow-
ing diagnostic message on my machine:
Assertion failed: pStr != 0, file c:\beginning visual c++.net\examples\testassert\
testassert \ testassert.cpp, line 11
The assertion also displays a message box offering you the three options shown in Figure 10-10.
Figure 10-10
Clicking the Abort button ends the program immediately. The Retry button starts the Visual C++ 2005
debugger so you can step through the program to find out more about why the assertion failed. In prin-
ciple, the Ignore button allows the program to continue in spite of the error, but this is usually an unwise
choice as the results are likely to be unpredictable.
579
Debugging Techniques
13_571974 ch10.qxp 1/20/06 11:46 PM Page 579
You can use any kind of logical expression as an argument to assert(). You can compare values, check
pointers, validate object types, or whatever is a useful check on the correct operation of your code.
Getting a message when some logical condition fails helps a little, but in general you will need consider-
ably more assistance than that to detect and fix bugs. Tale a look at how you can add diagnostic code of
a more general nature.
Adding Your Own Debugging Code
Using preprocessor directives, you can arrange to add any code you like to your program so that it is
only compiled and executed in the debug version. Your debug code is omitted completely from the
release version, so it does not affect the efficiency of the tested program at all. You could use the absence
of the
NDEBUG symbol as the control mechanism for the inclusion of debugging code; that’s the symbol
used to control the
assert() function operation in the standard library, as discussed in the last section.
Alternatively, for a better and more positive control mechanism, you can use another preprocessor sym-
bol,
_DEBUG, that is always defined automatically in Visual C++ in the debug version of a program, but
is not defined in the release version. You simply enclose code that you only want compiled and executed
when you are debugging between a preprocessor
#ifdef/#endif pair of directives, with the test
applied to the
_DEBUG the symbol, as follows:
#ifdef _DEBUG
// Code for debugging purposes
#endif // _DEBUG
The code between the #ifdef and the #endif is only compiled only if the symbol _DEBUG is defined.
This means that once your code is fully tested, you can produce the release version completely free of
any overhead from your debugging code. The debug code can do anything that is helpful to you in the
debugging process, from simply outputting a message to trace the sequence of execution (each function
might record that it was called for example) to providing additional calculations to verify and validate
data, or calling functions providing debug output.
Of course, you can have as many blocks of debug code like this in a source file as you want. You also
have the possibility of using your own preprocessor symbols to provide more selectivity as to what
debug code is included. One reason for doing this is if some of your debug code produced voluminous
output, so you would only want to generate this when it was really necessary. Another is to provide
granularity in your debug output, so you can pick and choose which output is produced on each run.
But even in these instances it is still a good idea to use the
_DEBUG symbol to provide overall control
because this automatically ensures that the release version of a program is completely free of the over-
head of debugging code.
Consider a simple case. Suppose you used two symbols of your own to control debug code:
MYDEBUG
that managed “normal” debugging code and VOLUMEDEBUG that you use to control code that produced
a lot more output, and that you only wanted some of the time. You can arrange that these symbols are
defined only if
_DEBUG is defined:
#ifdef _DEBUG
#define MYDEBUG
#define VOLUMEDEBUG
#endif
580
Chapter 10
13_571974 ch10.qxp 1/20/06 11:46 PM Page 580
To prevent volume debugging output you just need to comment out the definition of VOLUMEDEBUG, and
neither symbol is defined if
_DEBUG is not defined. Where your program has several source files, you
will probably find it convenient to place your debug control symbols together in a header file and then
#include the header into each file that contains debugging code.
Examine a simple example to see how adding debugging code to a program might work in practice.
Try It Out Adding Code for Debugging
To explore these and some general debugging approaches, take an example of a program that, while
simple, still contains quite a few bugs that you can find and eliminate. Thus you must regard all the code
in the remainder of this chapter as suspect, particularly because it will not necessarily reflect good pro-
gramming practice.
For experimenting with debugging operations, start by defining a class that represents a person’s name
and then proceed to test it in action. There is a lot wrong with this code, so resist the temptation to fix the
obviously erroneous code here; the idea is to exercise the debugging operations to find them. However,
in practice a great many bugs are very evident as soon as you run a program. You don’t necessarily need
the debugger or additional code to spot them.
Create an empty Win32 console application, Ex10_01. Next, add a header file,
Name.h, to which you’ll
add the definition of the
Name class. The class represents a name by two data members that are pointers
to strings storing a person’s first and second names. If you want to be able to declare arrays of
Name
objects you must provide a default constructor in addition to any other constructors. You want to be able
to compare
Name objects, so you should include overloaded operators in the class to do this. You also
want to be able to retrieve the complete name as a single string for convenience. You can add a definition
of the
Name class to the Name.h file as follows:
// Name.h – Definition of the Name class
#pragma once
// Class defining a person’s name
class Name
{
public:
Name(); // Default constructor
Name(const char* pFirst, const char* pSecond); // Constructor
char* getName(char* pName) const; // Get the complete name
size_t getNameLength() const; // Get the complete name length
// Comparison operators for names
bool operator<(const Name& name) const;
bool operator==(const Name& name) const;
bool operator>(const Name& name) const;
private:
char* pFirstname; char* pSurname;
};
581
Debugging Techniques
13_571974 ch10.qxp 1/20/06 11:46 PM Page 581
You can now add a Name.cpp file to the project to hold the definitions for the member functions of Name.
The constructor definitions are shown here:
// Name.cpp – Implementation of the Name class
#include “Name.h” // Name class definitions
#include “DebugStuff.h” // Debugging code control
#include <cstring> // For C-style string functions
#include <cassert> // For assertions
#include <iostream>
using namespace std;
// Default constructor
Name::Name()
{
#ifdef CONSTRUCTOR_TRACE
// Trace constructor calls
cerr << “\nDefault Name constructor called.”;
#endif
pFirstname = pSurname = “\0”;
}
// Constructor
Name::Name(const char* pFirst, const char* pSecond):
pFirstname(pFirst), pSurname(pSecond)
{
// Verify that arguments are not null
assert(pFirst != 0);
assert(pSecond != 0);
#ifdef CONSTRUCTOR_TRACE
// Trace constructor calls
cout << “\nName constructor called.”;
#endif
}
Of course, you don’t particularly want to have Name objects that have null pointers as members, so the
default constructor assigns empty strings for the names. You have used your own debug control symbol,
CONSTRUCTOR_TRACE, to control output that traces constructor calls. Add the definition of this symbol
to the
DebugStuff.h header a little later. You could put anything at all as debug code here, such as dis-
playing argument values, but it is usually best to keep it as simple as your debugging requirements
allow; otherwise, your debug code may introduce further bugs. Here you just identify the constructor
when it is called.
You have two assertions in the constructor to check for null pointers being passed as arguments. You
could have combined these into one, but by using a separate assertion for each argument, you can iden-
tify which pointer is null (unless they both are, of course).
You might also want to check that the strings are not empty in an application by counting the characters
prior to the terminating
‘\0’ for instance. However, you should not use an assertion to flag this. This
sort of thing could arise as a result of user input, so ordinary program checking code should be added to
deal with errors that may arise in the normal course of events. It is important to recognize the difference
between bugs (errors in the code) and error conditions that can be expected to arise during normal oper-
ation of a program. The constructor should never be passed a null pointer, but a zero length name could
582
Chapter 10
13_571974 ch10.qxp 1/20/06 11:46 PM Page 582
easily arise under normal operating conditions (from keyboard input, for example). In this case it would
probably be better if the code reading the names were to check for this before calling the
Name class con-
structor. You want errors that arise during normal use of a program to be handled within the release ver-
sion of the code.
The
getName() function requires the caller to supply the address of an array that accommodate the
name:
// Return a complete name as a string containing first name, space, surname
// The argument must be the address of a char array sufficient to hold the name
char* Name::getName(char* pName) const
{
assert(pName != 0); // Verify non-null argument
#ifdef FUNCTION_TRACE
// Trace function calls
cout << “\nName::getName() called.”;
#endif
strcpy(pName, pFirstname); // copy first name
pName[strlen(pName)] = ‘ ‘; // Append a space
// Append second name and return total
return strcpy(pName+strlen(pName)+1, pSurname);
}
Here you have an assertion to check that the pointer argument passed is not null. Note that you have no
way to check that the pointer is to an array with sufficient space to hold the entire name. You must rely
on the calling function to do that. You also have debug code to trace when the function is called. Having
a record of the complete sequence of calls up to the point where catastrophe strikes can sometimes pro-
vide valuable insights as to why and how the problem arose.
The
getNameLength() member is a helper function that enables the user of a Name object to determine
how much space must be allocated to accommodate a complete name:
// Returns the total length of a name
size_t Name::getNameLength() const
{
#ifdef FUNCTION_TRACE
// Trace function calls
cout << “\nName::getNameLength() called.”;
#endif
return strlen(pFirstname)+strlen(pSurname);
}
A function that intends to call getName() is able use the value returned by getNameLength() to deter-
mine how much space is needed to accommodate a complete name. You also have trace code in this
member function.
In the interests of developing the class incrementally, you can omit the definitions for the overloaded
comparison operators. Definitions are only required for member functions that you actually use in your
program, and in your initial test program you keep it very simple.
583
Debugging Techniques
13_571974 ch10.qxp 1/20/06 11:46 PM Page 583
You can define the preprocessor symbols control whether or not the debug code is executed in the
DebugStuff.h header:
// DebugStuff.h - Debugging control
#pragma once
#ifdef _DEBUG
#define CONSTRUCTOR_TRACE // Output constructor call trace
#define FUNCTION_TRACE // Trace function calls
#endif
Your control symbols are defined only if _DEBUG is defined, so none of the debug code is included in a
release version of the program.
You can now try out the
Name class with the following main() function:
// Ex10_01.cpp : Including debug code in a program
#include <iostream>
using namespace std;
#include “Name.h”
int main(int argc, char* argv[])
{
Name myName(“Ivor”, “Horton”); // Try a single object
// Retrieve and store the name in a local char array
char theName[10];
cout << “\nThe name is “ << myName.getName(theName);
// Store the name in an array in the free store
char* pName = new char[myName.getNameLength()+1];
cout << “\nThe name is “ << myName.getName(pName);
cout << endl;
return 0;
}
Now that all the code has been entered, double-checked, and is completely correct, all you have to do is
run it to make sure. Hardly seems necessary.
How It Works
Well it doesn’t-it doesn’t even compile, does it? The major problem is the Name constructor. The parame-
ters are
const, as they should be, but the data members are not. You could declare the data members as
const, but anyway, you should be copying the name strings, not just copying the pointers. Amend the
constructor definition to:
// Constructor
Name::Name(const char* pFirst, const char* pSecond)
584
Chapter 10
13_571974 ch10.qxp 1/20/06 11:46 PM Page 584
{
// Verify that arguments are not null
assert(pFirst != 0);
assert(pSecond != 0);
#ifdef CONSTRUCTOR_TRACE
// Trace constructor calls
cout << “\nName constructor called.”;
#endif
pFirstname = new char[strlen(pFirst)+1];
strcpy(pFirstname, pFirst);
pFirstname = new char[strlen(pSecond)+1];
strcpy(pSurname, pSecond);
}
Now you are copying the strings so you should be OK now, shouldn’t you?
When you recompile the program there are some warnings about the
strcpy() function being depre-
cated because it’s much better to use
strcpy_s() but strcpy() does work so ignore these in this exer-
cise. However, when you rerun the program it fails almost immediately. You can see from the console
window that you got a message from the constructor, so you know roughly how far the execution went.
Restart the program under the control of the debugger and you can see what happened.
Debugging a Program
When the debugger starts, you get a message box indicating you have an unhandled exception. In the
debugger, you have a comprehensive range of facilities for stepping through your code and tracing the
sequence of events. Click Break in the dialog that indicates there is an unhandled exception to halt exe-
cution. The program is at the point where the exception occurred and the code currently executing is in
the editor window. The exception is caused by referring to a memory location way outside the realm of
the program, so a rogue pointer in our program is the immediate suspect.
The Call Stack
The call stack stores information about functions that have been called and are still executing because
they have not returned yet. As you saw earlier, the Call Stack window shows the sequence of function
calls outstanding at the current point in the program. Refer to Figure 10-11.
Figure 10-11
585
Debugging Techniques
13_571974 ch10.qxp 1/20/06 11:46 PM Page 585
The sequence of function calls outstanding runs from the most recent call at the top, the library function
strcat(), down to the Kernel32 calls at the bottom of the window in Figure 10-11. Each function was
called directly or indirectly by the one below it, and none of those displayed have yet executed a return.
The
Kernel32 lines are all system routines that start executing prior to our main() function. Your inter-
est is the role of your code in this, and you can see from the second line down in the window that the
Name class constructor was still in execution (had not returned) when the exception was thrown. If you
double-click on that line, the Editor window displays the code for that function, and indicates the line in
the source code being executed when the problem arose, which in this case is:
strcpy(pSurname, pSecond);
This call caused the unhandled exception to be thrown— but why? The original problem is not necessar-
ily here; it just became apparent here. This is typical of errors involving pointers. Take a look at the win-
dow showing the values in the variables in the context of the
Name constructor that is presently
displayed in the Editor pane. Figure 10-12 shows how it looks.
Figure 10-12
Because the context is a function that is a member of the
Name class, the Autos window displays the
this pointer that contains the address of the current object. The pSurname pointer contains a weird
address, 0xcccccccc, that corresponds to 3435973836 in decimal! Because I have rather less than 3 billion
bytes of memory, it looks a bit unlikely, and the debugger recognizes that
pSurname has got to be a
rogue pointer and has marked it as such. If you look at
pFirstname, this is also in a mess. At the point
where you are in the code (copying the surname) the first name should already have been copied, but
the contents are rubbish.
The culprit is in the preceding line. Hasty copying of code has resulted in allocating memory for
pFirstname for a second time, instead of allocating space for pSurname. The copy is to a junk address,
and this causes the exception to be thrown. Don’t you wish you had checked what you did, properly?
The line should be:
pSurname = new char[strlen(pSecond)+1];
It is typically the case that the code causing a bad pointer address is not the code where the error makes
itself felt. In general it may be very far away. Just examining the pointer or pointers involved in the state-
ment causing the error can often lead you directly to the problem, but sometimes it can involve a lot of
searching. You can always add more debug code if you get really stuck.
586
Chapter 10
13_571974 ch10.qxp 1/20/06 11:46 PM Page 586
Change the statement in the Editor window to what it should be and recompile the project with the
change included. You can then restart the program inside the debugger after it has been recompiled by
clicking the button on the Debug toolbar, but surprise, surprise-you get another unhandled exception.
This undoubtedly means more pointer trouble, and you can see from the output in the console window
that the last function call was to
getNameLength():
Name constructor called.
Name::getName() called.
The name is Horton
Name::getNameLength() called.
The output for the name is definitely not right; however, you don’t know where exactly the problem is.
Restarting and stepping through the program once more should provide some clues.
Step Over to the Error
The getNameLength() function is currently displayed in the Editor pane and the debugger has indi-
cated that the following line is where the problem arose:
return strlen(pFirstname)+strlen(pSurname)+1;
In the Call Stack window, you can see that the program is in the getNameLength() function member,
which merely calls the
strlen() library function to get the overall length of the name. The strlen()
function is unlikely to be at fault, so this must mean there is something wrong with part of the object.
The Autos window showing the variables in the context of this function shows that the current object
has been corrupted, as you can see in Figure 10-13.
Figure 10-13
The current object is pointed to by
this, and by clicking the plus symbol alongside this you can see the
data members. It’s the
pSurname member that is the problem. The address it contains should refer to the
string “Horton,” but it clearly doesn’t. Further, the debugger has flagged it as a bad pointer.
On the assumption that this kind of error does not originate at the point where you experience the effect,
you can go back, restart the program, and single step through, looking for where the
Name object gets
messed up. You can select Step Over or press F10 to restart the application, and single step through the
statements by repeatedly pressing F10. After executing the statement that defines the
myName object, the
Autos window for the
main() function shows that it has been constructed successfully, as you can see in
Figure 10-14.
587
Debugging Techniques
13_571974 ch10.qxp 1/20/06 11:46 PM Page 587
Figure 10-14
Executing the next statement that outputs the name corrupts the object,
myName. You can clearly see that
this is the case from the Autos window for
main() in Figure 10-15.
Figure 10-15
On the reasonable assumption that the stream output operations work OK, it must be your
getName()
member doing something it shouldn’t. Restart the debugger once more, but this time use Step Into when
execution reaches the output statement. When execution is at the first statement of the
getName() func-
tion, you can step through the statements in the
getName() function using Step Over. Watch the context
window as you progress through the function. You will see that everything is fine until you execute the
statement:
strcpy(pName+strlen(pName)+1, pSurname); // Append second name after the space
This statement causes the corruption of pSurname for the current object, pointed to by this. You can see
this in the Autos window in Figure 10-16.
Figure 10-16
588
Chapter 10
13_571974 ch10.qxp 1/20/06 11:46 PM Page 588
How can copying from the object to another array corrupt the object, especially because pSurname is
passed as an argument for a
const parameter? You need to look at the address stored in pName for a
clue. Compare it with the address contained in the
this pointer. The difference is only 20 bytes-they
could hardly be closer really! The address calculation for the position in
pName is incorrect, simply
because you forgot that copying a space to overwrite the terminating
‘\0’ in the pName array means
that
strlen(pName) can no longer calculate the correct length of pName. The whole problem is caused
by the statement:
pName[strlen(pName)] = ‘ ‘; // Append a space
This is overwriting the ‘\0’ and thus making the subsequent call to strlen() produce an invalid
result.
This code is unnecessarily messy anyway-using the library function
strcat() to catenate a string is
much better than using
strcpy(), as it renders all this pointer modification unnecessary. You should
rewrite the statement as:
strcat(pName, “ “); // Append a space
Of course, the subsequent statement also needs to be changed to:
return strcat(pName, pSurname); // Append second name and return total
With these changes you can recompile and give it another go. The program appears to run satisfactorily
as you can see from the output:
Name constructor called.
Name::getName() called.
The name is Ivor Horton
Name::getNameLength() called.
Name::getName() called.
The name is Ivor Horton
Press any key to continue . . .
Getting the right output does not always mean that all is well, and it certainly isn’t in this case. You
get the message box displayed by the debug library shown in Figure 10-17 indicating that the stack is
corrupted.
Figure 10-17
589
Debugging Techniques
13_571974 ch10.qxp 1/20/06 11:46 PM Page 589
The following code shows where the problem lies:
int main(int argc, char* argv[])
{
Name myName(“Ivor”, “Horton”); // Try a single object
// Retrieve and store the name in a local char array
char theName[10];
cout << “\nThe name is “ << myName.getName(theName);
// Store the name in an array in the free store
char* pName = new char[myName.getNameLength()];
cout << “\nThe name is “ << myName.getName(pName);
cout << endl;
return 0;
}
Both the shaded lines are in error. The first shaded line provides an array of 10 characters to store the
name. In fact, 12 are required: 10 for the two names, one for the space, and one for
‘\0’ at the end. The
second shaded line should add 1 to the value returned by the
getNameLength() function to allow for
the ‘\0’ at the end. Thus, the code in
main() should be:
int main(int argc, char* argv[])
{
Name myName(“Ivor”, “Horton”); // Try a single object
// Retrieve and store the name in a local char array
char theName[12];
cout << “\nThe name is “ << myName.getName(theName);
// Store the name in an array in the free store
char* pName = new char[myName.getNameLength()+1];
cout << “\nThe name is “ << myName.getName(pName);
cout << endl;
return 0;
}
There’s a more serious problem in the definition getNameLength() member of the class. It omits to add
1 for the space between the first and second names, so the value returned is always one short. The defi-
nition should be:
int Name::getNameLength() const
{
#ifdef FUNCTION_TRACE
// Trace function calls
cout << “\nName::getNameLength() called.”;
#endif
return strlen(pFirstname)+strlen(pSurname)+1;
}
That’s not the end of it by any means. You may have already spotted that your class still has serious
errors, but press on with testing to see if they come out in the wash.
590
Chapter 10
13_571974 ch10.qxp 1/20/06 11:46 PM Page 590
Testing the Extended Class
Based on the output, everything is working, so its time to add the definitions for the overloaded compar-
ison operators to the
Name class. I’ll assume this is a new Win32 console project, Ex10_02. To implement
the comparison operators for
Name objects you can use the comparison functions declared in the
<cstring> header. Start with the ‘less than’ operator:
// Less than operator
bool Name::operator<(const Name& name) const
{
int result = strcmp(pSurname, name.pSurname);
if(result < 0)
return true;
if(result == 0 && strcmp(pFirstname, name.pFirstname) < 0)
return true;
else
return false;
}
You can now define the > operator very easily in terms of the < operator:
// Greater than operator
bool Name::operator>(const Name& name) const
{
return name > *this;
}
For determining equal names you use the strcmp() function from the standard library again:
// Equal to operator
bool Name::operator==(const Name& name) const
{
if(strcmp(pSurname, name.pSurname) == 0 &&
strcmp(pFirstname, name.pFirstname) == 0)
return true;
else
return false;
}
Now extend the test program. You can create an array of Name objects, initialize them in some arbitrary
way, and then compare the elements of the array using your comparison operators for a
Name object.
Here’s
main() along with a function, init(), to initialize a Name array:
// Ex10_02.cpp : Extending the test operation
#include <iostream>
using namespace std;
#include “Name.h”
// Function to initialize an array of random names
void init(Name* names, int count)
{
char* firstnames[] = { “Charles”, “Mary”, “Arthur”, “Emily”, “John”};
591
Debugging Techniques
13_571974 ch10.qxp 1/20/06 11:46 PM Page 591
int firstsize = sizeof (firstnames)/sizeof(firstnames[0]);
char* secondnames[] = { “Dickens”, “Shelley”, “Miller”, “Bronte”, “Steinbeck”};
int secondsize = sizeof (secondnames)/sizeof(secondnames[0]);
char* first = firstnames[0];
char* second = secondnames[0];
for(int i = 0 ; i<count ; i++)
{
if(i%2)
first = firstnames[i%firstsize];
else
second = secondnames[i%secondsize];
names[i] = Name(first, second);
}
}
int main(int argc, char* argv[])
{
Name myName(“Ivor”, “Horton”); // Try a single object
// Retrieve and store the name in a local char array
char theName[12];
cout << “\nThe name is “ << myName.getName(theName);
// Store the name in an array in the free store
char* pName = new char[myName.getNameLength()+1];
cout << “\nThe name is “ << myName.getName(pName);
const int arraysize = 10;
Name names[arraysize]; // Try an array
// Initialize names
init(names, arraysize);
// Try out comparisons
char* phrase = 0; // Stores a comparison phrase
char* iName = 0; // Stores a complete name
char* jName = 0; // Stores a complete name
for(int i = 0; i < arraysize ; i++) // Compare each element
{
iName = new char[names[i].getNameLength()+1]; // Array to hold first name
for(int j = i+1 ; j<arraysize ; j++) // with all the others
{
if(names[i] < names[j])
phrase = “ less than “;
else if(names[i] > names[j])
phrase = “ greater than “;
else if(names[i] == names[j]) // Superfluous - but it calls operator==()
phrase = “ equal to “;
jName = new char[names[j].getNameLength()+1]; // Array to hold second name
cout << endl << names[i].getName(iName) << “ is” << phrase
592
Chapter 10
13_571974 ch10.qxp 1/20/06 11:46 PM Page 592
<< names[j].getName(jName);
}
}
cout << endl;
return 0;
}
The init() function picks successive combinations of first and second names from the array of names
to initialize the array
Name objects. Names repeated after 25 have been generated, but you need only 10
here.
Finding the Next Bug
If you start the program under the control of the debugger using the Start Debugging button on the
Debug toolbar it fails again. The message box shown in Figure 10-18 is displayed.
Figure 10-18
The message box indicates you have exceeded the capacity of the stack memory available and if you
select the Break button the Call Stack window tells you what is wrong. You have successive calls of the
operator>() function so it must be calling itself. If you look at the code, you can see why: a typo. The
single line in the body of the function should be:
return name < *this;
You can fix that, recompile, and try again. This time it works correctly, but unfortunately the class is still
defective. It has a memory leak that exhibits no symptoms here, but in another context could cause may-
hem. Memory leaks are hard to detect ordinarily, but you can get some extra help from Visual C++ 2005.
Debugging Dynamic Memory
Allocating memory dynamically is a potent source of bugs and perhaps the most common bugs in this
context are memory leaks. Just to remind you, a memory leak arises when you use the
new operator to
allocate memory, but you never use the
delete operator to free it again when you are done with it.
Apart from just forgetting to delete memory that you have allocated, you should particularly be aware
593
Debugging Techniques
13_571974 ch10.qxp 1/20/06 11:46 PM Page 593
that non-virtual destructors in a class hierarchy can also cause the problem-because it can cause the
wrong destructor to be called when an object is destroyed, as you have seen. Of course, when your pro-
gram ends, all the memory is freed; however, while it is running, it remains allocated to your program.
Memory leaks present no obvious symptoms much of the time, maybe never in some cases, but memory
leaks are detrimental to the performance of your machine because memory is being occupied to no good
purpose. Sometimes, it can result in a catastrophic failure of the program when all available memory has
been allocated.
For checking your program’s use of the free store, Visual C++ 2005 provides a range of diagnostic rou-
tines; these use a special debug version of the free store. These are declared in the header
crtdbg.h. All
calls to these routines are automatically removed from the release version of your program, so you don’t
need to worry about adding preprocessor controls for them.
Functions Checking the Free Store
Here’s an overview of what’s involved in checking free store operations and how memory leaks can be
detected. The functions declared in
ctrdbg.h check the free store using a record of its status stored in a
structure of type
_CrtMemState. This structure is relatively simple and is defined as:
typedef struct _CrtMemState
{
struct _CrtMemBlockHeader* pBlockHeader; // Ptr to most recently allocated block
unsigned long lCounts[_MAX_BLOCKS]; // Counter for each type of block
unsigned long lSizes[_MAX_BLOCKS];// Total bytes allocated in each block type
unsigned long lHighWaterCount; // The most bytes allocated at a time up to now
unsigned long lTotalCount; // The total bytes allocated at present
} _CrtMemState;
You won’t be concerned directly with the details of the state of the free store because you are using func-
tions that present the information in a more readable form. There are quite a few functions involved in
tracking free store operations but you will only look at the five most interesting ones. These provide you
with the following capabilities:
❑ To record the state of the free store at any point
❑ To determine the difference between two states of the free store
❑ To output state information
❑ To output information about objects in the free store
❑ To detect memory leaks
Here are the declarations of these functions together with a brief description of what they do:
void _CrtMemCheckpoint(_CrtMemState* state);
This stores the current state of the free store in a _CrtMemState structure. The argument you pass to the
function is a pointer to a
_CrtMemState structure in which the state is to be recorded.
int _CrtMemDifference(_CrtMemState* stateDiff,
const _CrtMemState* oldState,
const _CrtMemState* newState);
594
Chapter 10
13_571974 ch10.qxp 1/20/06 11:46 PM Page 594