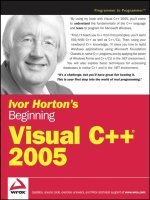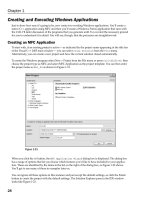Ivor Horton’s Beginning Visual C++ 2005 phần 8 docx
Bạn đang xem bản rút gọn của tài liệu. Xem và tải ngay bản đầy đủ của tài liệu tại đây (2.16 MB, 122 trang )
void CSketcherView::OnRButtonDown(UINT nFlags, CPoint point)
{
if(m_MoveMode)
{
// In moving mode, so drop element back in original position
CClientDC aDC(this);
OnPrepareDC(&aDC); // Get origin adjusted
MoveElement(aDC, m_FirstPos); // Move element to orig position
m_MoveMode = FALSE; // Kill move mode
m_pSelected = 0; // De-select element
GetDocument()->UpdateAllViews(0); // Redraw all the views
return; // We are done
}
}
You first create a CClientDC object for use in the MoveElement() function. You then call the
MoveElement() function to move the currently selected element the distance from the current cursor
position to the original cursor position that we saved in
m_FirstPos. After the element has been reposi-
tioned, you just turn off move mode, deselect the element, and get all the views redrawn.
Exercising the Application
Everything is now complete for the context pop-ups to work. If you build Sketcher, you can select the
element type and color from one context menu, or if you are over an element, you can then move or
delete that element from the other context menu.
Dealing with Masked Elements
There’s still a limitation that you might want to get over. If the element you want to move or delete is
enclosed by the rectangle of another element that is drawn after the element you want, you won’t be
able to highlight it because Sketcher always finds the outer element first. The outer element completely
masks the element it encloses. This is a result of the sequence of elements in the list. You could fix this by
adding a Send to Back item to the context menu that would move an element to the beginning of the list.
Add a separator and a menu item to the element drop-down in the
IDR_CURSOR_MENU resource as
shown in Figure 15-15.
Figure 15-15
814
Chapter 15
18_571974 ch15.qxp 1/20/06 11:48 PM Page 814
You can add a handler for the item to the view class through the Properties window for the
CSketcherView class. It’s best to handle it in the view because that’s where you record the selected
element. Select the Messages toolbar button in the Properties window for the class and double-click
the message ID
ID_ELEMENT_SENDTOBACK. You’ll then be able to select COMMAND below and <Add>
OnElementSendtoback
in the right column. You can implement the handler as:
void CSketcherView:: OnElementSendtoback()
{
GetDocument()->SendToBack(m_pSelected); // Move element in list
}
You’ll get the document to do the work by passing the currently selected element pointer to a public
function
SendToBack() that you implement in the CSketcherDoc class. Add it to the class definition
with a
void return type, and a parameter of type CElement*. You can implement this function as:
void CSketcherDoc::SendToBack(CElement* pElement)
{
if(pElement)
{
// If the element pointer is valid,
// find the pointer in the list and remove the element
POSITION aPosition = m_ElementList.Find(pElement);
m_ElementList.RemoveAt(aPosition);
m_ElementList.AddTail(pElement); // Put it back to the end of the list
}
}
After you have the POSITION value corresponding to the element, you remove the element from the
list by calling
RemoveAt(). Of course, this does not delete the element from memory; it just removes
the pointer to it from the list. You then add the element pointer back at the end of the list using the
AddTail() function.
With the element moved to the end of the list, it cannot mask any of the others because you search from
the beginning. You will always find one of the other elements first if the applicable bounding rectangle
encloses the current cursor position. The Send to Back menu option is always able to resolve any element
masking problem in the view.
Summary
In this chapter, you’ve seen how to apply MFC collection classes to the problems of managing objects
and managing pointers to objects. Collections are a real asset in programming for Windows because the
application data that you store in a document often originates in an unstructured and unpredictable
way, and you need to be able traverse the data whenever a view needs to be updated.
You have also seen how to create document data and manage it in a pointer list in the document, and in
the context of the Sketcher application, how the views and the document communicate with each other.
815
Creating the Document and Improving the View
18_571974 ch15.qxp 1/20/06 11:48 PM Page 815
You have improved the view capability in Sketcher in several ways. You’ve added scrolling to the views
using the MFC class
CScrollView, and you’ve introduced a pop-up at the cursor for moving and delet-
ing elements. You have also implemented an element highlighting feature to provide the user with feed-
back when moving or deleting elements.
You have covered quite a lot of ground in this chapter, and some of the important points you need to
keep in mind are:
❑ If you need a collection class to manage your objects or pointers, the best choice is one of the
template-based collection classes because they provide type-safe operation in most cases.
❑ When you draw in a device context, coordinates are in logical units that depend on the mapping
mode set. Points in a window that are supplied along with Windows mouse messages are in
client coordinates. The two coordinate systems are usually not the same.
❑ Coordinates that define the position of the cursor are in screen coordinates that are measured in
pixels relative to the upper- left corner of the screen.
❑ Functions to convert between client coordinates and logical coordinates are available in the
CDC
class.
❑ Windows requests that a view is redrawn by sending a
WM_PAINT message to your application.
This causes the
OnDraw() member of the affected view to be called.
❑ You should always do any permanent drawing of a document in the
OnDraw() member of the
view class. This ensures that the window is drawn properly when required by Windows.
❑ You can make your
OnDraw() implementation more efficient by calling the RectVisible()
member of the CDC class to check whether an entity needs to be drawn.
❑ To get multiple views updated when you change the document contents, you can call the
UpdateAllViews() member of the document object. This causes the OnUpdate() member of
each view to be called.
❑ You can pass information to the
UpdateAllViews() function to indicate which area in the view
needs to be redrawn. This makes redrawing the views faster.
❑ You can display a context menu at the cursor position in response to a right mouse click. This
menu is created as a normal pop-up.
Exercises
You can download the source code for the examples in the book and the solutions to the following exer-
cises from
.
1. Implement the CCurve class so that points are added to the head of the list instead of the tail.
2. Implement the CCurve class in the Sketcher program using a typed pointer list, instead of a list
of objects to represent a curve.
3. Look up the CArray template collection class in Help, and use it to store points in the CCurve
class in the Sketcher program.
816
Chapter 15
18_571974 ch15.qxp 1/20/06 11:48 PM Page 816
16
Working with Dialogs
and Controls
Dialogs and controls are basic tools for user communications in the Windows environment. In this
chapter, you’ll learn how to implement dialogs and controls by applying them to extend the
Sketcher program. As you do so, you’ll learn about:
❑ Dialogs and how you can create dialog resources
❑ Controls are and how to add them to a dialog
❑ Basic varieties of controls available to you
❑ How to create a dialog class to manage a dialog
❑ How to program the creation of a dialog box and how to get information back from the
controls in it
❑ Modal and modeless dialogs
❑ How to implement and use direct data exchange and validation with controls
❑ How to implement view scaling
❑ How you can add a status bar to an application
Understanding Dialogs
Of course, dialog boxes are not new to you. Most Windows programs of consequence use dialogs
to manage some of their data input. You click a menu item and up pops a dialog box with various
controls that you use for entering information. Just about everything that appears in a dialog box
is a control. A dialog box is actually a window and, in fact, each of the controls in a dialog is also a
specialized window. Come to think of it, most things you see on the screen under Windows are
windows.
19_571974 ch16.qxp 1/20/06 11:35 PM Page 817
Although controls have a particular association with dialog boxes, you can also create and use them in
other windows if you want to. A typical dialog box is illustrated in Figure 16-1.
Figure 16-1
This is the
File > Open > File dialog in Visual C++ 2005. The annotations show the variety of con-
trols used that combine to provide an intuitive interface for selecting a file to be opened. This makes the
dialog easy to use, even though there’s a whole range of possibilities here.
There are two things needed to create and display a dialog box in an MFC program: the physical appear-
ance of the dialog box, which is defined in a resource file, and a dialog class object used to manage the
operation of the dialog and its controls. MFC provides a class called
CDialog for you to use after you
have defined your dialog resource.
Understanding Controls
There are many different controls available to you in Windows, and in most cases there’s flexibility in
how they look and operate. Most of them fall into one of the following six categories:
Toolbar buttons ButtonsButtons
Combo Box
List Box
List Boxes
818
Chapter 16
19_571974 ch16.qxp 1/20/06 11:35 PM Page 818
Control Type What They Do
Static Controls These are used to provide titles or descriptive information.
Button Controls Buttons provide a single-click input mechanism. There are basically three fla-
vors of button controls, simple push buttons, radio buttons where only one
may be in a selected state at any one time, and checkboxes where several may
be in a selected state at one time.
Scrollbars Scrollbars are typically used to scroll text or images either horizontally or ver-
tically within another control.
List Boxes These present a list of choices and one or more selections can be in effect at
one time.
Edit Controls Edit controls allow text input or editing of text that is displayed.
Combo boxes Combo boxes present a list of choices from which you can select combined
with the option of entering text yourself.
Figure 16-2 shows some examples of various types of controls.
Figure 16-2
A list box presents a predefined
list of items from which you can
choose. The scroll bar need not be
present for a short list. A list can
also have multiple columns and be
scrolled horizontally. A version of
the list box is available that can
display icons as well as text.
Comboboxes combine the capability of a
dropdown list from which you can select
with the option of entering data yourself.
The Save As dialog uses a combobox
to enable you to enter the file name.
You have already seen scroll
bars attached to the client
area of the Sketcher window.
Scroll bars can also be free
standing.
This text box is the
simplest form of edit
control that allows you
to enter and/or edit a
line of text. More
sophisticated edit
controls can display
multiple lines of text
and support scrolling
of the text.
Static controls provide static information,
such as titles or instructions, or simply
provide decoration in a dialog in the form
of an icon or a filled rectangle.
Radio buttons are
usually grouped so
that if one is checked
all the others are
unchecked.
Check boxes are
individually checked and
more than one can be
checked at one time.
Buttons can have labels
as here and they can
also display icons.
819
Working with Dialogs and Controls
19_571974 ch16.qxp 1/20/06 11:35 PM Page 819
A control may or may not be associated with a class object. Static controls don’t do anything directly, so
an associated class object may seem superfluous; however, there’s an MFC class,
CStatic, that provides
functions to enable you to alter the appearance of static controls. Button controls can also be handled by
the dialog object in many cases, but again MFC does provide the
CButton class for use in situations
where you need a class object to manage a control. MFC also provides a full complement of classes to
support the other controls. Because a control is a window, they are all derived from
CWnd.
Common Controls
The set of standard controls that are supported by MFC and the Resource editor are called common con-
trols. Common controls include all of the controls you have just seen, as well as other more complex
controls such as the animate control, for example, which has the capability to play an AVI (Audio Video
Interleaved) file, and the tree control that can display a hierarchy of items in a tree.
Another useful control in the set of common controls is the spin button. You can use this to increment or
decrement values in an associated edit control. To go into all of the possible controls that you might use
is beyond the scope of this book, so I’ll just take a few illustrative examples (including an example that
uses a spin button) and implement them in the Sketcher program.
Creating a Dialog Resource
Here’s a concrete example. You could add a dialog to Sketcher to provide a choice of pen widths for
drawing elements. This ultimately involves modifying the current pen width in the document, as well as
in the
CElement class, and adding or modifying functions to deal with pen widths. You’ll deal with all
that, though, after you’ve got the dialog together.
Display the Resource View, expand the resource tree for Sketcher, and right-click the Dialog folder in the
tree; then click Insert Dialog from the pop-up to add a new dialog resource to Sketcher. This results in
the Dialog Resource editor swinging into action and displaying the dialog in the Editor pane along with
the Toolbox showing a list of controls that you can add. The dialog has OK and Cancel button controls
already in place. Adding more controls to the dialog is simplicity itself; you can just drag the control
from the palette to the position where you want to place it in the dialog. Alternatively, you can click a
control from the list to select it and then click in the dialog where you want the control to be positioned.
When it appears you’ll still be able to move it around to set its exact position, and you’ll also be able to
resize it by dragging handles on the boundaries.
The dialog has a default ID assigned that is
IDD_DIALOG1, but it would be better to have an ID that was
a bit more meaningful. You can edit the ID by right-clicking the dialog name in the Resource View pane
and selecting Properties from the pop-up. You can also display the dialog’s properties by right-clicking
in the Dialog Editor pane and selecting from the pop-up. Change the ID to something that relates to the
purpose of the dialog such as
IDD_PENWIDTH_DLG. At the same time, you could also change the Caption
property value to
Set Pen Width.
Adding Controls to a Dialog Box
To provide a mechanism for entering a pen width, you can add controls to the basic dialog that’s initially
displayed until it looks like the one shown in Figure 16-3.
820
Chapter 16
19_571974 ch16.qxp 1/20/06 11:35 PM Page 820
Figure 16-3
Figure 16-3 shows the grid that you can use to position controls. If the grid is not displayed, you can
select the appropriate Toolbar button to display it; the Toolbar button toggles the grid on and off.
Alternatively, you can display rules along the side and top of the dialog that you can use to create guide
lines as shown in Figure 16-4.
Figure 16-4
You create a horizontal guide by clicking the appropriate rule. You can position a guide line by dragging
the arrow for it along the rule and then using one or more guides when positioning a control.
The dialog has six radio buttons that provide the pen width options. These are enclosed within a group
box with the caption Pen Widths. The group box serves to enclose the radio buttons and make them
operate as a group, where only one member of the group can be checked at any given time. Each radio
button has an appropriate label to identify the pen width that is set when selected. There are also the
default OK and Cancel buttons that close the dialog. Each of the controls in the dialog has its own set of
properties that you can access and modify in the same way as for the dialog box itself.
The next step is to add the group box. As I said, the group box serves to associate the radio buttons in a
group from an operational standpoint, and to provide a caption and a boundary for the group of but-
tons. Where you need more than one set of radio buttons, a means of grouping them is essential if they
821
Working with Dialogs and Controls
19_571974 ch16.qxp 1/20/06 11:35 PM Page 821
are to work properly. You can select the button corresponding to the group box from the common con-
trols palette by clicking it; then click the approximate position in the dialog box where you want the
center of the group box. This places a group box of default size on to the dialog. You can then drag the
borders of the group box to enlarge it to accommodate the six radio buttons that you add. To set the cap-
tion for the group box, type the caption you want (in this, case type Pen Widths).
The last step is to add the radio buttons. Select the radio button control by clicking it and then clicking
on the position in the dialog where you want to position a radio button within the group box. Do the
same for all six radio buttons. For each button you can select it by clicking it; then type in the caption to
change it. You can also drag the border of the button to set its size, if necessary. To display the properties
window for a control, select it by clicking it; then select Properties from the pop-up. You can change
the ID for each radio button in the properties window for the control to correspond better with its pur-
pose:
IDC_PENWIDTH0 for the 1 pixel pen width, IDC_PENWIDTH1 for the 0.01 inch width pen, IDC_
PENWIDTH2
for the 0.02 inch pen, and so on.
You can position individual controls by dragging them around with the mouse. You can also select a
group of controls by selecting successive controls with the Shift key pressed, or by dragging the cursor
with the left button pressed to create a rectangle enclosing them. To align a group of controls, select the
appropriate button from the Dialog Editor toolbar shown in Figure 16-5.
Figure 16-5
The toolbar is shown in its undocked state — that is, dragged away from the toolbar area at the top of the
window. If the toolbar is not visible, you can show it by right-clicking in the toolbar area and selecting it
in the list of toolbars that is displayed. You also can align controls in the dialog by selecting from the
Format menu.
Testing the Dialog
The dialog resource is now complete. You can test it by selecting the Toolbar button that appears at the
left end of the toolbar in Figure 16-5 or by pressing Ctrl+T. This displays the dialog window with the
basic operations of the controls available, so you can try clicking on the radio buttons. When you have
a group of radio buttons, only one can be selected. As you select one, any other that was previously
selected is reset. Click either of the OK or Cancel buttons or even the Close icon in the title bar for dialog
to end the test. After you have saved the dialog resource, you’re ready to add some code to support it.
Programming for a Dialog
There are two aspects to programming for a dialog: getting it displayed, and handling the effects of its
controls. Before you can display the dialog corresponding to the resource you’ve just created, you must
first define a dialog class for it. The Class wizard helps with this.
822
Chapter 16
19_571974 ch16.qxp 1/20/06 11:35 PM Page 822
Adding a Dialog Class
Right-click the dialog box that you just created in the Resource Editor pane and then select Add Class
from the pop-up tool display the Class Wizard dialog. You’ll define a new dialog class derived from the
MFC class
CDialog, so select that class name from the Base Class: drop-down list box. You can enter
the class name as CPenDialog in the Class name: edit box. The Class Wizard dialog should look as
shown in Figure 16-6.
Figure 16-6
Click the Finish button to create the new class.
The
CDialog class is a window class (derived from the MFC class CWnd) that’s specifically for displaying
and managing dialogs. The dialog resource that you have created automatically associates with an object
of type
CPenDialog because the IDD class member is initialized with the ID of the dialog resource:
class CPenDialog : public CDialog
{
DECLARE_DYNAMIC(CPenDialog)
public:
CPenDialog(CWnd* pParent = NULL); // standard constructor
virtual ~CPenDialog();
// Dialog Data
enum { IDD = IDD_PENWIDTH_DLG };
protected:
virtual void DoDataExchange(CDataExchange* pDX); // DDX/DDV support
DECLARE_MESSAGE_MAP()
};
823
Working with Dialogs and Controls
19_571974 ch16.qxp 1/20/06 11:35 PM Page 823
The highlighted statement defines IDD as a symbolic name for the dialog ID in the enumeration.
Incidentally, using an enumeration is the only way you can get an initialized data member into a class def-
inition. If you try putting an initial value for any regular data member declaration, it won’t compile. You
will get an error message about illegal use of pure syntax. It works here because an
enum defines a sym-
bolic name for a value of type
int. Unfortunately, you can only define values of type int in this way. It’s
not strictly necessary here because the initialization for
IDD could be done in the constructor, but this is
how Class wizard chooses to do it. This technique is more commonly used to define a symbol for the
dimension of an array (a member of a class), in which case using an enumeration is your only option.
Having your own dialog class derived from
CDialog means that you get all the functionality that that
class provides. You can also customize the dialog class by adding data members and functions to suit
your particular needs. You’ll often want to handle messages from controls within the dialog class,
although you can also choose to handle them in a view or a document class if this is more convenient.
Modal and Modeless Dialogs
There two different types of dialog, termed modal and modeless dialogs, and they work in completely
different ways. Although a modal dialog remains in effect, all operations in the other windows in the
application are suspended until the dialog box is closed, usually by clicking an OK or Cancel button.
With a modeless dialog, you can move the focus back and forth between the dialog box and other win-
dows in your application just by clicking them, and you can continue to use the dialog box at any time
until you close it. Class wizard is an example of a modal dialog; the Properties window is modeless.
A modeless dialog box is created by calling the
Create() function defined in the CDialog class, but
because you’ll only be using modal dialogs in the Sketcher example, you’ll call the
DoModal() function
for the dialog object, as you’ll see shortly.
Displaying a Dialog
Where you put the code to display a dialog in your program depends on the application. In the Sketcher
program, it is convenient to add a menu item that, when selected, results in the pen width dialog being
displayed. You’ll put this in the
IDR_SketcherTYPE menu bar. As both the width and the color are asso-
ciated with a pen, you can rename the Color menu as Pen. You do this just by double-clicking the Color
menu item in the Resource Editor pane to open its Properties window and changing the value of the
Caption property to &Pen. Closing the window puts the change into effect.
When you add the
Width menu item to the Pen menu, you should separate it from the colors in the
menu. You can add a separator after the last color menu item by right-clicking the empty menu item and
selecting the
Insert Separator menu item from the pop-up. You can then enter the new Width item as
the next menu item after the separator. The menu item ends with an ellipsis (three periods) to indicate
that it displays a dialog; this is a standard Windows convention. Double-click the menu to display the
menu properties for modification, as shown in Figure 16-7.
Enter
ID_PENWIDTH as the ID for the menu item as shown in Figure 16-7. You can also add a status bar
prompt for it and because you’ll also add a toolbar button, you can include text for the tool tip as well.
Remember, you just put the tooltip text following the status bar prompt text, separated from it by “\n”.
Here the value for the Prompt property is “Change pen width\nShow pen width options”. The menu
will look as shown in Figure 16-8.
824
Chapter 16
19_571974 ch16.qxp 1/20/06 11:35 PM Page 824
Figure 16-7
Figure 16-8
825
Working with Dialogs and Controls
19_571974 ch16.qxp 1/20/06 11:35 PM Page 825
To add the Toolbar button, open the toolbar resource by extending the Toolbar folder in the Resource
View and double-clicking
IDR_MAINFRAME. You can add a toolbar button to represent a pen width. The
one shown in Figure 16-9 tries to represent a pen drawing a line.
Figure 16-9
To associate the new button with the menu item that you just added, open the properties box for the but-
ton and specify its ID as
ID_PENWIDTH, the same as that for the menu item.
Code to Display the Dialog
The code to display the dialog goes in the handler for the Pen > Width menu item, so in which class
should you implement this handler? The view class is a candidate for dealing with pen widths, but fol-
lowing the previous logic with colors and elements, it would be sensible to have the current pen width
selection in the document, so the handler should go in the
CSketcherDoc class. Right-click the Width.
menu item in the Resource View pane for the ID_SketcherTYPE menu and select Add Event Handler
from the pop-up. You can then create a function for the
COMMAND message handler corresponding to
ID_PENWIDTH in the CSketcherDoc class. Now edit this handler and enter the following code:
// Handler for the pen width menu item
void CSketcherDoc::OnPenwidth()
{
CPenDialog aDlg; // Create a local dialog object
// Display the dialog as modal
aDlg.DoModal();
}
There are just two statements in the handler at the moment. The first creates a dialog object that is auto-
matically associated with your dialog resource. You then display the dialog by calling the
DoModal()
function for the aDlg object.
Because the handler declares a
CPenDialog object, you must add a #include statement for
PenDialog.h to the beginning of SketcherDoc.cpp (after the #include directives for stdafx.h and
Sketcher.h); otherwise, you’ll get compilation errors when you build the program. After you’ve done
826
Chapter 16
19_571974 ch16.qxp 1/20/06 11:35 PM Page 826
that, you can build Sketcher and try out the dialog. It should appear when you click the Toolbar button
or the
Pen > Width menu item. Of course, if the dialog is to do anything, you still have to add the code
to support the operation of the controls; to close the dialog, you can use either of the buttons or the Close
icon in the title bar.
Code to Close the Dialog
The OK and Cancel buttons (and the close icon on the title bar) already close the dialog. The handlers to
deal with the
BN_CLICKED event handlers for the OK and Cancel button controls have been implemented
for you. However, it’s useful to know how the action of closing the dialog is implemented in case you
want to do more before the dialog is finally closed or if you are working with a modeless dialog.
The
CDialog class defines the OnOK() method that is called when you click the default OK button
which has
IDOK as its ID. This function closes the dialog and causes the DoModal() method to return
the ID of the default OK button,
IDOK. The OnCancel() function is called when you click the default
Cancel button in the dialog and this closes the dialog and
DoModal() returns the button ID, which is
IDCANCEL. You can override either or both of these functions in your dialog class to do what you want.
You just need to make sure you call the corresponding base class function at the end of your function
implementation. You’ll probably remember by now that you can add an override class by selecting the
overrides button in the Properties window for the class.
For example, you could implement an override for the
OnOK() function like this:
void CPenDialog::OnOK()
{
// Your code for data validation or other actions
CDialog::OnOK(); // Close the dialog
}
In a complicated dialog, you might want to verify that the options selected or the data that has been
entered is valid. You could put code here to check the state of the dialog and fix up the data or even
leave the dialog open if there are problems.
Calling the
OnOK()defined in the base class closes the dialog and causes the DoModal() function to
return
IDOK. Thus you can use the value returned from DoModal() to detect when the dialog was closed
by clicking the OK button.
As I said, you can also override the
OnCancel() function in a similar way if you need to do extra clean-
up operations before the dialog closes. Be sure to call the base class method at the end of your function
implementation.
When you are using a modeless dialog you must implement the
OnOK() and OnCancel() function over-
rides so that they call the inherited
DestroyWindow() to terminate the dialog. In this case, you must not
call the base class
OnOK() or OnCancel() functions, because they not destroy the dialog window, but
merely render it invisible.
827
Working with Dialogs and Controls
19_571974 ch16.qxp 1/20/06 11:35 PM Page 827
Supporting the Dialog Controls
For the Pen dialog, you’ll store the selected pen width in a data member, m_PenWidth, of the
CPenDialog class. You can either add the data member by right-clicking the CPenDialog class name
and selecting from the context menu, or you can add it directly to the class definition as follows:
class CPenDialog : public CDialog
{
// Construction
public:
CPenDialog(CWnd* pParent = NULL); // standard constructor
// Dialog Data
enum { IDD = IDD_PENWIDTH_DLG };
// Data stored in the dialog
public:
int m_PenWidth; // Record the pen width
// Plus the rest of the class definition
};
If you do use the context menu for the class to add m_PenWidth, be sure to add a comment to the class
definition. This is a good habit to get into, even when the member name looks self-explanatory.
You’ll use the
m_PenWidth data member to set the radio button corresponding to the current pen width
in the document as checked. You’ll also arrange that the pen width selected in the dialog is stored in this
member, so that you can retrieve it when the dialog closes. At this point you could arrange to initialize
m_PenWidth to 0 in the class constructor.
Initializing the Controls
You can initialize the radio buttons by overriding the OnInitDialog() function that is defined in the
base class,
CDialog. This function is called in response to a WM_INITDIALOG message, which is sent dur-
ing the execution of
DoModal() just before the dialog box is displayed. You can add the function to the
CPenDialog class by selecting OnInitDialog in the list of overrides in the Properties window for the
CPenDialog class, as shown in Figure 16-10.
828
Chapter 16
19_571974 ch16.qxp 1/20/06 11:35 PM Page 828
Figure 16-10
The implementation for the new version of
OnInitDialog() is:
BOOL CPenDialog::OnInitDialog()
{
CDialog::OnInitDialog();
// Check the radio button corresponding to the pen width
switch(m_PenWidth)
{
case 1:
CheckDlgButton(IDC_PENWIDTH1,1);
break;
case 2:
CheckDlgButton(IDC_PENWIDTH2,1);
break;
case 3:
CheckDlgButton(IDC_PENWIDTH3,1);
break;
case 4:
CheckDlgButton(IDC_PENWIDTH4,1);
break;
829
Working with Dialogs and Controls
19_571974 ch16.qxp 1/20/06 11:35 PM Page 829
case 5:
CheckDlgButton(IDC_PENWIDTH5,1);
break;
default:
CheckDlgButton(IDC_PENWIDTH0,1);
}
return TRUE; // return TRUE unless you set the focus to a control
// EXCEPTION: OCX Property Pages should return FALSE
}
You should leave the call to the base class function there because it does some essential setup for
the dialog. The
switch statement checks one of the radio buttons, depending on the value set in the
m_PenWidth data member. This implies that you must arrange to set m_PenWidth to a suitable value
before you execute
DoModal() because the DoModal() function causes the WM_INITDIALOG message to
be sent, resulting in your version of
OnInitDialog()called.
The
CheckDlgButton() function is inherited indirectly from CWnd through CDialog. If the second
argument is 1, it checks the button corresponding to the ID specified in the first argument. If the second
argument is 0, the button is unchecked. This works with both checkboxes and radio buttons.
Handling Radio Button Messages
After the dialog box is displayed, every time you click on one of the radio buttons a message is gener-
ated and sent to the application. To deal with these messages, you can add handlers to the
CPenDialog
class. Right-click each of the radio buttons in turn and select Add Event Handler from the pop-up to cre-
ate a handler for the
BN_CLICKED message. Figure 16-11 shows the event handler dialog window for the
button that has
IDC_PENWIDTH0 as its ID. Note that I have edited the name of the handler as the default
name was a little cumbersome.
Figure 16-11
830
Chapter 16
19_571974 ch16.qxp 1/20/06 11:35 PM Page 830
The implementations of the BN_CLICKED event handlers for all of these radio buttons are similar because
they each just set the pen width in the dialog object. As an example, the handler for
IDC_PENWIDTH0 is:
void CPenDialog::OnPenwidth0()
{
m_PenWidth = 0;
}
You need to add the code for all six handlers to the CPenDialog class implementation, setting
m_PenWidth to 1 in OnPenWidth1(), to 2 in OnPenWidth2(), and so on.
Completing Dialog Operations
You must now modify the OnPenwidth() handler in CSketcherDoc to make the dialog effective. Add
the following code to the function:
// Handler for the pen width menu item
void CSketcherDoc::OnPenwidth()
{
CPenDialog aDlg; // Create a local dialog object
// Set the pen width in the dialog to that stored in the document
aDlg.m_PenWidth = m_PenWidth;
// Display the dialog as modal
// When closed with OK, get the pen width
if(aDlg.DoModal() == IDOK)
m_PenWidth = aDlg.m_PenWidth;
}
The m_PenWidth member of the aDlg object is passed a pen width stored in the m_PenWidth member of
the document; you’ve still got to add this member to
CSketcherDoc. The call of the DoModal() function
now occurs in the condition of the
if statement, which is TRUE if the DoModal() function returns IDOK.
In this case, you retrieve the pen width stored in the
aDlg object and store it in the m_PenWidth member
of the document. If the dialog box is closed using the Cancel button or the close icon,
IDOK won’t be
returned by
DoModal() and the value of m_PenWidth in the document is not changed.
Note that even though the dialog box is closed when
DoModal() returns a value, the aDlg object still
exists, so you can call its member functions without any problem. The
aDlg object is destroyed automat-
ically on return from
OnPenwidth().
All that remains to do to support variable pen widths in your application is to update the affected
classes:
CSketcherDoc, CElement, and the four shape classes derived from CElement.
831
Working with Dialogs and Controls
19_571974 ch16.qxp 1/20/06 11:35 PM Page 831
Adding Pen Widths to the Document
You need to add the m_PenWidth member to the document class, and the GetPenWidth() function
to allow external access to the value stored. You should add the following shaded statements to the
CSketcherDoc class definition:
class CSketcherDoc : public CDocument
{
// the rest as before
protected:
// the rest as before
int m_PenWidth; // Current pen width
// Operations
public:
// the rest as before
int GetPenWidth() // Get the current pen width
{ return m_PenWidth; }
// the rest as before
};
Because it’s trivial, you can define the GetPenWidth() function in the definition of the class and gain
the benefit of it being implicitly
inline. You still need to add initialization for m_PenWidth to the con-
structor for
CSketcherDoc, so modify the constructor in SketcherDoc.cpp by adding the shaded line:
CSketcherDoc::CSketcherDoc()
: m_Element(LINE), m_Color(BLACK)
,m_PenWidth(0) // 1 pixel pen
{
// TODO: add one-time construction code here
}
Adding Pen Widths to the Elements
You have a little more to do to the CElement class and the shape classes that are derived from it. You
already have a member
m_Pen in CElement to store the width to be used when drawing an element, and
you must extend each of the constructors for elements to accept a pen width as an argument, and set
the member in the class accordingly. The
GetBoundRect() function in CElement must be altered to
deal with a pen width of zero. You can deal with the
CElement class first. The new version of the
GetBoundRect() function in the CElement class is:
// Get the bounding rectangle for an element
CRect CElement::GetBoundRect()
{
CRect BoundingRect; // Object to store the bounding rectangle
BoundingRect = m_EnclosingRect; // Initialize with the enclosing rectangle
//Increase bounding rectangle by the pen width
int Offset = m_Pen == 0? 1:m_Pen; // Width must be at least 1
BoundingRect.InflateRect(Offset, Offset);
832
Chapter 16
19_571974 ch16.qxp 1/20/06 11:35 PM Page 832
return BoundingRect;
}
You use the local variable Offset to ensure that you pass the InflateRect() function a value of 1 if
the pen width is zero (a pen width of 0 is always draw a line one pixel wide), and pass the actual pen
width in all other cases.
Each of the constructors for
CLine, CRectangle, CCircle and CCurve must be modified to accept a
pen width as an argument, and to store it in the inherited
m_Pen member of the class. The declaration for
the constructor in each class definition needs to be modified to add the extra parameter. For example, in
the
CLine class, the constructor declaration becomes:
CLine(CPoint Start, CPoint End, COLORREF aColor, int PenWidth);
and the constructor implementation should be modified to:
CLine::CLine(CPoint Start, CPoint End, COLORREF aColor, int PenWidth)
:m_EndPoint(CPoint(0,0))
{
m_StartPoint = Start; // Set line start point
m_EndPoint = End; // Set line end point
m_Color = aColor; // Set line color
m_Pen = PenWidth; // Set pen width
// Define the enclosing rectangle
m_EnclosingRect = CRect(Start, End);
m_EnclosingRect.NormalizeRect();
}
You should modify each of the class definitions and constructors for the shapes in the same way so that
they each initialize
m_Pen with the value passed as the last argument.
Creating Elements in the View
The last change you need to make is to the CreateElement() member of CSketcherView. Because you
have added the pen width as an argument to the constructors for each of the shapes, you must update the
calls to the constructors to reflect this. Change the definition of
CSketcherView::CreateElement() to:
CElement* CSketcherView::CreateElement()
{
// Get a pointer to the document for this view
CSketcherDoc* pDoc = GetDocument();
ASSERT_VALID(pDoc); // Verify the pointer is good
// Now select the element using the type stored in the document
switch(pDoc->GetElementType())
{
case RECTANGLE:
return new CRectangle(m_FirstPoint, m_SecondPoint,
pDoc->GetElementColor(), pDoc->GetPenWidth());
833
Working with Dialogs and Controls
19_571974 ch16.qxp 1/20/06 11:35 PM Page 833
case CIRCLE:
return new CCircle(m_FirstPoint, m_SecondPoint,
pDoc->GetElementColor(), pDoc->GetPenWidth());
case CURVE:
return new CCurve(m_FirstPoint, m_SecondPoint,
pDoc->GetElementColor(), pDoc->GetPenWidth());
case LINE: // Always default to a line
return new CLine(m_FirstPoint, m_SecondPoint,
pDoc->GetElementColor(), pDoc->GetPenWidth());
default: // Something’s gone wrong
AfxMessageBox(“Bad Element code”, MB_OK);
AfxAbort();
}
}
Each constructor call now passes the pen width as an argument. This is retrieved from the document
using the
GetPenWidth() function that you added to the document class.
Exercising the Dialog
You can now build and run the latest version of Sketcher to see how the pen dialog works out. Selecting
the Pen > Width menu option or the associated Toolbar button displays the dialog box so that you can
select the pen width. The screen shown in Figure 16-12 is typical of what you might see when the
Sketcher program is executing.
Figure 16-12
834
Chapter 16
19_571974 ch16.qxp 1/20/06 11:35 PM Page 834
Note that the dialog box is a completely separate window. You can drag it around to position it where
you want. You can even drag it outside the Sketcher application window.
Using a Spin Button Control
Now you can move on to looking at how the spin button can help in the Sketcher application. The spin
button is particularly useful when you want to constrain an input within a given integer range. It’s nor-
mally used in association with another control, called a buddy control, that displays the value that the
spin button modifies. The associated control is usually an edit control, but it doesn’t have to be.
It would be nice to be able to draw at different scales in Sketcher. If you had a way to change the draw-
ing scale, you could scale up whenever you wanted to fill in the fine detail in your masterpiece and scale
down again when working across the whole vista. You could apply the spin control to managing scaling
in a document view. A drawing scale would be a view-specific property, and you would want the ele-
ment drawing functions to take account of the current scale for a view. Altering the existing code to deal
with view scaling requires rather more work than setting up the control, so first look at how you create a
spin button and make it work.
Adding the Scale Menu Item and Toolbar Button
Begin by providing a means of displaying the scale dialog. Go to Resource View and open the IDR_
SketcherTYPE menu. You are going to add a Scale menu item to the end of the View menu. Enter the
caption for the unused menu item
as Scale This item brings up the scale dialog, so you end the
caption with an ellipsis (three periods) to indicate that it displays a dialog. Next you can add a separator
preceding the new menu item by right-clicking it and selecting Insert Separator from the pop-up. You
can then verify that the properties for the menu item are as shown in Figure 16-13.
You can also add a Toolbar button for this menu item. All you need to do is make sure that the ID for the
button is also set to
ID_VIEW_SCALE.
Creating the Spin Button
You’ve got the menu item; you’d better have a dialog to go with it. In Resource View, add a new dialog
by right-clicking the Dialog folder on the tree and selecting Insert Dialog from the pop-up. Change the
ID to
IDD_SCALE_DLG and the caption in the title bar to Set Drawing Scale.
Click the spin control in the palette and then click on the position in the dialog where you want it to be
placed. Next, right-click the spin control to display its properties. Change its ID to something more
meaningful than the default, such as
IDC_SPIN_SCALE. Now take at look at the properties for the spin
button. They are shown in Figure 16-15.
The menu should now look as shown in Figure 16-14.
835
Working with Dialogs and Controls
19_571974 ch16.qxp 1/20/06 11:35 PM Page 835
Figure 16-13
Figure 16-14
836
Chapter 16
19_571974 ch16.qxp 1/20/06 11:35 PM Page 836
Figure 16-15
The
Arrow Keys property is already set as True, enabling you to operate the spin button by using
arrow keys on the keyboard. You should also set the value for the
Set buddy integer property which
specifies the buddy control value as an integer to
True, and the Auto buddy which provides for auto-
matic selection of the buddy control to
True. The effect of this is that the control selected as the buddy is
automatically the previous control defined in the dialog. At the moment, this is the Cancel button, which
is not exactly ideal, but you’ll see how to change this in a moment. The
Alignment property determines
how the spin button is displayed in relation to its buddy. You should set this to
Right Align so that the
spin button is attached to the right edge of its buddy control.
Next, add an edit control at the side of the spin button by selecting the edit control from the list in the
Toolbox pane and clicking in the dialog where you want it positioned. Change the ID for the edit control
to
IDC_SCALE.
To make the contents of the edit control quite clear, you could add a static control just to the left of the
edit control in the palette and enter View Scale: as the caption. You can select all three controls by click-
ing on them while holding down the Shift key. Pressing the
F9 function key aligns the controls tidily, or
you can use the
Format menu.
837
Working with Dialogs and Controls
19_571974 ch16.qxp 1/20/06 11:35 PM Page 837
The Controls’ Tab Sequence
Controls in a dialog have what is called a tab sequence. This is the sequence in which the focus shifts
from one control to the next, determined initially by the sequence in which controls are added to the dia-
log. You can see the tab sequence for the current dialog box by selecting
Format > Tab Order from the
main menu, or by pressing Ctrl+D; the dialog is annotated as shown in Figure 16-16.
Figure 16-16
The tab order is indicated by the sequence of numbers in Figure 16-16. Because the Cancel button immedi-
ately precedes the spin button in sequence, the
Auto Buddy property for the spin button selects it as the
buddy control. You really want the edit control to precede the spin button in the tab sequence, so you
need to select the controls by clicking on them in the sequence: OK button; Cancel button; edit control;
spin button; and finally the static control. Now the edit control is selected as the buddy to the spin button.
Generating the Scale Dialog Class
After saving the resource file, you can right-click the dialog and select Add Class from the pop-up at the
cursor. You’ll then be able to define the new class associated with the dialog resource that you have cre-
ated. You should name the class
CScaleDialog and select the base class as CDialog. Clicking the Finish
button adds the class to the Sketcher project.
You need to add a variable to the dialog class that stores the value returned from the edit control, so click
the
CScaleDialog class name in the Class View and select Add > Add Variable from the pop-up.
The new data member of the class is a special kind, called a control variable, so first check the
Control
variable
box in the window for the Add Member Variable wizard. Select IDC_SCALE as the ID from the
Control ID: drop-down list and
Value from the Category: list box. Enter the variable name as m_Scale.
You’ll be storing an integer scale value, so select
int as the variable type. The Add Member Variable
wizard displays edit boxes where you can enter maximum and minimum values for the variable
m_Scale. For our application, a minimum of 1 and a maximum of 8 would be good values. Note that
this constraint only applies to the edit box; the spin control is independent of it. Figure 16-17 shows how
the window for the Add Member wizard should look when you are done.
838
Chapter 16
19_571974 ch16.qxp 1/20/06 11:35 PM Page 838